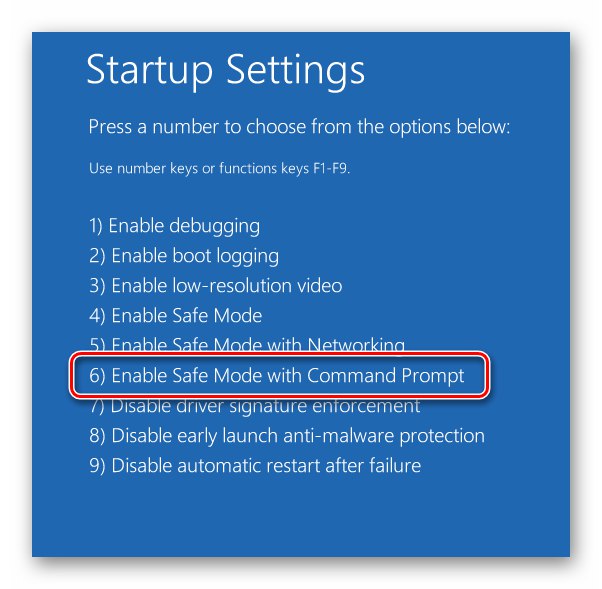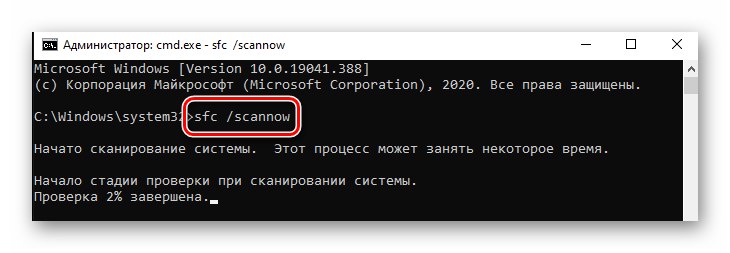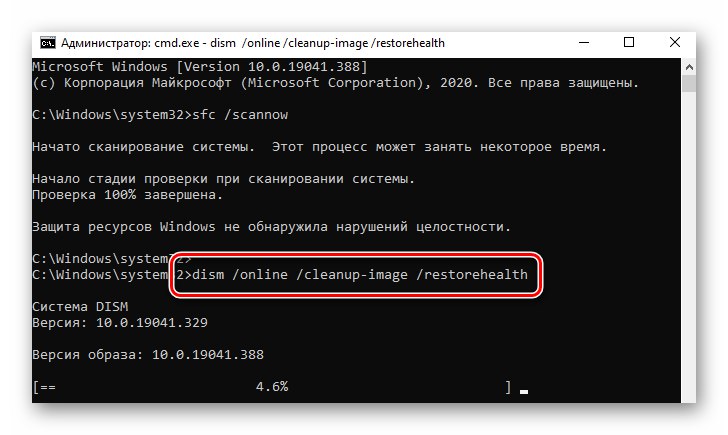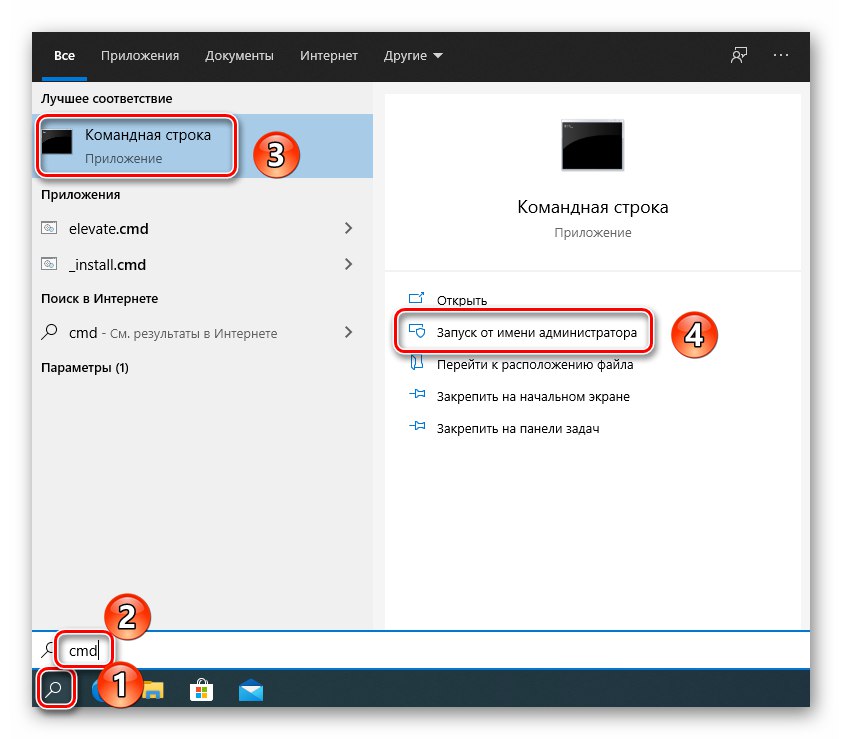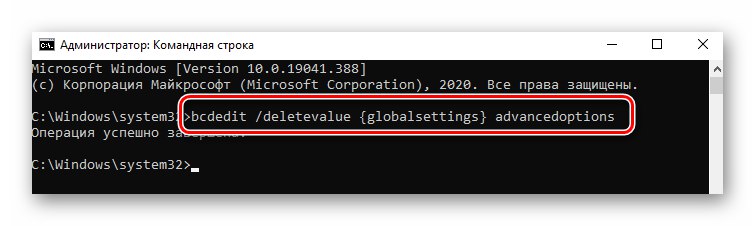Забележка! Всеки метод в тази статия използва стартиращ носител със записана операционна система Windows 10. Пълна информация за това как да го създадете е достъпна на връзката по-долу.
Повече информация: Създайте стартиращ UEFI USB стик с Windows 10
Метод 1: Деактивирайте инструмента за възстановяване
Когато възникне системна неизправност, при следващото рестартиране на компютъра в повечето случаи се стартира интегрираният инструмент за възстановяване. В случай на грешка, причинена от файла "SrtTrail.txt", това е, което причинява BSOD (син екран на смъртта). В такива ситуации трябва да опитате да деактивирате автоматичното стартиране на инструмента за възстановяване.
- Свържете устройство със записаната операционна система Windows 10 към вашия компютър / лаптоп.
- Рестартирайте операционната система и стартирайте от подготвения носител чрез "Меню за зареждане"... Ако не знаете кой ключ е извикан "Меню за зареждане", вижте ръководството на връзката по-долу.
Повече информация: Ръководство за инсталиране на Windows 10 от USB памет или диск
- След като стартирате от подготвения диск или флаш устройство, изберете подходящия език в първото меню. След това използвайте бутона "По-нататък".
- След това щракнете с левия бутон върху линията "Възстановяване на системата".
- В следващото меню изберете "Отстраняване на неизправности".
- След това изберете опцията "Командна линия".
- В прозореца за щракване, който се отваря, напишете или копирайте следната команда и след това щракнете върху "Enter" за да го обработите:
bcdedit / set {default} recoveryenabled NoАко всичко е направено правилно, ще видите съобщение за успешното завършване на операцията.
- След това затворете прозореца на помощната програма и щракнете върху бутона „Продължи“ в следващото меню.
- Този път системата ще се стартира нормално и без грешка. Ако трябва да активирате отново инструмента за възстановяване, стартирайте Командна линия като администратор и изпълнете следната команда в него:
bcdedit / set {default} recoveryenabled ДаПрочетете също: Стартиране на командния ред като администратор в Windows 10
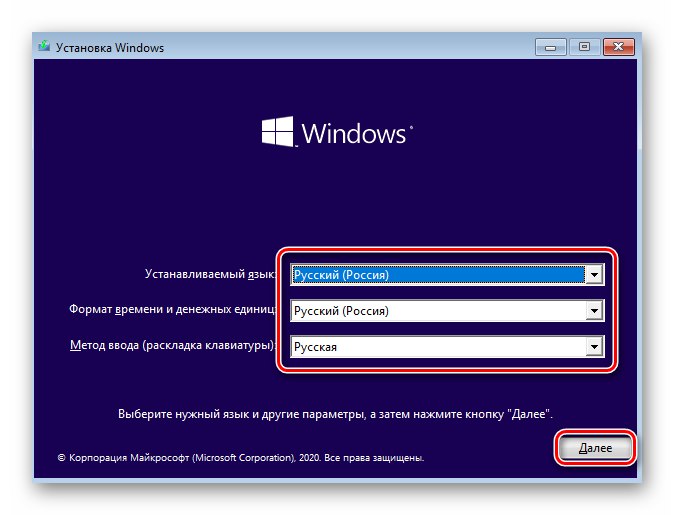
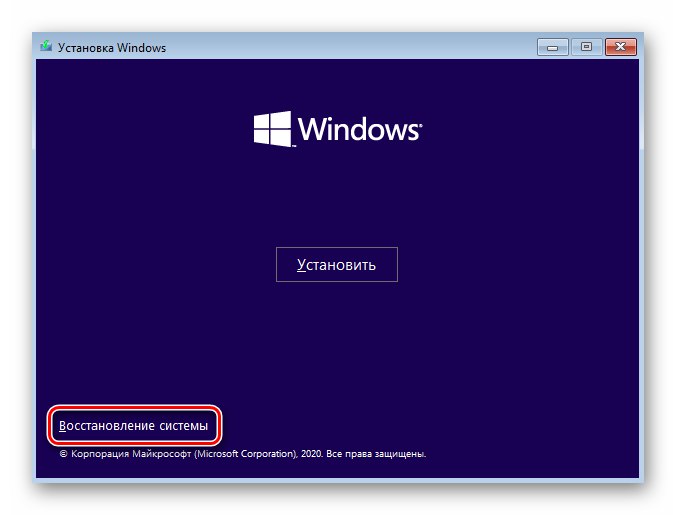
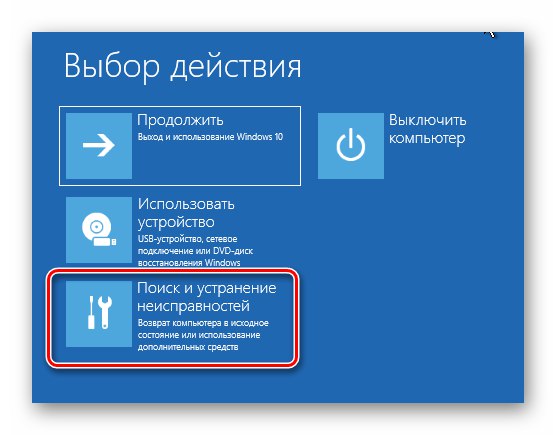
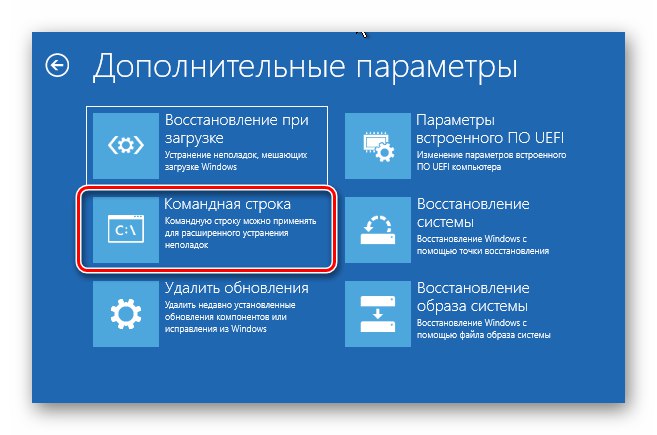
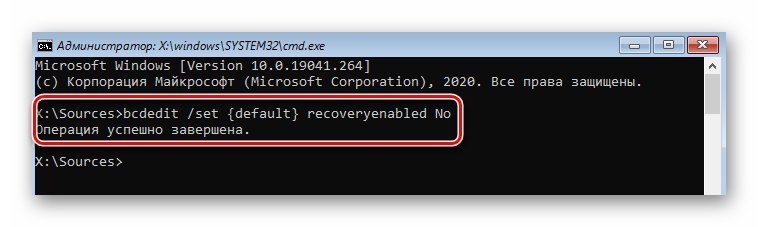
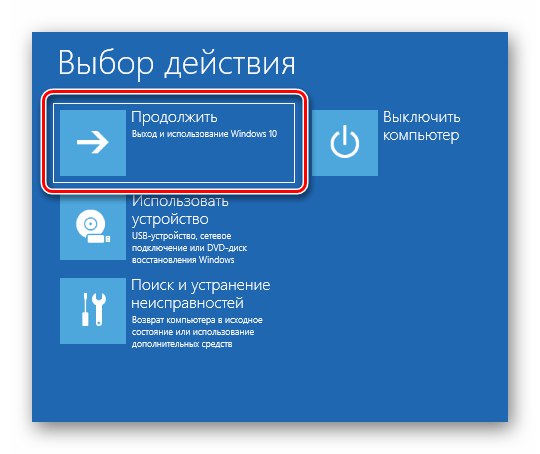
Метод 2: Поправете буутлоудъра
Понякога системата дава грешка с файла "Srttrail.txt" поради повреден буутлоудър. В този случай опитайте да актуализирате хранилището за конфигурация на буутлоудъра и да актуализирате записа и стартовия сектор.
- Следвайте първите шест стъпки от предишния метод. Вашата цел е да бягате Командна линия.
- В прозореца на помощната програма, който се отваря, въведете няколко команди, изброени по-долу, една по една. Не забравяйте да натиснете "Enter" след въвеждане на всеки за обработка.
bootrec / rebuildbcd
bootrec / fixmbr
bootrec / fixboot - Ако по време на обработката на команди
bootrec / fixbootще видите съобщение за отказан достъп, изпълнете командатаbootsect / nt60 sysи след това се върнете към командатаbootrec / fixboot.Прочетете също: Отстраняване на проблема с достъпа до командата Fixboot в Windows 10
- След това изпълнете командата
chkdsk C: / f / r... Това ще ви помогне да проверите твърдия диск и файловата система за грешки. Ако бъде намерена, помощната програма ще се опита да замени повредените данни. Тази операция отнема известно време, така че, моля, бъдете търпеливи. - Когато приключите, затворете прозореца "Командна линия" и стартирайте системата нормално. Проблем с файла "Srttrail.txt" трябва да изчезне.
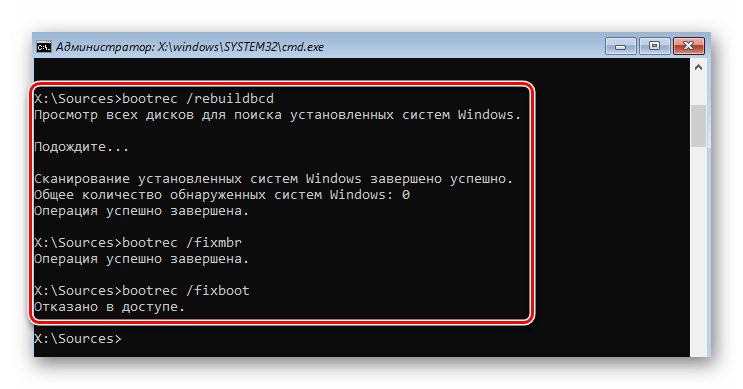
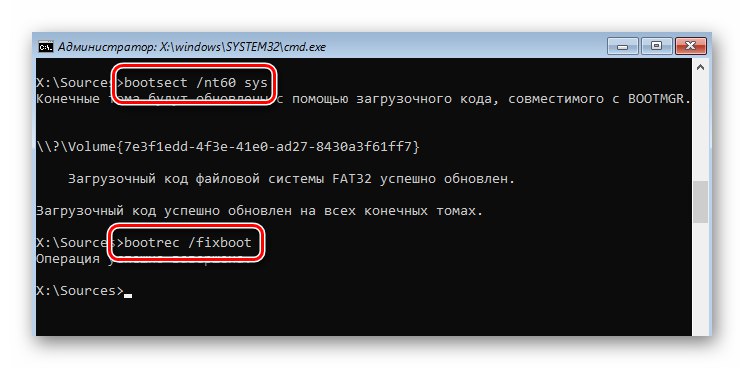
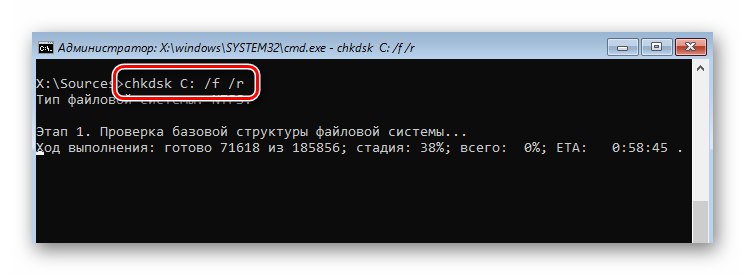
Метод 3: Възстановете ключовете на системния регистър
По подразбиране Windows 10 автоматично архивира записи в системния регистър на всеки няколко дни. Тъй като грешката с файла "Srttrail.txt" често се свързва с неговите ключове (актуализиране на ОС, драйвери и т.н.), опитайте да копирате данни от резервни копия.
Забележка! Ако проблемът възникне на компютър с наскоро инсталирана операционна система Windows 10, този метод няма да помогне. В този случай няма да има резервни копия.
Възстановяването на системния регистър изглежда така:
- Стартирайте щракването "Командна линия" като се използва буутстрап, както е описано в първия метод.
- В прозореца, който се отваря, напишете следната команда:
xcopy c: windowssystem32configRegBack c: windowssystem32configАко успеете, ще видите съобщение, указващо броя на копираните файлове.
- Затворете модула и рестартирайте компютъра / лаптопа. След това проблемът трябва да изчезне.
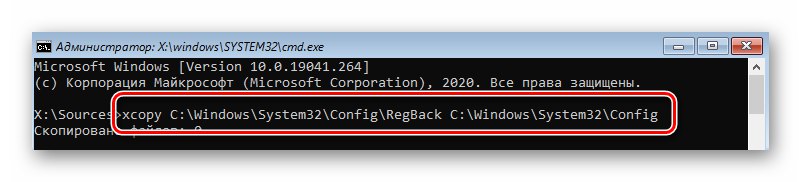
Метод 4: Деактивирайте ELAM
ELAM (Early Launch Anti-Malware) е вид защита от вируси, която се стартира дори на етапа на стартиране на операционната система. Периодично може да счита файловете с драйвери за опасни, което води до грешка "Srttrail.txt"... В подобни ситуации опитайте да деактивирате ELAM.
- Рестартирайте системата си. Натиснете по време на стартиране "F8"... Тези действия трябва да изведат меню с различни опции за зареждане. Ако не можете да направите това по някаква причина, стартирайте от инсталационното устройство и се обадете Командна линия... В него напишете и обработете следната команда:
bcdedit / set {globalsettings} advancedoptions true - След това затворете помощната програма и рестартирайте отново устройството. Сега желаното меню ще се извиква автоматично при всяко стартиране на операционната система. След като се появи меню с различни опции за зареждане на системата, натиснете клавиша «8».
- В резултат на това системата ще се стартира без участието на ELAM защита. Вероятно проблемът ще бъде разрешен.
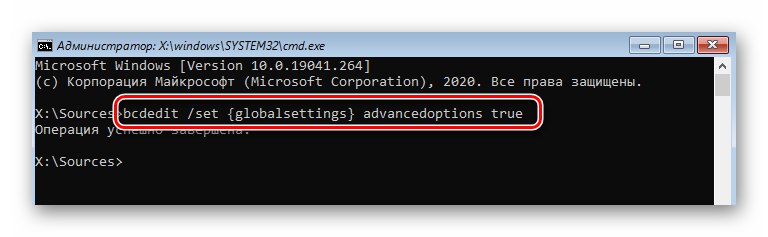
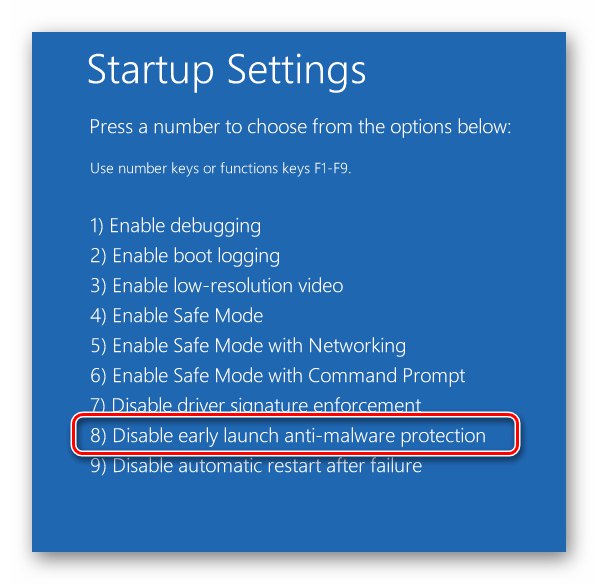
Метод 5: Проверете системните файлове и компоненти
Най-новата версия на операционната система има помощни програми, които сканират системните компоненти и файлове, като автоматично коригират грешки, ако бъдат намерени. За да приложите метода, трябва да направите следното:
- Преди всичко стартирайте системата от "Безопасен режим"... Тъй като грешката с файла "Srttrail.txt" не ви позволява да влезете в операционната система по обичайния начин, трябва да стартирате от инсталационното устройство, да стартирате Командна линия и обработете командата, посочена в предишния метод, след което рестартирайте системата.
- В прозореца за избор на режим на зареждане натиснете клавиша «6»... Проверката на системата също се извършва в Командна линияобаче трябва да се стартира директно от операционната система, а не от инсталационния носител.
- В прозореца за щракване, който се отваря, използвайте командата
sfc / scannow... Отнема време за обработка. Важно е да не затваряте помощната програма, докато сканирането не завърши. - Когато операцията приключи, обработете друга команда:
DISM / Online / Cleanup-Image / RestoreHealth - Отнема дори повече време от предишната процедура. Не затваряйте, когато приключите Командна линияв противен случай можете да рестартирате системата само физически. Вместо това изпълнете командата
изключване –r. - По време на рестартирането отново ще се появи прозорец с опции за стартиране. В него просто кликнете "Enter"... След като влезете, обадете се Командна линия като администратор. За да направите това, просто щракнете върху иконата за търсене, въведете вашата заявка
cmdи изберете от резултатите, които се показват, опцията, показана на екранната снимка с номера 3 и 4. - В прозореца, който се отваря, изпълнете командата
bcdedit / deletevalue {globalsettings} предварителни настройки. - Прозорецът с избора на опцията за зареждане вече няма да се показва при всяко стартиране на операционната система. Грешката, свързана с файла, също трябва да изчезне. "Srttrail.txt".