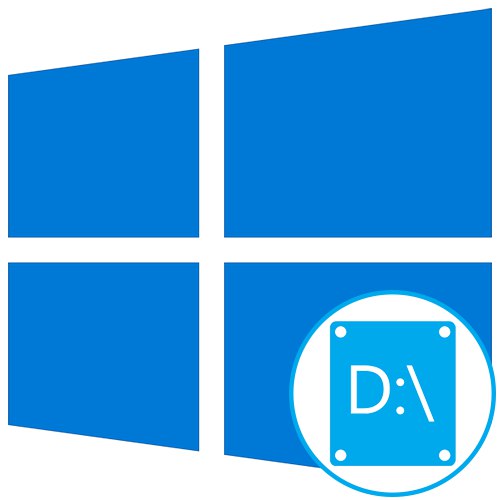
Информация за възникналия проблем
На първо място, искаме да изясним, че има три основни причини, поради които логическото устройство D може да не се появи в Windows 10:
- DVD устройството заема необходимата буква.
- Дискът беше изхвърлен след актуализиране или инсталиране на операционната система.
- Възникна случайно или умишлено форматиране.
И въпреки че те водят до един и същ резултат, не е необходимо да следвате последователно всички допълнителни препоръки: изберете само тези, които отговарят на вашата ситуация. За да разберете кой "Опция" изберете, прочетете описанията за всеки от тях.
Вариант 1: Пресканиране на дискове
Методът е подходящ за онези ситуации, когато CD или DVD взеха същата буква на устройството, след което необходимият логически дял просто престана да се показва. Също така ще бъде полезно, когато логически том изчезне след инсталиране или актуализиране на операционната система. Всичко, което трябва да направите, е да следвате няколко прости стъпки:
- Отвори "Старт" и потърсете приложението Инструменти за администриране на Windows.
- В новия прозорец намерете пряк път "Компютърно управление" и щракнете двукратно върху него.
- През панела вляво отидете до раздела "Управление на дискове".
- Щракнете върху бутона "Действай" и в падащото меню изберете елемента „Повторна проверка на дисковете“.
- Изчакайте повторното тестване да завърши, след което ще бъде възможно да се прегледат резултатите от него.
- Проверете списъка с показаните томове. Ако има изгубен дял с буквата D, тогава операцията е била успешна.
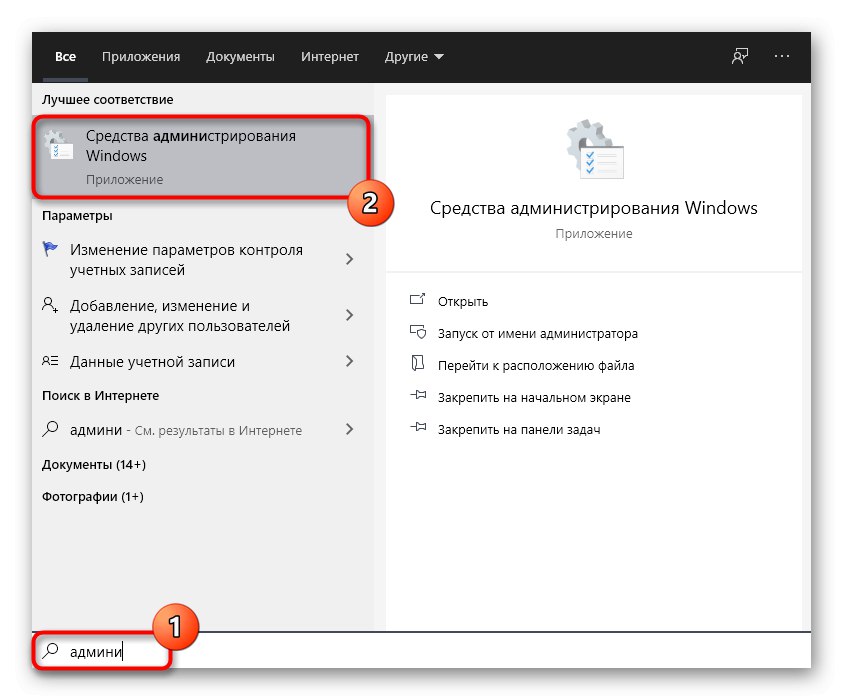
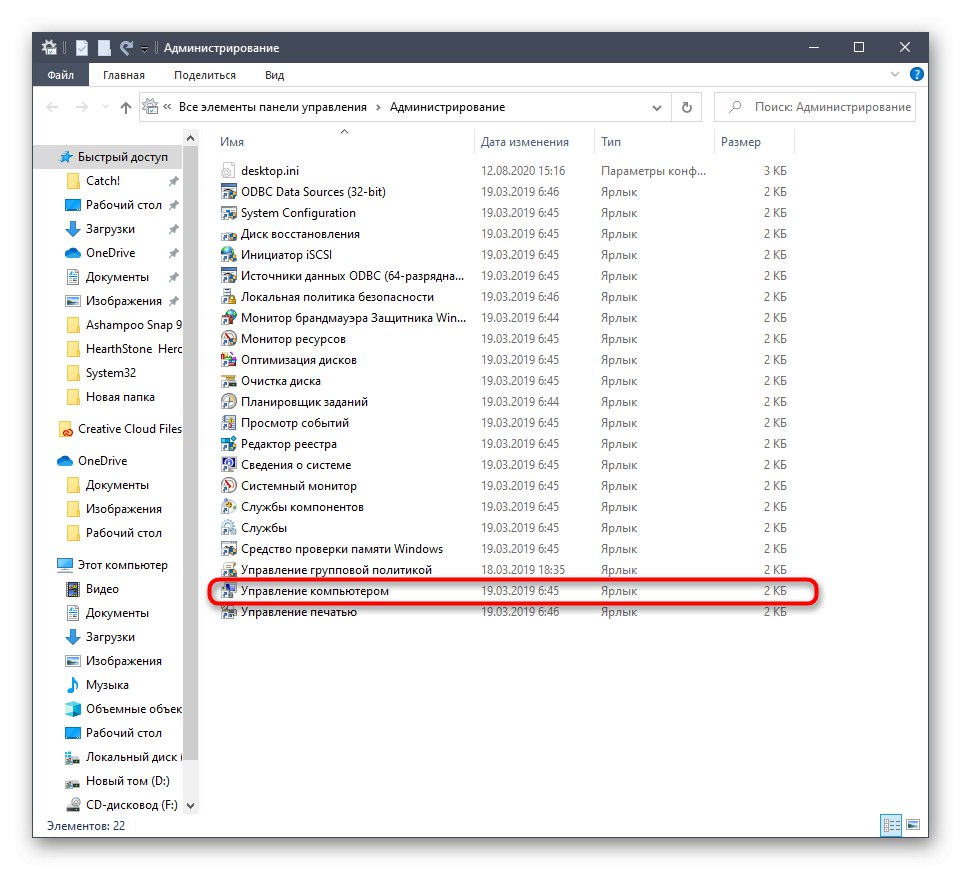
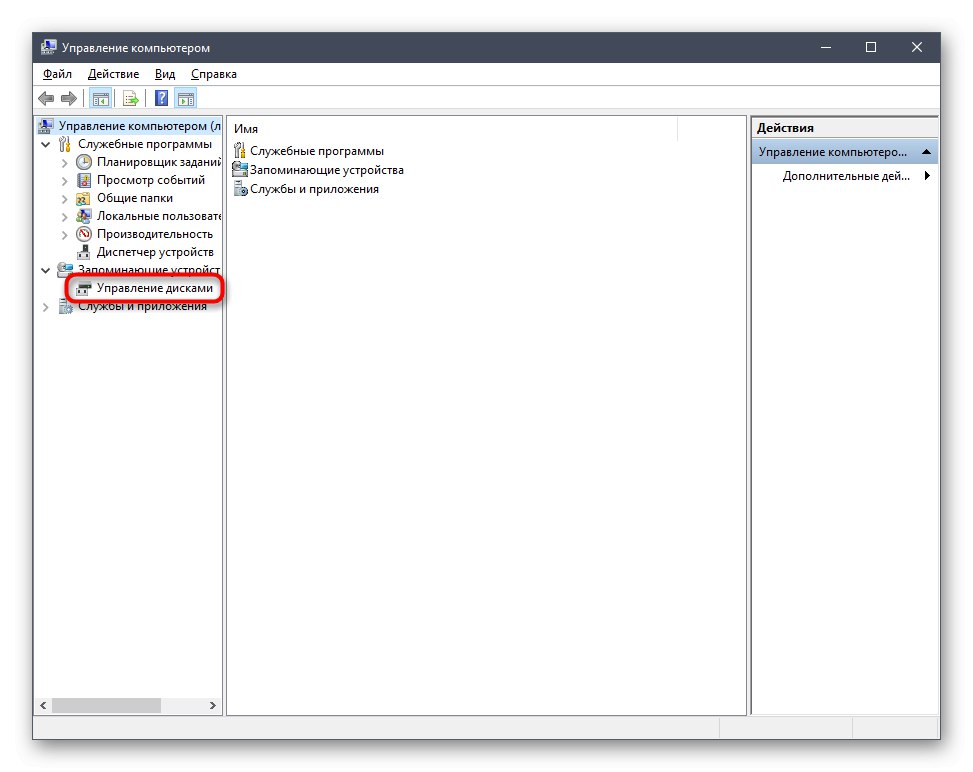
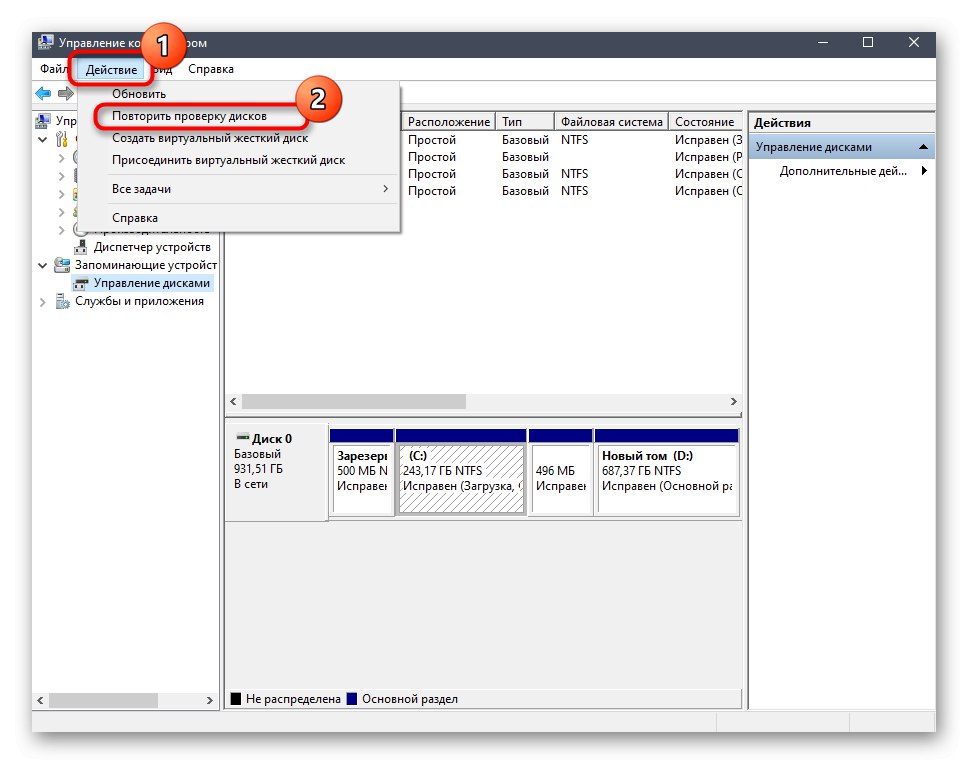
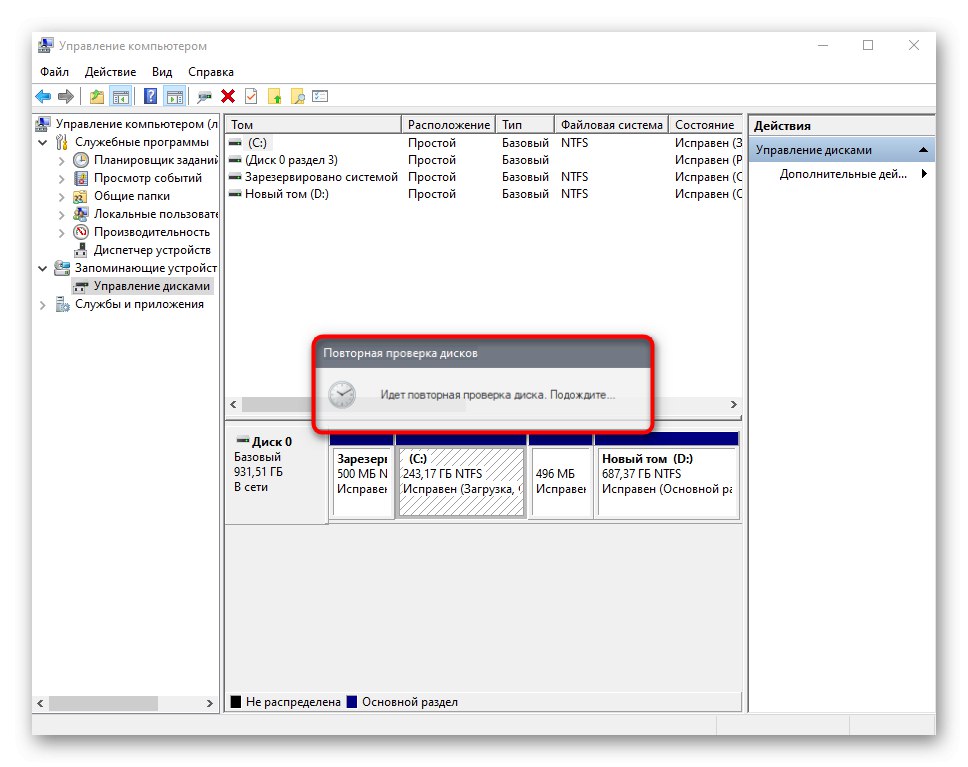
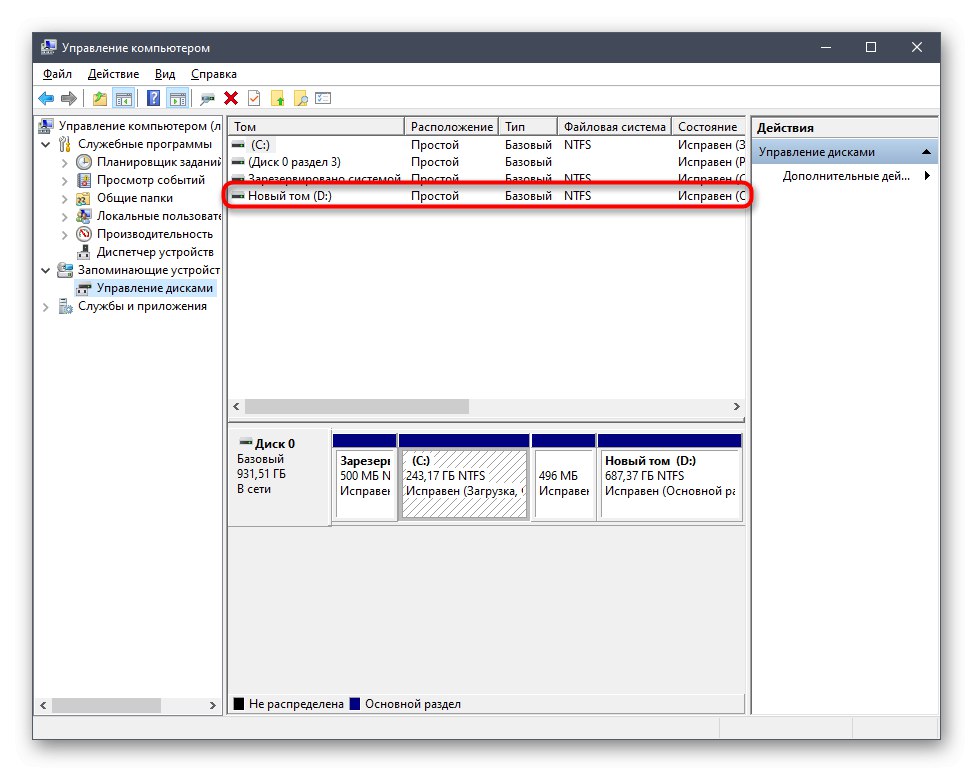
Моля, обърнете внимание, че тази опция няма да доведе до желания резултат, ако дискът е форматиран, тъй като използваният инструмент сканира само пространството и намира изгубени, а не изтрити дялове.
Вариант 2: Преназначете писмо
По време на инсталацията на Windows може да възникне случайно нулиране на логическа буква на том, което е от значение и за случаите, когато е заета от диск, вмъкнат в устройството. След това можете просто да използвате функцията за пренасочване на букви, за да коригирате ситуацията.
- Отидете на раздела "Компютърно управление" точно както е показано в предишния метод. Щракнете с десния бутон върху раздела, който искате да промените.
- В контекстното меню, което се показва, изберете „Промяна на буквата или пътя на устройството“.
- Ще се отвори нов прозорец за конфигуриране, където щракнете отново „Промяна“.
- Маркирайте елемента с маркер „Присвояване на буквата на устройството (A-Z)“и след това разширете списъка с букви и изберете подходящата.
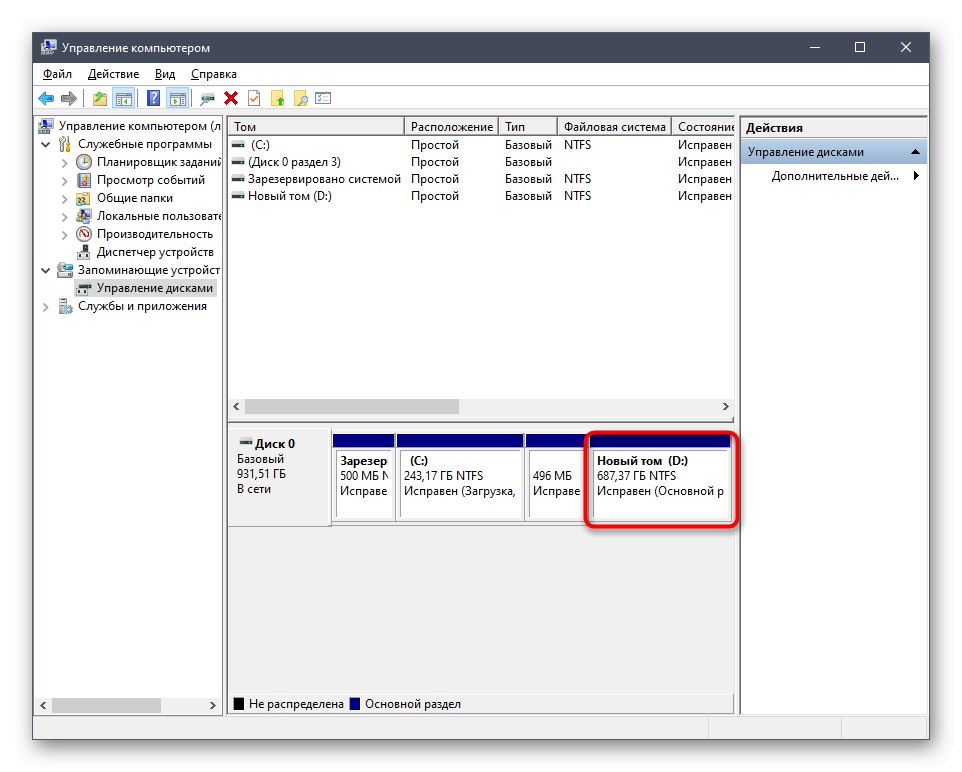
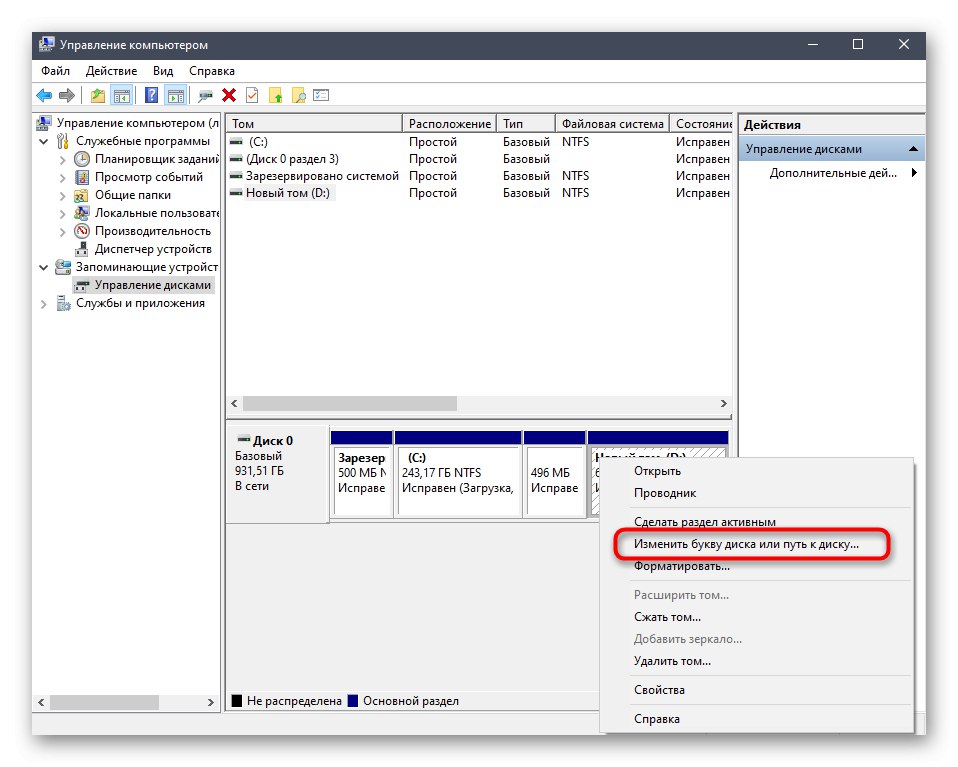
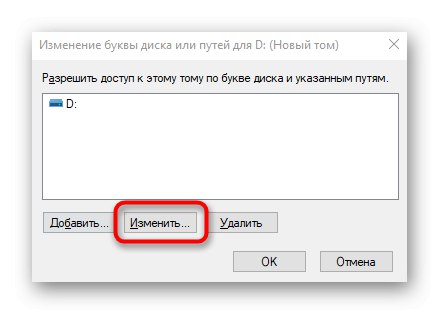
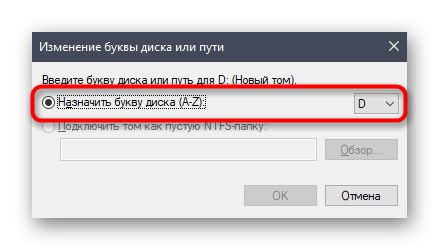
Ако буквата вече е заета, в списъка с дискове намерете този, който я заема. След това просто трябва да промените буквата му по същия начин, както е показано по-горе, и след това да се върнете в необходимия раздел и да му присвоите буквата D.
Вариант 3: Отмяна на Windows
Възстановяването на Windows трябва да бъде адресирано в онези ситуации, когато D устройството е изчезнало след извършване на конкретни потребителски операции или по време на действие на вируса на компютъра. Моля, прочетете инструкциите в линка по-долу, за да разберете проблема и да се справите с възстановяването на операционната система.
Повече информация: Възстановяване на Windows 10 до първоначалното му състояние
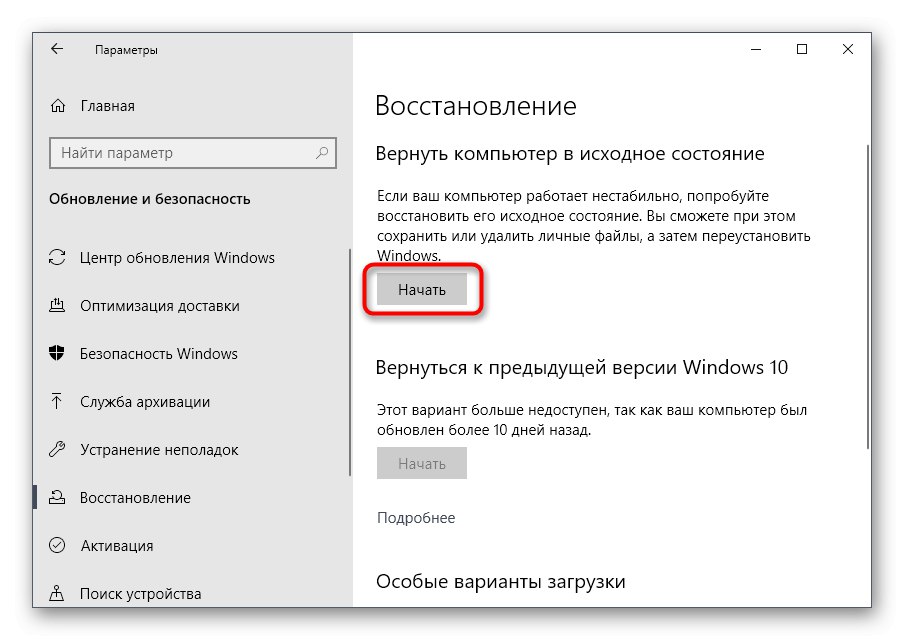
Нека добавим, че поради активността на вируса устройството може да бъде форматирано, което доведе до изтриване на цялата информация, съхранявана на логическия том. В този случай остава само използването на специален софтуер за възстановяване на данни.
Прочетете също: Възстановяване на изтрити файлове на вашия компютър
Вариант 4: Възстановяване на дял с помощта на програми на трети страни
Последният метод, който може да бъде ефективен в случай на случайно изтриване на дял, е да го възстановите с помощта на специализиран софтуер. Най-често връща и загубена информация, но няма гаранция, че абсолютно всички файлове ще бъдат възстановени. Тази опция обаче определено си струва да се опита и ще я разгледаме, като използваме примера на AOMEI Partition Assistant.
- Използвайте връзката по-горе, за да изтеглите и инсталирате AOMEI Partition Assistant на вашия компютър. След като стартирате менюто отляво, намерете елемента Съветник за възстановяване на дялове.
- Изберете физическото устройство, което да търсите, след което щракнете "По-нататък".
- Решете кой режим на търсене искате да използвате, за кой прочетете описанието на всеки и маркирайте подходящия с маркер.
- Сканирането може да отнеме до един час, в зависимост от самия логически том и количеството информация, съхранявана в него. Когато приключите, добавете отметка до дяла, за да се възстановите и да продължите.
- Остава само да потвърдите действието, като кликнете върху бутона "Приложи" в главния прозорец на програмата.
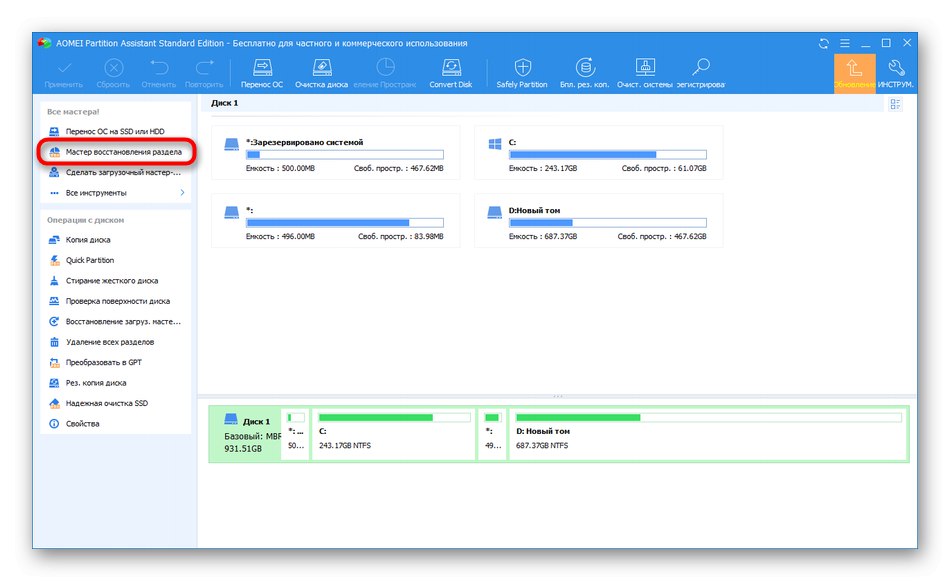
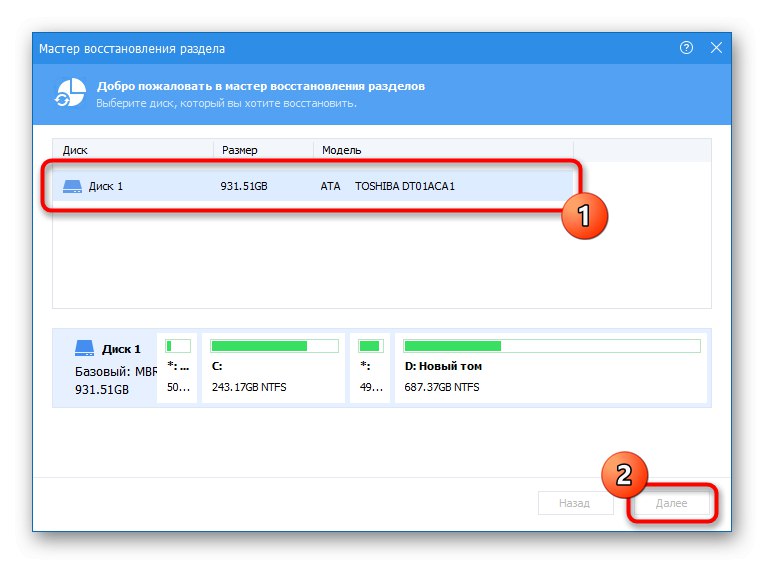
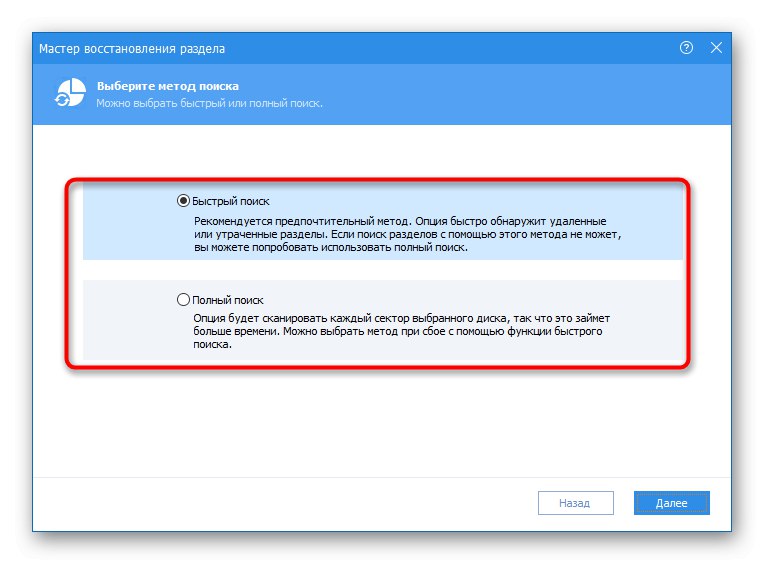
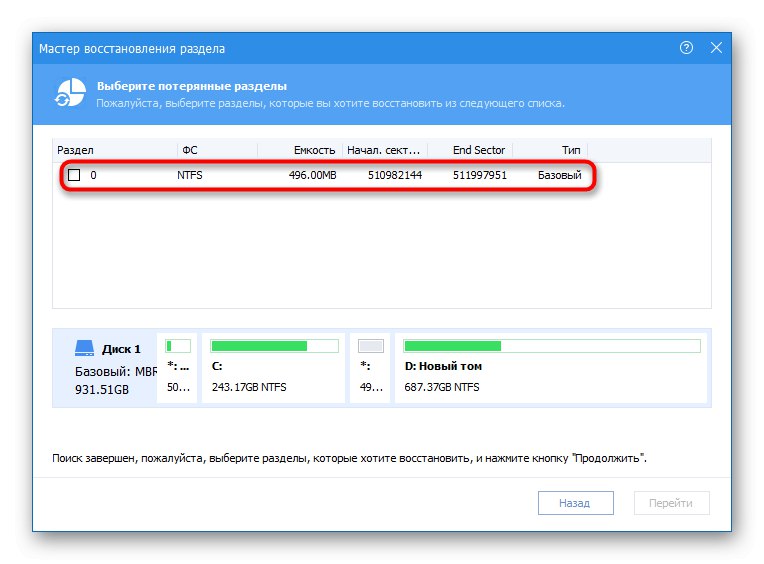
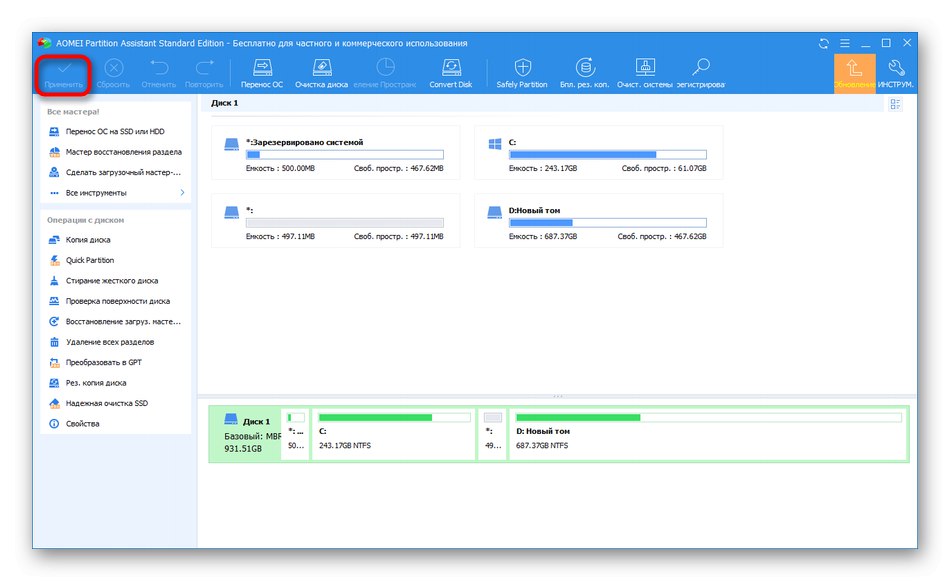
За изпълнението на тази задача са подходящи и други програми за работа с твърди дискове, но когато избирате, трябва да вземете предвид наличието на подходяща опция. Можете да се запознаете с популярни представители на такъв софтуер в отделен материал на нашия уебсайт на връзката по-долу.
Повече информация: Програми за работа с дялове на твърдия диск