Не винаги игра клиент Парна функции, както се очаква в Windows 7. От време на време почти всеки потребител е изправен пред различни проблеми, които се появяват с известието "Фатална грешка" и допълнителен текст. Има различни причини за възникването на такива проблеми и за всеки от тях се изисква да се избере индивидуален метод на решение, който ще бъде разгледан по-долу.
Причина 1: Неправилно посочен път на инсталация
Първата причина е причинена от неправилен път за инсталиране, съдържащ руски или други неподдържани знаци, които не са в таблицата ASCII. В такива ситуации на екрана се появява съобщение с текста „% Appname% не може да се стартира от път на папка“... След това от потребителя се изисква да деинсталира приложението и да го инсталира отново, придържайки се към всички правила. Тоест пълният път до директорията от Steam не трябва да съдържа кирилица или други специфични символи. По подразбиране изглежда така: C: Програмни файлове (x86) Steam... Можете да намерите подробни инструкции как да изпълните тази задача на следната връзка, но не забравяйте, че най-важното е да изберете правилния път на инсталация, а не просто да преинсталирате приложението.
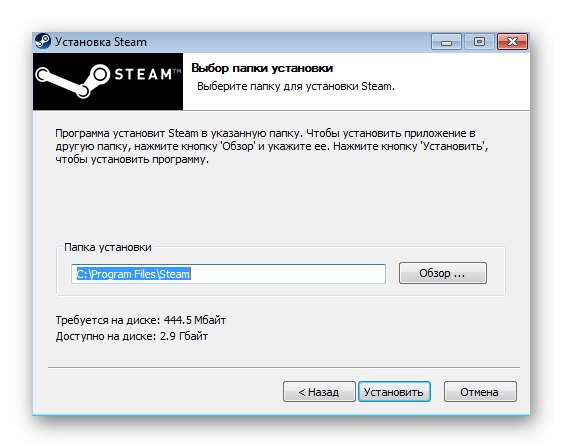
Повече информация: Преинсталиране на Steam правилно
Причина 2: Грешка при зареждането на DLL файлове
Тази причина се характеризира с появата на съобщение с текста „Неуспешно зареждане на steamui.dll“... В повечето случаи този проблем се дължи на липсващ или неизправен компонент, наречен SteamUI.dll. Има няколко начина за отстраняване на тази ситуация и първото нещо, което предлагаме да направите, е да регистрирате самата DLL.
Динамичните библиотеки се регистрират в Windows 7 автоматично по време на инсталирането на самата програма, но понякога такава регистрация не се случва или по някаква причина се проваля. Това може да се случи с файла SteamUI.dll, което в крайна сметка ще доведе до въпросната грешка. След това се препоръчва да проверите сами регистрацията и да я приложите, ако е необходимо.
- За да направите това, намерете в "Старт" Команден ред и щракнете върху реда с приложението RMB.
- В контекстното меню изберете "Изпълни като администратор".
- В конзолата въведете
regsvr32 steamui.dllи кликнете върху Въведете. - Ако на екрана се появи нов ред за въвеждане, това означава, че библиотеката е регистрирана успешно и можете да продължите към проверката на състоянието на Steam.
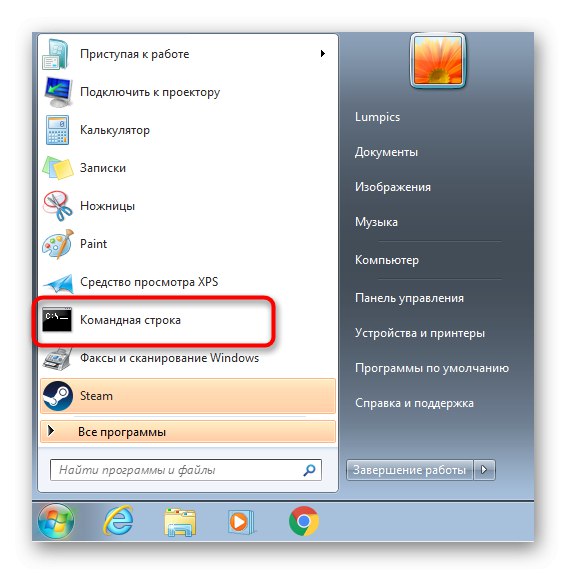
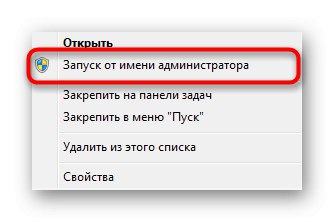
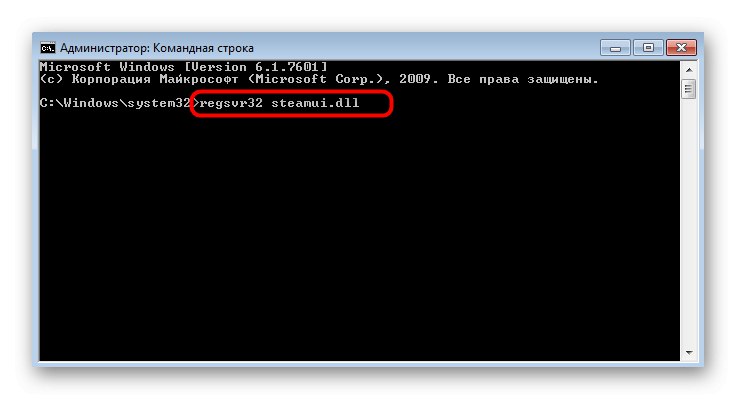
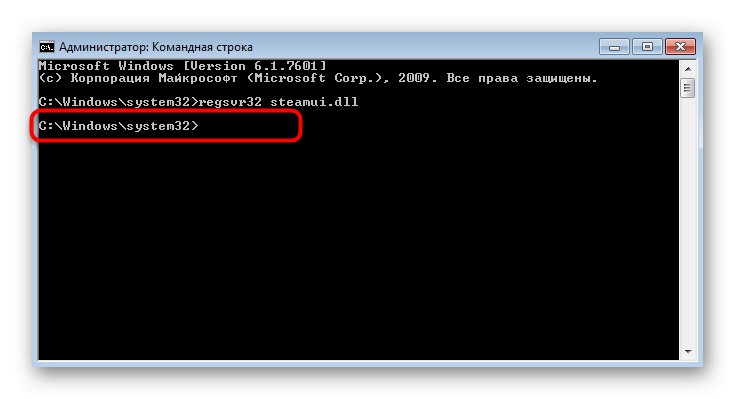
При липса на положителна динамика ви предлагаме да се обърнете към другата ни статия, където се разглеждат други опции за отстраняване на неизправности „Неуспешно зареждане на steamui.dll“.
Повече информация: Коригиране на грешка при зареждане на SteamUI.dll
Причина 3: Сривове по време на актуализацията
Клиентът на Steam се актуализира от време на време при стартиране, тъй като разработчиците редовно пускат нови актуализации. Този процес не винаги е успешен и понякога на екрана се появява критична грешка с текст „Steam трябва да е онлайн, за да се актуализира. Моля, потвърдете вашата мрежова връзка "... В този случай първо трябва да проверите вашата интернет връзка. Ако е налице и страниците в браузъра се отварят нормално, преминете към следващите методи.
Метод 1: активирайте режима на съвместимост
При текущите обстоятелства режимът на съвместимост е активиран, за да се предотвратят конфликти в мрежови файлове, които клиентът не може да изтегли. Активирането на опции от предишната версия на операционната система трябва да помогне за отстраняването на това.
- Кликнете върху Steam пряк път RMB и изберете "Имоти".
- Преместване в раздел "Съвместимост".
- Маркирайте елемента с маркер „Стартирайте програмата в режим на съвместимост за:“.
- В изскачащия списък посочете опция Windows XP (Service Pack 2).
- Освен това активирайте елемента „Стартирайте тази програма като администратор“ и приложи всички промени.
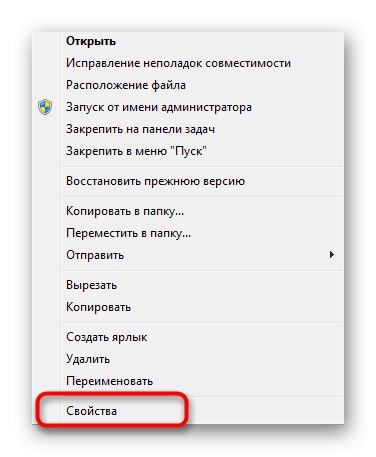
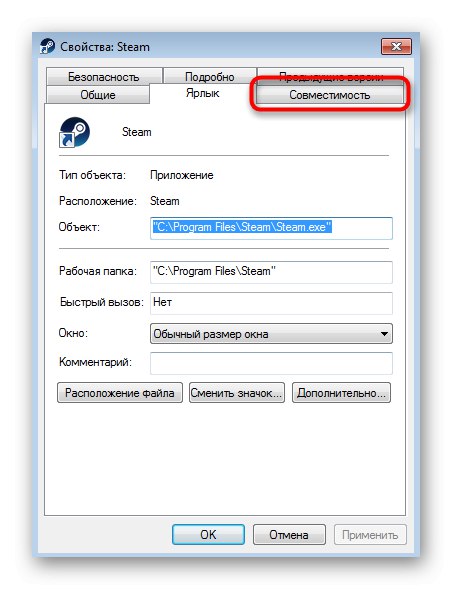
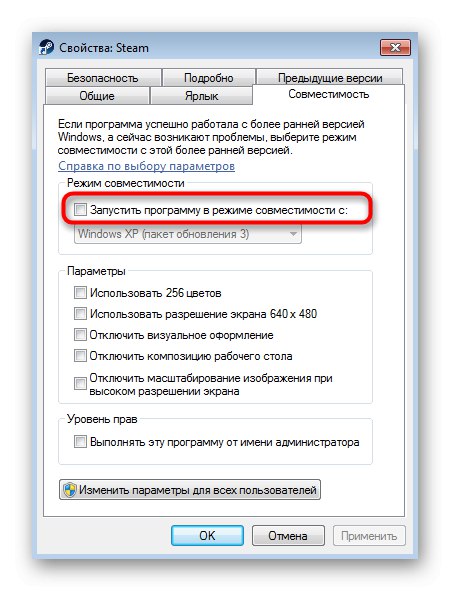
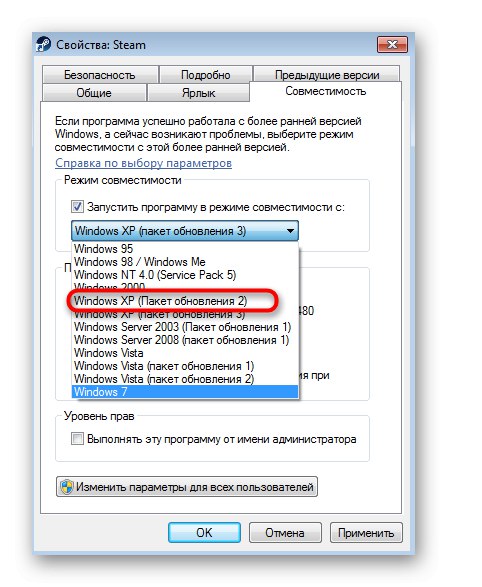
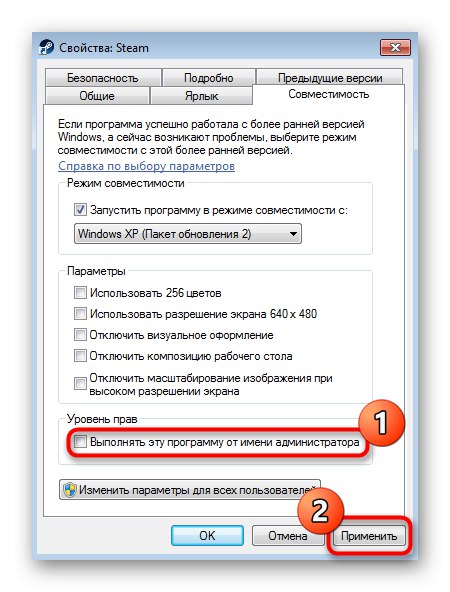
След това не се колебайте да стартирате приложението и да проверите дали актуализациите са инсталирани този път. Ако тази опция не работи, деактивирайте режим на съвместимост, така че в бъдеще да няма други конфликти в зависимост от тези настройки.
Метод 2: Деактивирайте прокси връзката
Някои потребители умишлено или случайно активират стандартната опция на Windows, която активира организирането на връзка чрез прокси сървър. Такива параметри могат да повлияят отрицателно на изтеглянето на файлове при актуализиране на клиента, затова се препоръчва да ги деактивирате, което се прави, както следва:
- Отвори "Старт" и отидете на "Контролен панел".
- Изберете категория тук "Свойства на браузъра".
- В менюто със свойства, което се показва, отидете в раздела „Връзки“.
- Щракнете върху бутона „Конфигурация на мрежата“.
- Поставете отметка в квадратчето до „Автоматично откриване на параметри“ и запазете промените си.
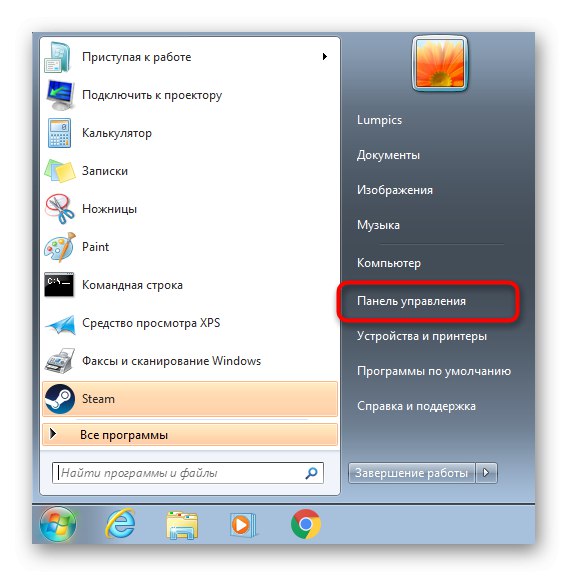
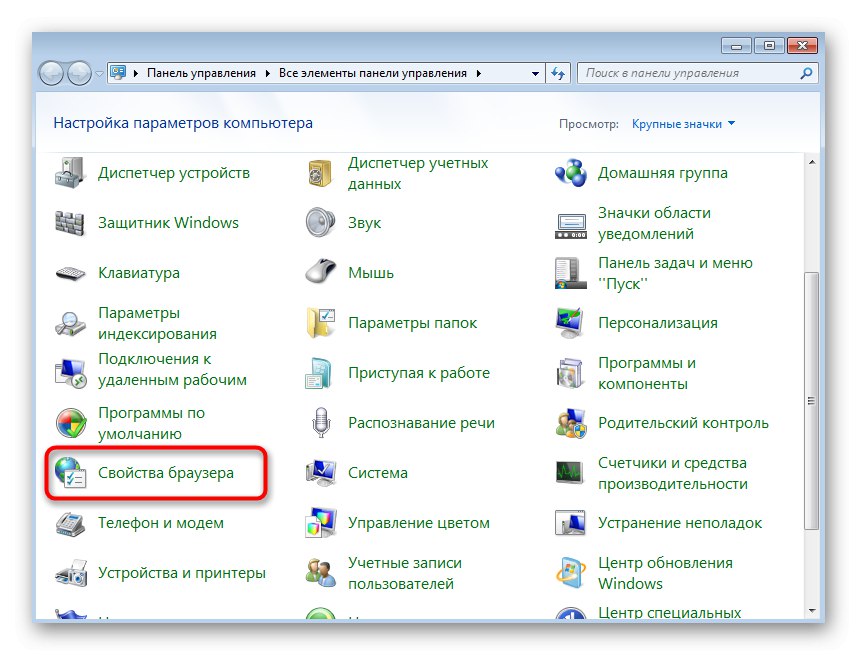
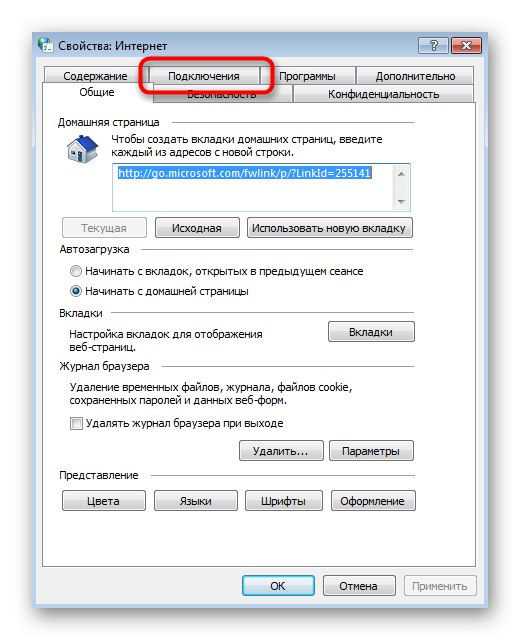
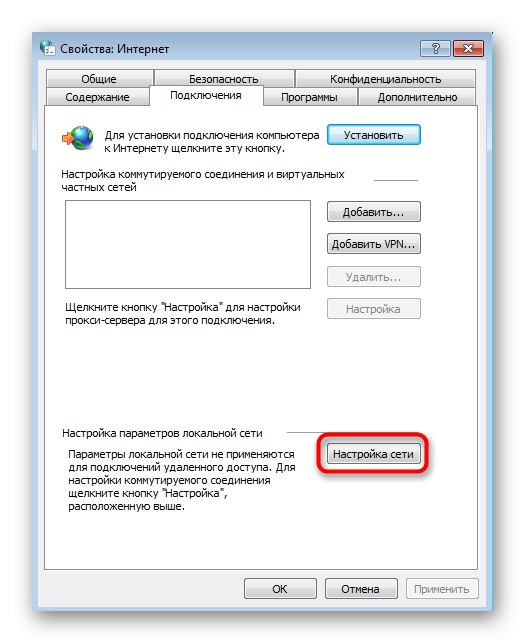

Метод 3: Временно деактивирайте защитната стена и антивирусната програма
Третият начин за решаване на разглежданата причина е временно деактивиране на стандартната защитна стена и допълнително инсталирана антивирусна програма. Това се дължи на факта, че тези инструменти могат да се провалят и да започнат да блокират получаването на важни файлове, поради което Steam не може да се актуализира правилно. За подробни инструкции за временно деактивиране на тези инструменти вижте по-долу.
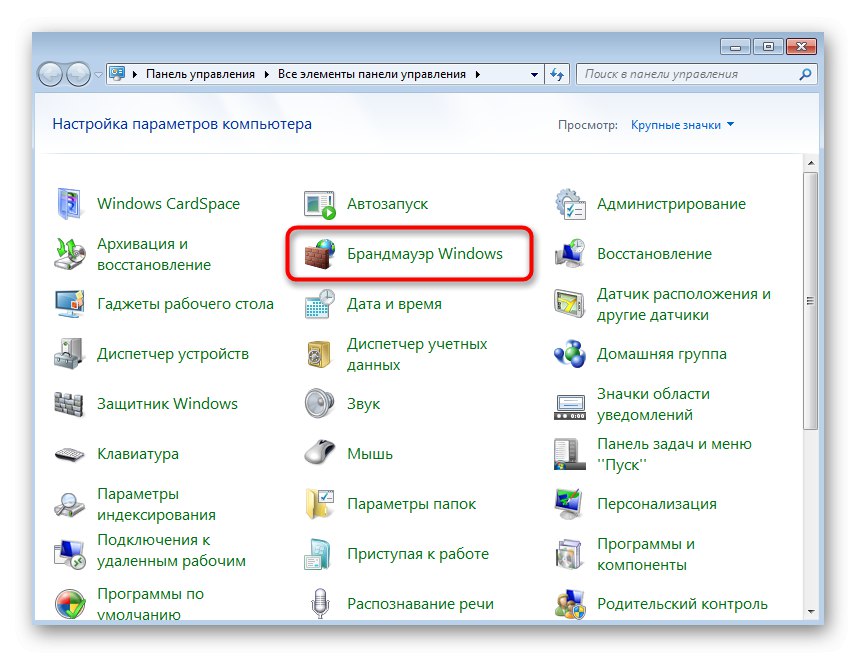
Повече информация:
Деактивирайте защитната стена в Windows 7
Деактивирайте антивирусната програма
Ако проблемът наистина е бил с някой от тези инструменти, просто опитайте да ги активирате и изчакайте следващата актуализация на клиента. Ако е успешен, тогава проблемът е бил само в предишните файлове и вече няма да ви притеснява. В противен случай ще трябва да добавяте Steam към изключения, защото не се препоръчва постоянно да се деактивират антивирусните и защитните стени.
Повече информация:
Добавяне на приложения към изключенията на защитната стена на Windows 7
Добавяне на програма към антивирусни изключвания
Метод 4: Допълнителни решения на мрежови проблеми
Нашият сайт съдържа отделно съдържание, което съдържа всички известни начини за отстраняване на мрежови проблеми, свързани със Steam. Препоръчваме ви да се запознаете с тях, ако горните препоръки не са дали резултат. Започнете с първия метод и постепенно преминете към следващия, за да намерите правилното решение възможно най-бързо и лесно.
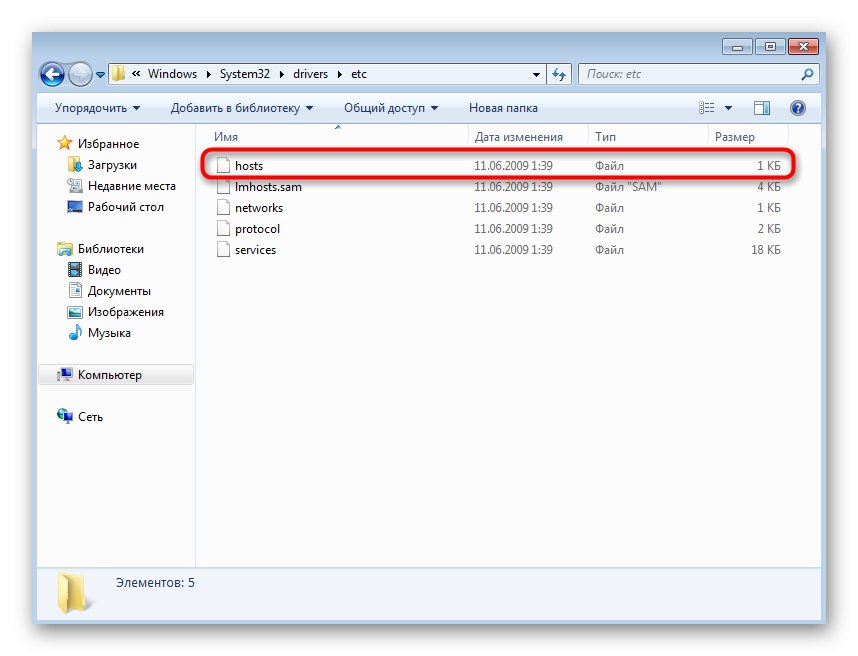
Повече информация:
Какво да направите, ако Steam не вижда интернет
Steam няма да се свърже: причини и решения
Причина 4: Изгубени връзки с локални процеси
Последната причина за днешния ни материал възниква при опит за стартиране само на някои игри и е придружена от съобщението „Неуспешно свързване с локален процес на клиент на пара“... Това може да бъде причинено от повредени игрови файлове, липсващи важни библиотеки или недостатъци от самите разработчици. Правилната корекция ще трябва да се търси ръчно с груба сила.
Повече информация: Какво да направите, ако играта не стартира в Steam
Това бяха всички причини за фатални грешки, възникващи по време на стартирането или актуализирането на Steam. Просто трябва да определите своя и да намерите подходящо решение, за да се отървете от този проблем завинаги.