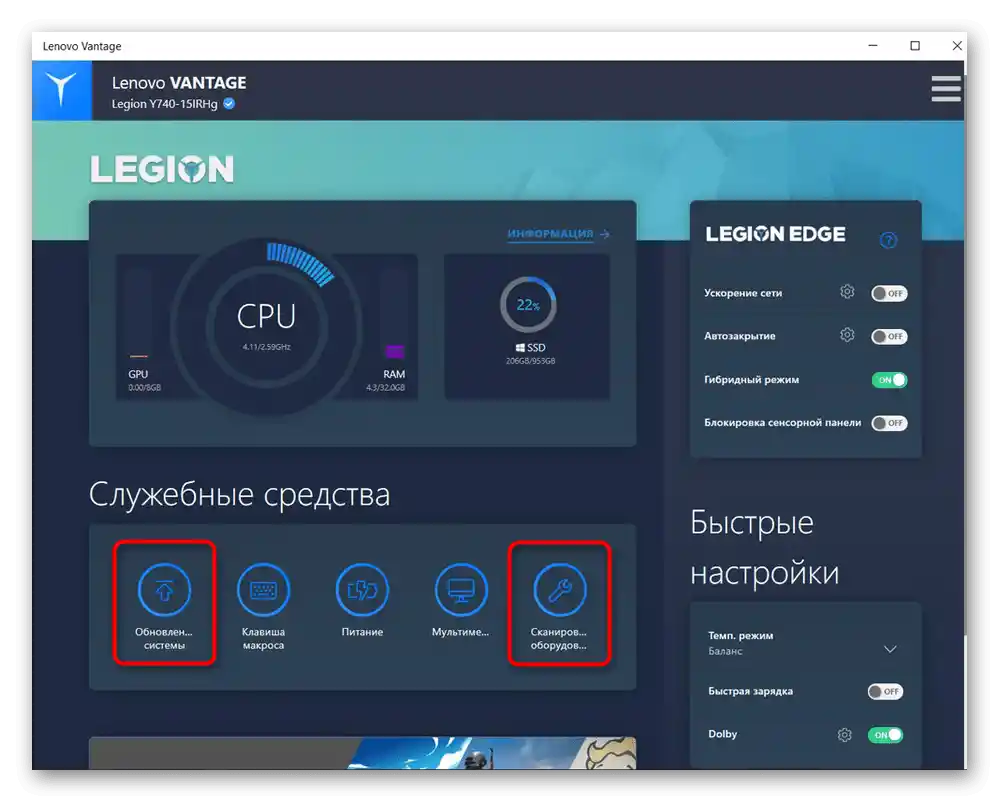Съдържание:
Причина 1: Сензорната панел е изключена с горещ клавиш
Част от лаптопите Lenovo поддържат управление на тачпада чрез клавишни комбинации. Неподготвените потребители могат да го изключат по незнание, случайно натискайки един от тези клавиши.
В офисните модели на лаптопи най-често може да се срещне клавиш F6, на който е нарисуван зачеркнат тачпад.
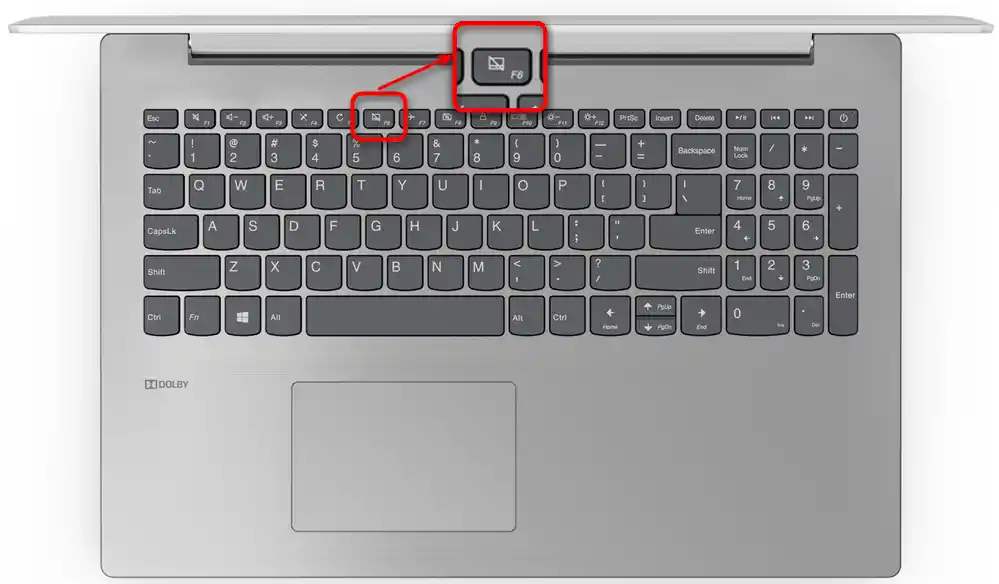
В игровите модели и някои премиум — клавиш F10, с точно същата икона.
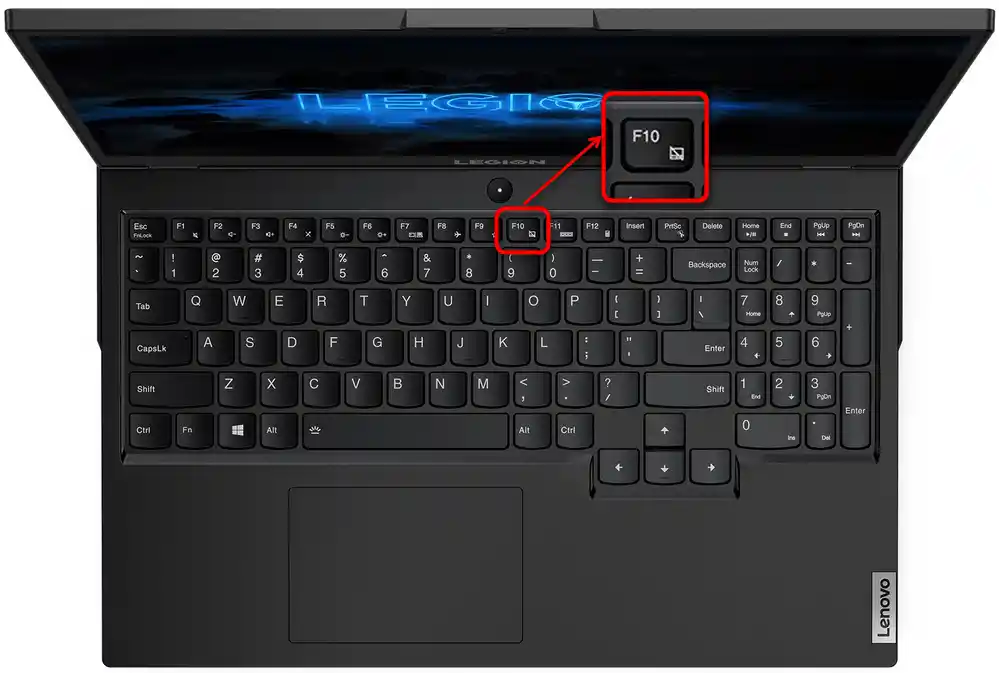
На тези, при които работата на реда F-клавиши е мултимедийна, е достатъчно да натиснат само съответния клавиш за включване и изключване на сензорната панел. В функционален режим ще е необходимо да се използва комбинация с Fn: Fn + F6 или Fn + F10.
При отсъствие на клавиш с такъв символ не е трудно да се направи извод, че използваната от вас модел лаптоп Lenovo не поддържа този вариант за управление на тачпада.
Причина 2: Тачпадът е изключен в BIOS
Понякога оборудването е изключено още на етапа BIOS, поради което то няма да работи в никаква операционна система (ако са инсталирани няколко) и дори при използване на зареждащи флашки. Това може да се случи, отново, поради действия на потребителя, по-рядко е изключен при нов лаптоп от магазина.
Натиснете клавиша, настроен за вход в BIOS, веднага след включване на лаптопа.Най-добре е да я натискате бързо и няколко пъти. Ако не знаете коя клавиша да натиснете, за да стартирате BIOS, прочетете нашата отделна статия.
Повече информация: Варианти за влизане в BIOS на лаптоп Lenovo
При Lenovo може да има няколко варианта на интерфейса на BIOS, но не във всяка модел има опция, отговаряща за работата на тъчпада. В фирмения вариант тази опция се намира по следния път: раздел "Config" > секция "Keyboard/Mouse" > пункт "Touchpad/Trackpad". Управлявайте с стрелките на клавиатурата, за да стигнете до желаното място, след това, като маркирате нужния пункт, натиснете клавиша Enter и променете стойността му на "Enabled". Накрая натиснете клавиша F10, за да запазите настройките, да излезете от BIOS и да включите лаптопа.
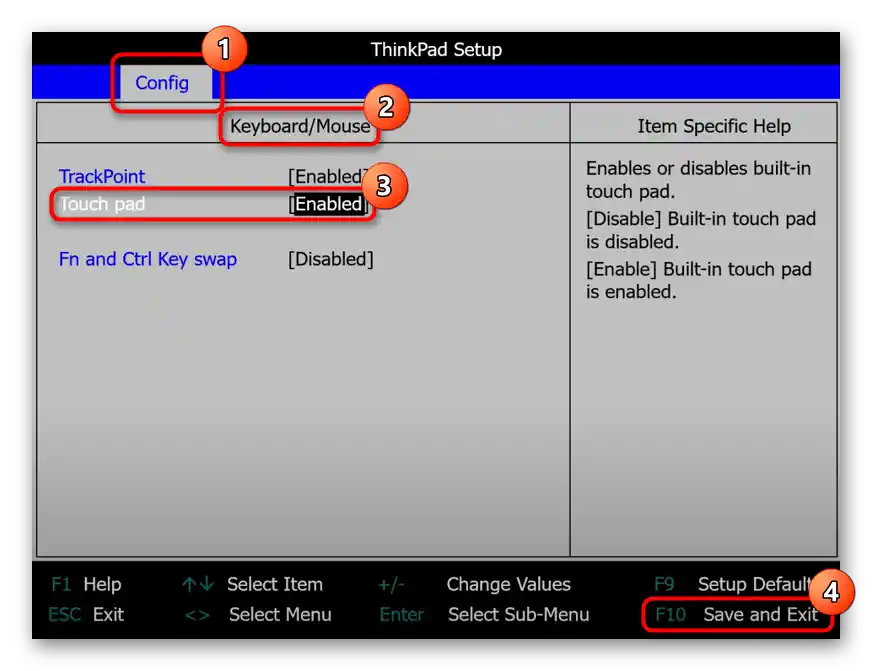
При отсъствие на описаната опция и раздел, с голяма вероятност може да се каже, че моделът на лаптопа не поддържа управление на тъчпада през BIOS.
Причина 3: Настройки на операционната система
Настройките на Windows играят важна роля в възможните проблеми с работата на тъчпада. Това могат да бъдат както основни настройки, така и някои проблеми, конфликти в работата на ОС.
Меню "Настройки" (само Windows 10)
В "десетката" има ново приложение "Настройки", което постепенно замества "Контролния панел". На всички, които имат инсталирана тази версия на ОС, първо се препоръчва да се обърнат към него.
- Извикайте програмата чрез "Старт".
- Натиснете върху плочката "Устройства".
- През панела отляво преминете в раздел "Тъчпад".
- В първия блок с настройки се уверете, че превключвателят е активен — ако не е, тъчпадът няма да работи. За да можете да го използвате паралелно с включена USB мишка, отметката на пункта "Не изключвайте тъчпада при свързване на мишка" трябва да бъде поставена. Въпреки това, в редки случаи това води до софтуерен конфликт.Ако не успеете да намерите причината, свържете се с техническата поддръжка на Леново, като до този момент използвате устройствата последователно.
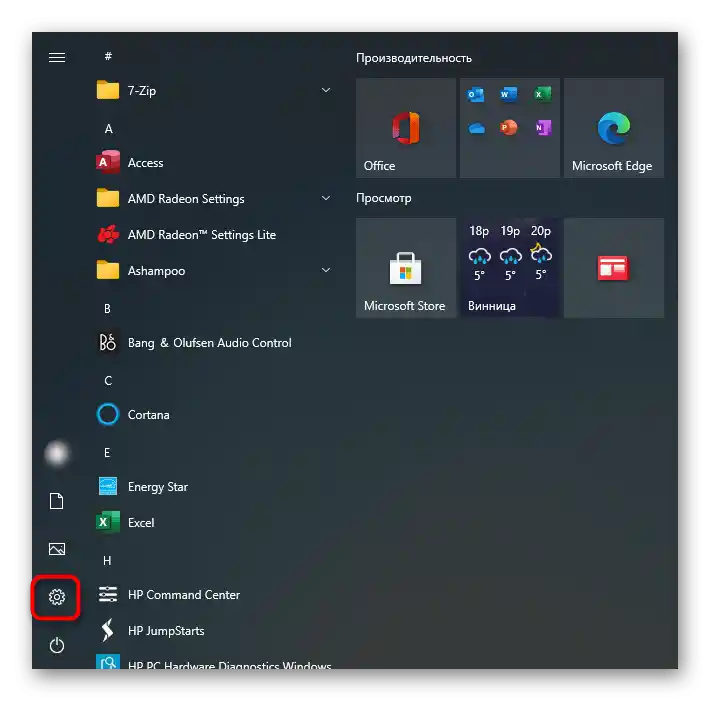
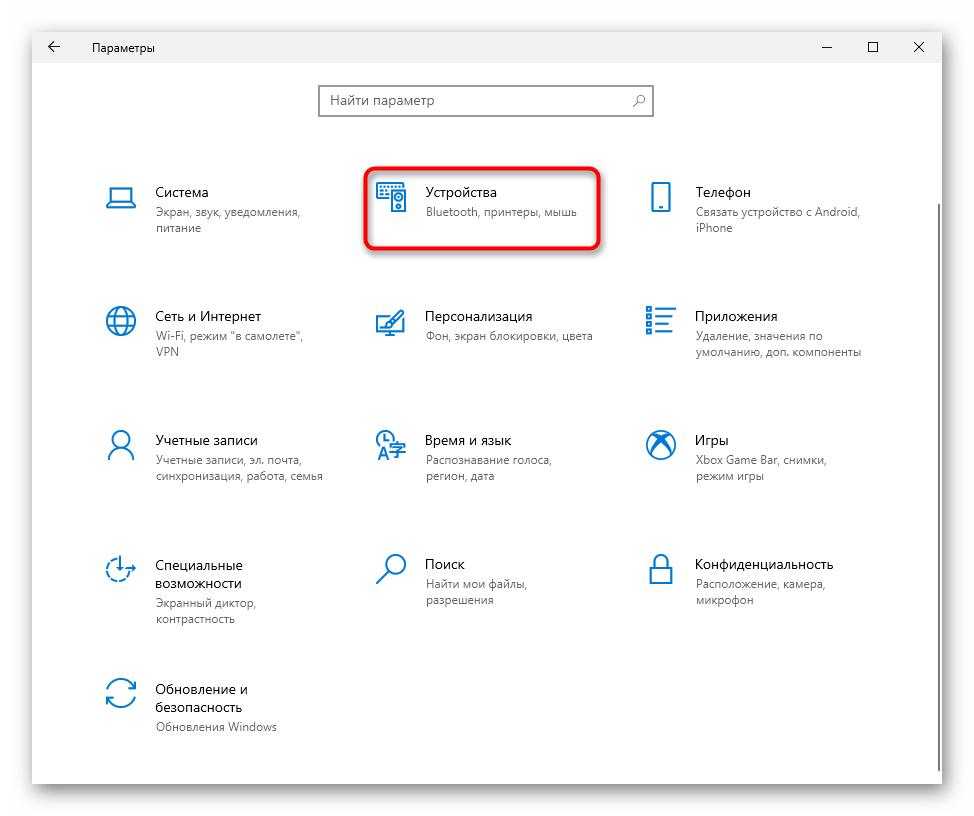
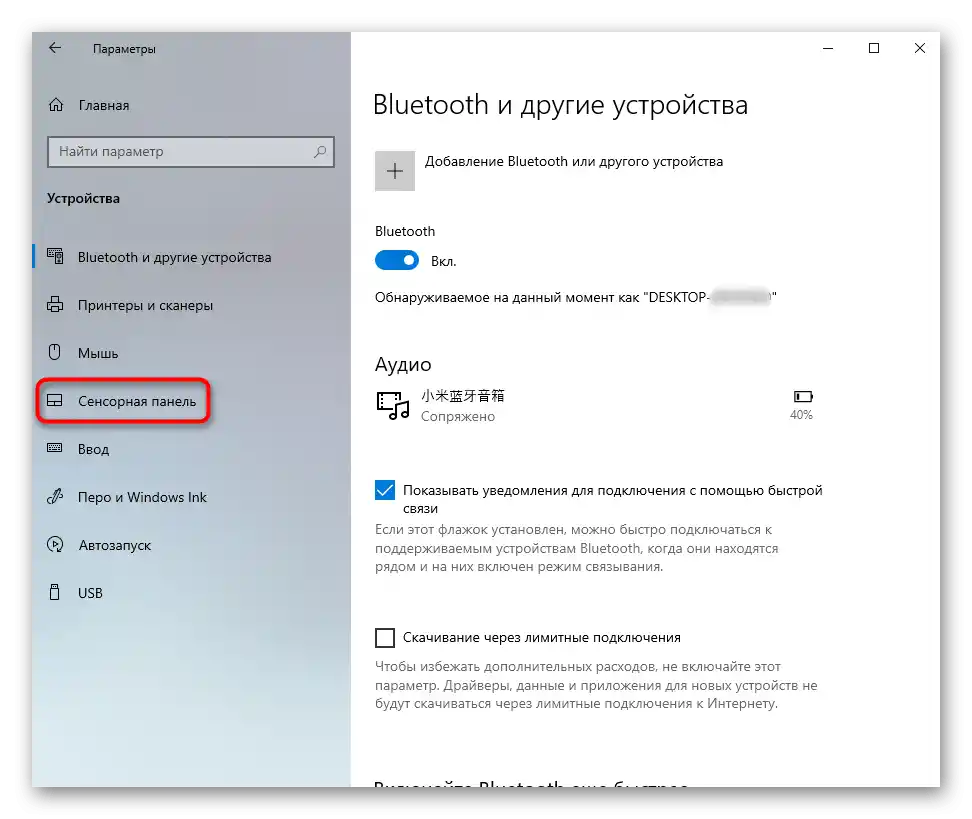
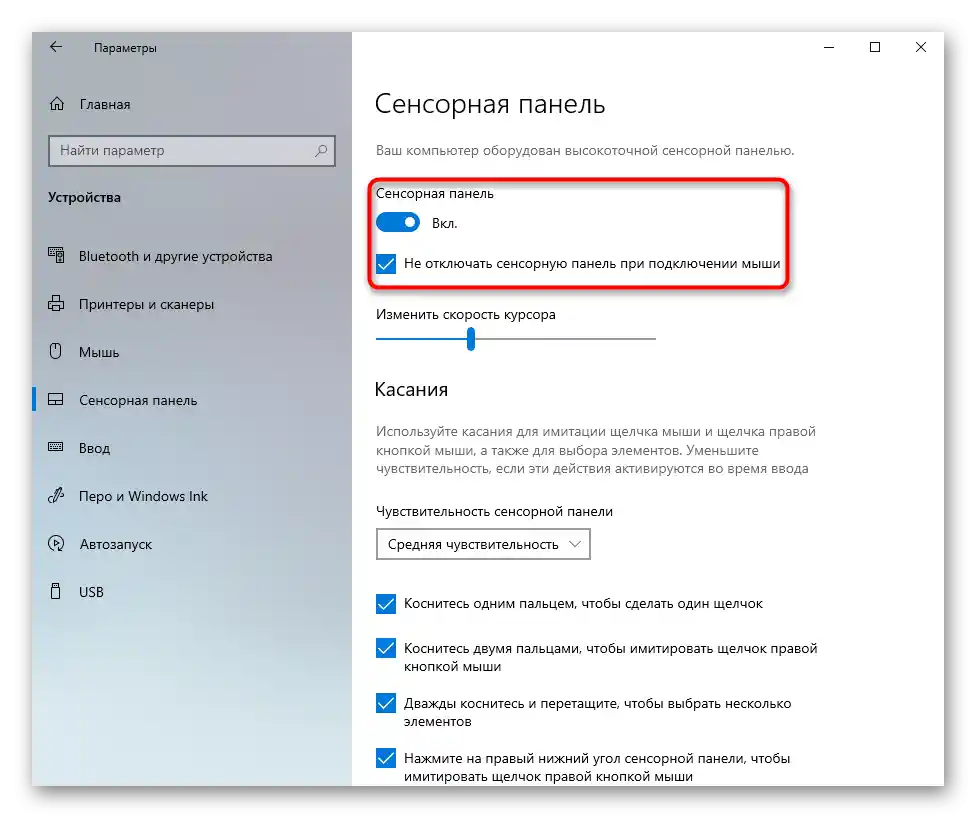
"Контролен панел"
В отличие от предишния, този вариант е универсален и е подходящ за всички актуални версии на Windows.
- Отворете "Контролен панел" по удобен за вас начин и намерете категорията "Мишка". Най-удобно е да го направите, като смените типа на прегледа на "икони" или чрез вътрешното търсене.
- В свойствата й ви е необходима последната таб, която се нарича по различен начин: "Настройки на устройството", "Elan", "UltraNav" или "ThinkPad". В повечето случаи ще видите вариант, подобен на следния екран. Тук е достатъчно да натиснете бутона "Включи" или "Активирай устройството", а след това "ОК".
- При наличие на фирмена таб с настройки за тъчпад и тракпад, поставете отметка до пункта "Enable TouchPad" и натиснете "ОК".
- На тези, на които им е важно тъчпадът да работи заедно с включена USB мишка, е необходимо да намерят пункта "Изключване на вътрешното указателно устройство при свързване на външно указателно устройство USB" и да премахнат отметката от него. В прозорците с друг интерфейс името на функцията ще бъде аналогично, но на английски език.
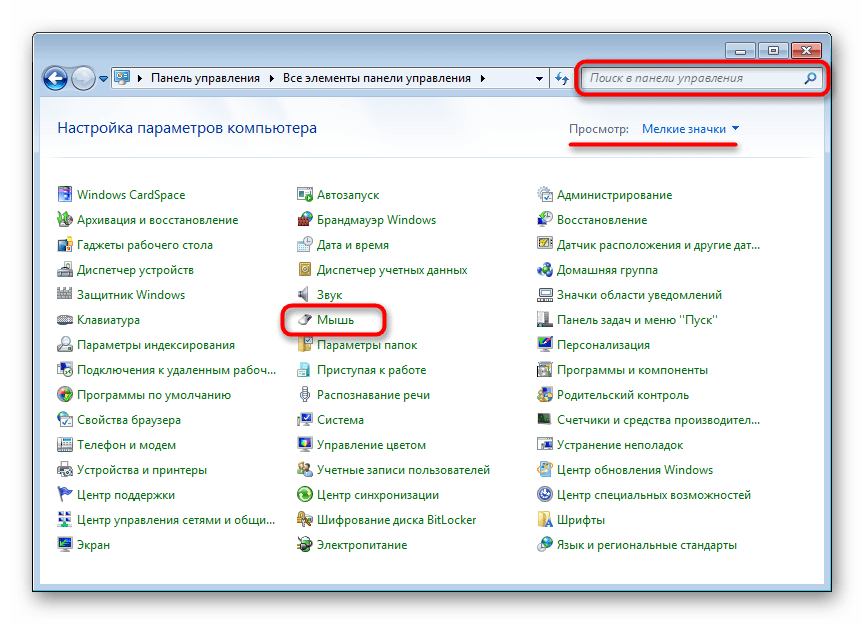
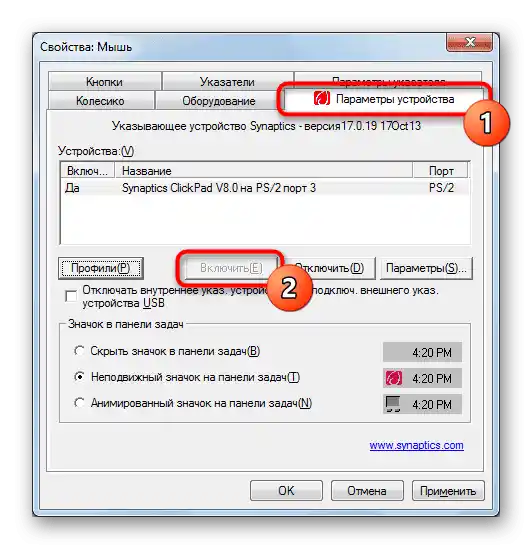
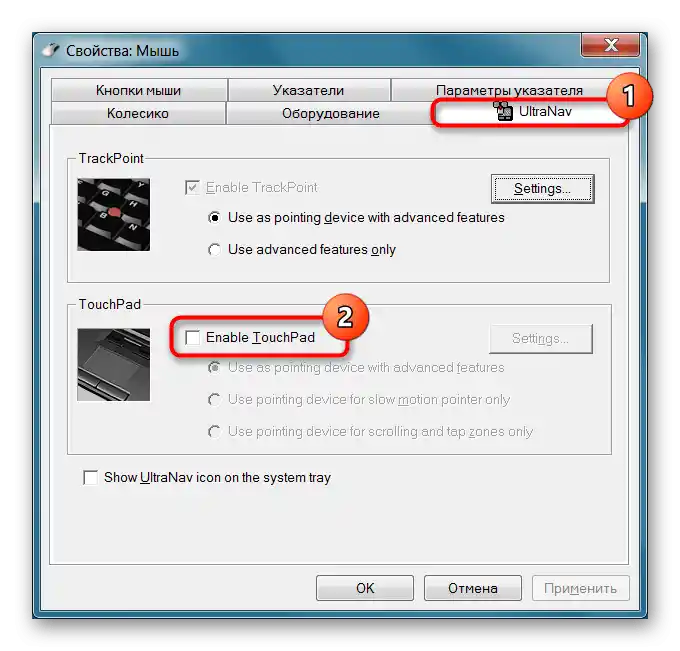
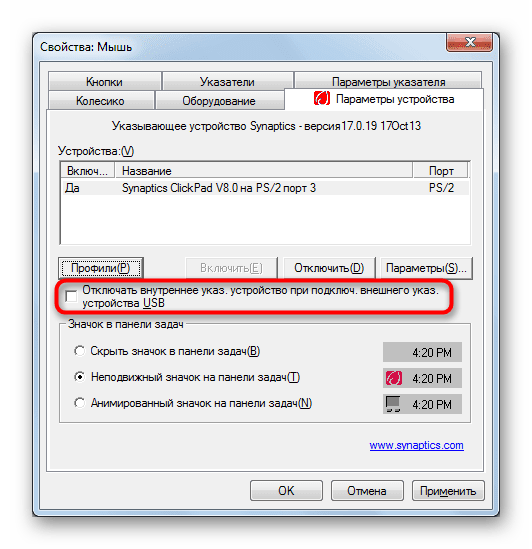
Обърнете внимание, че табът може да липсва, ако има проблеми с драйвера. В тази ситуация преминете към Причина 4, а след това, ако работоспособността на тъчпада не се възстанови, се върнете към тази инструкция.
Изключване на конфликтна услуга
Единични случаи на конфликт на софтуер се състоят в работата на драйвера на тъчпада и услугата за ръкописен вход.Дори ако въвеждате текст с помощта на стилус и сензорен екран, опитайте временно да деактивирате услугата и да проверите дали това е повлияло на тъчпада.
- В Windows 10 отворете "Диспечер на задачите" с клавишите Ctrl + Shift + Esc и преминете на таба "Услуги". В Windows 7 стартирайте приложението "Услуги" чрез "Старт".
Намерете услугата с името "TabletInputService".
- Щракнете с десния бутон на мишката върху нея и от контекстното меню изберете опцията "Спри" или "Рестартирай". Препоръчително е да рестартирате лаптопа, а ако използвате сензорен вход, опитайте след рестартиране на Lenovo и проверка на тъчпада отново да активирате услугата.
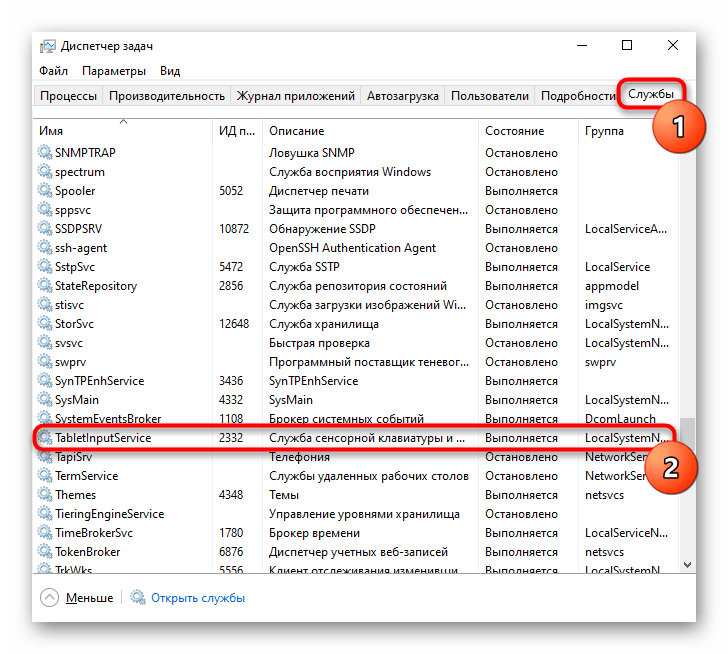
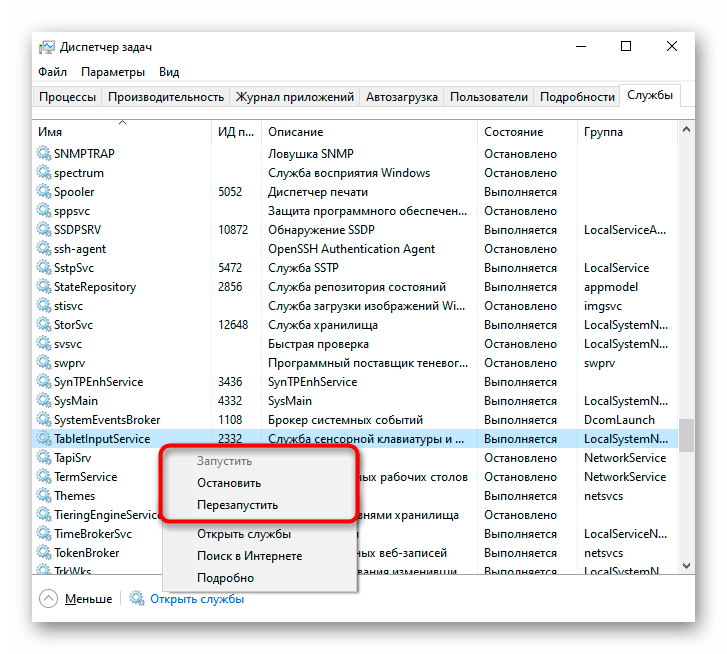
Причина 4: Проблем с драйвера
Драйверът сам по себе си не трябва да влияе на основната функционалност на тъчпада. Преместването на курсора, натискането на левия и десния бутон се осъществяват и без него. Въпреки това, неправилната му работа може да предизвика проблеми с хардуера, затова препоръчваме да инсталирате драйвера ръчно. Това може да се направи по различни начини, и всички те са разгледани в нашата отделна статия. Добавяме, че понякога проблеми се наблюдават след инсталиране на софтуер с последна версия, затова в крайни случаи можете да се възползвате от една от предишните.
Повече информация: Сваляне и инсталиране на драйвер за тъчпад на лаптоп Lenovo
Локална инсталация на драйвера чрез "Диспечер на устройствата"
Допълнително ще разкажем за метода на локална инсталация на драйвера върху текущата версия. По-добре е да се прибегне до него на първо място, тъй като не отнема много време, но може да поправи създалата се ситуация.
- Стартирайте "Диспечер на устройствата". Това може да се направи чрез търсене в "Старт" или (в Windows 10) с десен клик върху "Старт" и избор на съответната опция.
- Разширете раздела "Мишки и други указателни устройства" — тук се намират тъчпадът и свързаната мишка, с която управлявате.Разпознаването на панела не е трудно - в името му трябва да съдържа думата "touchpad" или "trackpad". Но ако драйверът липсва или има проблеми с него, вместо това името ще бъде "HID-съвместима мишка". В ситуация с две еднакви имена, определянето на реда с тачпада не е сложно: изберете едно от имената и изключете външната мишка от лаптопа. Ако избраният ред остане - това е тачпад, ако изчезне - мишката. След повторно свързване на мишката, редът с нея ще бъде същият по номер.
- И така, сега изберете реда с тачпада и на панела с инструменти натиснете иконата за обновяване на драйвера.
- В отворения прозорец използвайте опцията "Изберете драйвер от списъка с налични драйвери на компютъра".
- Ще се покаже списък с софтуер, от който или изберете този, който в името съдържа "touchpad" / "trackpad", или, ако такъв няма, "HID-съвместима мишка" / "HID-съвместимо устройство". Изберете нещо от списъка - в случай на неуспех винаги можете да се върнете към него.
- Задължително рестартирайте лаптопа, проверете работата на сензорната панел и при необходимост се върнете към списъка с драйвери.
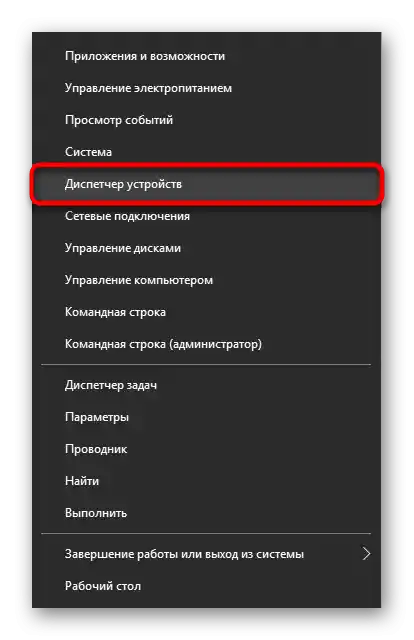
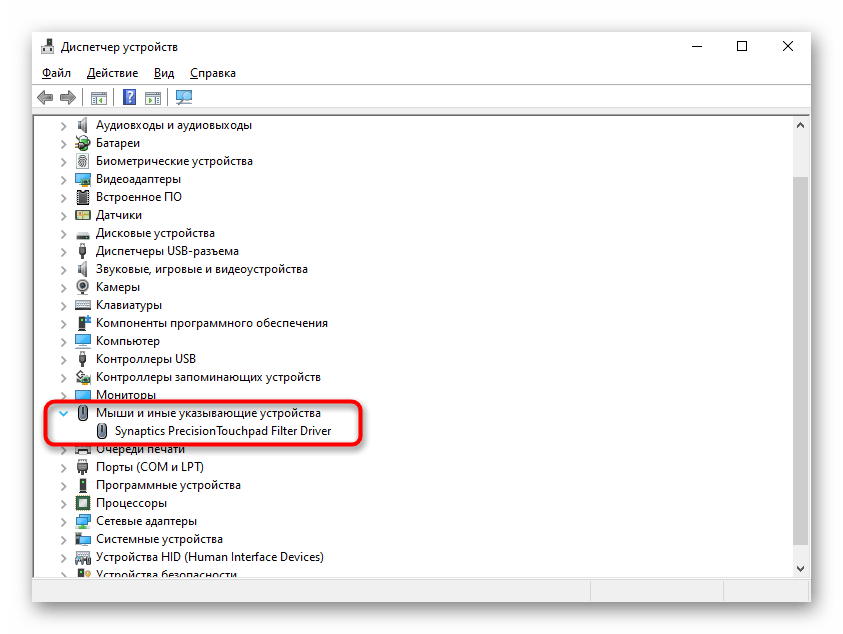
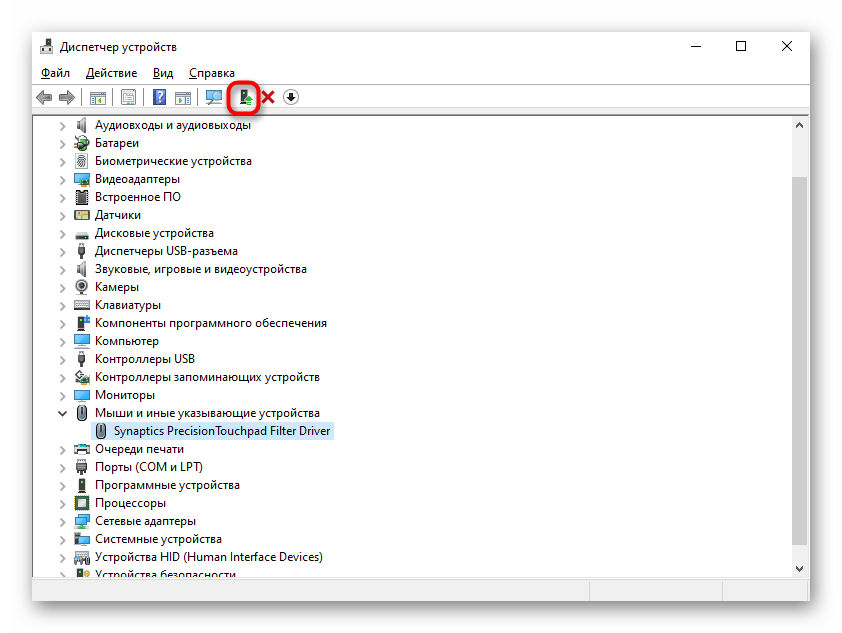
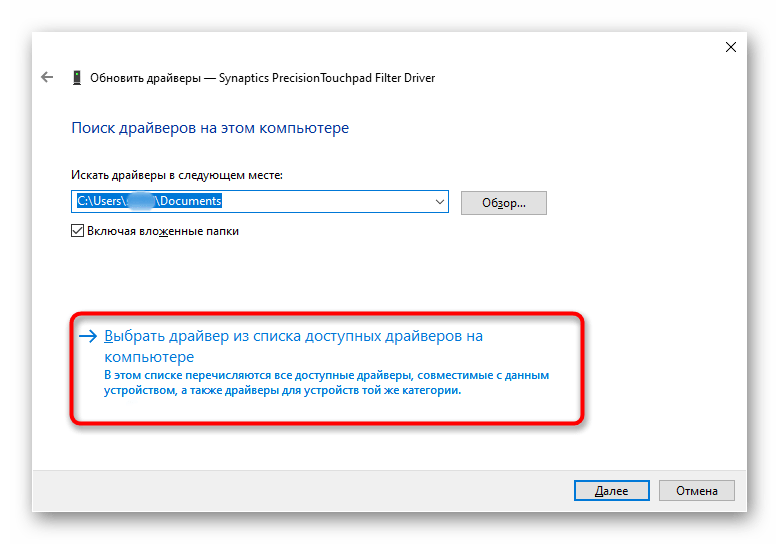
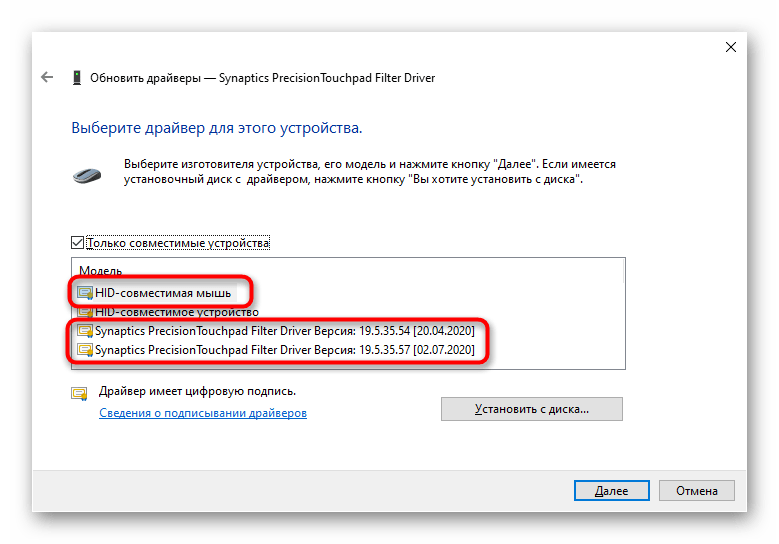
Преинсталиране на драйвера
Разгледаните манипулации може да не помогнат, затова опитайте обратния вариант - изтриване на устройството от системата до следващото стартиране на Windows.
- Докато сте в "Диспечер на устройствата", отново изберете реда с тачпада, но този път на панела с инструменти натиснете иконата с кръстче.
- Ще се отвори прозорец за потвърждение на изтриването на устройството. Всъщност ще бъдат изтрити всички негови драйвери, а при наличие на допълнителната опция "Изтрий програмите на драйверите за това устройство" поставете отметка до нея и натиснете "Изтрий".
- Изпратете лаптопа на рестартиране. В идеалния случай драйверът трябва да се инсталира автоматично при стартиране на операционната система, но ако това не се случи, отново използвайте изброените по-горе методи.
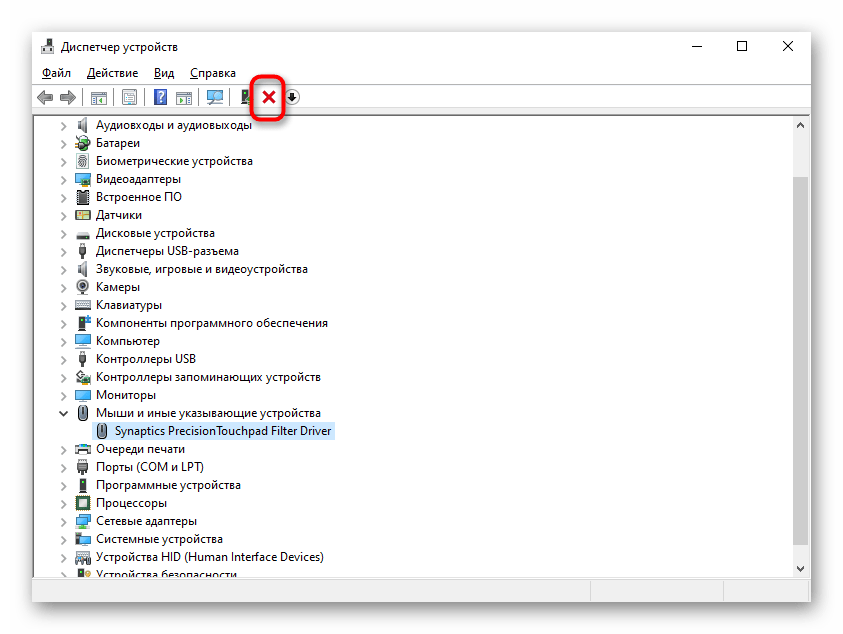
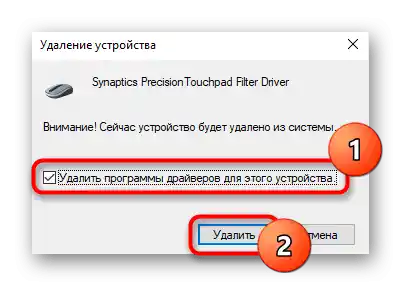
Причина 5: Вирусен софтуер
Винаги може да се окаже, че причината не е в операционната система, а в злонамерен софтуер, инсталиран в нея.Задължително проверете Windows за вируси, като използвате вграден или външен антивирус или скенер, който не изисква инсталация.
Подробности: Борба с компютърни вируси
{img id='2816' origFName='/wp-content/uploads/2017/12/Antivirusnaya-utilita-dlya-lecheniya-kompyutera-Kaspersky-Virus-Removal-Tool.png' transFName='' alt=''}Причина 6: Апаратурана проблема
Когато никакви манипулации не помагат, може да се предположи, че проблемът е физически. Тъчпадът, както и всяко друго устройство, може да се повреди по естествени причини или в резултат на нарушаване на условията на експлоатация. Под последното се разбира използване в неподходящи помещения, температурни режими, силно въздействие отвън (тресене, вибрации, падания), разлята течност, неправилно сглобяване (след ръчно разглобяване), скок на напрежението.
Съответно, в зависимост от конкретната причина, платката може да е изгоряла, контактите ѝ могат да са окислени, шлейфът — повреден или откъснат. Ако той просто е бил отсъединен, което се случва или при сериозно тресене на лаптопа, или поради невнимание на човека, разглобявал и сглобявал лаптопа, е достатъчно да повторите разглобяването и плътно да свържете шлейфа с порта. Не препоръчваме да го правите сами при липса на опит в тази сфера, но ако сте уверени в способностите си, можете да прочетете нашата обща статия за последователността на разглобяване на лаптоп, приложима за по-стари модели. След това е по-добре да се обърнете към YouTube и да потърсите видеоинструкция за разглобяване на точно вашия модел. Съвременните лаптопи Lenovo имат монолитен корпус, свалянето на капака на който е много по-трудно и без помощни средства (например, специална вакуумна чаша) с голяма вероятност ще доведе до визуално повреждане.
Прочетете също:
Разглобяване на лаптоп в домашни условия на примера на Lenovo G500
Как да разбера името на лаптопа си
Същата категория потребители, готови сами да разглобят лаптопа, може да вземе предвид и факта, че ако характерът на повредата е точно физически, винаги може да се замени тъчпадът с нов (от точно същия модел), купувайки го в специализиран магазин или, например, на Avito.
На всички останали препоръчваме да се обърнат в сервизен център за диагностика, където специалистът точно ще определи дали проблемът е апаратурана или не.Напомняме, че понякога източникът може да бъде съвсем неочевиден, който в рамките на статията не може да бъде разгледан, включително и физически (например, повреден е не тъчпадът, а дънната платка).
Какво друго може да помогне
Още няколко прости препоръки, които не бива да се пренебрегват:
- Изключете лаптопа, отсъединете го от мрежовото захранване. При старата модел извлечете батерията, при новата това ще бъде недостъпно поради монолитността на задния капак. Във всеки случай оставете лаптопа изключен за около 20 минути, след това натиснете и задръжте бутона за захранване за около 20 секунди, за да нулирате напрежението в кондензаторите. След това остава да съберете лаптопа и да го включите.
- Най-добрият начин да проверите дали тъчпадът е физически повреден, е да използвате зареждаща флашка с Windows. Разбира се, преинсталирането на ОС не е необходимо, достатъчно е да проверите дали ще работи извън текущата операционна система. Това ще стане ясно още на приветствието на инсталатора, който ще поиска да натиснете бутона "Напред" за преминаване към инсталацията.
- Който няма флашка или се страхува да зарежда от нея просто за проверка, може да стартира Windows в "Безопасен режим". Той е точно необходим за проверка на работоспособността на системата при условия само на основни системни компоненти. Тоест, нищо излишно в такъв режим няма да бъде заредено — нито второстепенни по важност драйвери (като мрежовия, за видеокартата, аудиокартата), нито дори "Командния ред", използван основно за администриране. Не е задължително на тъчпада да влияе вирус — някои обикновени програми също могат да конфликтуват с драйверите и по този начин да влияят на оборудването на лаптопа. Ако след преминаване в "Безопасен режим" установите, че тъчпадът работи нормално, анализирайте списъка с инсталирания софтуер и проверете системата за вируси отново.
За това как да стартирате "Безопасен режим" (обърнете внимание, че освен него, Windows позволява влизане в "Безопасен режим с зареждане на мрежови драйвери" и "Безопасен режим с команден ред" — тези режими не са ви нужни) четете на линка по-долу, като кликнете на използваната версия на Windows.
Повече информация: Вход в "Безопасен режим" в Windows 10 / Windows 7
- Можете да опитате да възстановите операционната система до състояние, когато проблеми не е имало. Това ще сработи само при наличие на предварително създадени резервни точки, в противен случай няма какво да се възстановява.
Повече информация: Как да върнете Windows 10 / Windows 7 до точка на възстановяване
- Lenovo предлага програми, които ще помогнат за проверка на системата и оборудването, за да диагностицират възможни неизправности. От актуалните в нашия случай е Lenovo Vantage. Можете да я изтеглите от Microsoft Store или тя вече може да е инсталирана на вашия лаптоп.
Изтеглете Lenovo Vantage от Microsoft Store
Lenovo Vantage може да сканира основното оборудване — това ще позволи да разберете дали има проблеми, например с дънната платка, поради която тъчпадът също може да не работи. Чрез него също се предлага да се обновят драйверите — вероятно, той ще може да подбере съвместима версия с вашия лаптоп и да възстанови работата на сензорната панел.
Други фирмени програми не са ви нужни. Lenovo Diagnostics прави същото, но от DOS (т.е. извън основната операционна система), а Lenovo Solution Center отдавна не е актуална, тъй като в миналото в нея е била открита уязвимост.