Защо се стартира самият браузър?
Има моменти, когато, след като сте включили компютъра, се стартира автоматично определена програма, например браузър. Това е възможно поради действията на вирусите. Поради това потребителите могат да разберат неправилно: имат инсталиран антивирусен софтуер, но по някаква причина самият уеб браузър се отваря и отива на страницата с реклами. По-нататък в статията ще разгледаме какво причинява това поведение и ще се научим как да се справим с това.
съдържание
Какво да направите, ако браузърът започне сам по себе си
Уеб браузърите не предлагат никакви настройки, които да позволяват автоматичното им активиране. Следователно единствената причина за самостоятелното включване на уеб браузър е вирусите. И вече съществуват вируси в системата, които променят определени параметри, водещи до такова поведение на програмата.
В тази статия ще разгледаме какви вируси могат да се променят в системата и как да я коригирате.
Поправяме проблема
Първото нещо, което трябва да направите, е да тествате компютъра за вируси, като използвате помощни инструменти.
Има вируси, рекламирани и обикновени, които заразяват целия компютър. Рекламата може да бъде намерена и елиминирана с помощта на програми, например AdwCleaner.
За да изтеглите AdwCleaner и да го използвате напълно, прочетете следната статия:
Този скенер не търси всички вируси на компютъра, а само търси реклами, които нормалният антивирус не вижда. Това е така, защото такива вируси не представляват заплаха директно за самия компютър и за данните в него, но те се насочват към браузъра и всичко свързано с него.
След като инсталираме и стартираме AdvKliner, извършваме компютърно сканиране.
1. Кликнете върху "Сканиране" .
2. След кратко време за проверка, броят на заплахите ще се покаже, щракнете върху "Изчисти" .
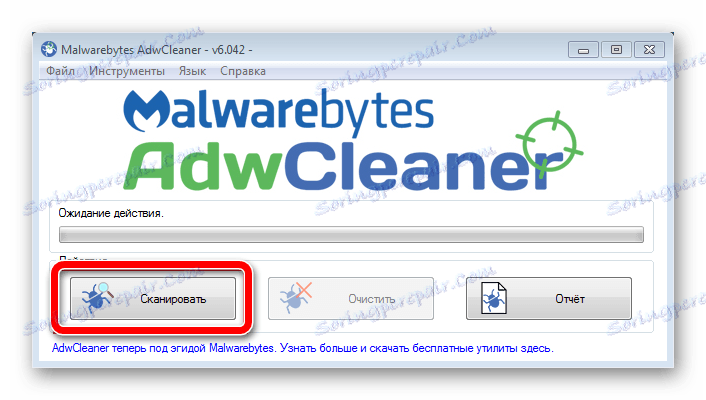
Компютърът ще се рестартира и прозорецът на бележника ще се появи веднага след включването му. Този файл описва подробен отчет за почистването. След като го прочетете, можете безопасно да затворите прозореца.
Пълното сканиране и защита на компютъра се извършват от антивирус. С помощта на нашия сайт можете да избирате и изтегляте подходящия протектор за вашия компютър. Добре доказани безплатни програми:
Dr.Web Security Space
Kaspersky Anti-Virus
Avira
Причини за самостоятелно стартиране на браузъра
Случва се, че дори и след проверка на антивирусната система, авторът все още може да се появи. Научаваме как да премахнем тази грешка.
При стартиране има параметър, който отваря определен файл или в график за задачи има задача, която отваря файла, когато компютърът се стартира. Помислете за това, как да коригирате ситуацията.
Автоматичен уеб браузър
1. Първото нещо, което трябва да направите, е да отворите командата "Run", като използвате клавишните комбинации Win + R.
2. В показаната рамка въведете "msconfig" в реда.

3. Ще се отвори прозорецът "Системна конфигурация" и в секцията "Стартиране" щракнете върху "Отваряне на мениджъра на задачите".
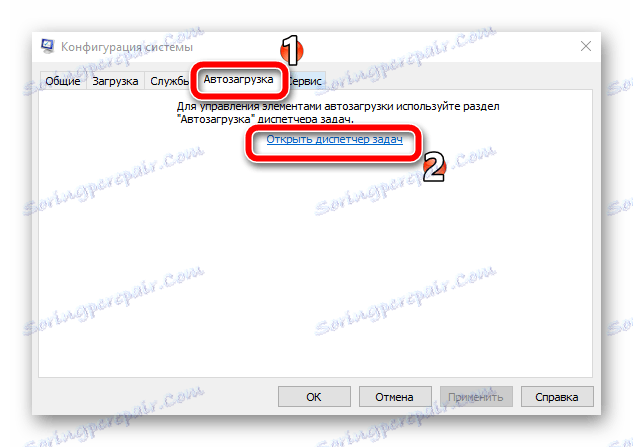
4. След като стартирате "Task Manager", отворете секцията "Стартиране" .
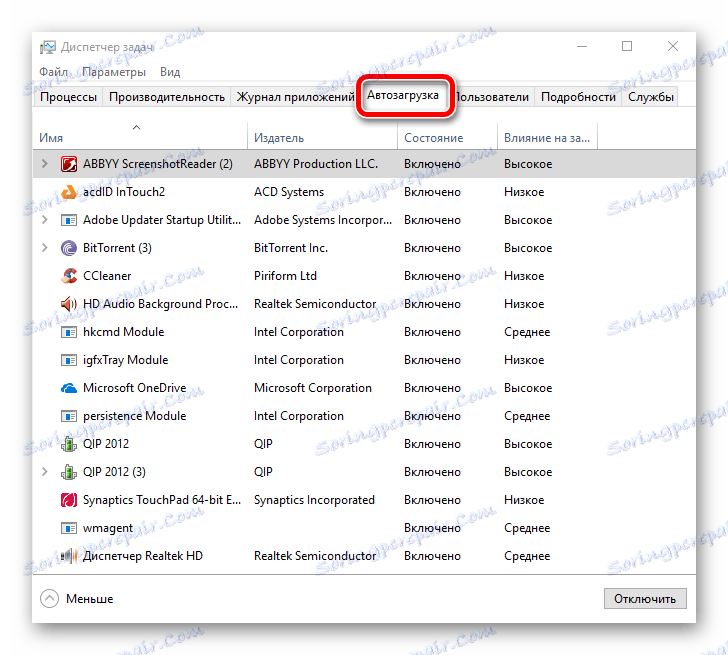
Тук са полезни стартови елементи и вирусни. Четейки реда "Издател" , можете да определите кои стартирания са ви необходими, когато стартирате системата и я оставите.
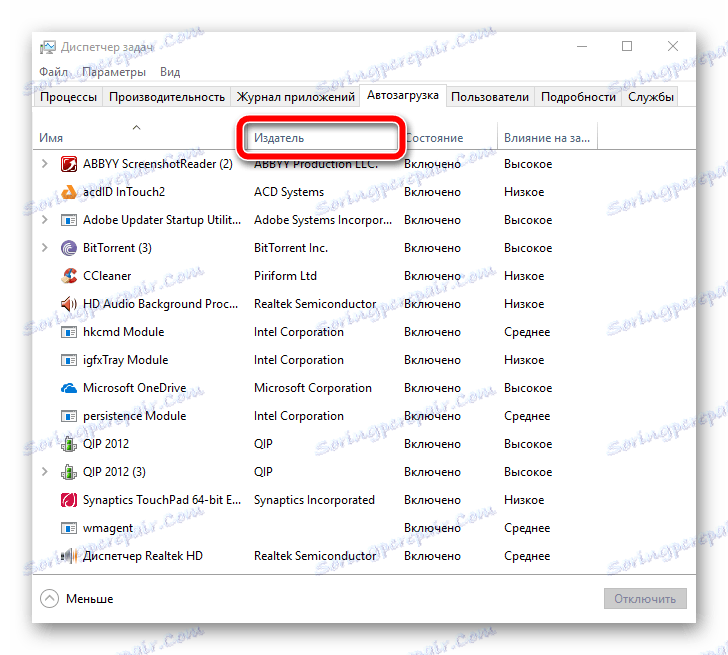
Ще се запознаете с някои стартиращи компании, например "Intel Corporation", "Google Inc" и т.н. В списъка, може би, ще има програми, които стартират вируса. Те могат да поставят някои икони в тавата или дори да отворят диалогови прозорци без вашето съгласие.
5. Вирусните елементи трябва да бъдат просто премахнати от автомата, като кликнете с десния бутон върху изтеглянето и изберете "Disable" .
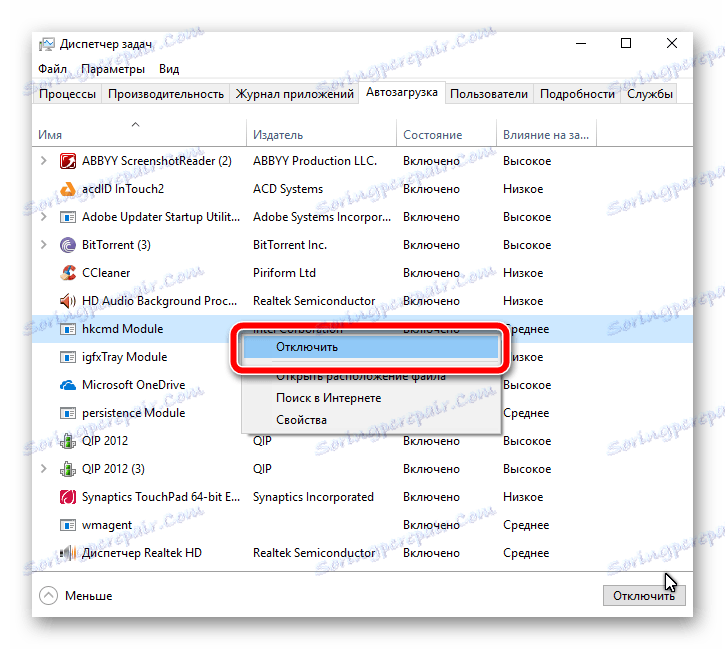
Вирусният процес в задачата за планиране на задачите
1. За да намерите "Scheduler Task", изпълняваме следните действия:
• Кликнете върху Win (Старт) + R;
• В търсещия низ напишете "Taskschd.msc".
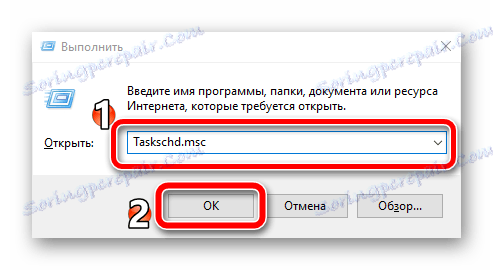
2. В отворения Scheduler ще намерите папката "Library of Task Scheduler" и ще я отворите.
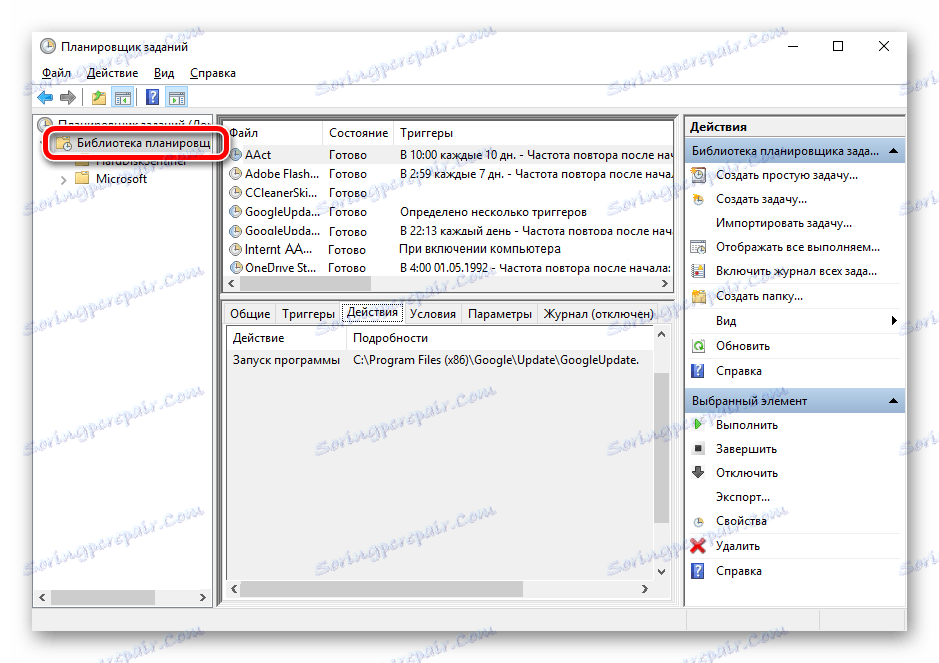
3. В централната част на прозореца се виждат всички инсталирани процеси, които се повтарят на всеки n-минути. Те трябва да намерят думата "Интернет", а след това ще има някакво писмо (C, D, BB и т.н.), например "InternetAA" (всеки потребител има различен).
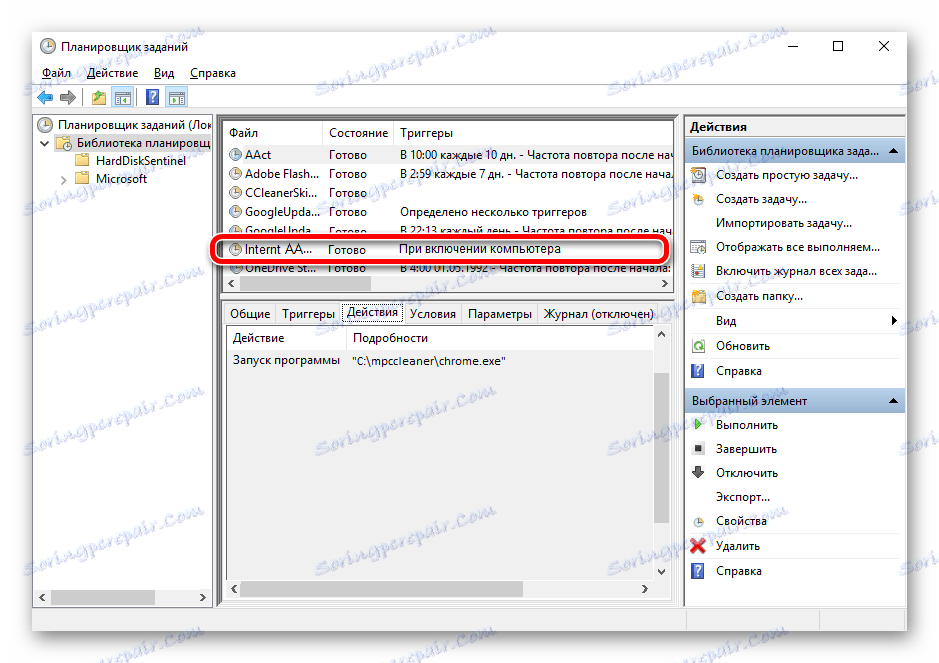
4. За да видите информация за процеса, трябва да отворите свойствата и "Triggers" . Ще се покаже, че браузърът е включен "Когато стартирате компютъра" .
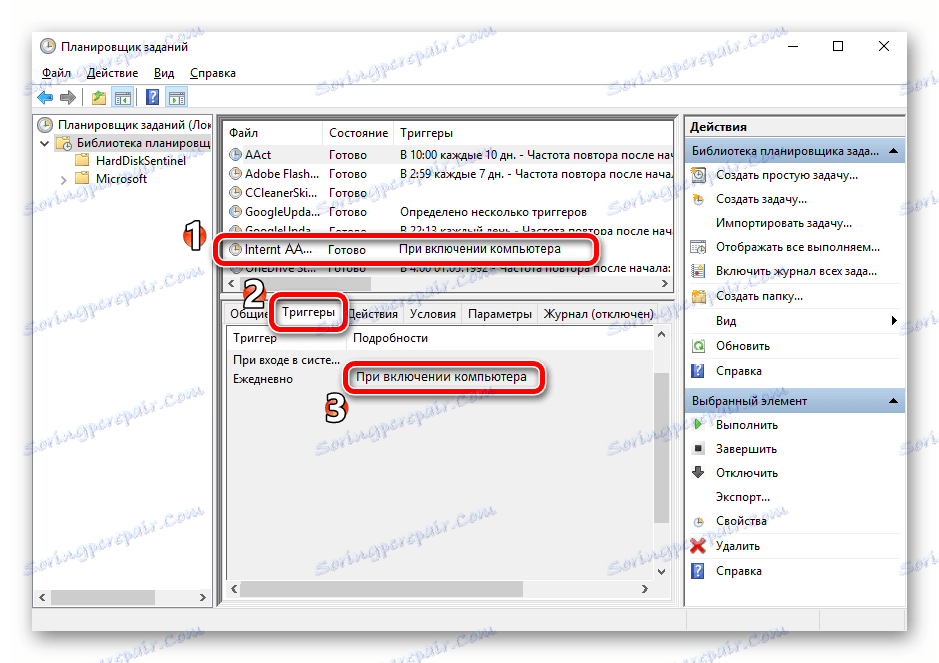
5. Ако сте намерили такава папка, тя трябва да бъде изтрита, но преди това трябва да премахнете вирусния файл, намиращ се на вашия диск. За да направите това, отидете на "Действия" и там е посочен пътят към изпълнимия файл.
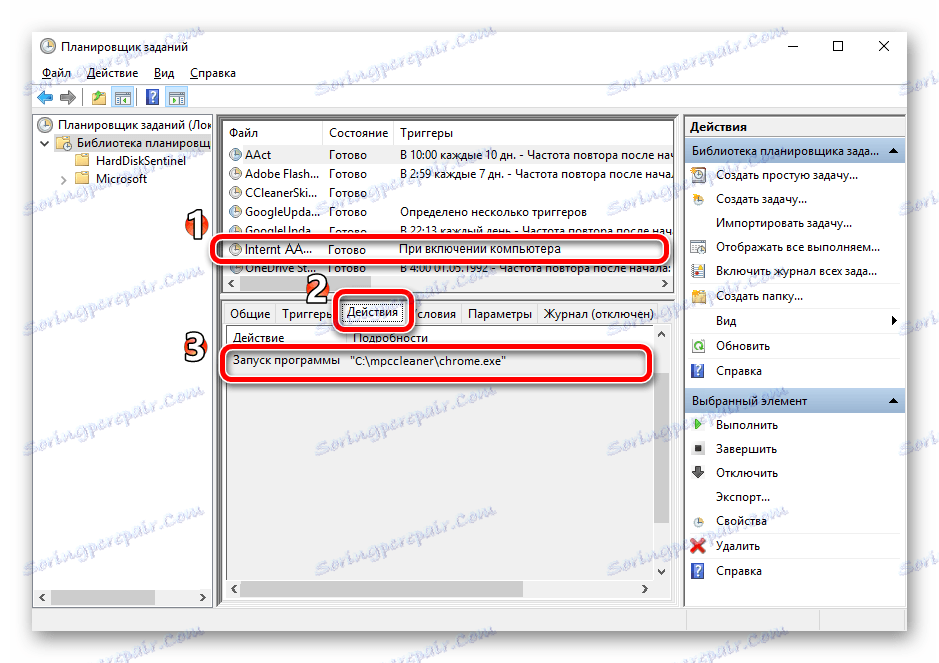
6. Трябва да го намерим, като отидем на посочения адрес чрез "Моят компютър" .
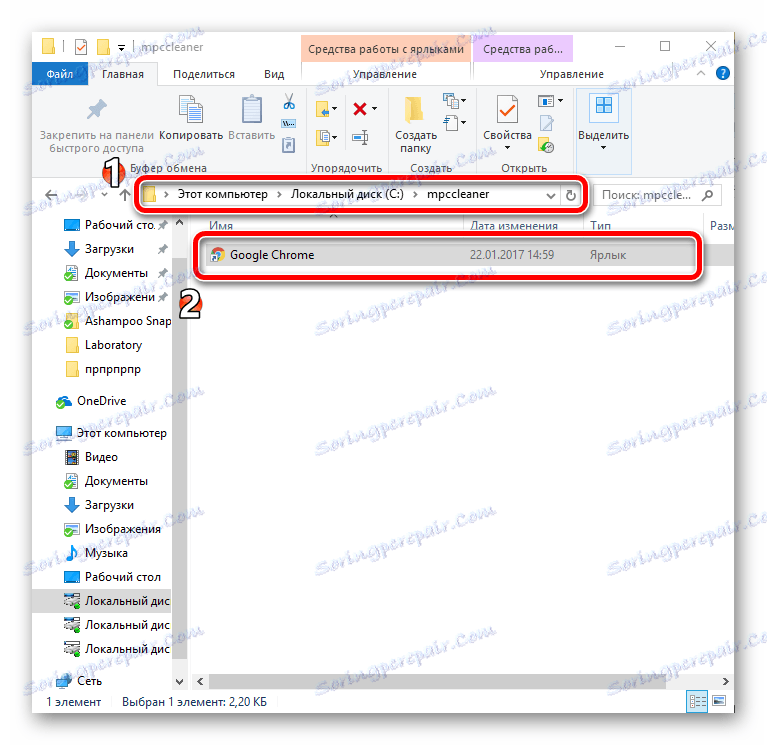
7. Сега трябва да разгледате свойствата на файла, който намерихме.
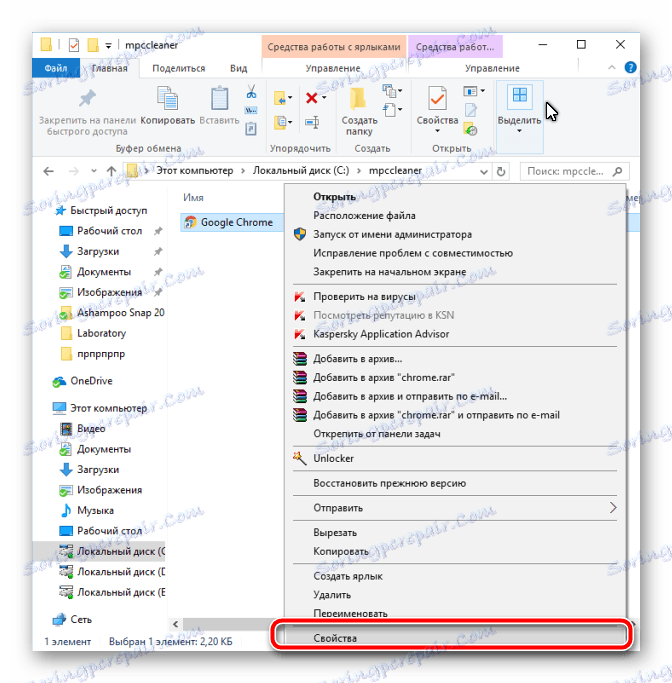
8. Важно е да се обърне внимание на удължаването. Ако адресът на даден сайт е посочен в края, това е злонамерен файл.
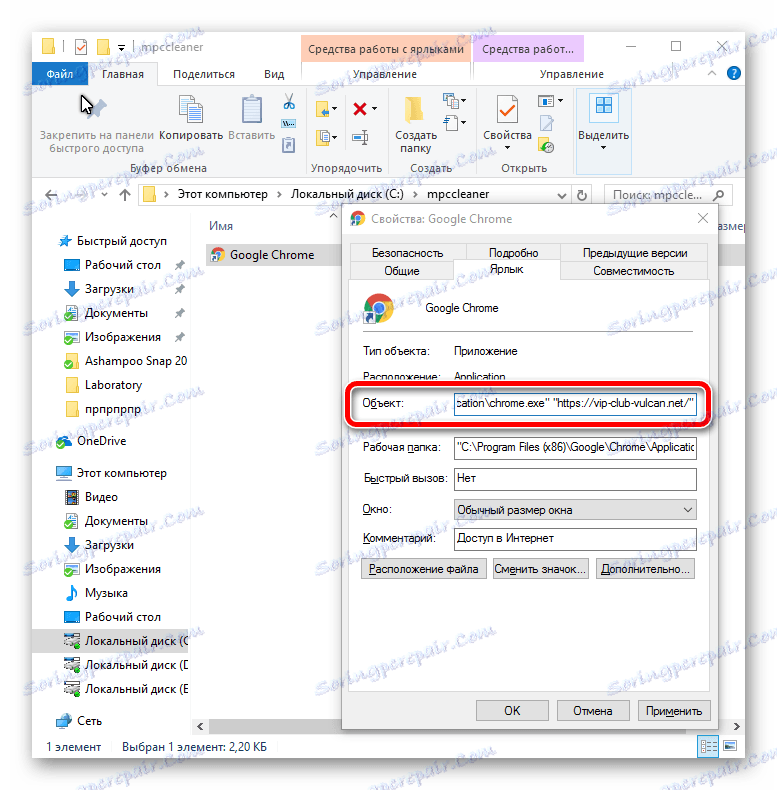
9. Такъв файл, когато включите самия компютър, ще стартира сайта в уеб браузър. Ето защо е по-добре да го премахнете незабавно.
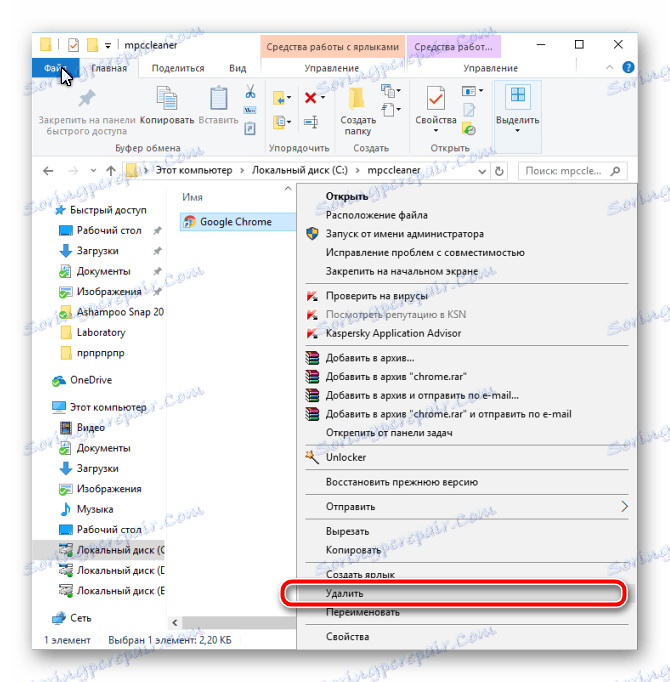
10. След изтриването на файла се връщаме към "Scheduler Task" . Там трябва да изчистите инсталирания процес, като кликнете върху бутона "Изтриване" .
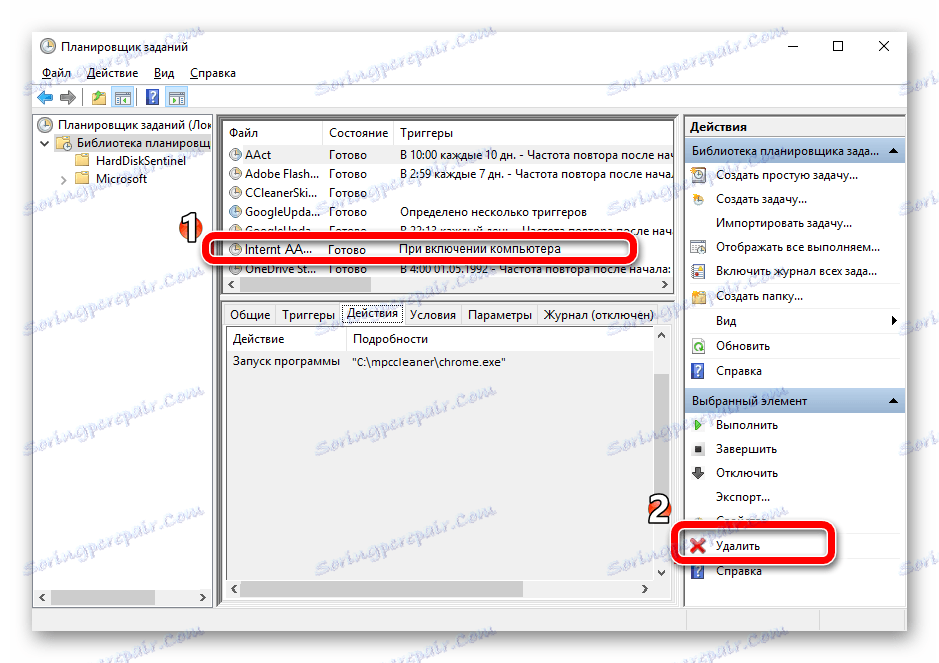
Проблеми в самия браузър
За да изтриете останалите следи от вируса в браузъра, следвайте стъпките по-долу. В този случай ще използваме Google Chrome (Google Chrome), но в много други браузъри можете да извършвате подобни действия със същия резултат.
1. Първото ни действие е да премахнете ненужните разширения в уеб браузъра, които могат да бъдат инсталирани от вируса без ваше знание. За да направите това, отворете "Меню" в Google Chrome и отворете "Настройки" .
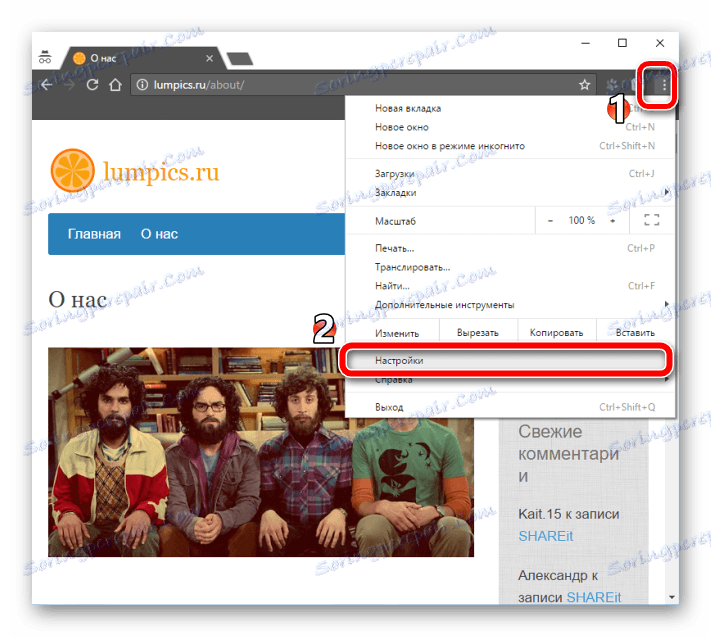
2. Отдясно на страницата на браузъра намерете секцията "Разширения" . Разширенията, които не сте инсталирали, трябва да бъдат премахнати, като щракнете върху иконата на резервоара за боклук до него.
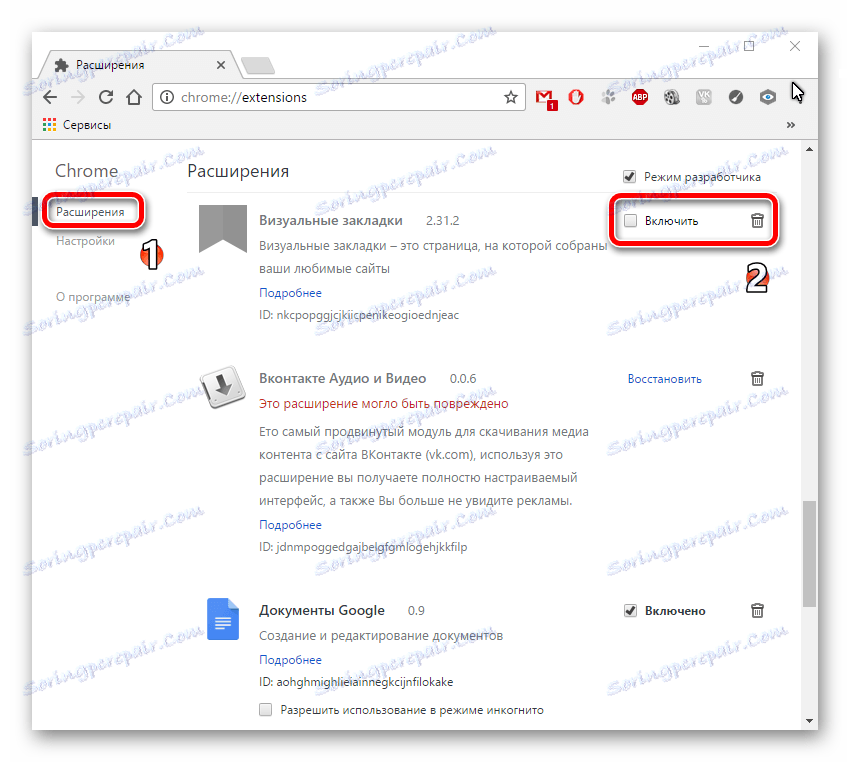
Ако искате да инсталирате разширения в Google Chrome, но не знаете как да направите това, прочетете тази статия:
Урокът: Как да инсталирате разширения в Google Chrome
3. Върнете се в "Настройки" на уеб браузъра и потърсете елемента "Външен вид" . За да настроите основната страница, трябва да кликнете върху бутона "Редактиране" .
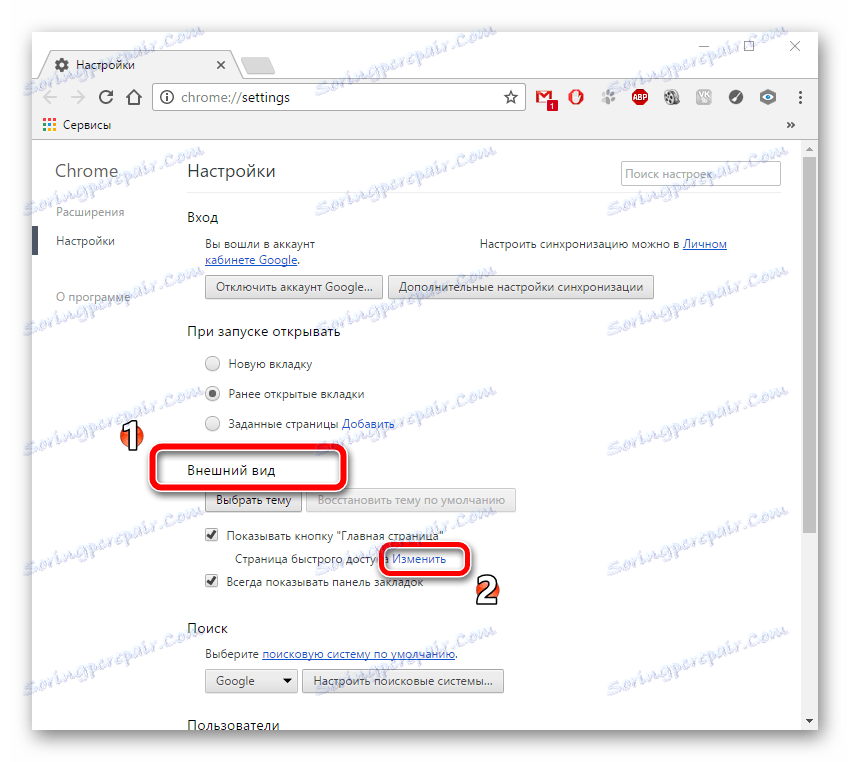
4. Появява се рамката "Дом" , където можете да предпишете страницата, която сте избрали в полето "Следваща страница" . Например, посочете "http://google.com".
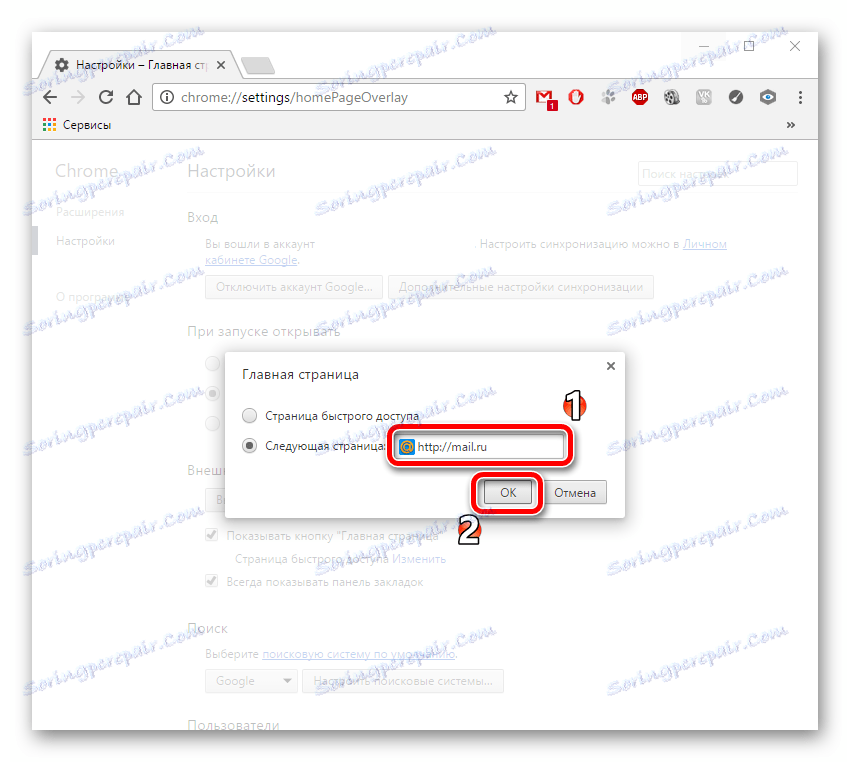
5. На страницата "Настройки" търсим заглавието "Търсене" .
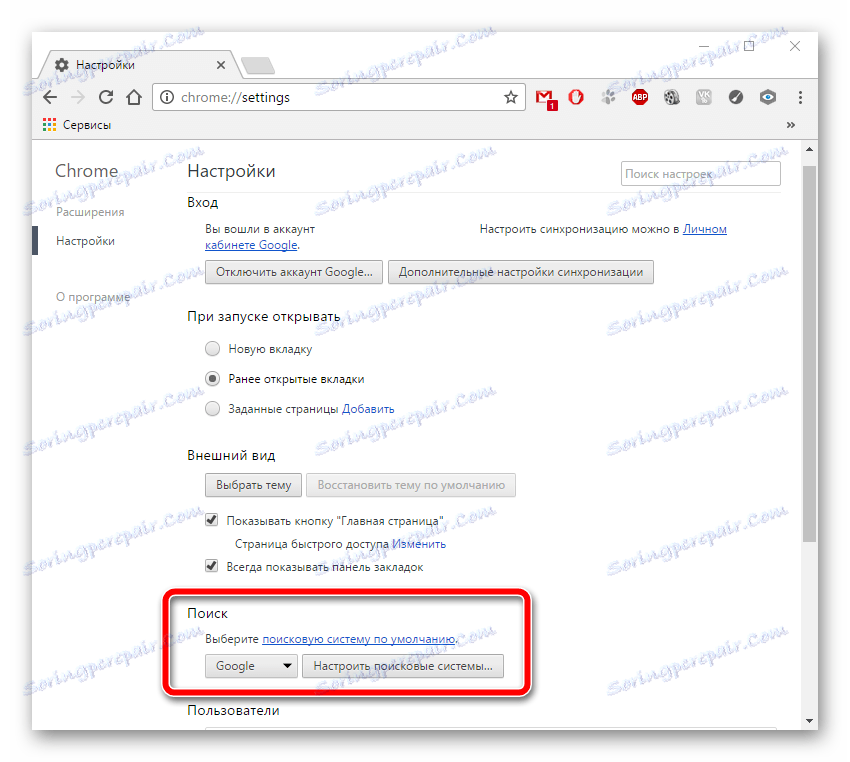
6. За да промените търсачката, кликнете върху съседния бутон с падащ списък на търсачките. Избираме всички, които да опитаме.
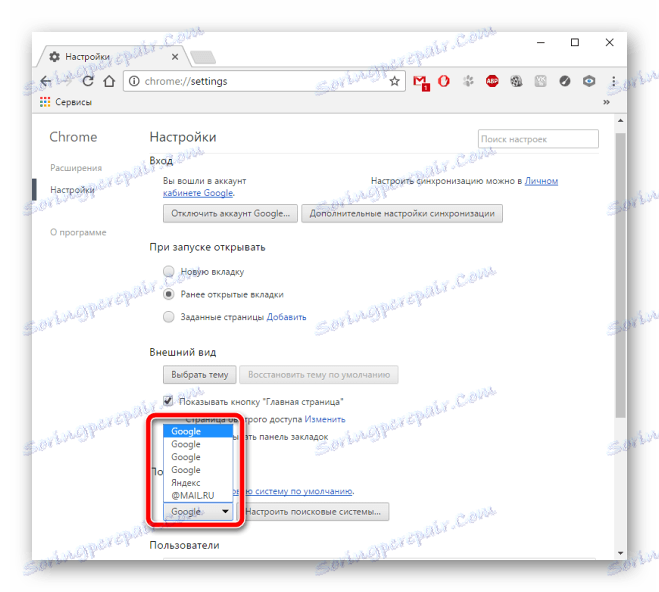
7. Само в случай, ще бъде полезно да заменим текущия пряк път на програмата с нов. Трябва да изтриете пряк път и да създадете нов. За да направите това, отидете на:
Program Files (x86)GoogleChromeApplication
8. След това файлът "chrome.exe" се придвижва до мястото, от което се нуждаете, например на работния плот. Друг начин да създадете пряк път е да щракнете с десния бутон на мишката върху приложението "chrome.exe" и "Send" на "Desktop".
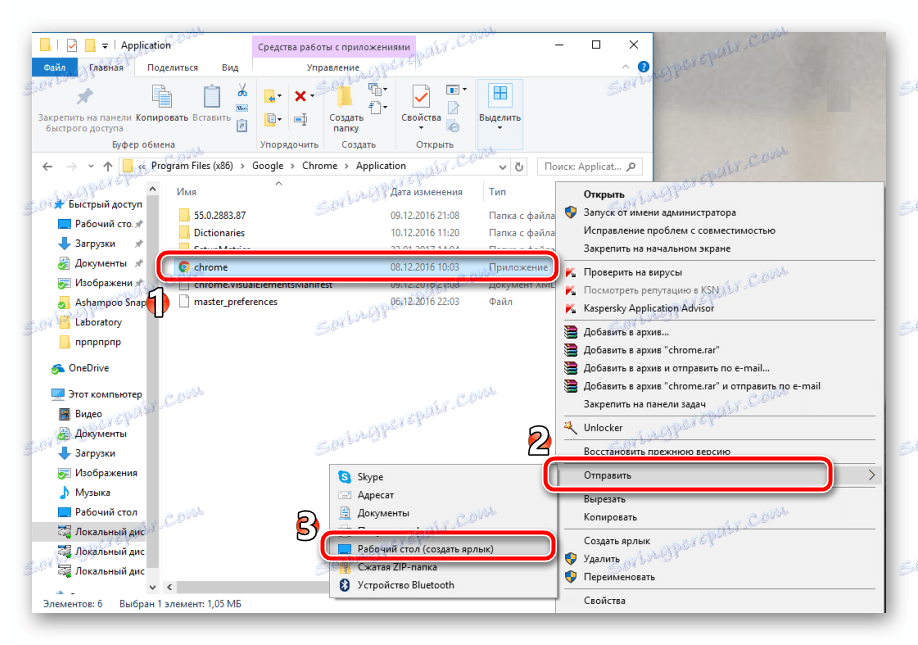
За да разберете причините за Yandex.Browser autorun, прочетете тази статия:
Урокът: Причините, поради които Yandex.Browser произволно се отваря
Затова погледнахме как можете да премахнете автоматичната грешка на браузъра и защо го прави. Както вече споменахме, е важно компютърът да има няколко антивирусни програми за цялостна защита.