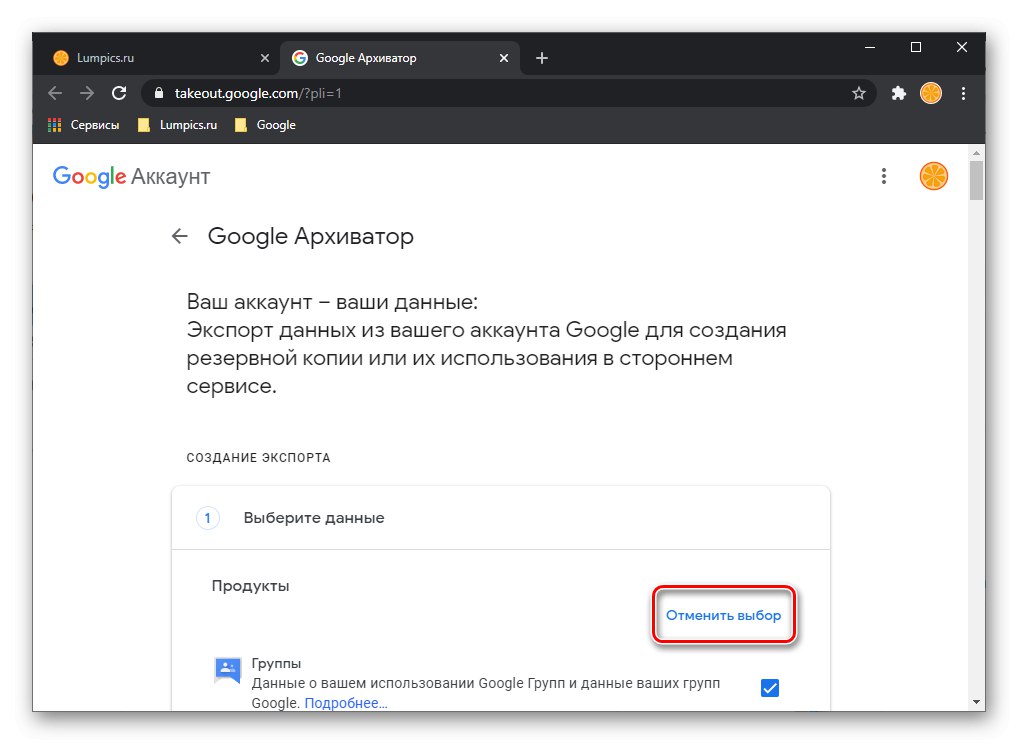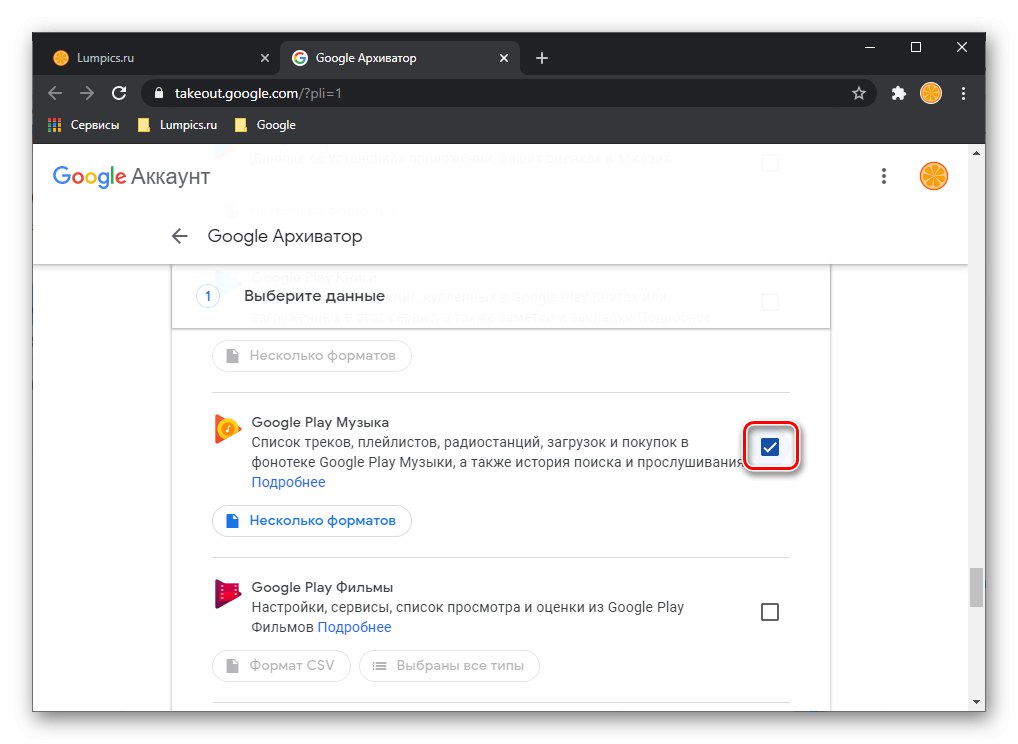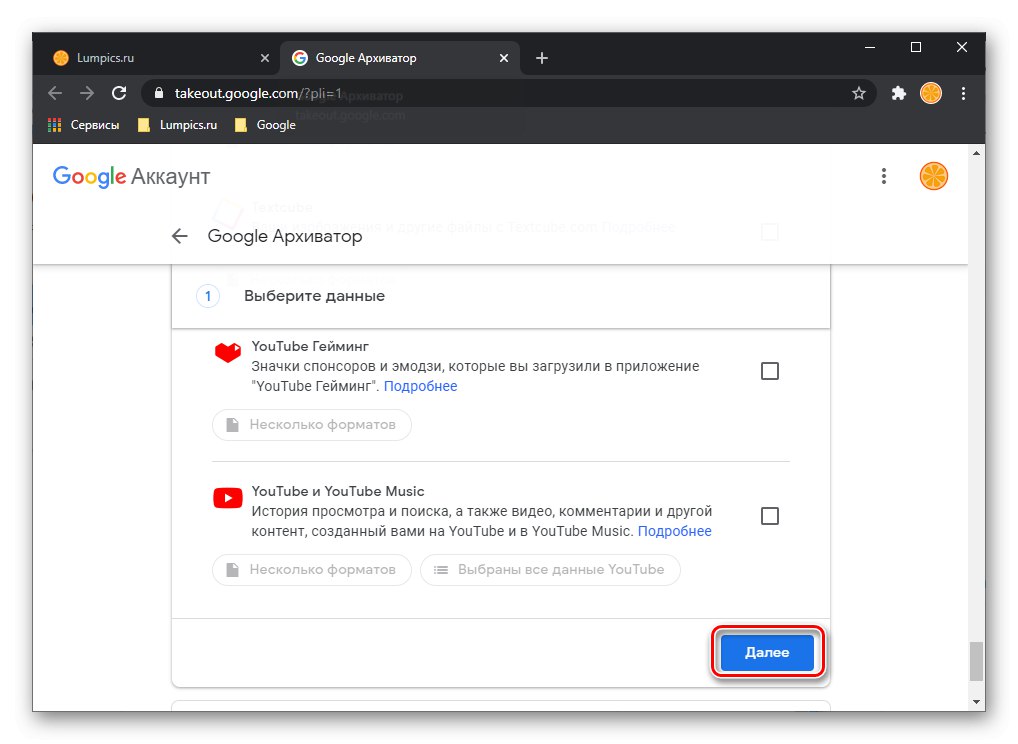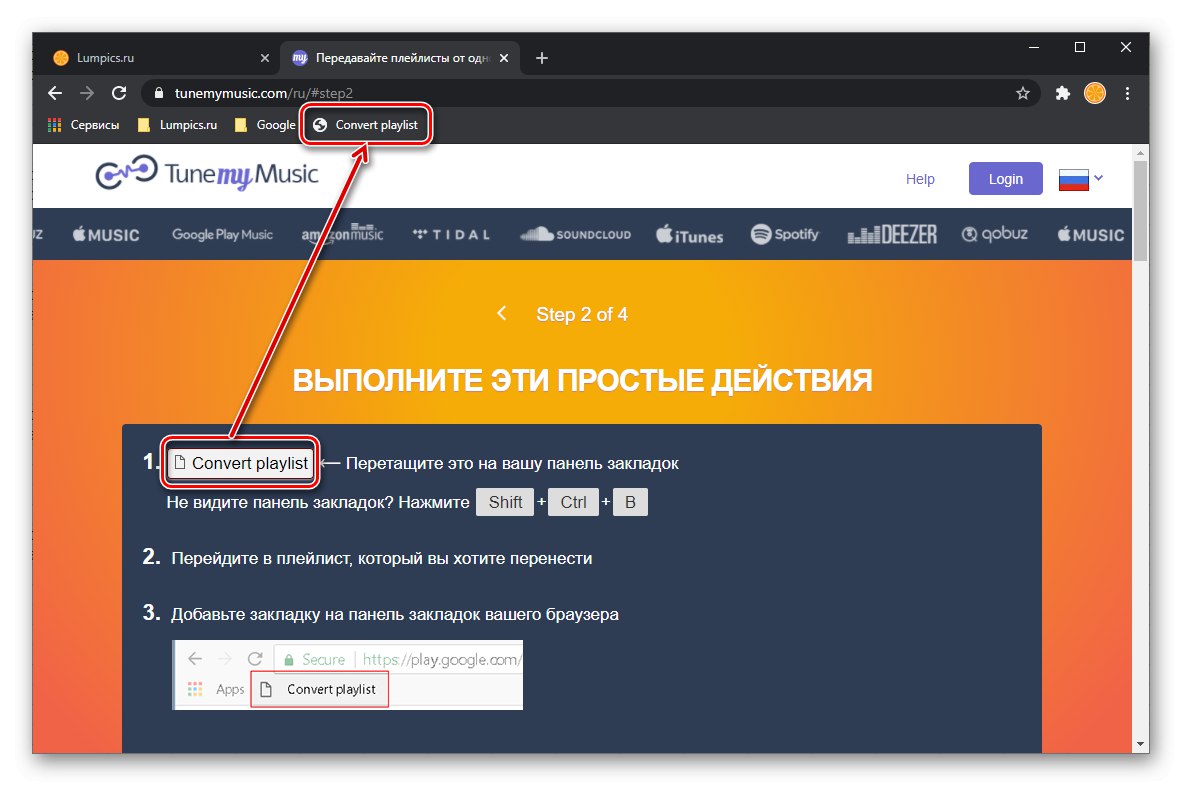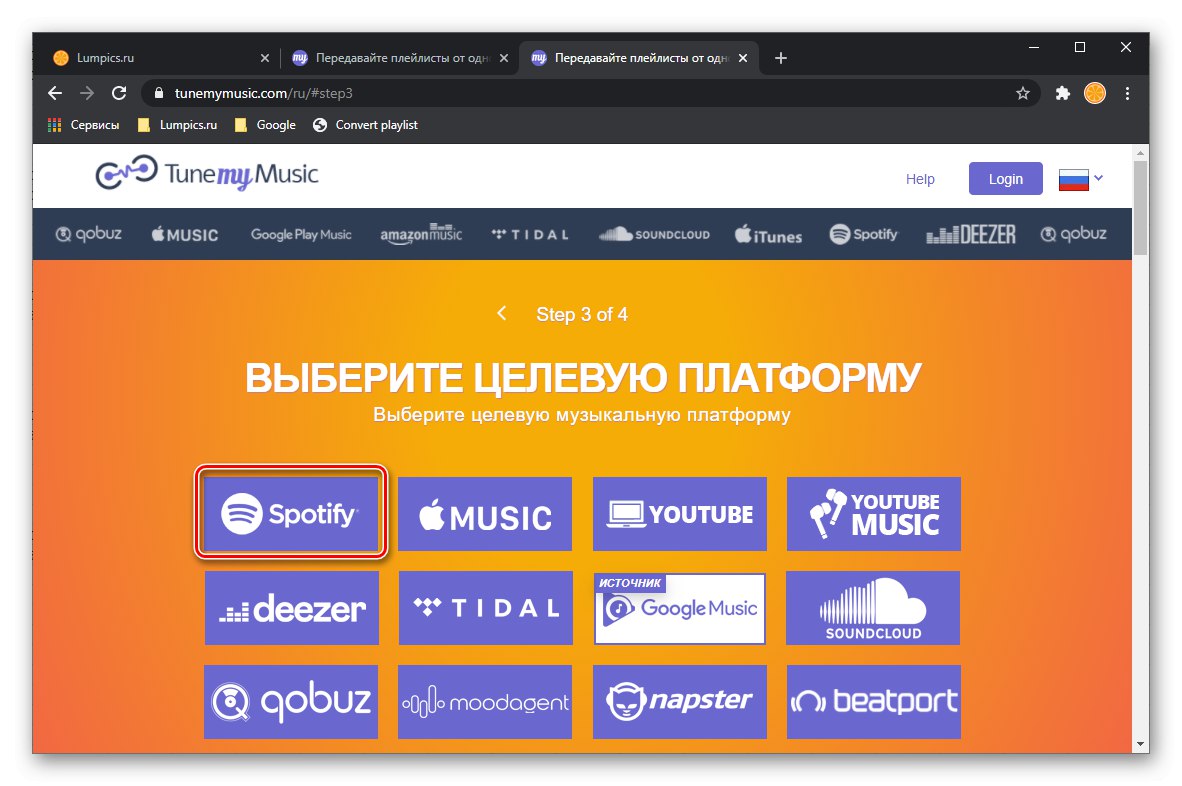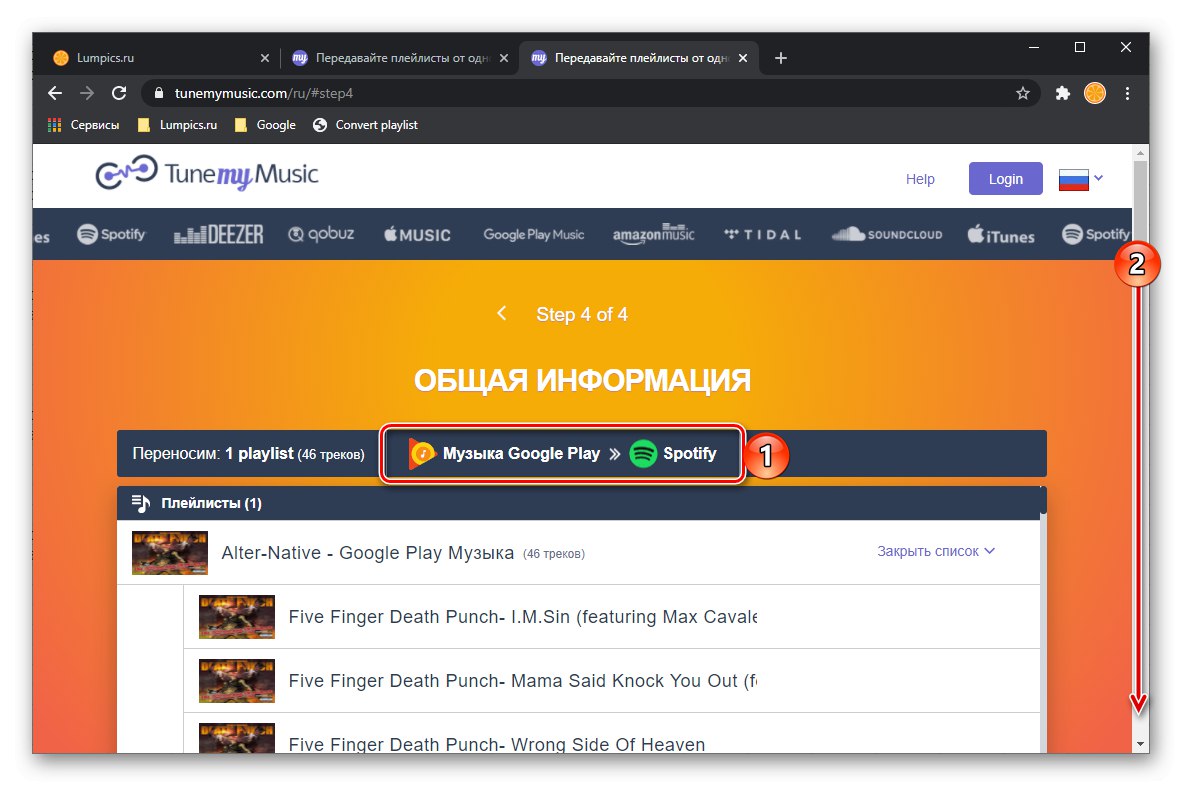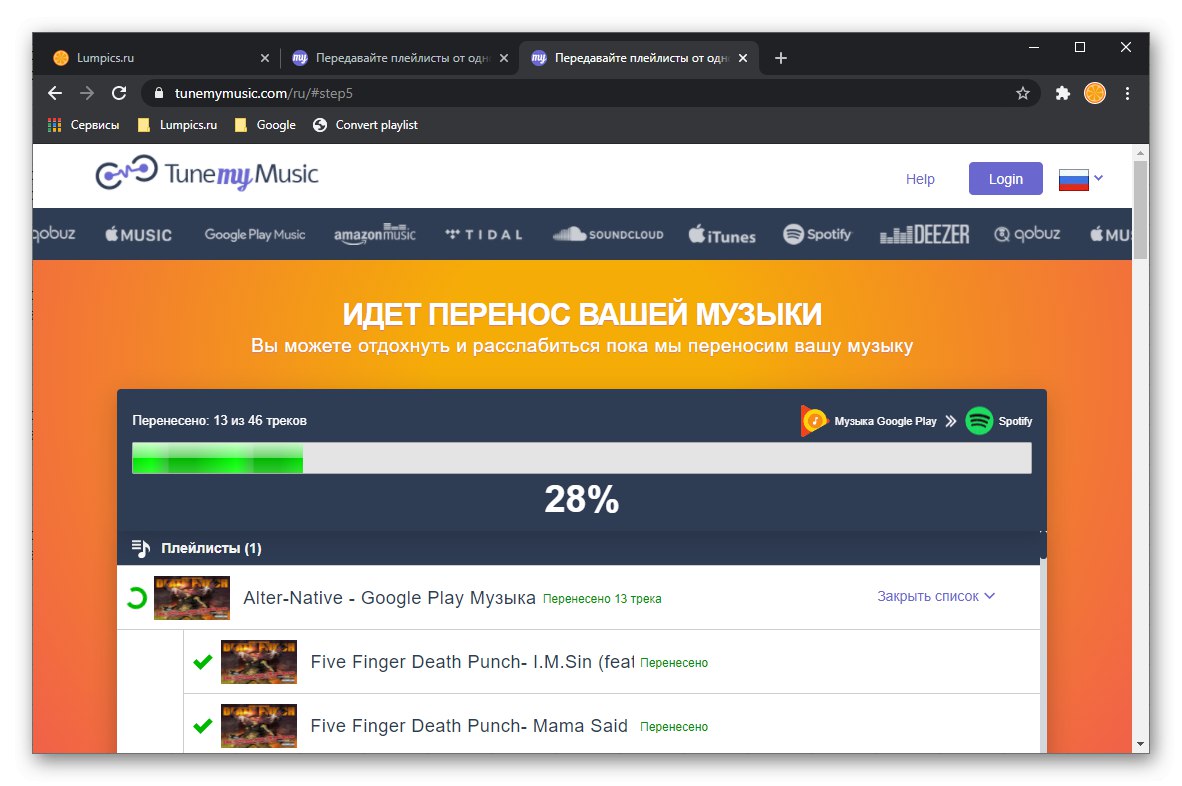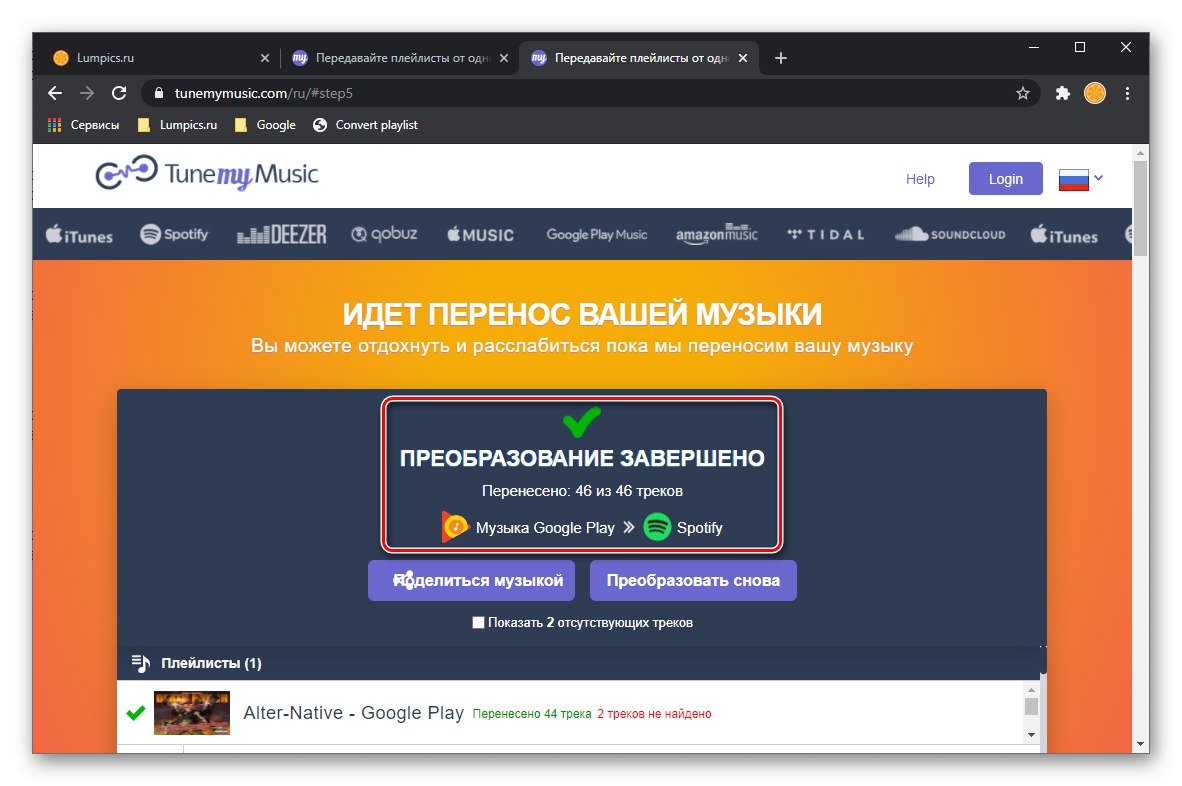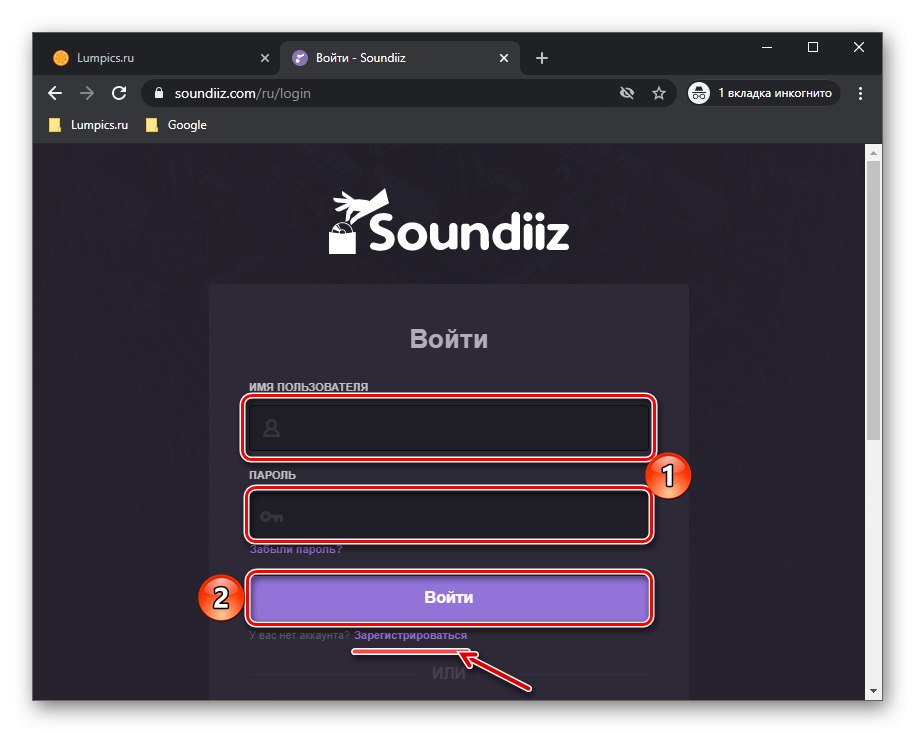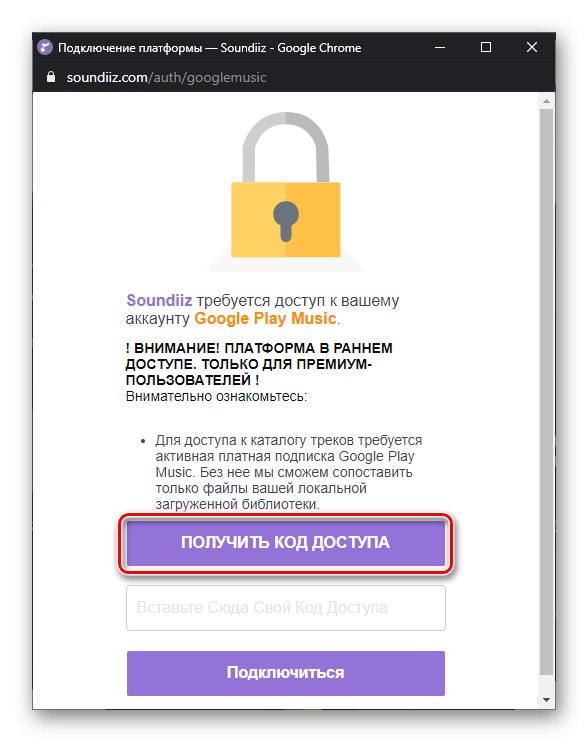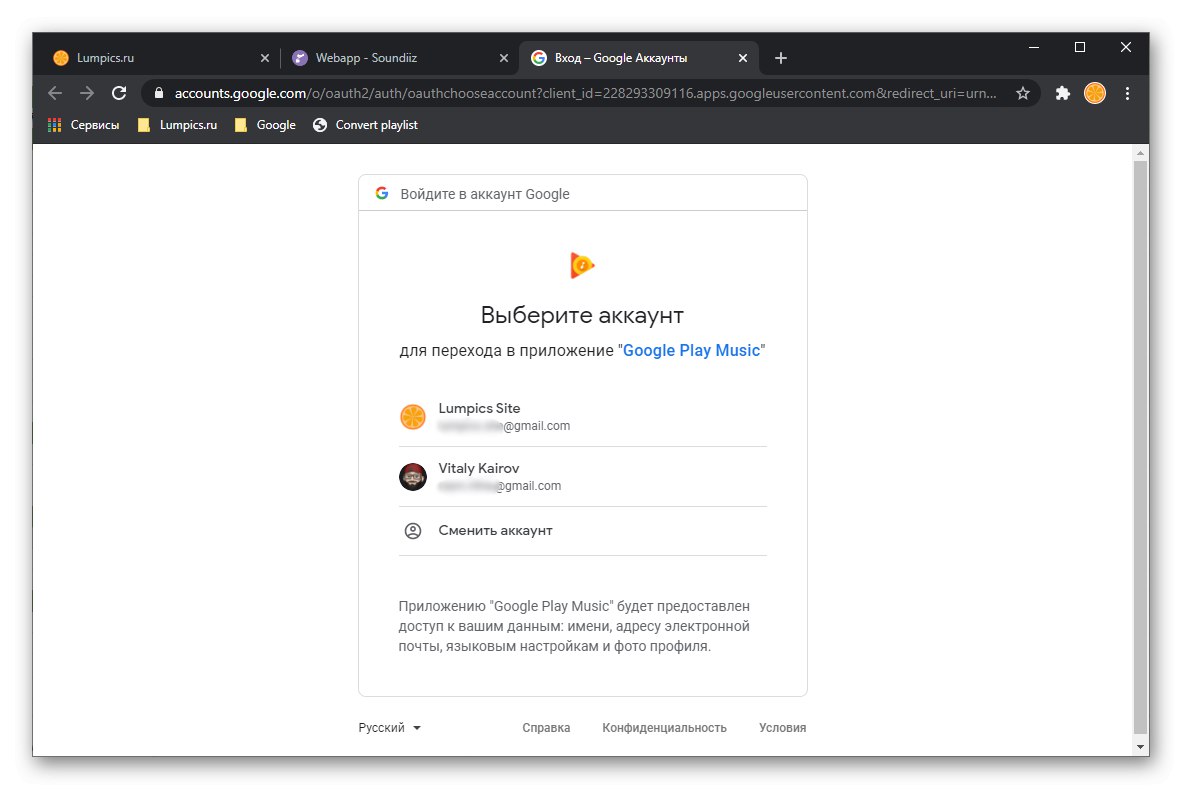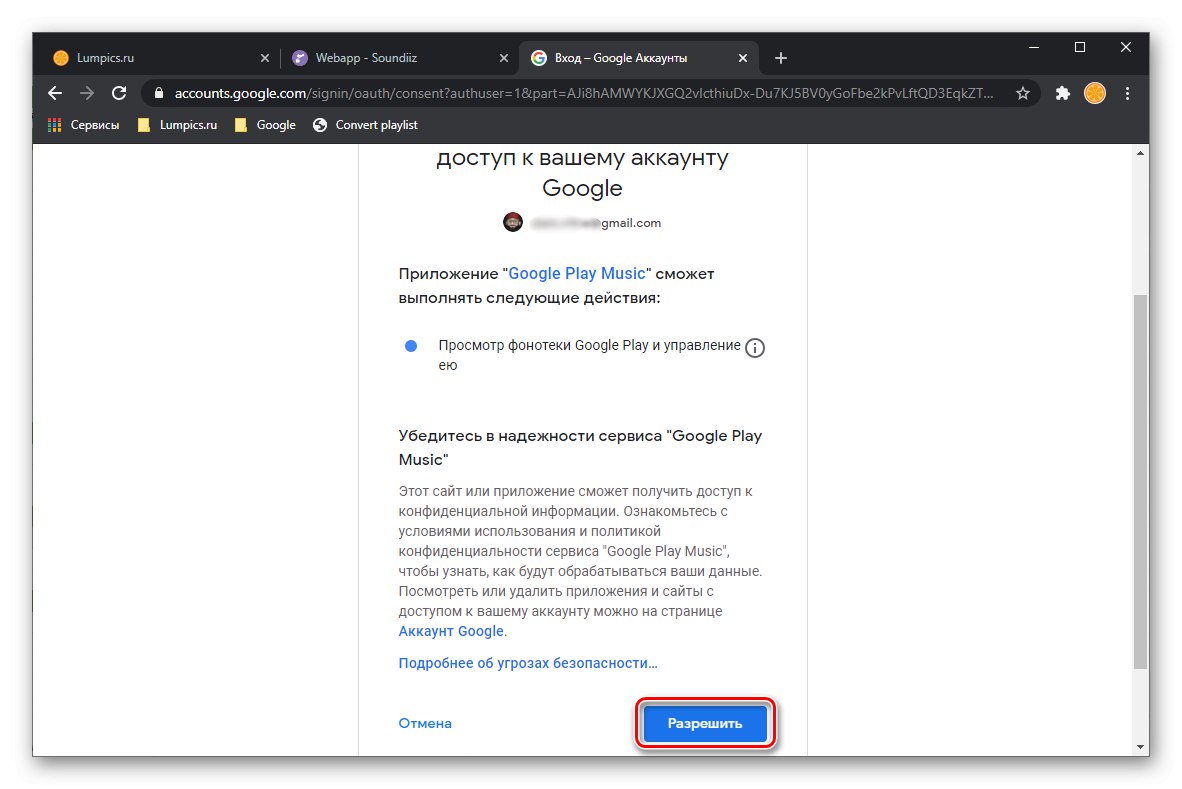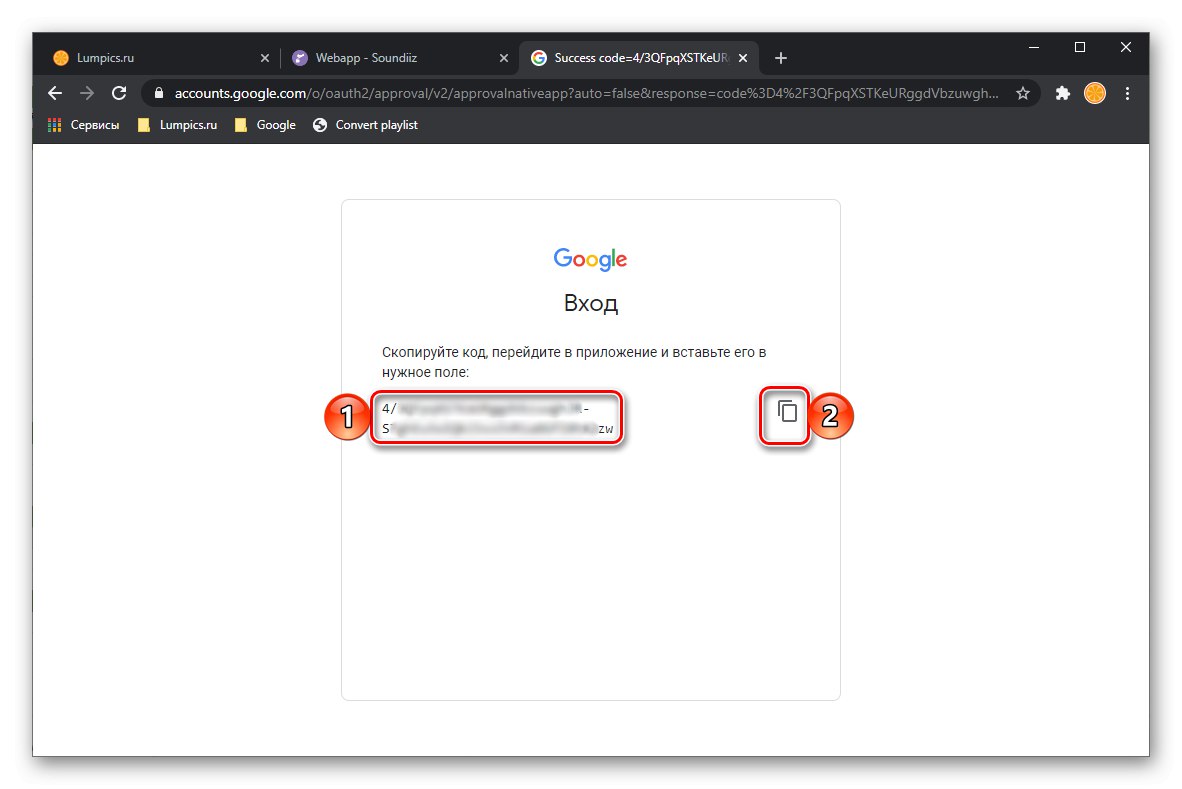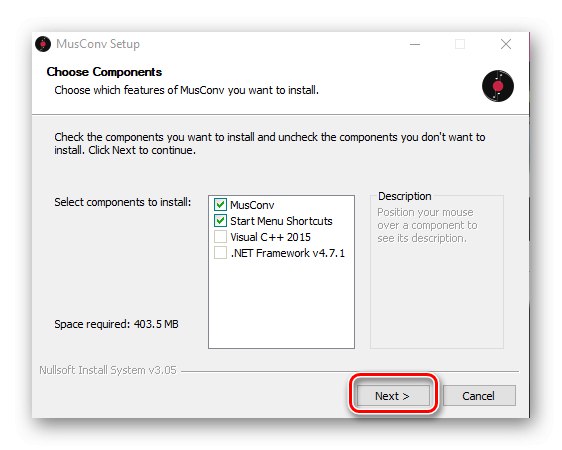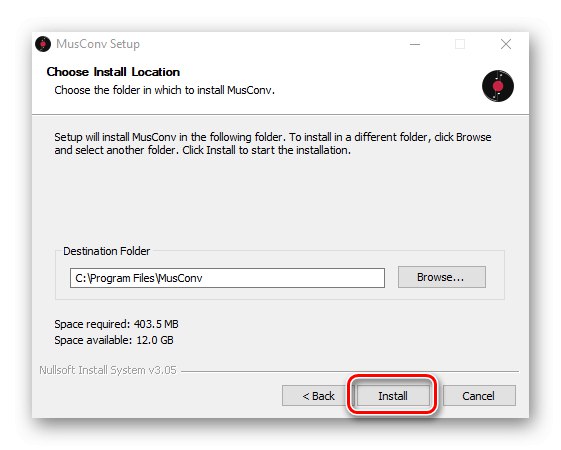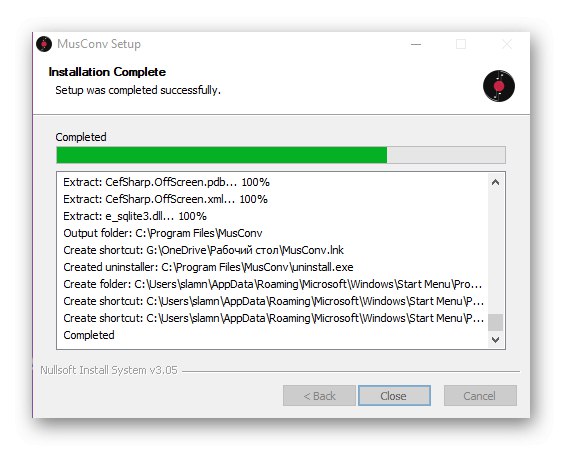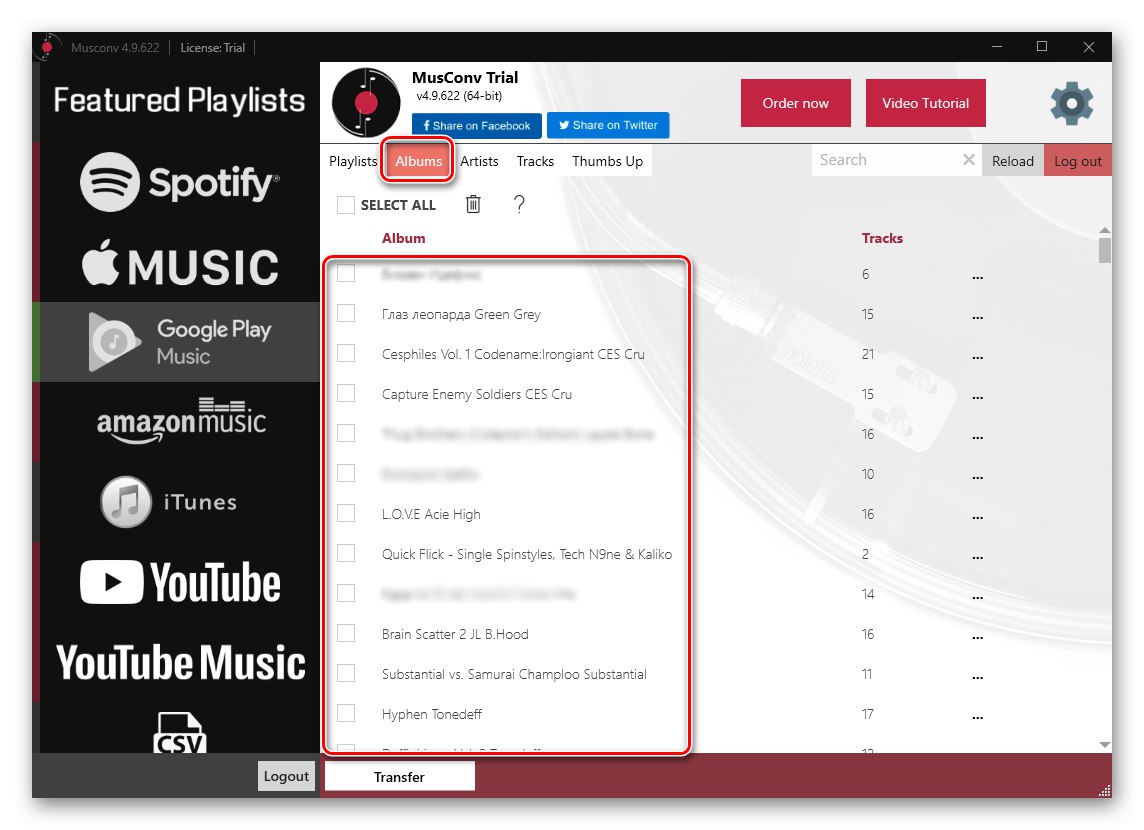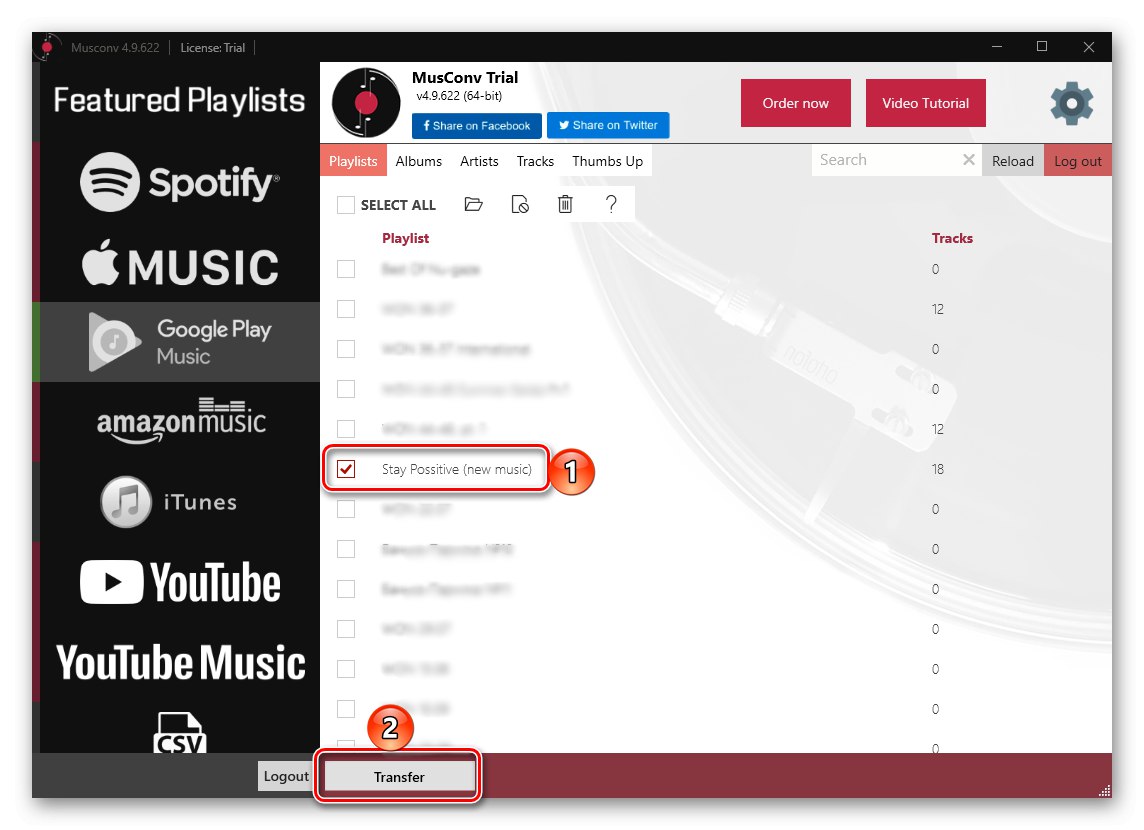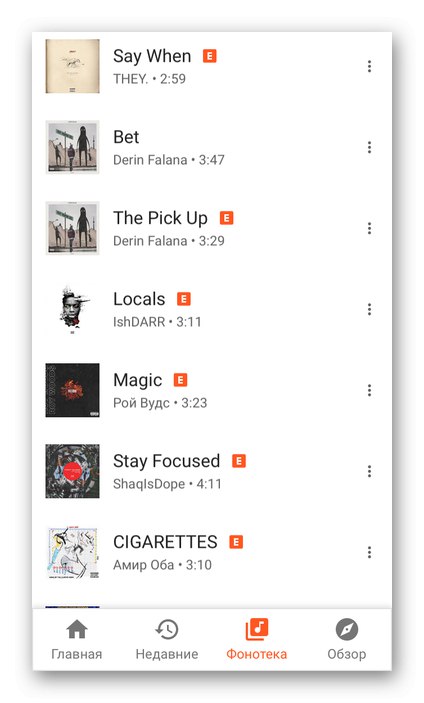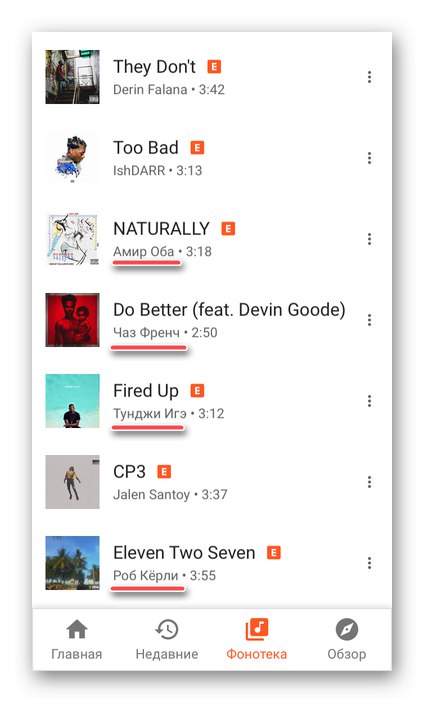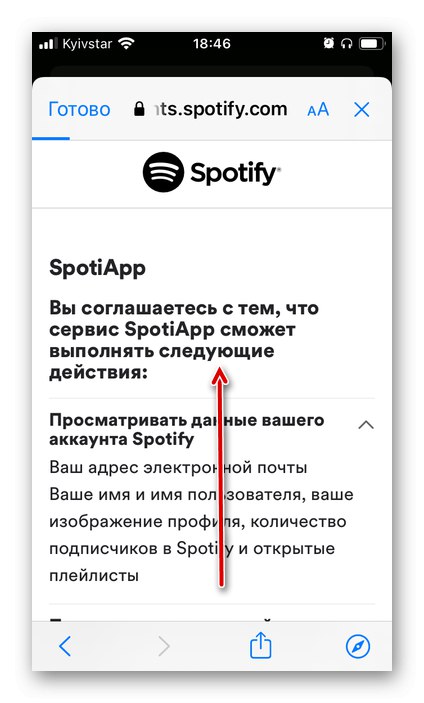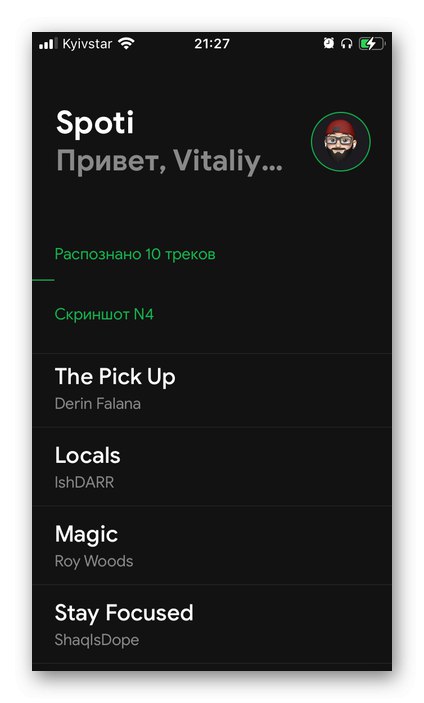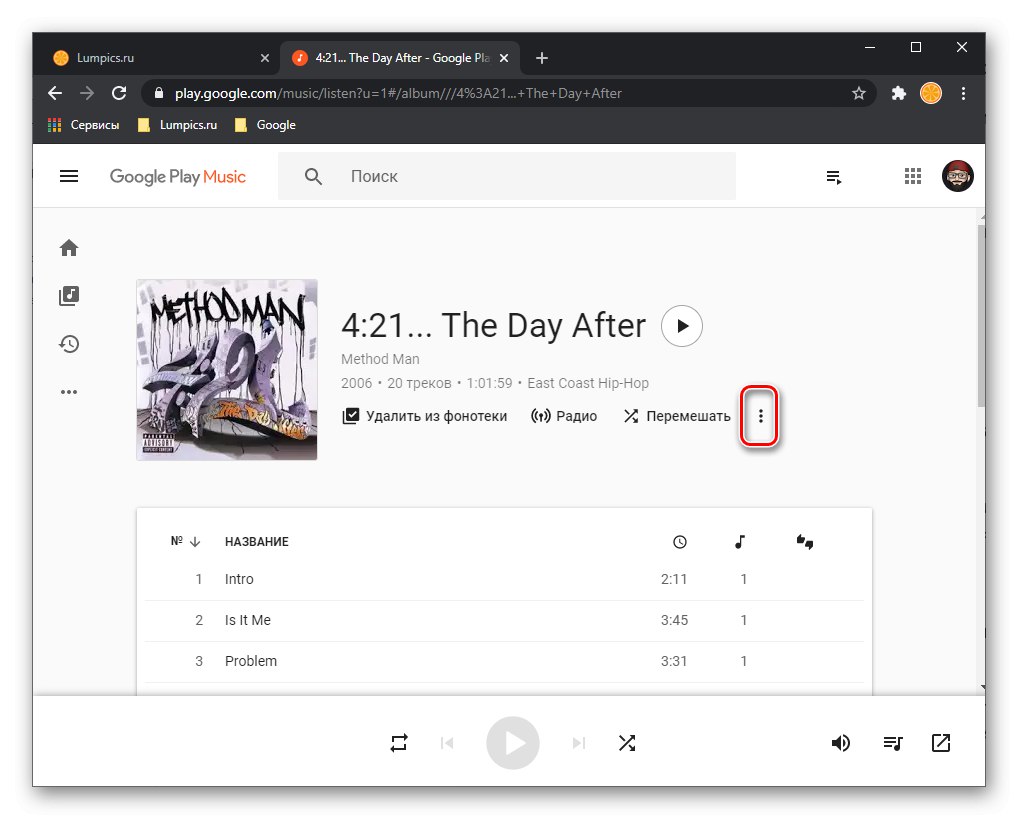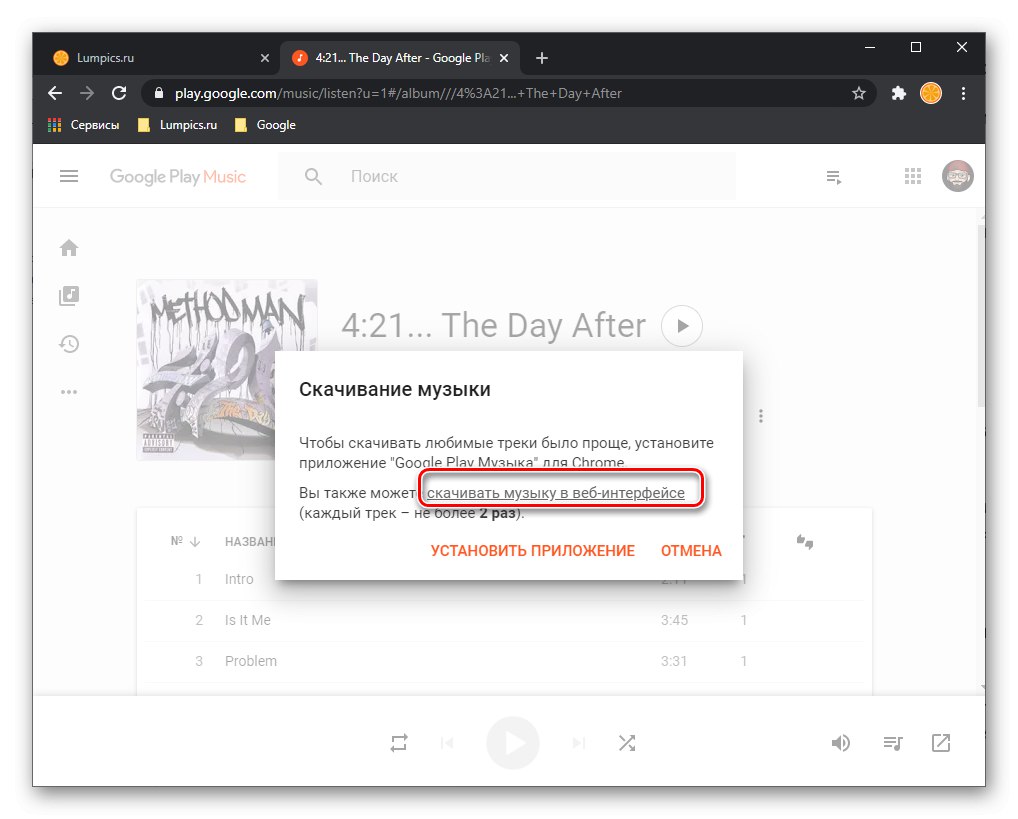Метод 1: TuneMyMusic
Един от най-лесните методи за прехвърляне на вашата библиотека на Google Play Music в Spotify е използването на онлайн услугата TuneMyMusic. Той е безплатен и не изисква регистрация.
Начална страница на TuneMyMusic
- Следвайте връзката по-горе и кликнете върху бутона "Да започваме".
- В списъка с поддържани платформи за стрийминг изберете „Google Play Music“.
- Проверете какви стъпки са необходими за решаване на нашия проблем. Бутон за плъзгане „Конвертиране на плейлист“ в лентата на отметките на браузъра (не в папка).
![Следвайте лесни стъпки за прехвърляне на музика от Google Play Music към Spotify в услугата TuneMyMusic]()
Забележка: Ако лентата с отметки не се показва по някаква причина, използвайте клавишите „Ctrl + Shift + B“.
Прочетете също: Как да маркирате сайт в уеб браузър
- Отворете уебсайта на Google Play Music, ако е необходимо, влезте в акаунта си. След това отидете на плейлиста, албума или списъка с песни, които искате да прехвърлите в Spotify. Отвори го.
- Щракнете върху бутона за отметка, добавен към панела на браузъра в третата стъпка от това ръководство.
- Още един раздел с услугата TuneMyMusic ще се отвори почти веднага. Този път той ще покаже избрания от вас плейлист.
- Превъртете надолу, за да се запознаете и, ако е необходимо, изключете ненужните записи, като премахнете отметките вдясно от имената им. След като направите това, кликнете върху бутона Напред: Изберете целева платформа.
- Натиснете „Spotify“... Ако трябва да влезете в акаунта си и да предоставите необходимите разрешения, моля, направете го.
![Избор на целева платформа за прехвърляне на плейлист от Google Play Music към Spotify на TuneMyMusic]()
Прочетете също: Как да влезете в Spotify от компютър
- Проверете отново съдържанието на плейлиста, като превъртите надолу.
![Преглеждайте съдържанието на плейлиста, преди да прехвърлите от Google Play Music към Spotify на TuneMyMusic]()
Използвай бутона „Започнете да прехвърляте музика“.
- Изчакайте, докато прехвърлянето на вашата музика приключи,
![Процес за прехвърляне на музика от Google Play Music в Spotify в услугата TuneMyMusic]()
и след това да видите резултатите от процедурата.
![Резултатът от прехвърлянето на музика от Google Play Music към Spotify в услугата TuneMyMusic]()
Възможно е по време на изпълнението му да възникнат грешки - някои песни може да не бъдат намерени.
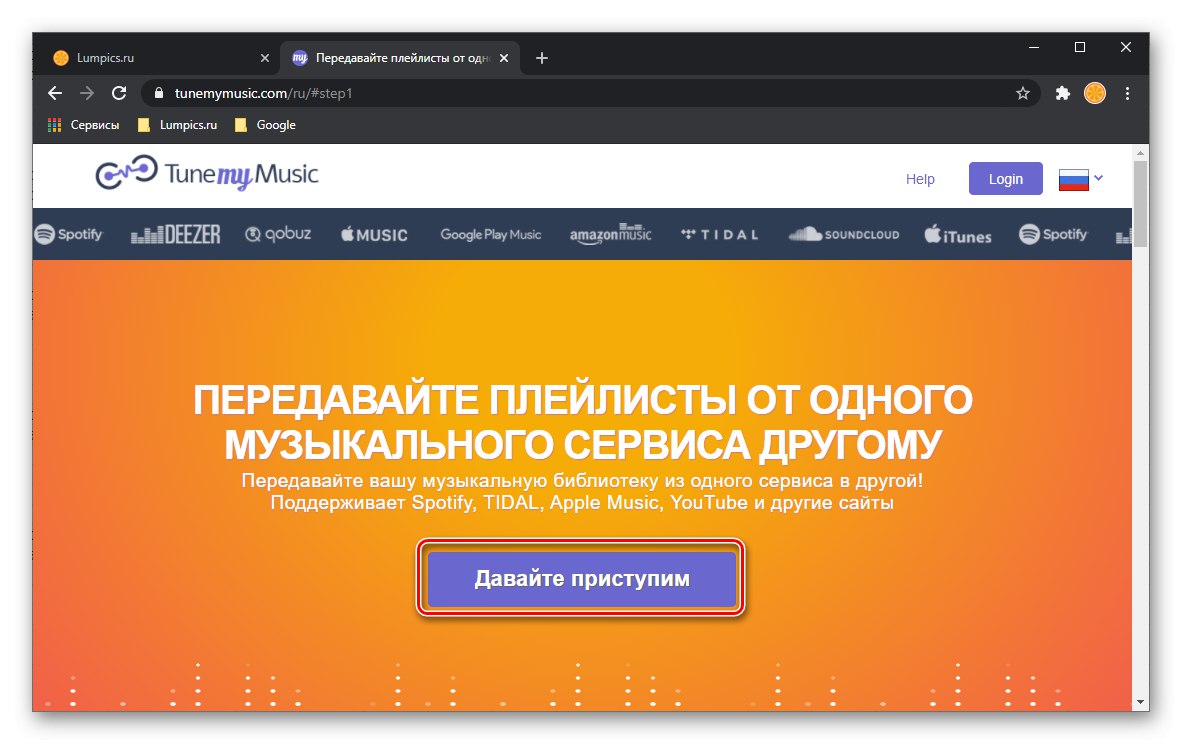
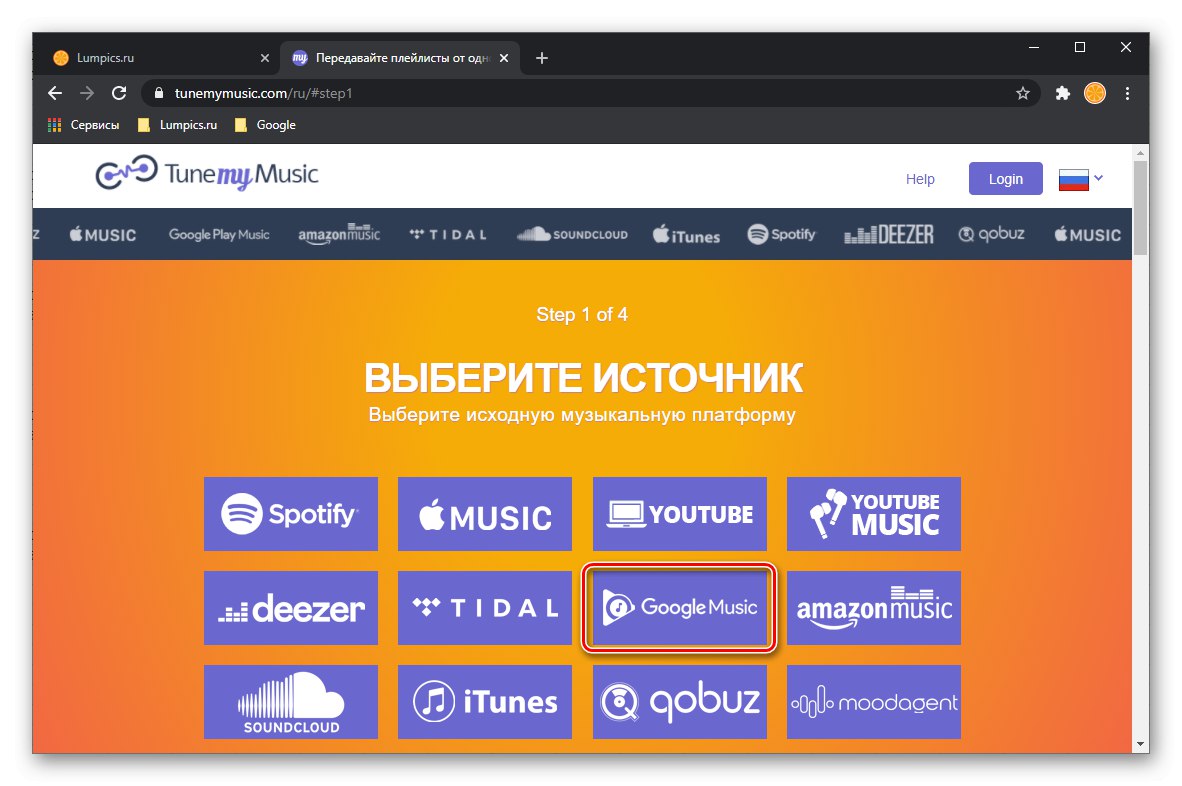
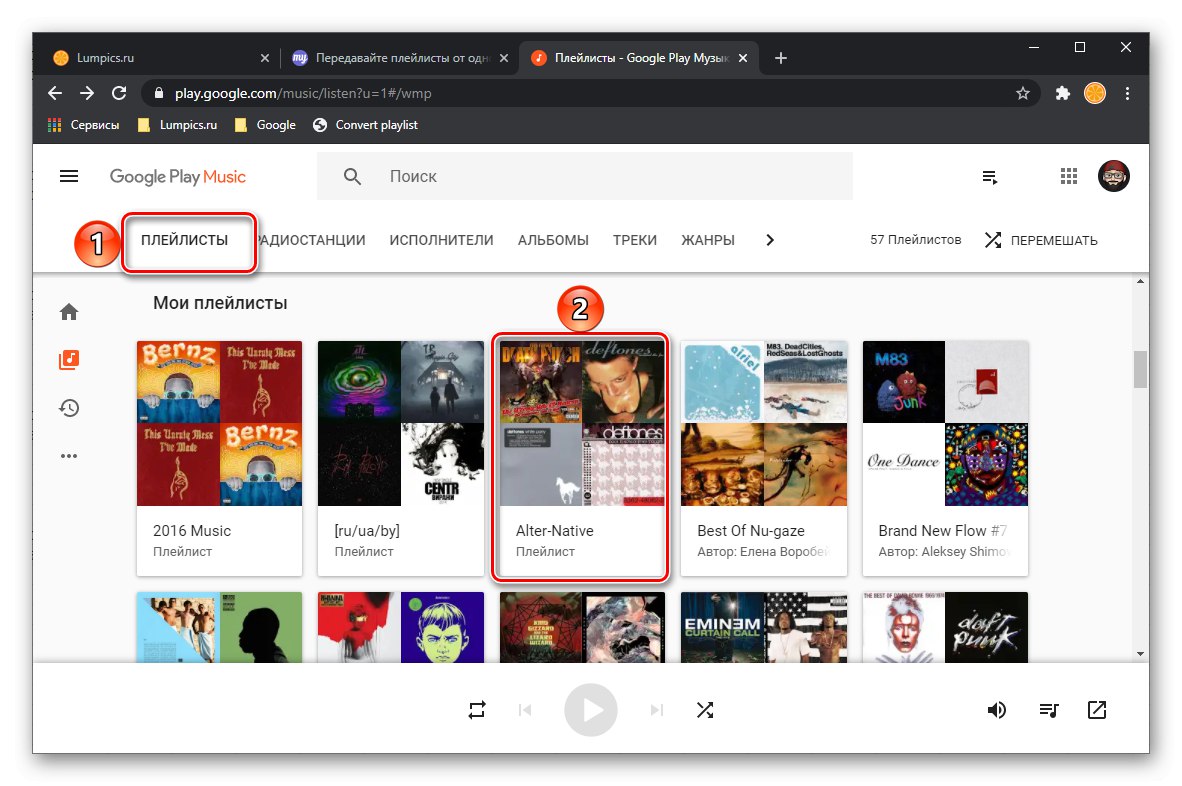
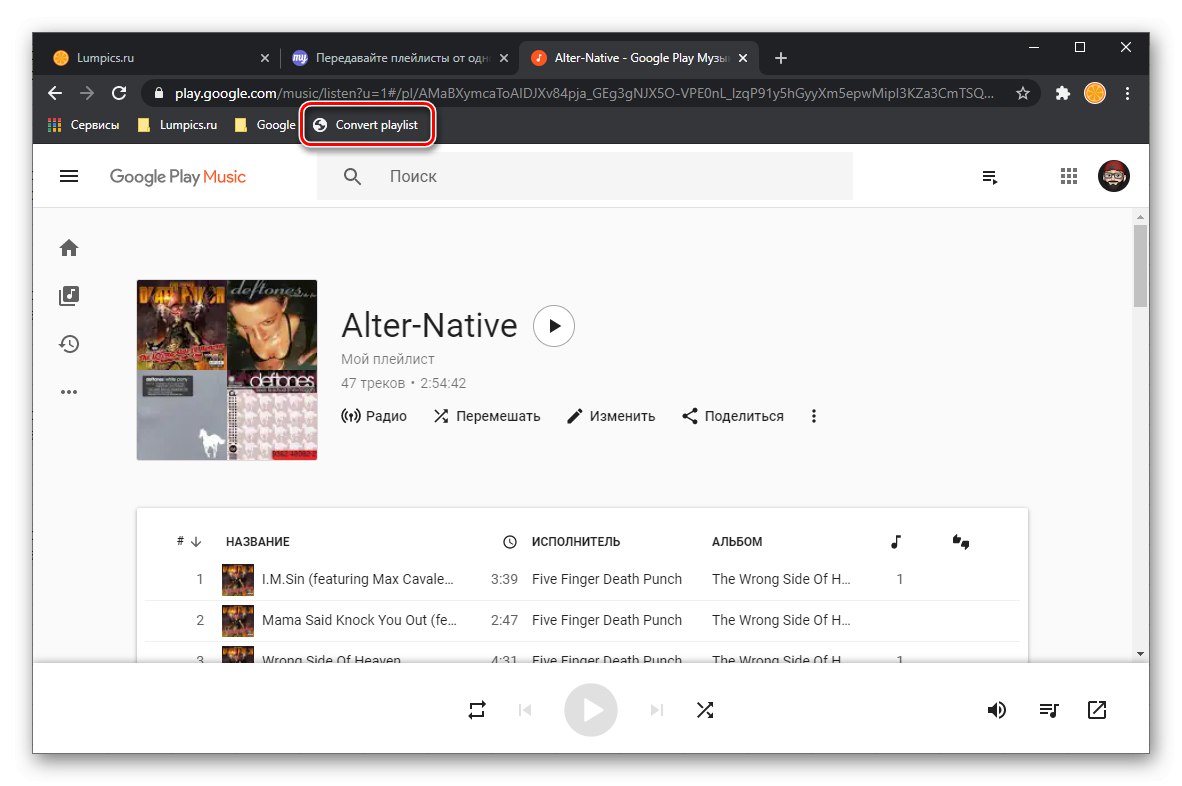
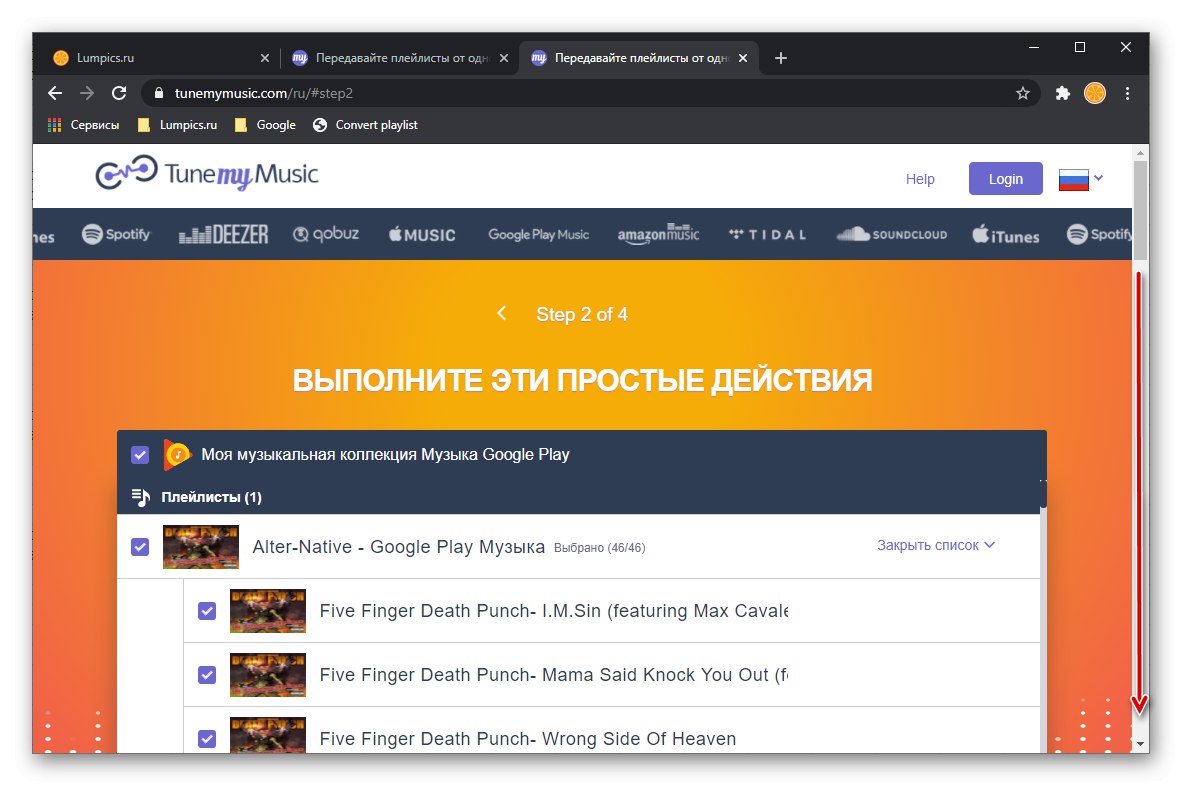
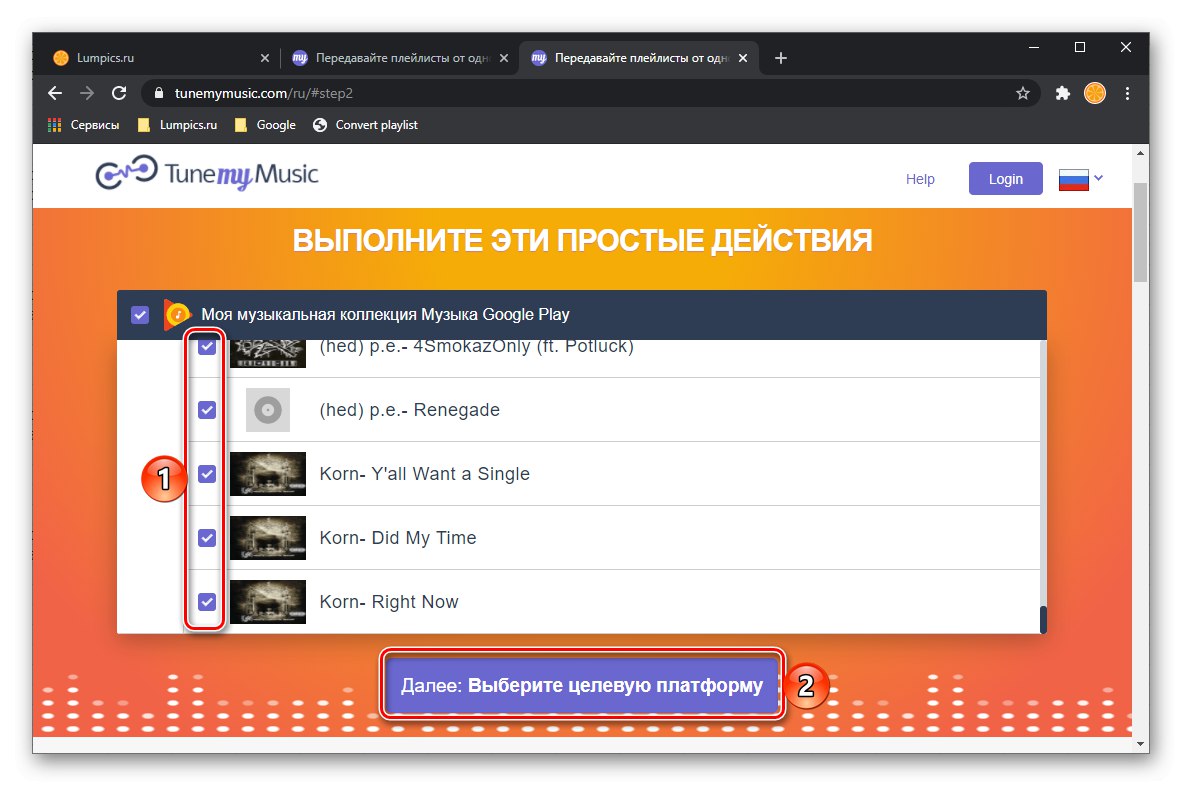
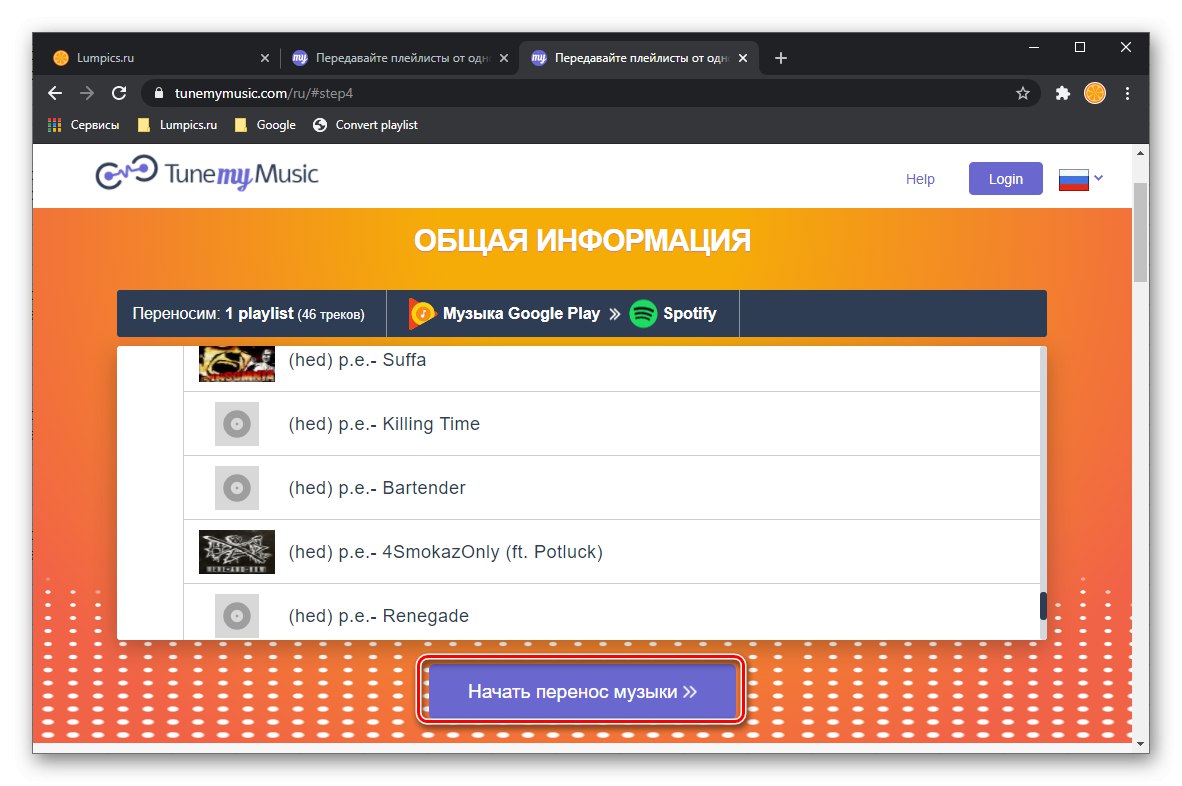
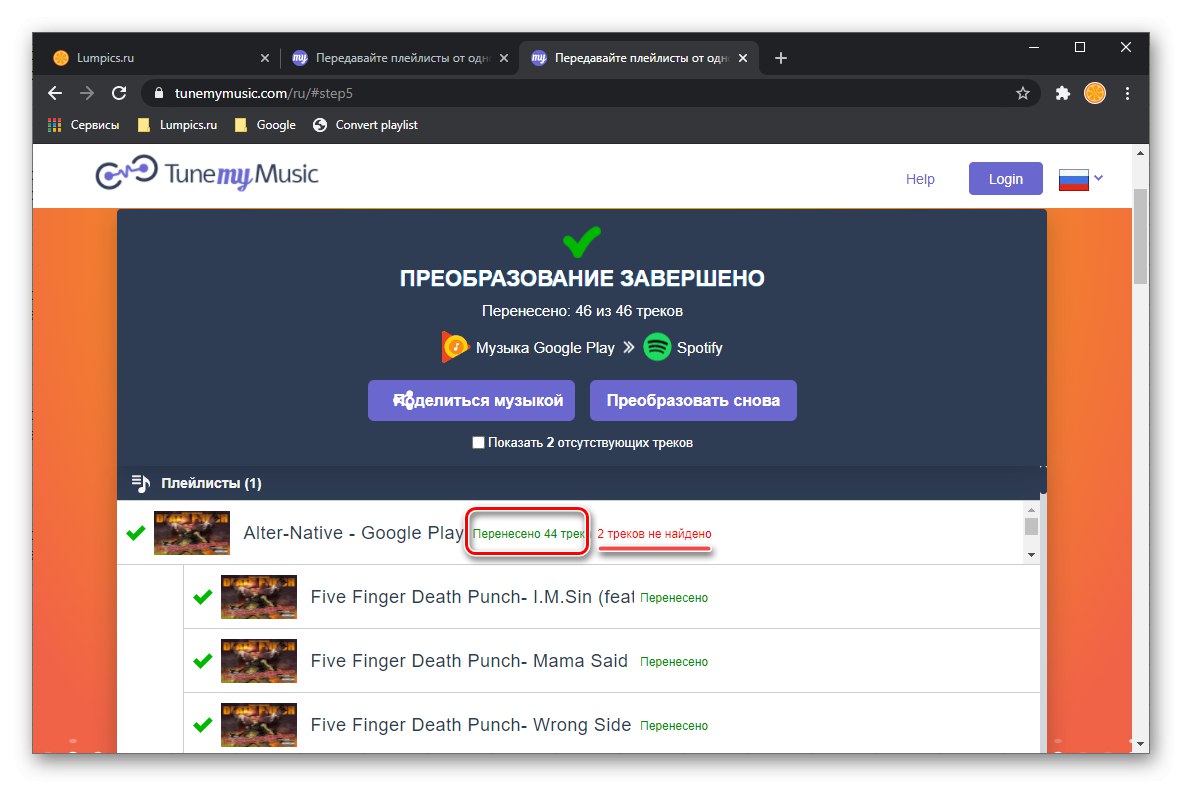
Причините за това са поне две - или отсъстват в библиотеката на целевата платформа, която в нашия случай е Spotify, или имат различно име в Google Play Music.
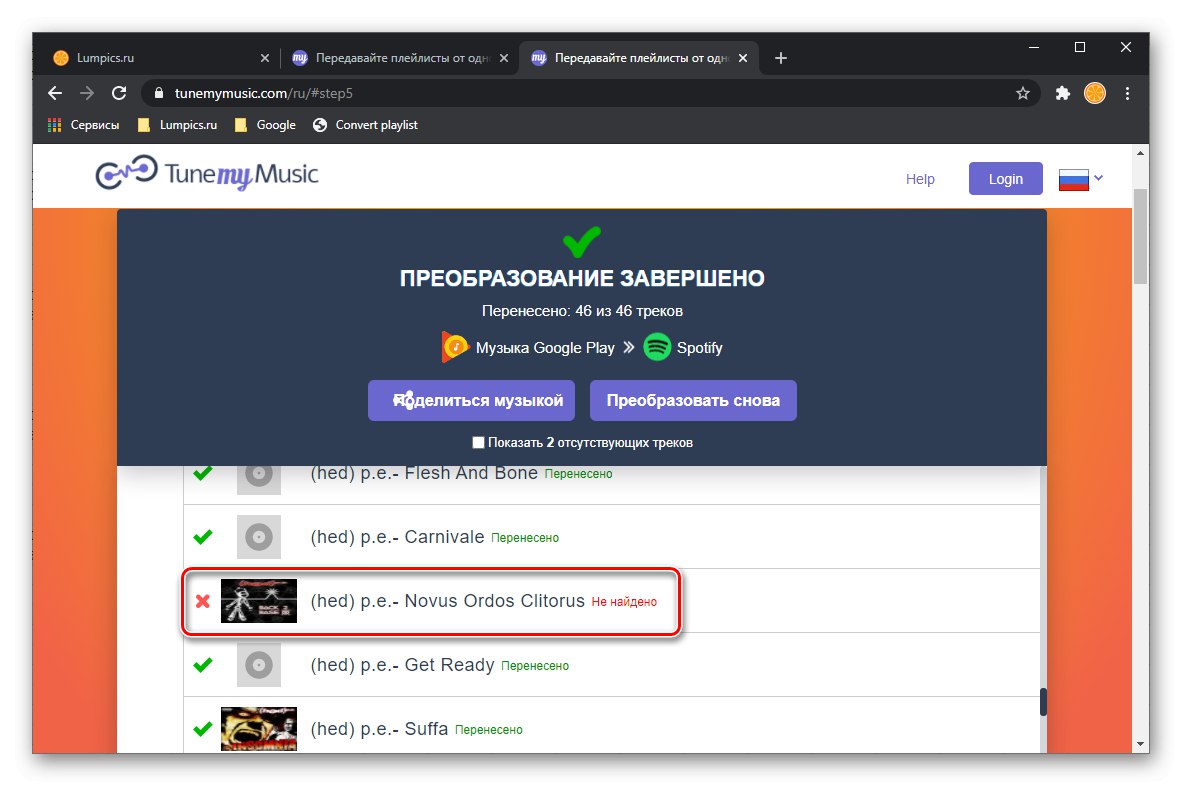
Последното е особено характерно за услугата и е проблем, който може да бъде коригиран само ръчно - имената на много чуждестранни изпълнители са написани на кирилица, въпреки че Spotify, както и повечето подобни услуги, използва латиница. Единственото решение в този случай е самостоятелното търсене на песни с тяхното име, което ще обсъдим в последната част на статията.
Можете да се уверите, че експортирането на плейлиста от Google Play Music е било успешно в мобилното приложение или Spotifyкато отворите съответния раздел.
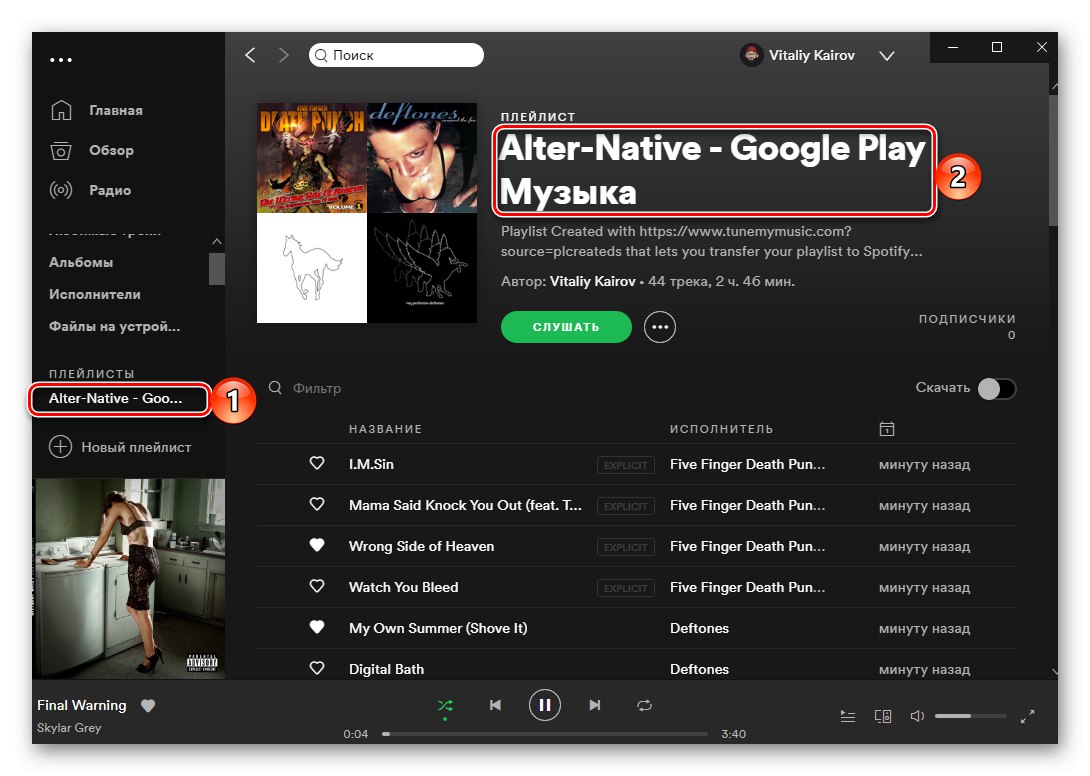
Прехвърлете по същия начин останалите си плейлисти и / или албуми, EP и песни.
Метод 2: Soundiiz
Горният TuneMyMusic решава добре проблема ни, но не позволява групово експортиране - всеки плейлист трябва да бъде преобразуван поотделно. Той има по-усъвършенстван аналог, но за да получите достъп до функционалността, която ни интересува в рамките на тази инструкция, ще трябва да се абонирате.
- Веднъж на главната страница на сайта, използвайте бутона "Започни сега".
- След това трябва да влезете. Ако имате акаунт в услугата, моля, влезте. Ако не, използвайте връзката "Регистрирам".
![Влезте или се регистрирайте, за да прехвърлите музика от ВКонтакте към Spotify чрез услугата Soundiiz в браузъра]()
Също така е възможно да влезете с акаунт в популярни социални мрежи, който ще използваме.
- След като влезете в Soundiiz, щракнете върху бутона „Напред“.
- На страницата със списъка на поддържаните услуги намерете Google Music и кликнете върху надписа под логото му „Свързване“.
- За да може услугата да има достъп до вашата библиотека, трябва да я свържете. Щракнете „Получаване на код за достъп“,
![Вземете парола за прехвърляне на музика от Google Play Music в Spotify в услугата Soundiiz]()
след това влезте в акаунта си.
![Влезте в акаунта на Google, за да прехвърлите музика от Google Play Music в Spotify на услугата Soundiiz]()
Използвай бутона "Позволява" за предоставяне на достъп до Soundiiz.
![Разрешаване на достъп до акаунт в Google за прехвърляне на музика от Google Play Music в Spotify в услугата Soundiiz]()
Копирайте генерирания код,
![Копирайте паролата, за да прехвърлите музика от Google Play Music в Spotify в услугата Soundiiz]()
върнете се в прозореца за добавяне на услуга, поставете я и кликнете „Свързване“.
- След като се уверите, че Google Play Music е свързан, повторете същото със Spotify.
- Ако е необходимо, влезте в акаунта си, след това прегледайте исканите разрешения и ги дайте - бутон "Приемам".
- Върнете се на началната страница на Soundiiz - тя ще ви покаже всички ваши плейлисти, които са на свързаните платформи за стрийминг. Превъртете надолу този списък и намерете елемента, който искате да прехвърлите от Google Music в Spotify. Обадете се на менюто му и изберете елемента „Преобразуване в ...“.
- Променете името на плейлиста или го оставете както е, добавете описание, ако желаете, и след това щракнете върху бутона „Запазване на конфигурацията“.
- Вижте списъка със записи. Ако е необходимо, изключете ненужните, като премахнете отметките в квадратчетата срещу тях. Щракнете, за да продължите „Потвърждаване“.
- Моля изберете „Spotify“.
- За да изпълните по-нататъшните стъпки, ще ви трябва премиум акаунт, който може да бъде получен след абонамент за месец или година. С него можете да прехвърлите медийната си библиотека от Google Music в Spotify и не само един плейлист и до 200 песни наведнъж, но и всички необходими списъци наведнъж.
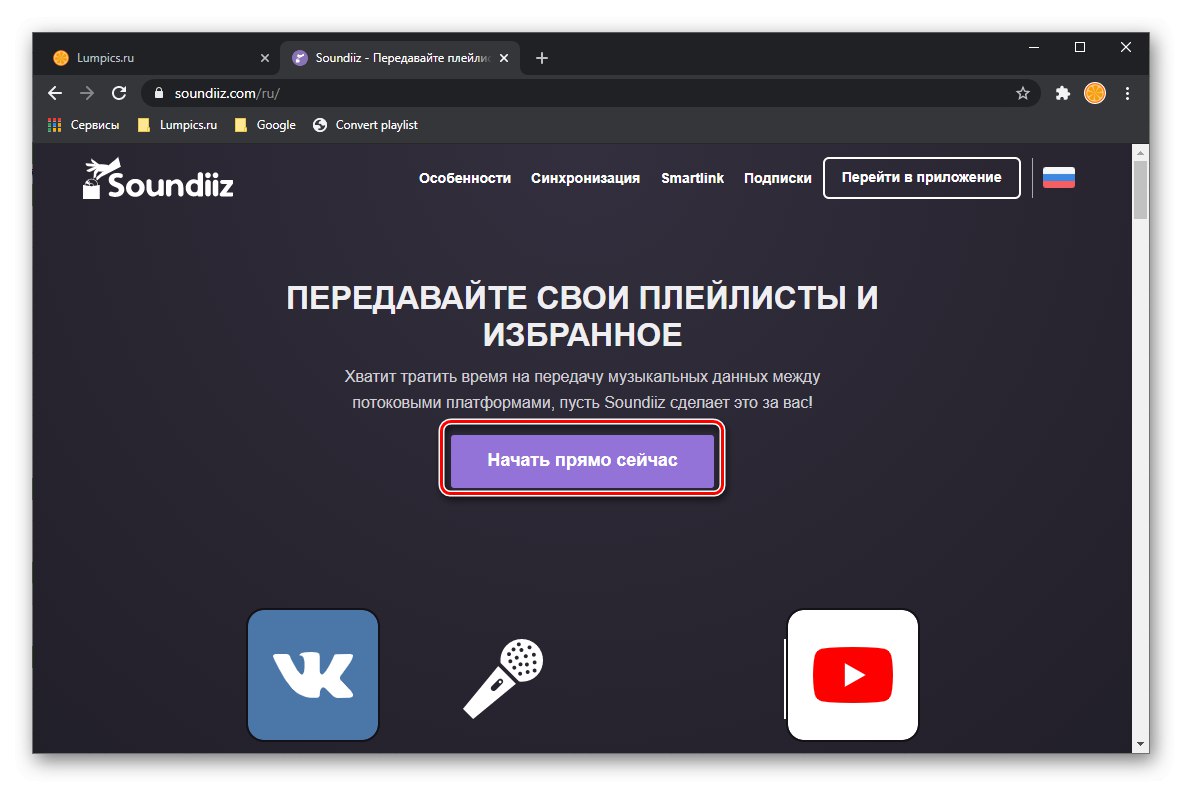
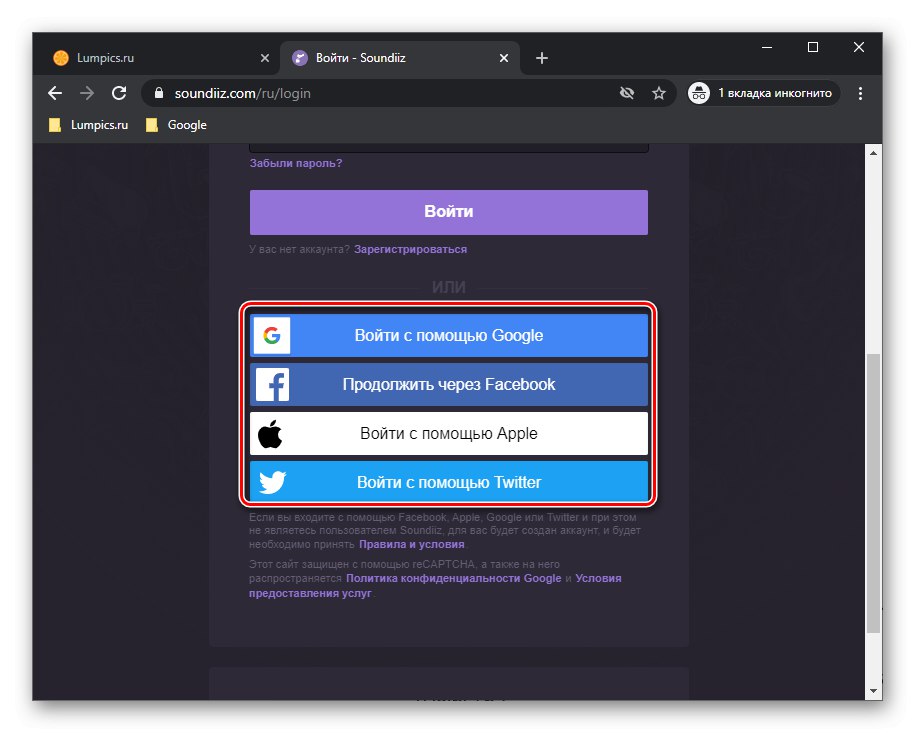
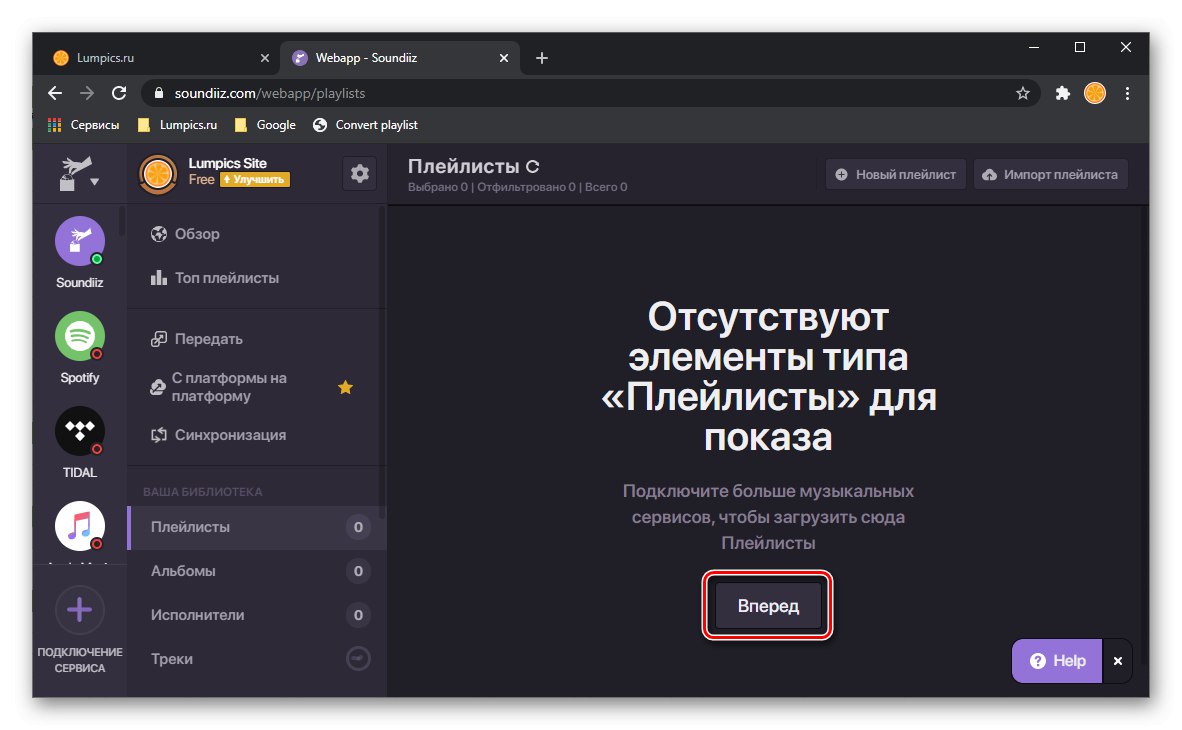
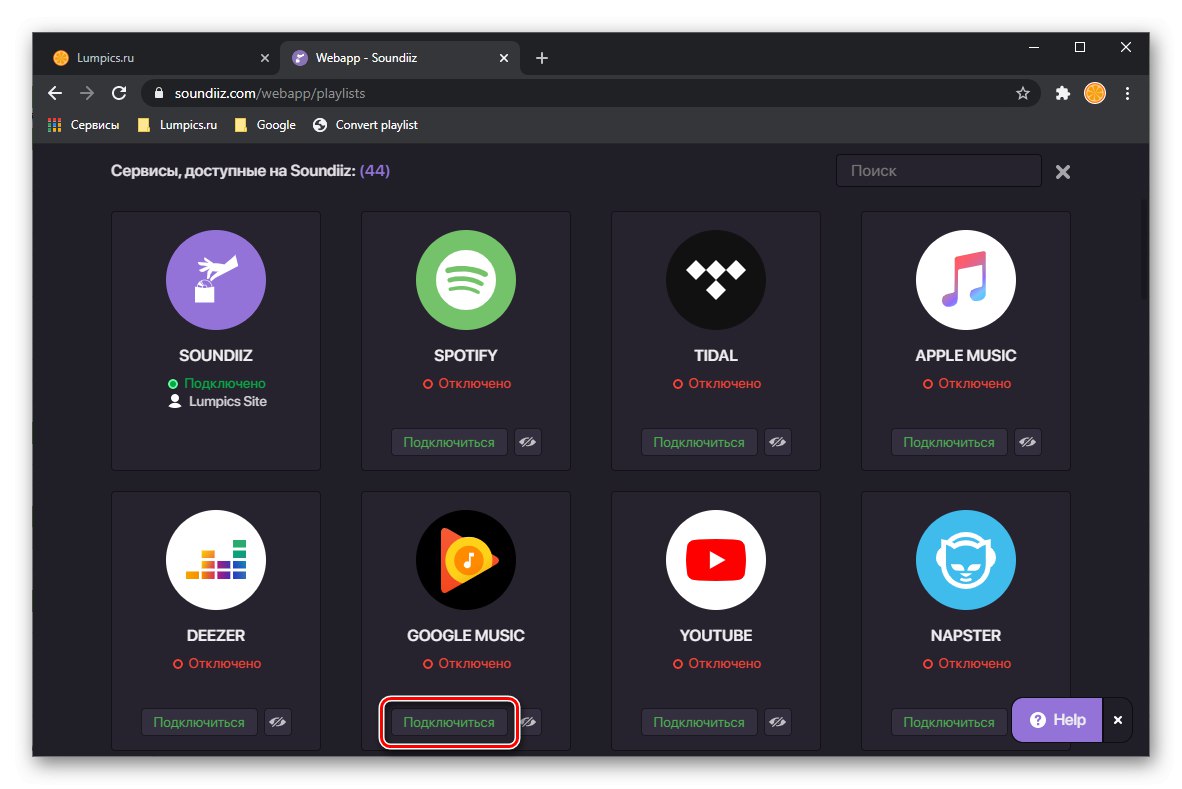
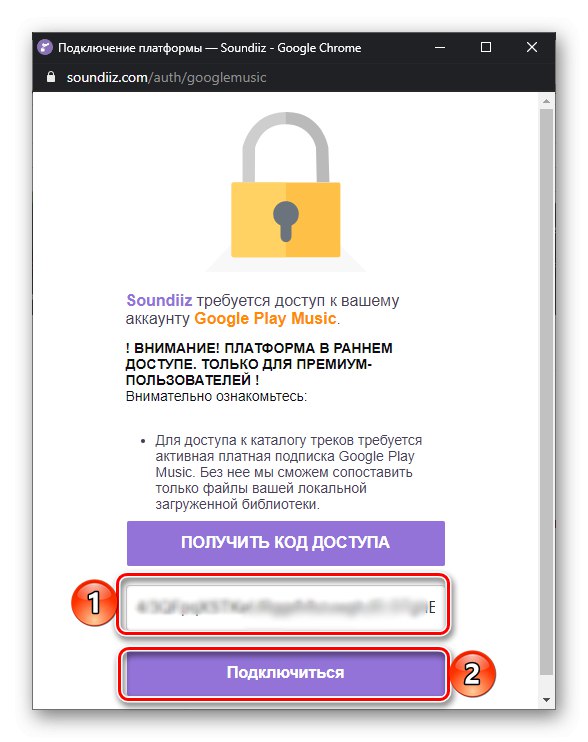
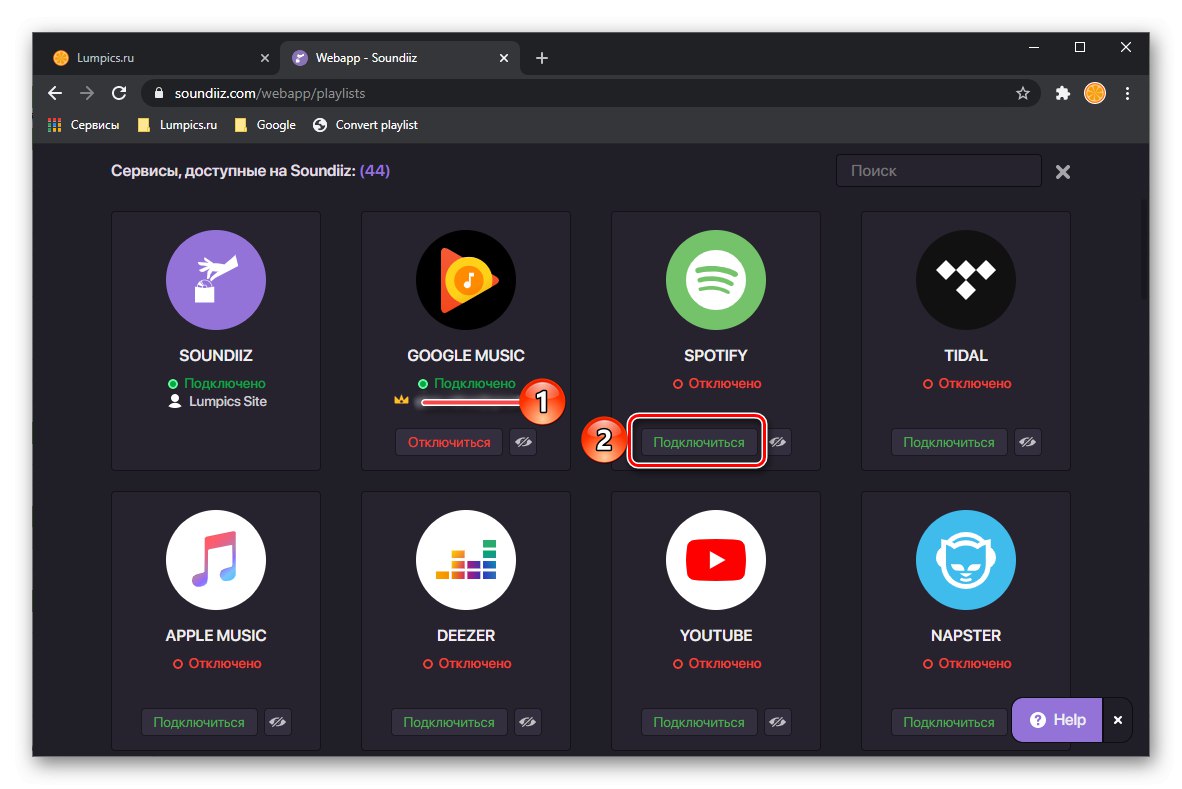
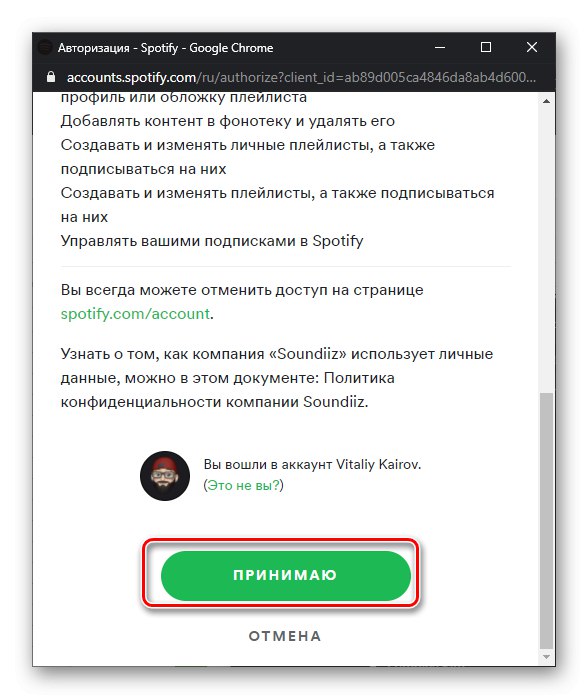
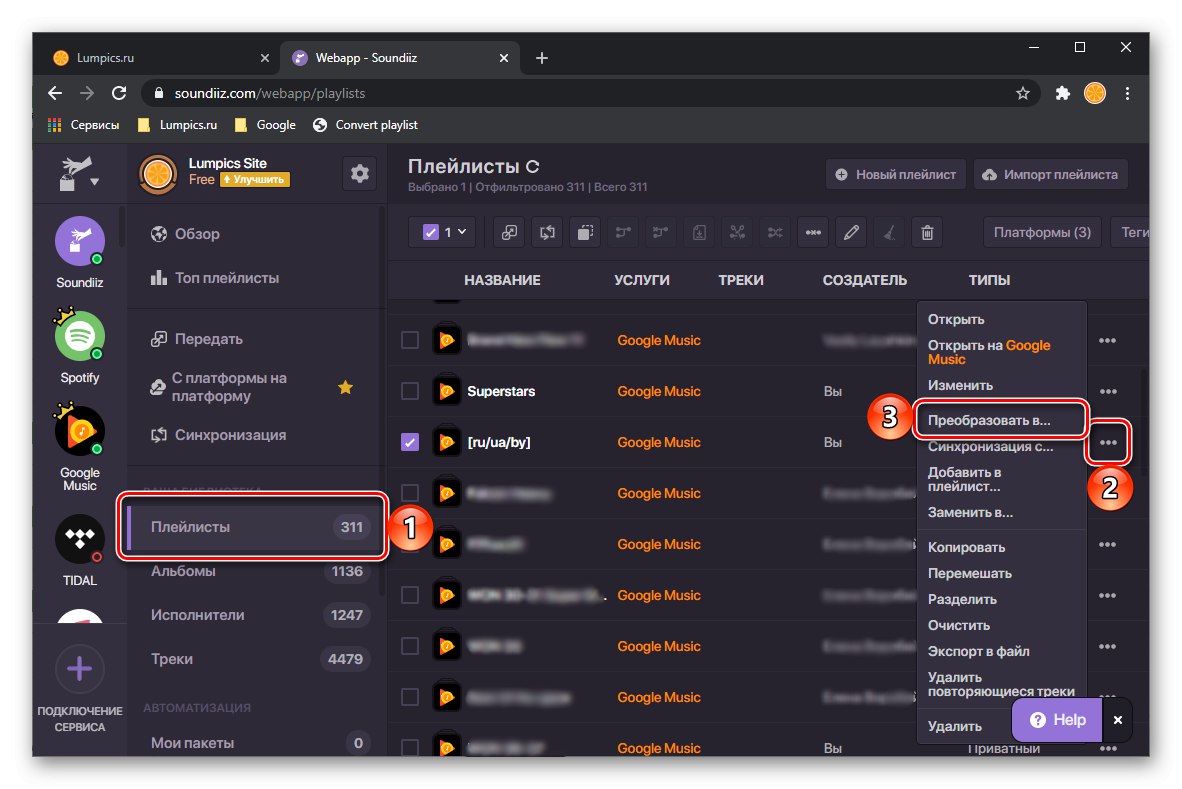
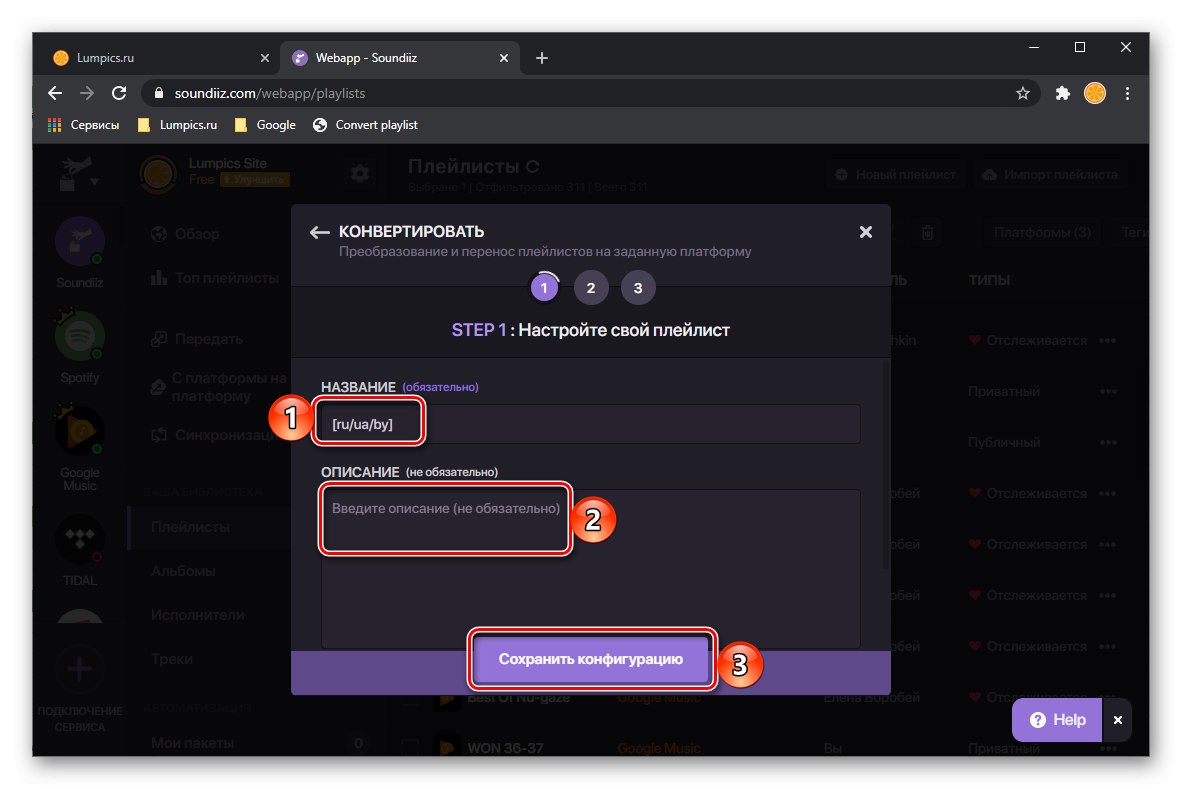
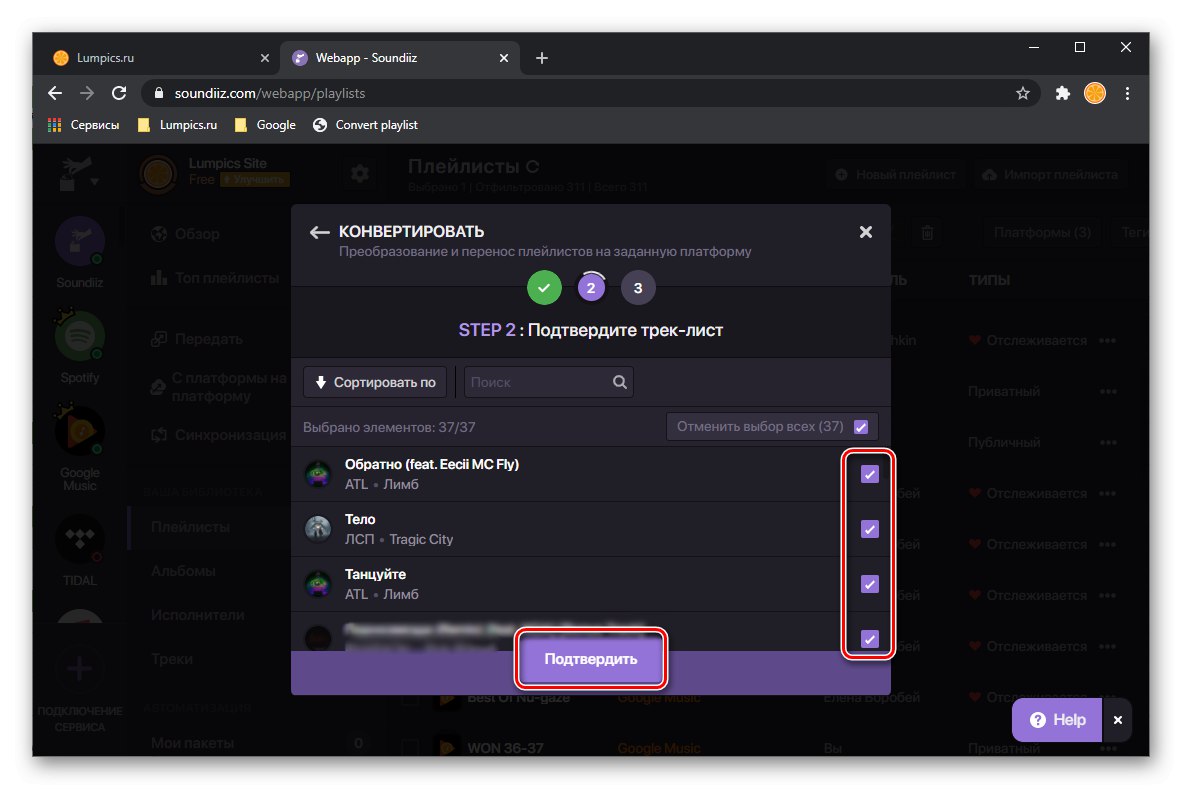
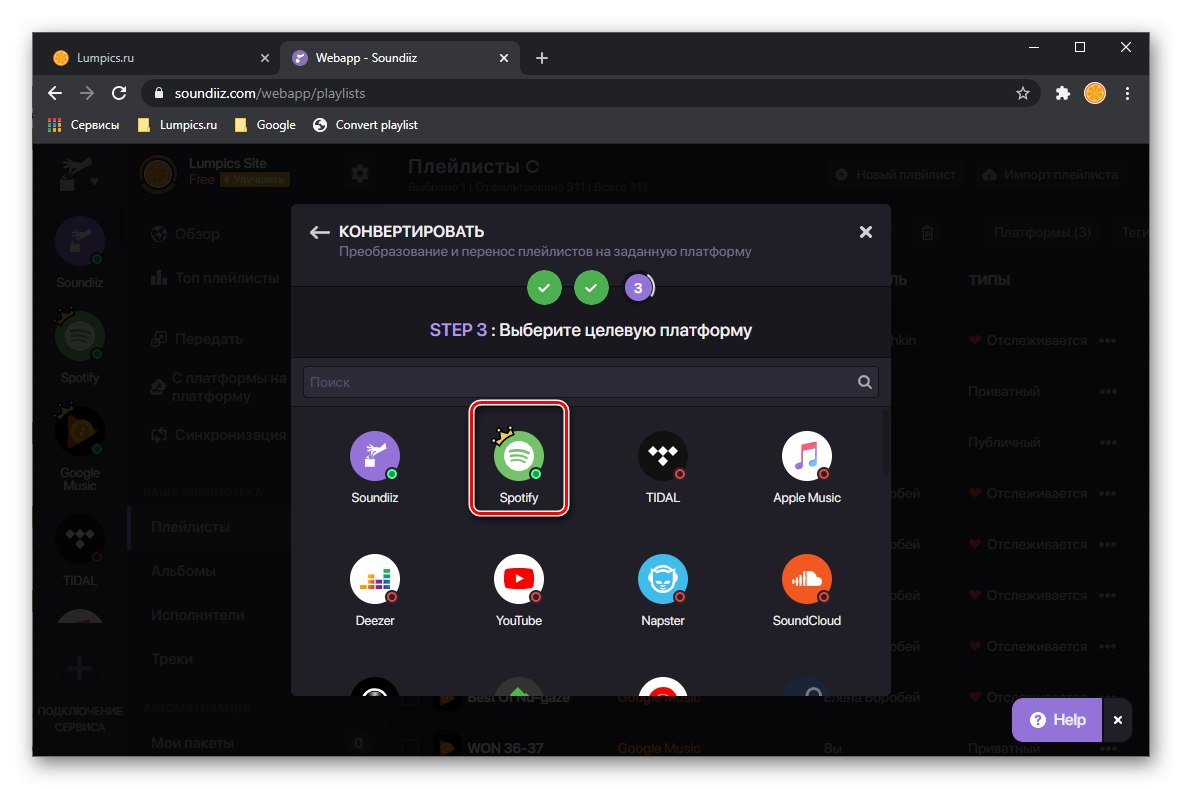
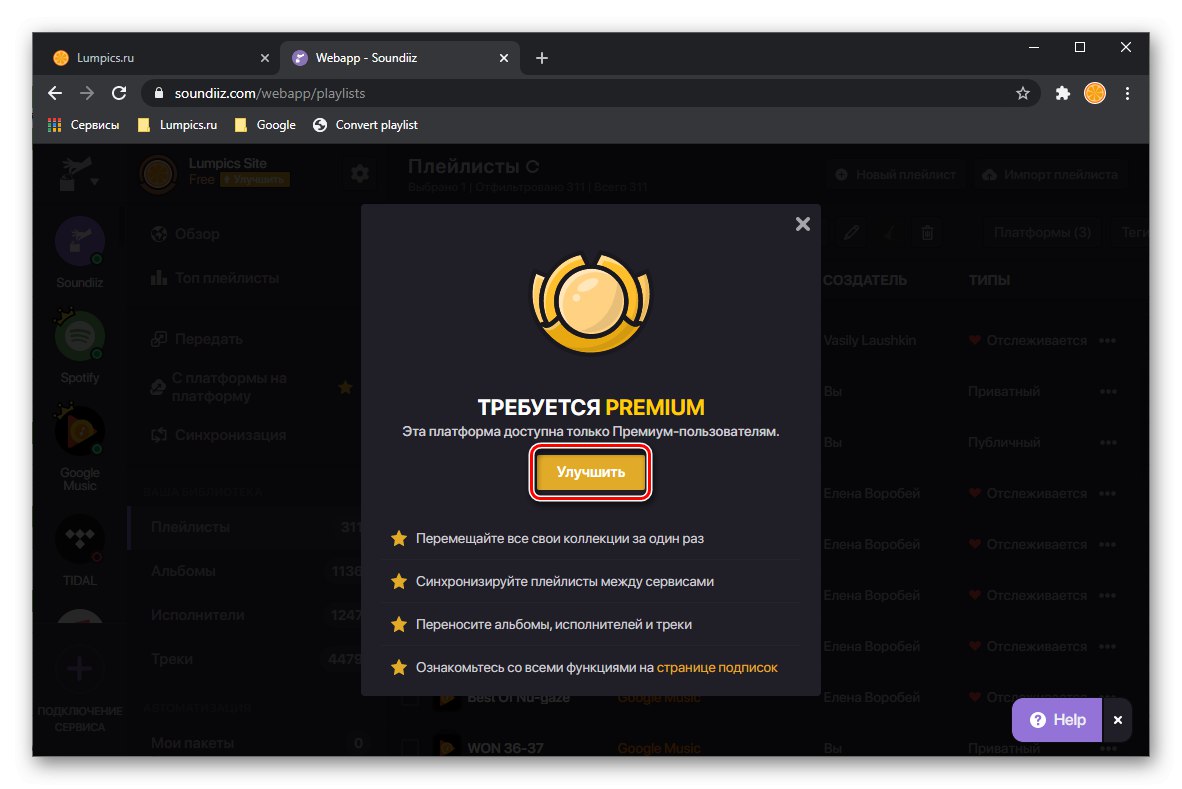
Забележка: За да експортирате албуми и / или отделни записи, отидете в съответния раздел на страничния панел, изберете желания елемент, извикайте неговото меню и използвайте елемента „Конвертиране в ...“.
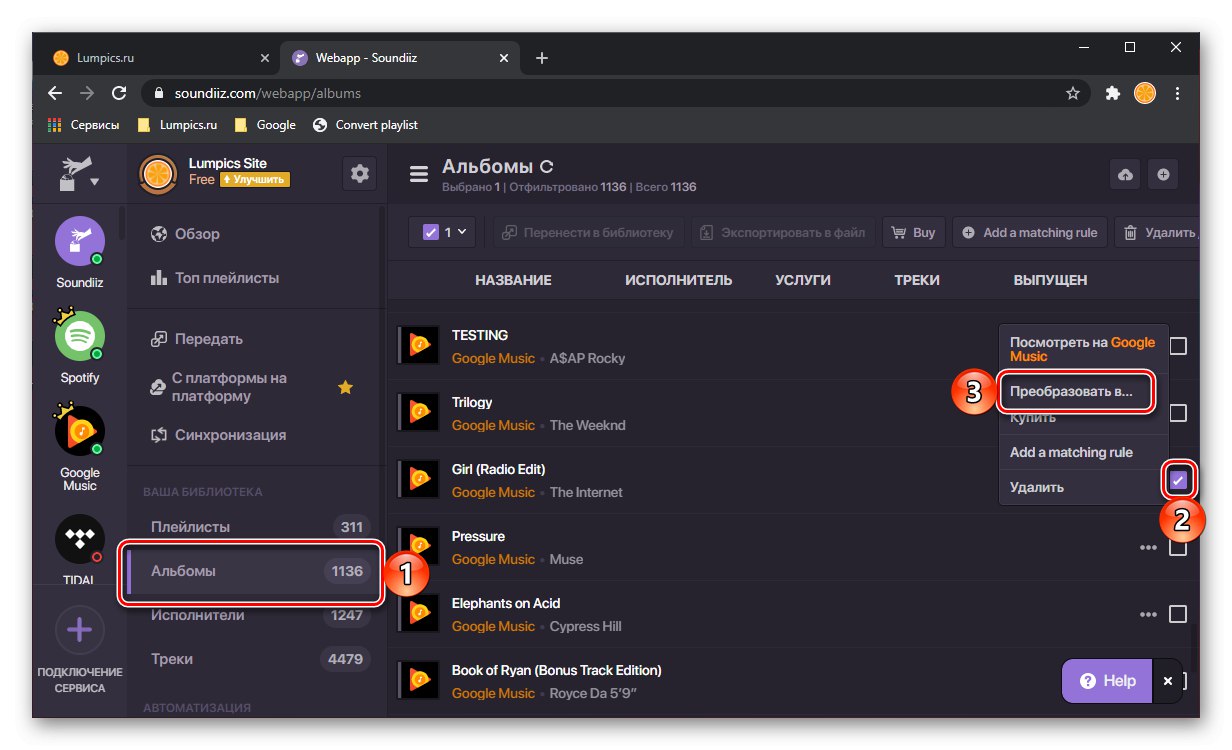
Soundiiz поддържа повечето популярни стрийминг услуги, като ви позволява да прехвърляте списъци между тях безплатно (но с ограничения), но по някаква причина Google Play Music, която се затваря, не е включена в този списък. Абонирайте се за услуга за решаване на нашия проблем е препоръчително в случаите, когато е необходимо да експортирате доста голяма библиотека в Spotify или ако такива действия трябва да се извършват постоянно, например за създаване на идентични плейлисти на различни платформи и след това публикуване на връзки към тях.
Прочетете също: Как да прехвърляте музика от YouTube и YouTube Music към Spotify
Метод 3: MusConv
В допълнение към обсъдените по-горе онлайн услуги, можете да прехвърляте музика от Google Play в Spotify с помощта на специална програма за компютър. Той, подобно на Soundiiz, поддържа всички популярни (и не толкова) стрийминг платформи и, за съжаление, също се разпространява чрез абонамент. Въпреки това, един плейлист може да бъде експортиран безплатно.
Изтеглете MusConv от официалния сайт
- Използвайте връзката, предоставена по-горе, за да изтеглите програмата - щракнете върху бутона, съответстващ на операционната система, инсталирана на вашия компютър.
- Запазете инсталационния файл на удобно място на вашия диск.
- Когато изтеглянето приключи, стартирайте го и кликнете "Следващия",
![Начало на инсталирането на програма MusConv за прехвърляне на библиотека от Yandex.Music към Spotify на компютър]()
тогава "Инсталирай"
![Инсталирайте програмата MusConv, за да прехвърлите библиотеката от Yandex.Music в Spotify на компютър]()
и изчакайте инсталацията да завърши,
![Инсталиране на програмата MusConv за прехвърляне на библиотека от Yandex.Music към Spotify на компютър]()
след това щракнете върху бутона "Близо" за да затворите прозореца на инсталатора.
- Стартирайте програмата и кликнете "Влизам"... Ако сте се абонирали, въведете получения ключ в полето, предвидено за това.
- На страничната лента на MusConv намерете Google Play Music и кликнете върху нея.
- Уебсайтът на услугата ще бъде отворен в браузър, където ще трябва да влезете в акаунта си или просто да потвърдите влизането.
- Изчакайте, докато програмата сканира вашата библиотека, след което ще покаже цялото намерено съдържание.
- В допълнение към плейлисти, албуми, всички песни,
![Раздел Албуми за прехвърляне на музика от Google Play Music към Spotify в програмата MusConv]()
и любими композиции.
- Маркирайте какво искате да прехвърлите, след което кликнете върху бутона по-долу "Прехвърляне".
![Избиране на плейлист за прехвърляне на музика от Google Play Music към Spotify в MusConv]()
Забележка: Само един плейлист може да бъде прехвърлен в безплатната версия на MusConv. Няма такива ограничения за притежателите на премиум акаунти.
- Изберете Spotify от падащия списък.
- Изчакайте плейлистът да бъде преобразуван и прехвърлен.
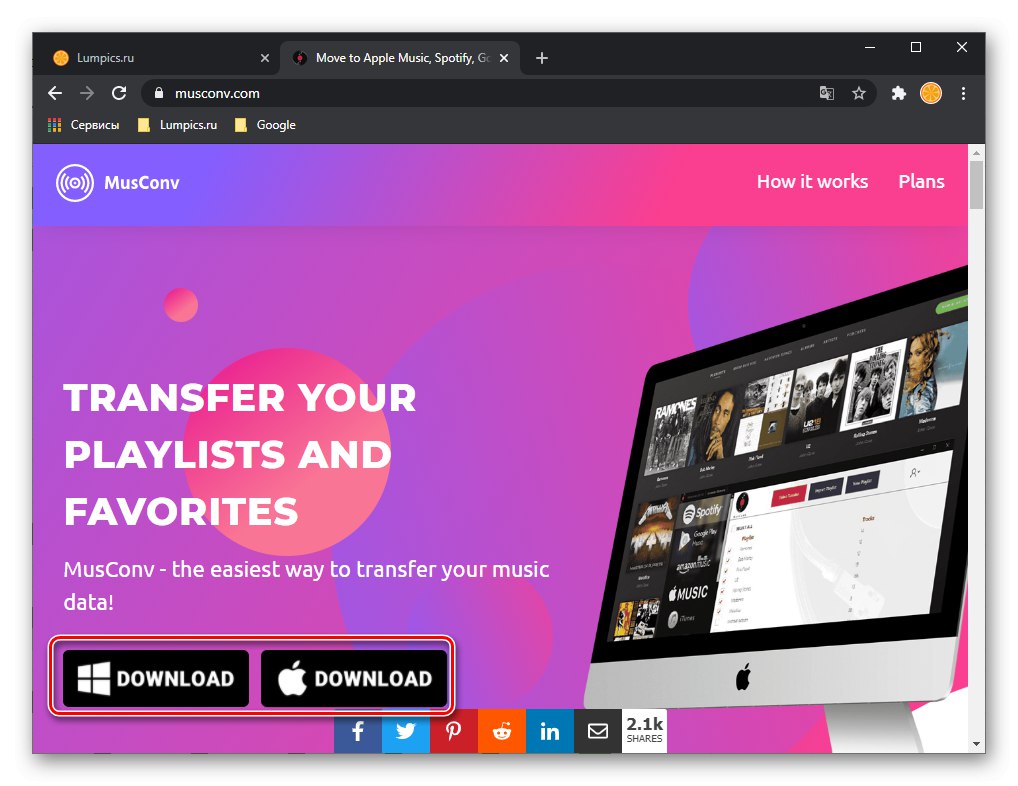
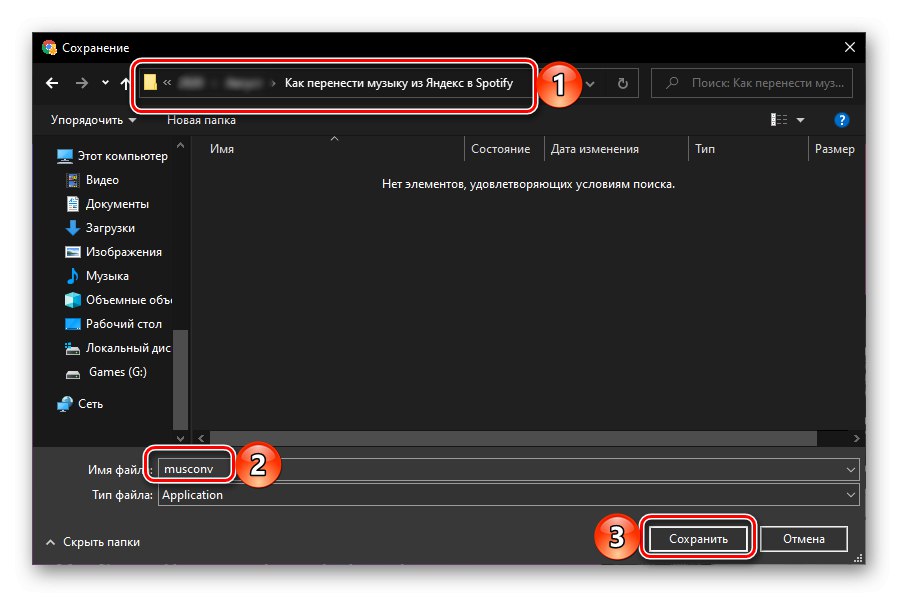
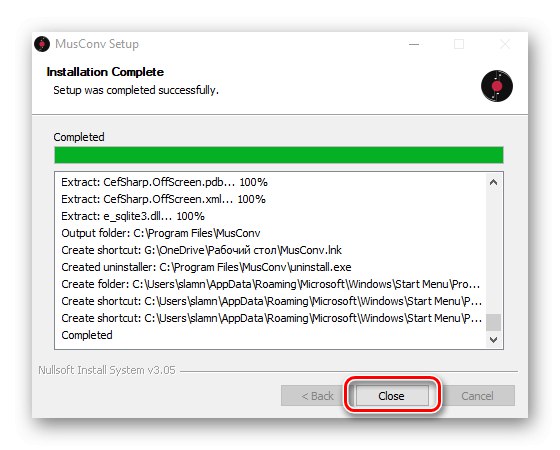
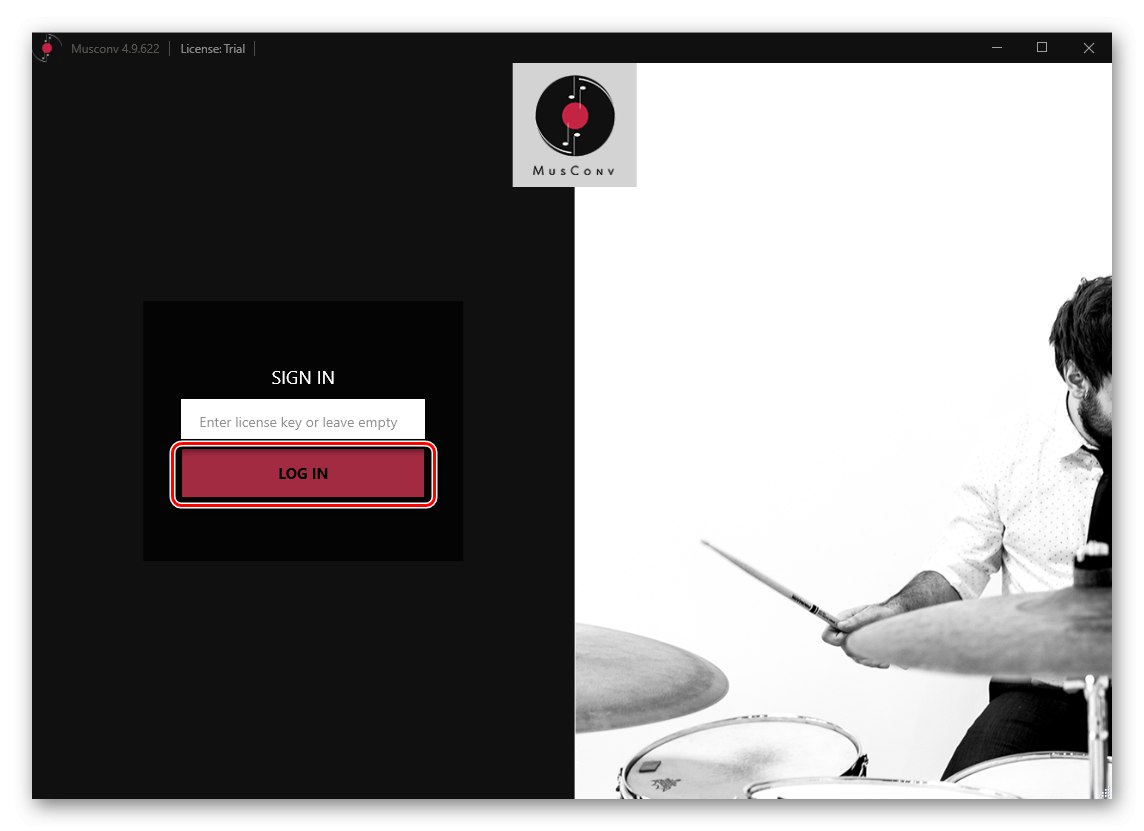
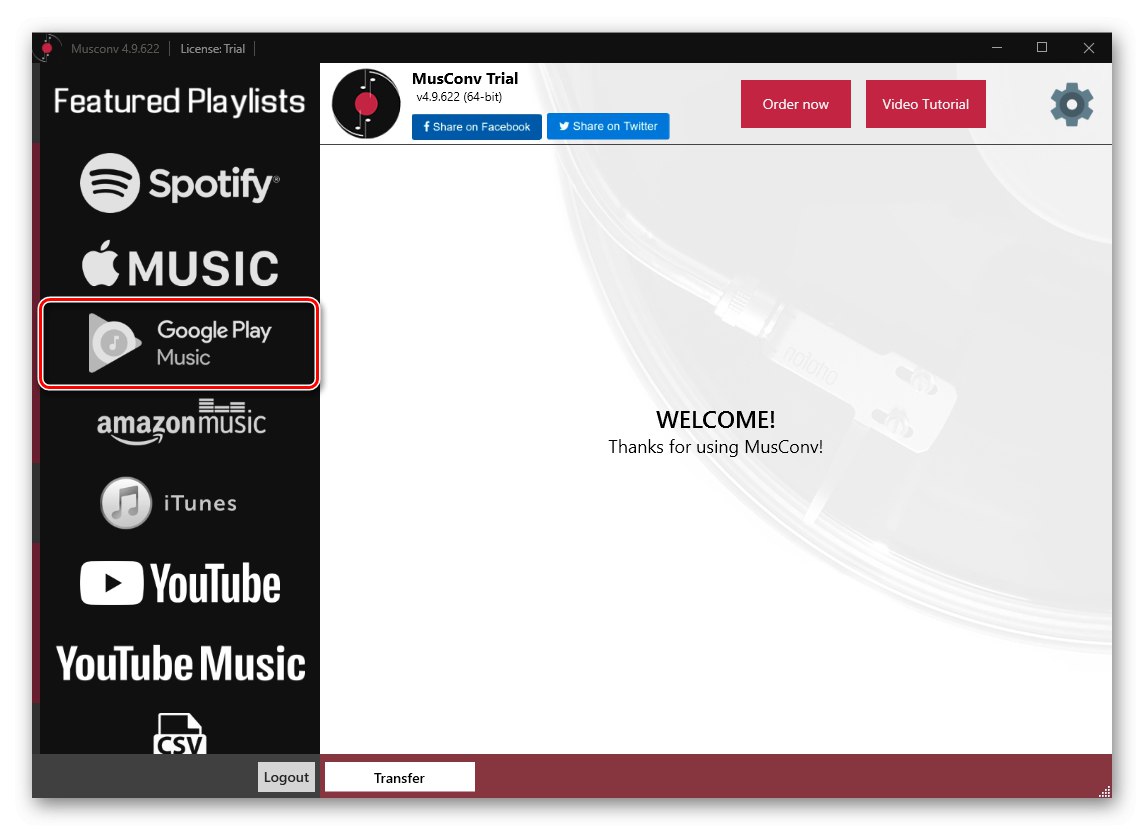
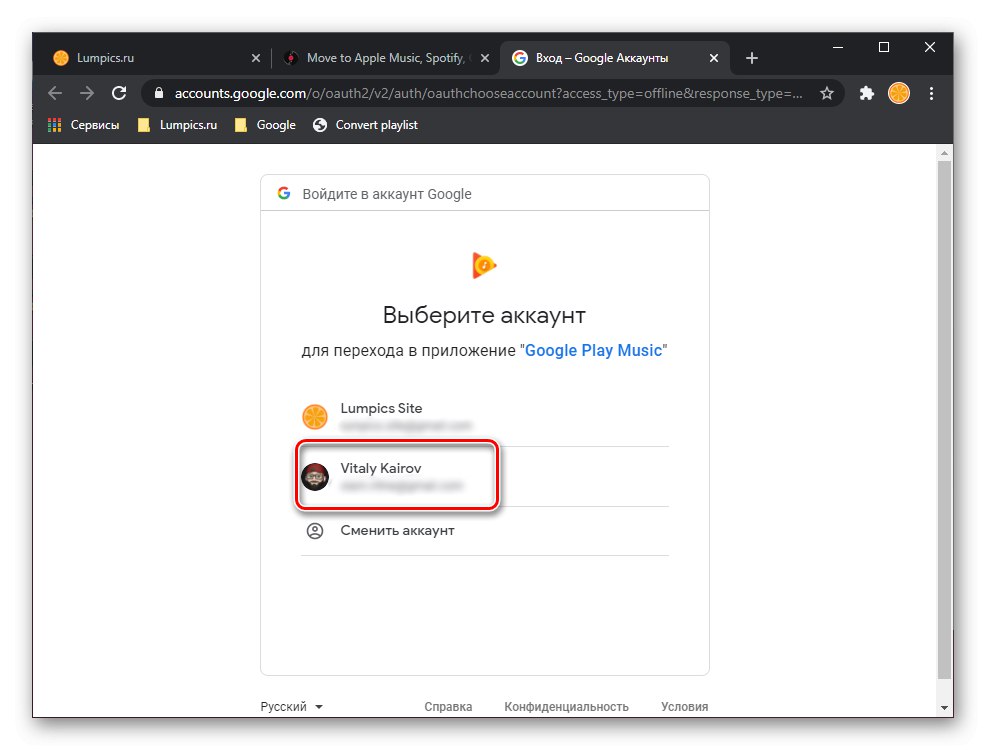
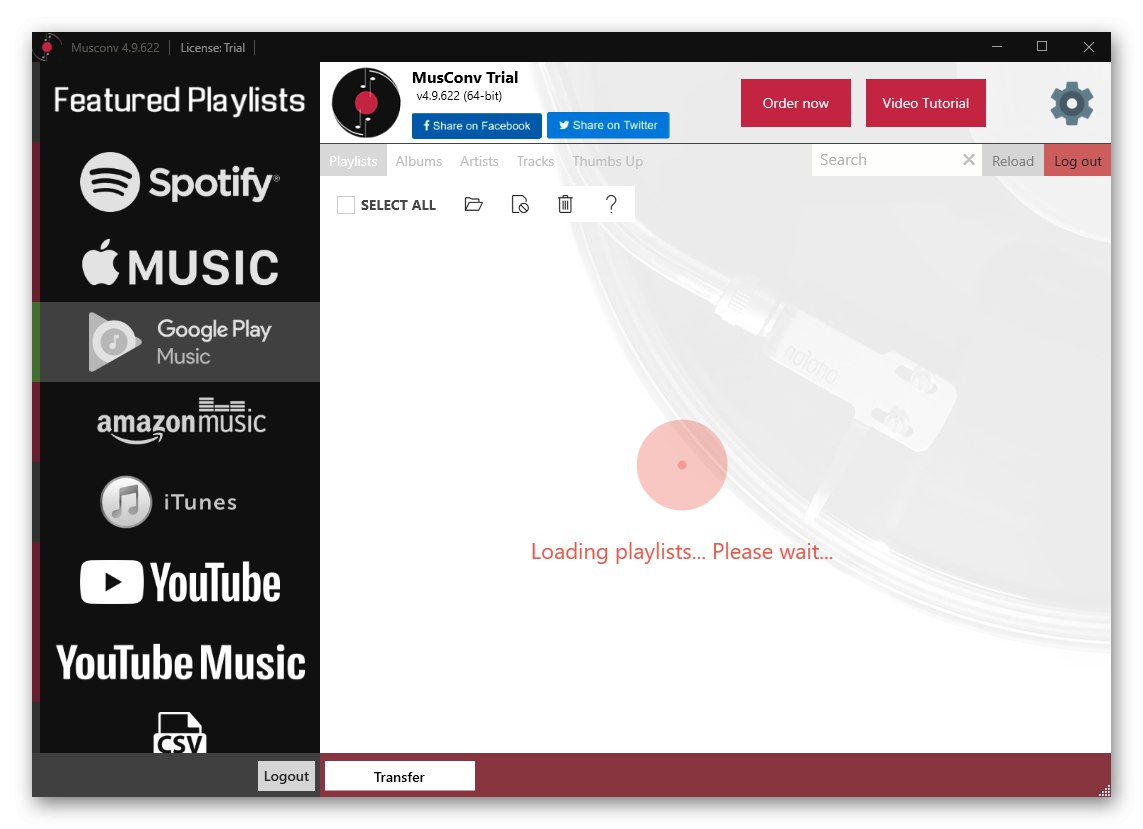
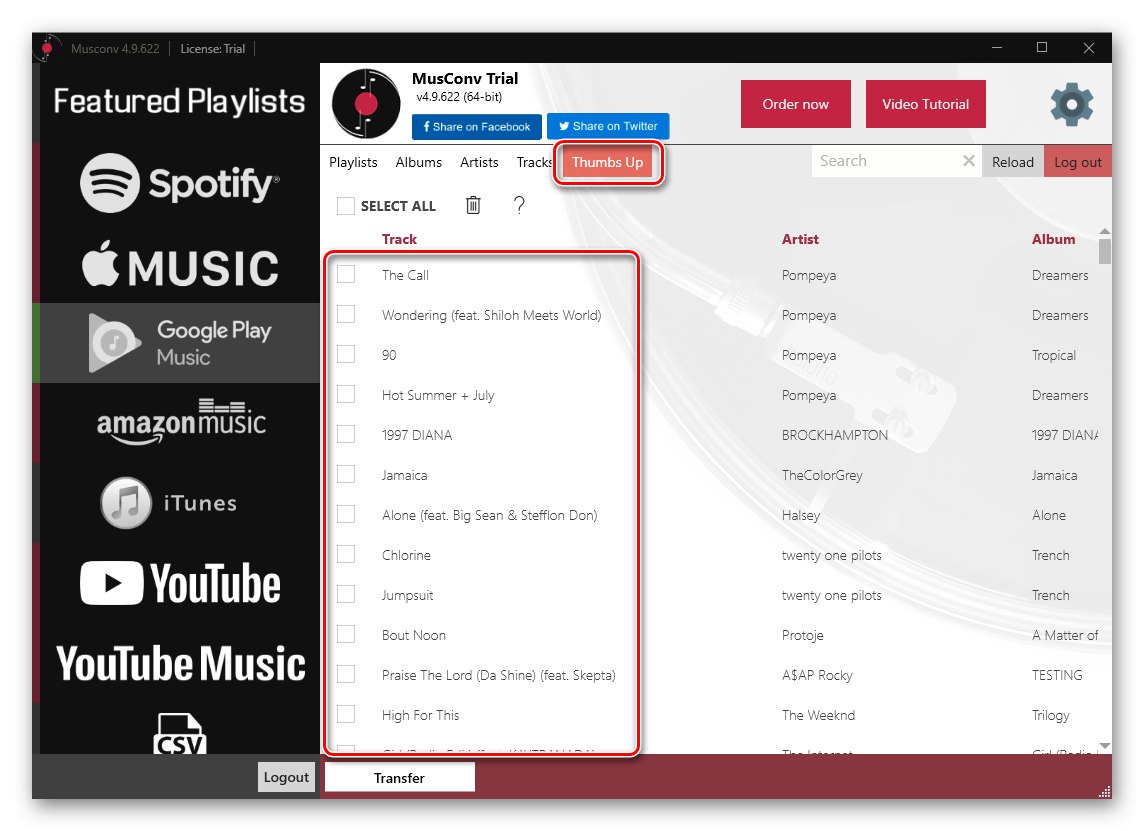
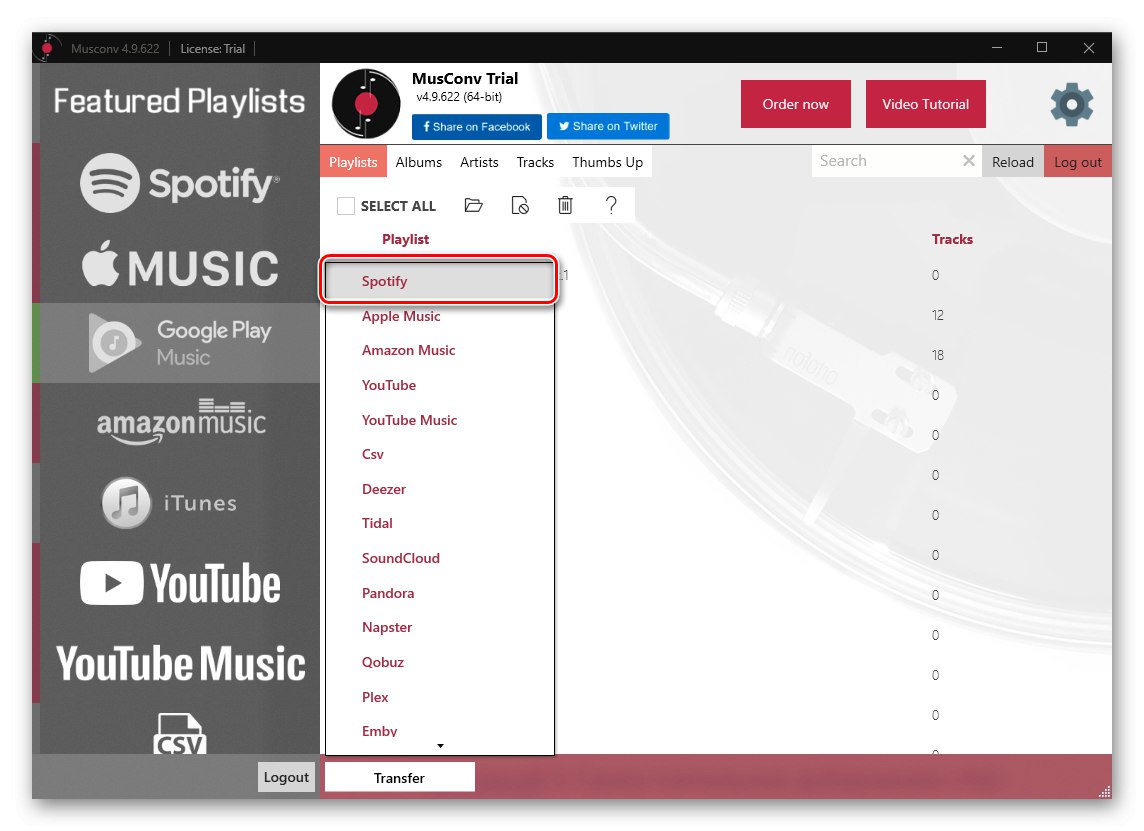
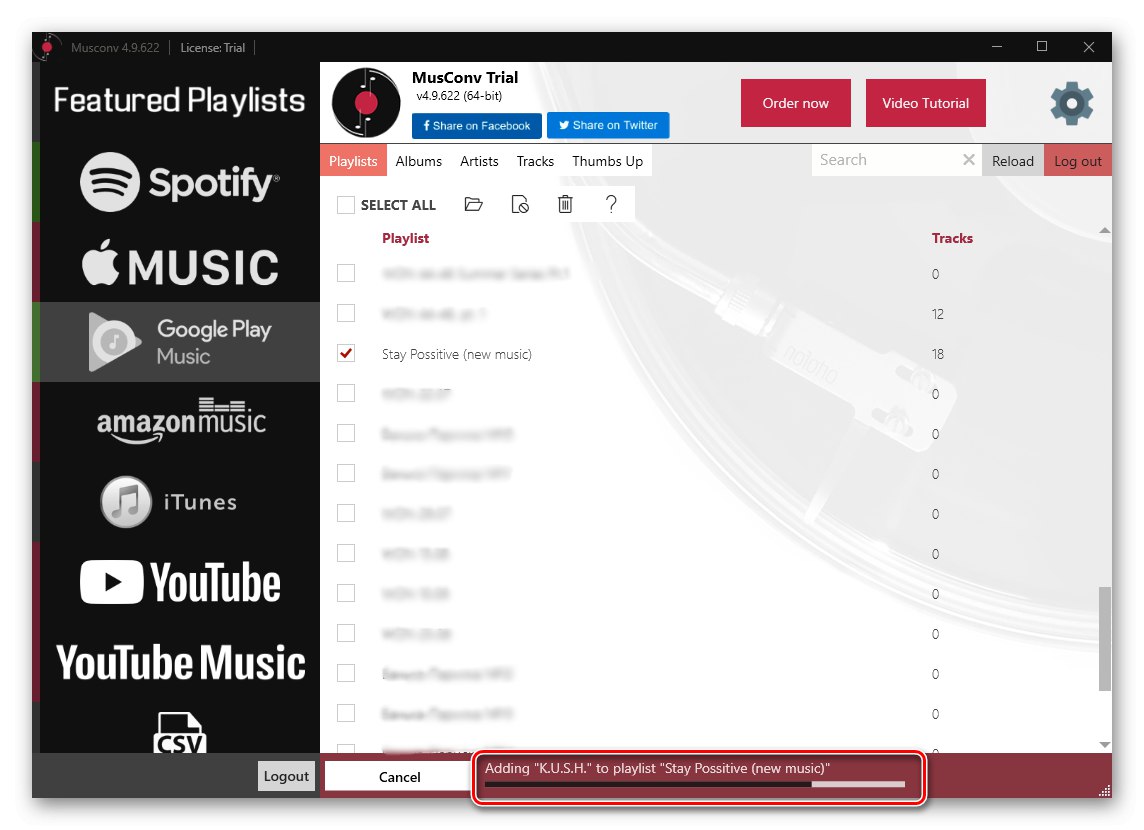
Когато процедурата приключи, можете да я намерите в мобилното приложение и програмата Spotify PC. Повторете стъпките по-горе, за да експортирате останалата музика, ако е необходимо.
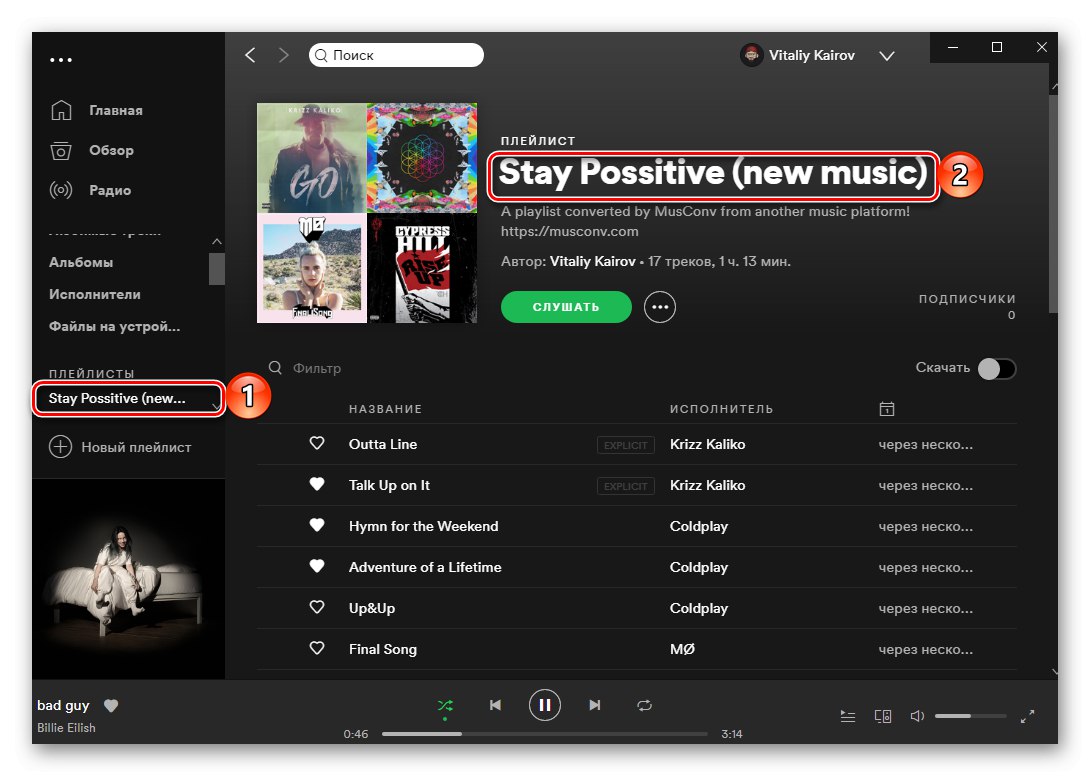
MusConv е чудесно решение за експортиране на музика от една услуга в друга, но само ако използвате пълната версия на програмата за това или ако трябва да прехвърлите само един малък плейлист.
Метод 4: SpotiApp
Приложението, което ще разгледаме по-нататък, в алгоритъма на своята работа се различава значително от използваните по-горе услуги и десктоп програмата. Работата е там, че SpotiApp ви позволява да експортирате музика от екранни снимки, да сканирате съдържащия се в тях текст, да го разпознавате и да прехвърляте намерените песни в Spotify.
Важно! Въпросното приложение добавя всички намерени песни не към отделен плейлист, а към раздела "Любими песни" на Spotify, което означава, че всеки от тях се маркира автоматично "Харесвам".
Изтеглете SpotiApp от App Store
Изтеглете SpotiApp от Google Play Store
- Инсталирайте приложението на мобилното си устройство, но не бързайте да го отваряте.
- Стартирайте Google Play Music и отидете до плейлиста, албума или списъка с песни, които искате да прехвърлите в Spotify.
- Направете скрийншотове от него.
![Направете екранни снимки на вашата музикална библиотека в приложението Google Play Music, за да ги прехвърлите в Spotify]()
Забележка: Както можете да видите от изображението по-долу, в плейлиста, който използваме като пример, има песни на чуждестранни изпълнители, чиито имена са посочени на руски език. Вече можем да кажем, че поради това няма да работи за прехвърлянето им в Spotify, тъй като те са изброени там на английски.
![Рускоезични имена на изпълнители в приложението Google Play Music, за да ги прехвърлите в Spotify]()
Прочетете също: Как да направите екранна снимка на телефона си
- Стартирайте SpotiApp и докоснете бутона на началния екран „Влезте със Spotify“.
- Въведете потребителското си име и парола от акаунта си и след това докоснете "Да вляза".
- Вижте действията, които услугата ще може да извърши с вашия акаунт,
![Искани разрешения от Spotify от SpotiApp на iPhone и Android телефон]()
след това натиснете "Приемам".
- След това в приложението докоснете бутона «+».
- Дайте необходимите разрешения - достъп до снимката.
- След това изберете онези изображения, които съдържат записи от Google Play Music. Ако не ги виждате в областта за предварителен преглед, използвайте елемента от менюто "Отваряне на галерията" и ги намерете там.
- След като проверите необходимите екранни снимки, докоснете "Сканиране на броя на екранните снимки".
- Изчакайте, докато приложението разпознае записите в изображенията,
![Изчаква сканиране в SpotiApp за прехвърляне на музика от Google Play Music в Spotify]()
след което можете да видите резултата и „Прехвърляне към Spotify“.
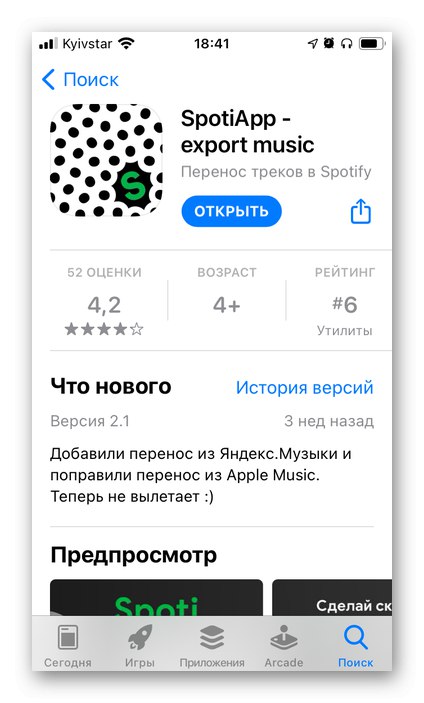
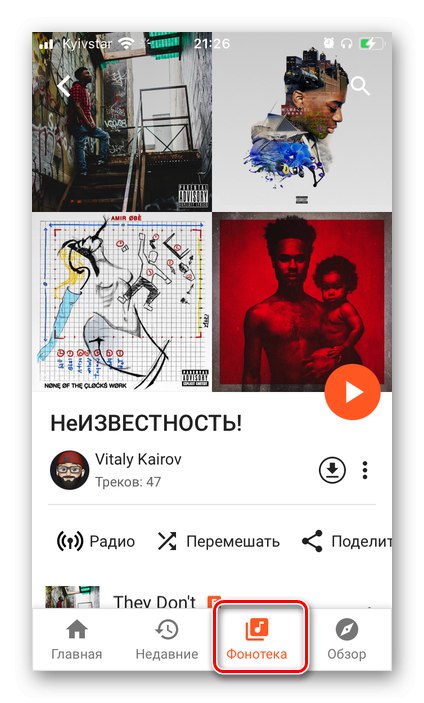
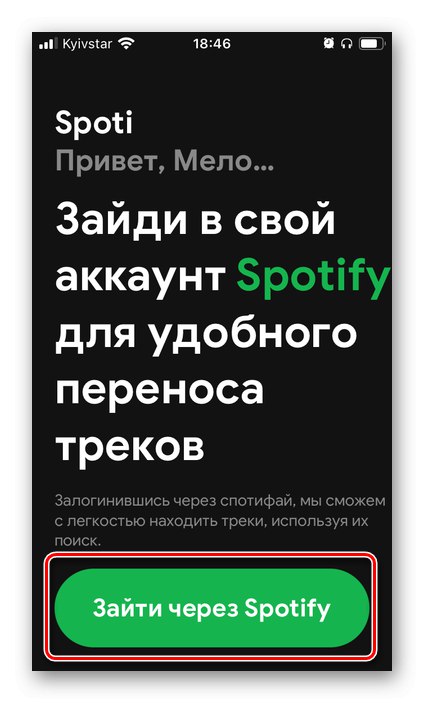
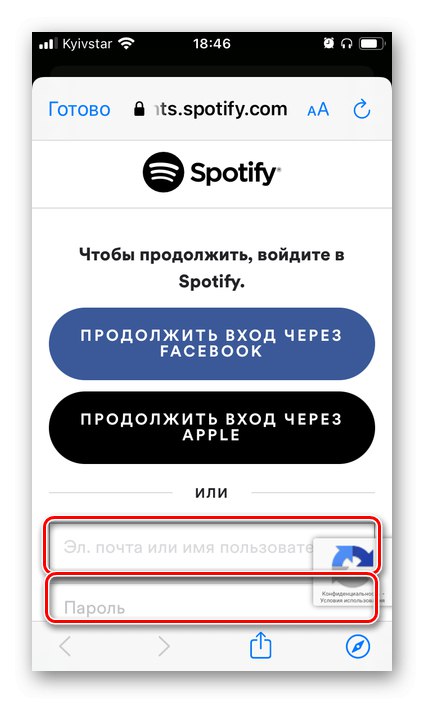
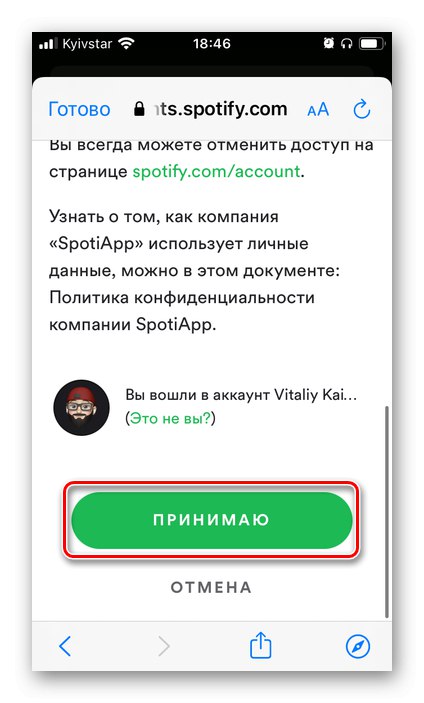
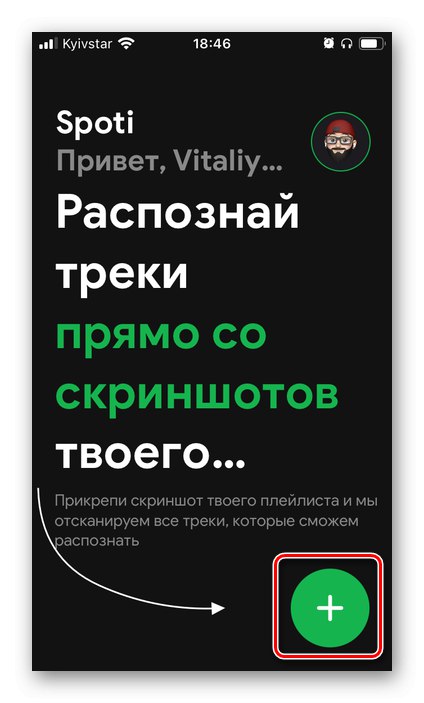
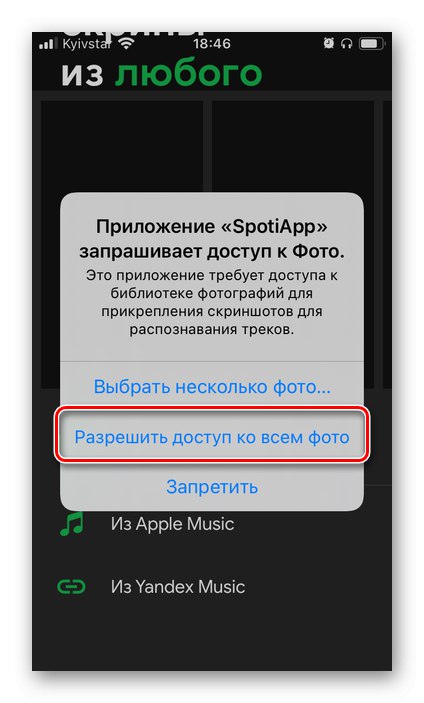
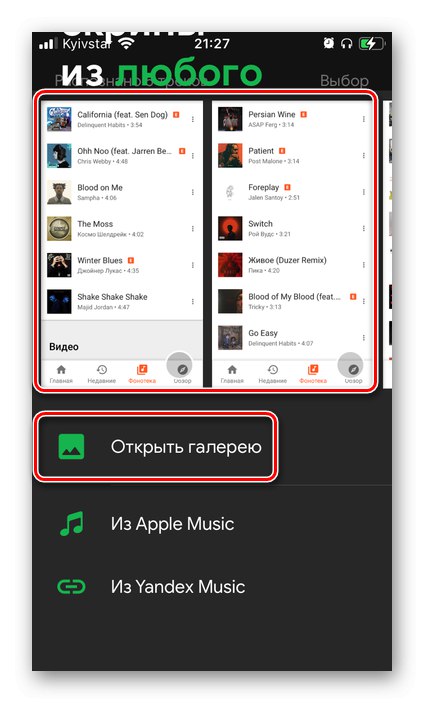
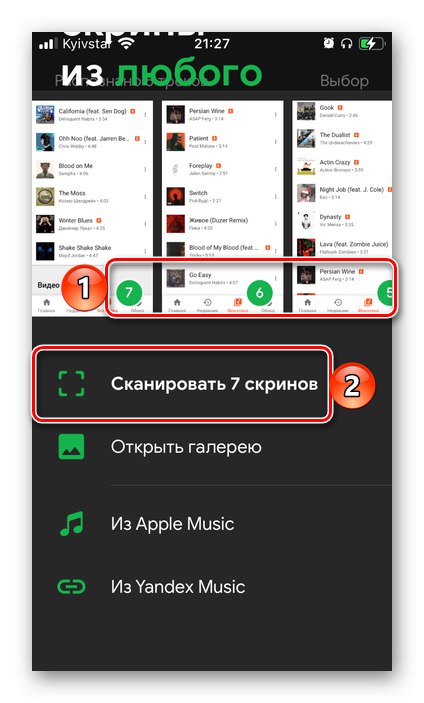
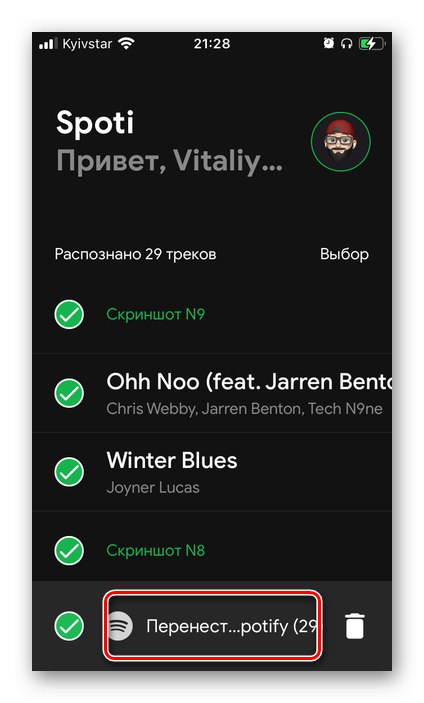
Разработчиците на SpotiApp ще ви поканят да публикувате история за техния продукт. Направете го или не - решете сами.
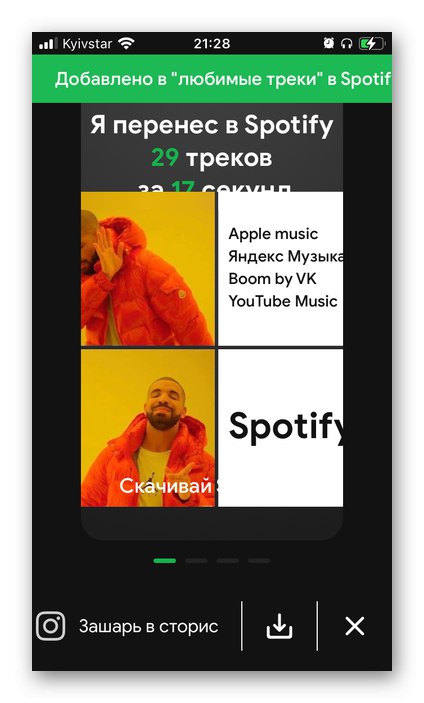
Като стартирате Spotify и отворите списъка в него "Любими песни", ще можете да видите всички онези песни, които са били успешно разпознати и прехвърлени. В нашия пример те се оказаха само 29 от 47, което не може да се нарече задоволителен резултат, но разгледаните по-горе решения в подобни ситуации биха работили по почти същия начин.
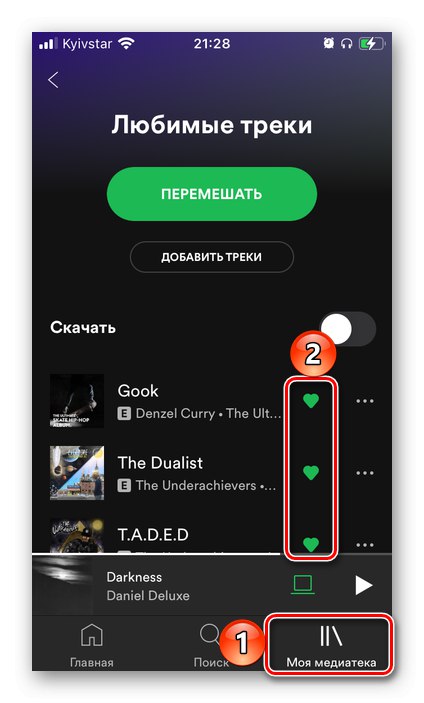
Метод 5: Самодобавяне
Песни, които поради една или друга причина не могат да бъдат прехвърлени от Google Play Music в Spotify, използвайки методите, разгледани по-горе, можете да добавите сами към услугата.
Вариант 1: Изтеглете и качете
Ако имате аудио записи в Google Music, които сте закупили от Play Store или сте качили сами в услугата, можете да ги изтеглите от нея и след това да ги качите в Spotify. Това се прави по следния начин:
Стъпка 1: Изтеглете
- Придвижете се до албума или колекцията, които искате да изтеглите от Google Play.
- Извикайте менюто му, като щракнете върху три вертикални точки,
![Обадете се в менюто, за да изтеглите музика от Google Play Music в Spotify]()
и изберете елемент „Изтегляне на албум“.
- Ще се появи известие, което ще ви подкани „Инсталиране на приложението“ за да изтеглите вашите аудио записи без никакви ограничения. Направете това или, ако не планирате да извършвате тази процедура повече от 3 пъти (със специфичен албум или колекция), използвайте връзката „Изтегляне на музика в уеб интерфейса“.
![Изтеглете музикалния уеб интерфейс от Google Play Music на Spotify]()
Потвърдете намеренията си, като кликнете "Изтегли".
- Посочете местоположението за запазване на архива и изчакайте процедурата да завърши.
- Разопаковайте получения архив - той е в ZIP формат, така че може да бъде отворен с помощта на вградения Windows "Изследовател".
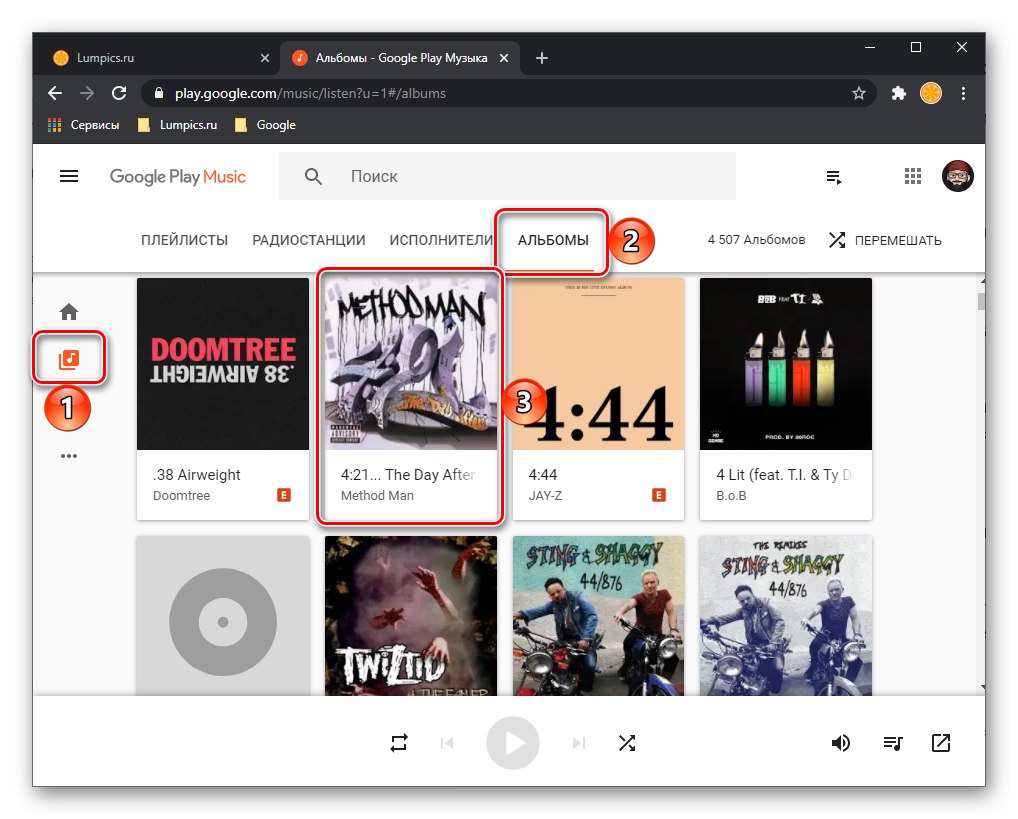
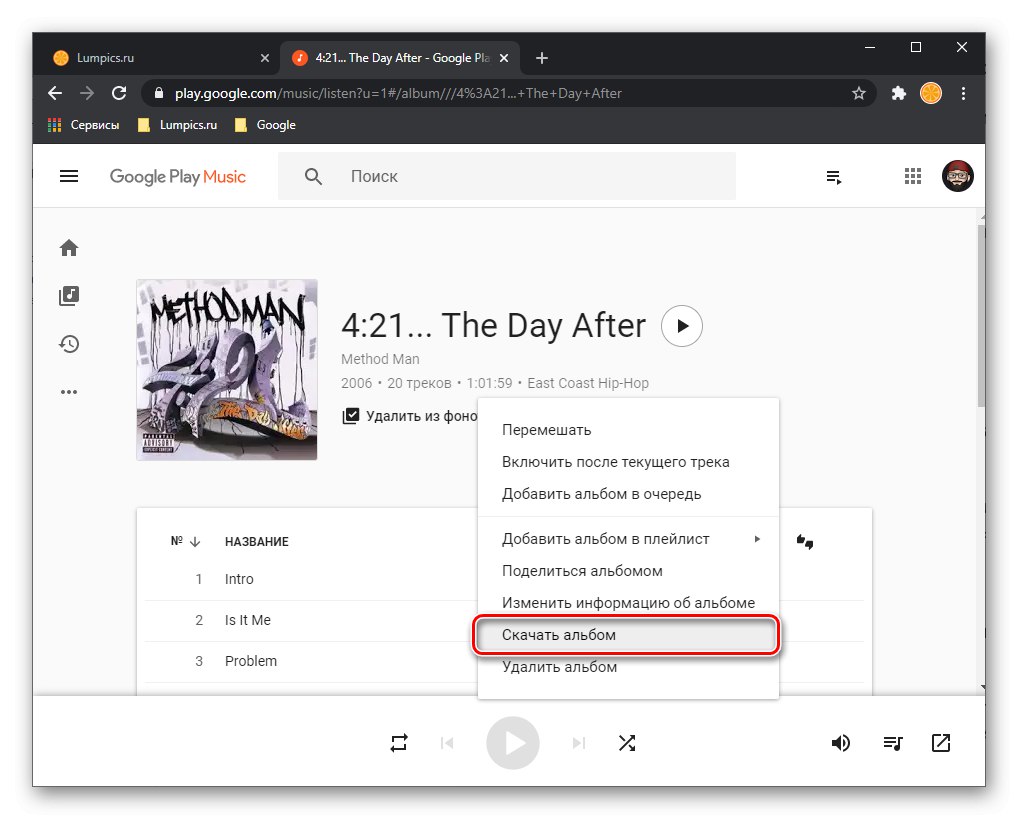
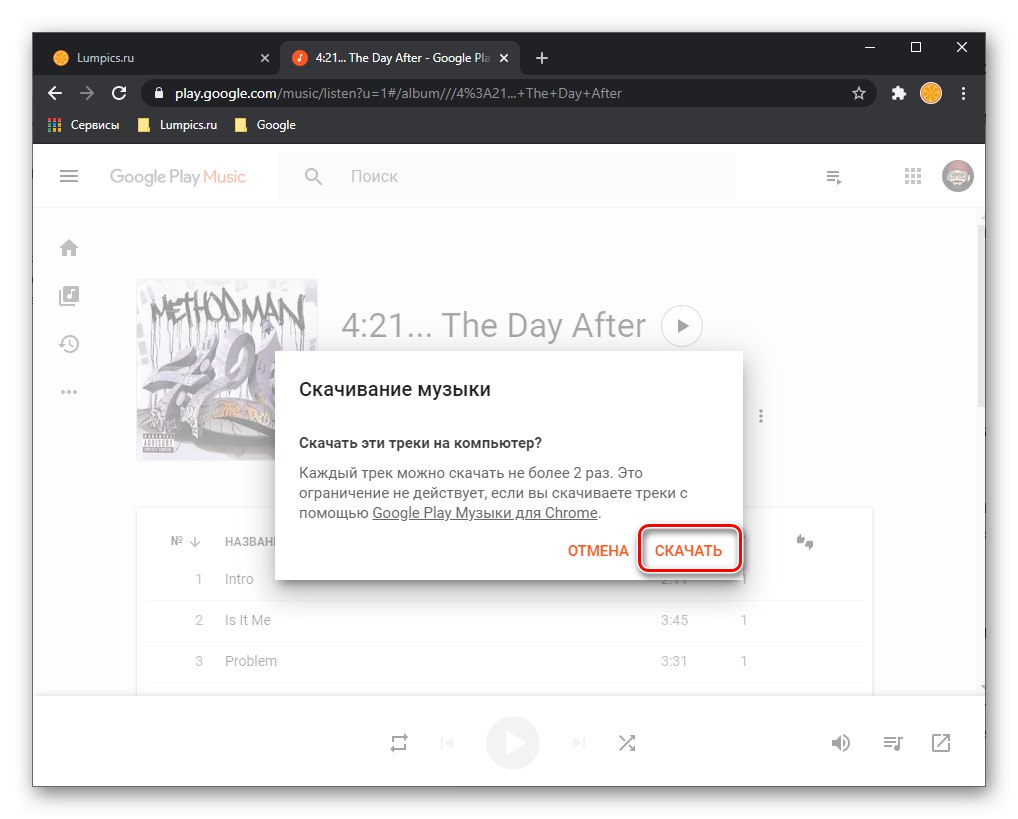
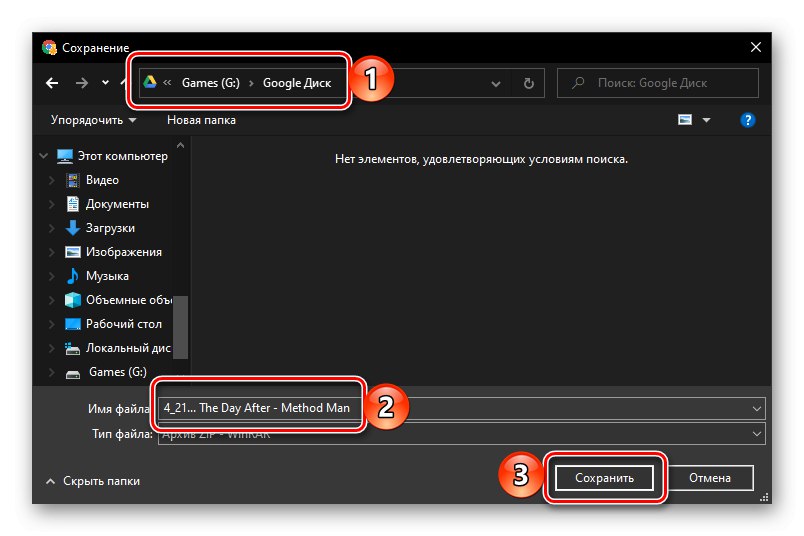
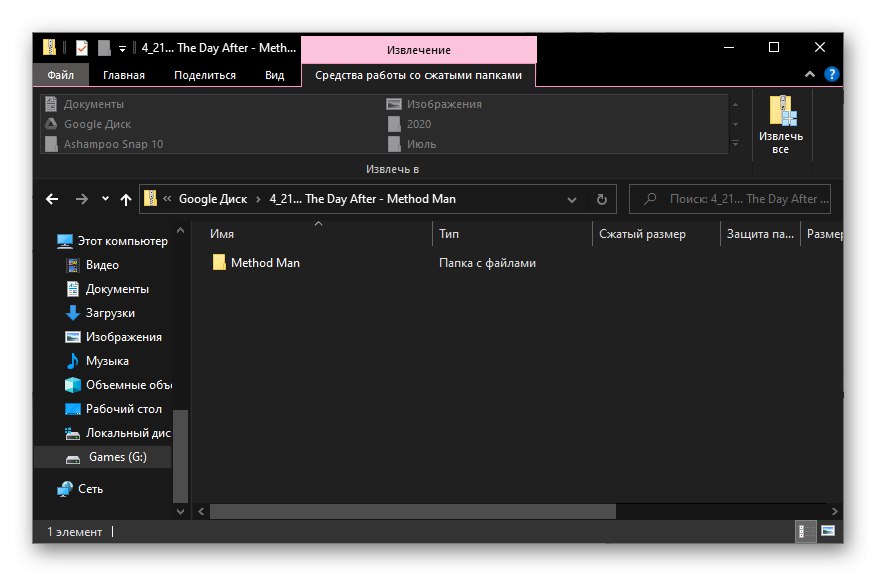
Прочетете също: Как да отворите zip файлове
Повторете тези стъпки за други албуми, ако е необходимо.
Има и алтернативна опция, която ви позволява да изтеглите цялата си музика от Google Play наведнъж. Ако обаче библиотеката е доста голяма, може да отнеме много време.
Отидете на услугата Google Archiver
- Използвайки връзката по-горе, отидете на уебсайта на услугата на Google и, ако е необходимо, влезте във вашия акаунт. След това кликнете върху връзката „Премахване на избора“.
- Превъртете надолу по списъка, за да го намерите „Google Play Music“ и го отметнете.
- Превъртете до самото дъно и щракнете "По-нататък".
- Определете опциите за износ, като изберете "Метод за получаване" „Връзка“посочвайки го "Честота" („Еднократен износ“), а също и избор „Тип и размер на файла“и след това използвайте бутона „Създаване на експортира