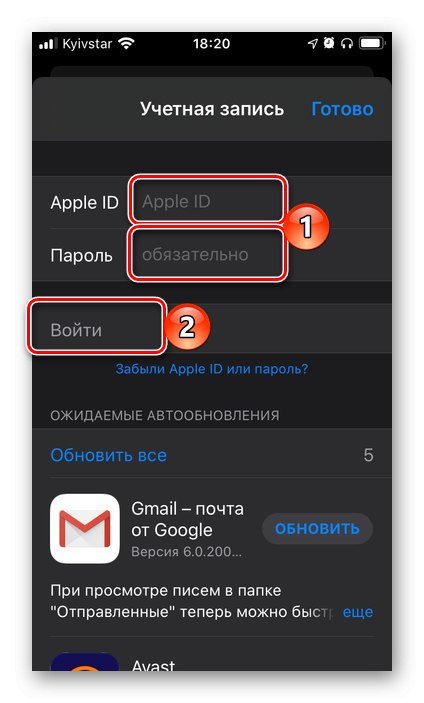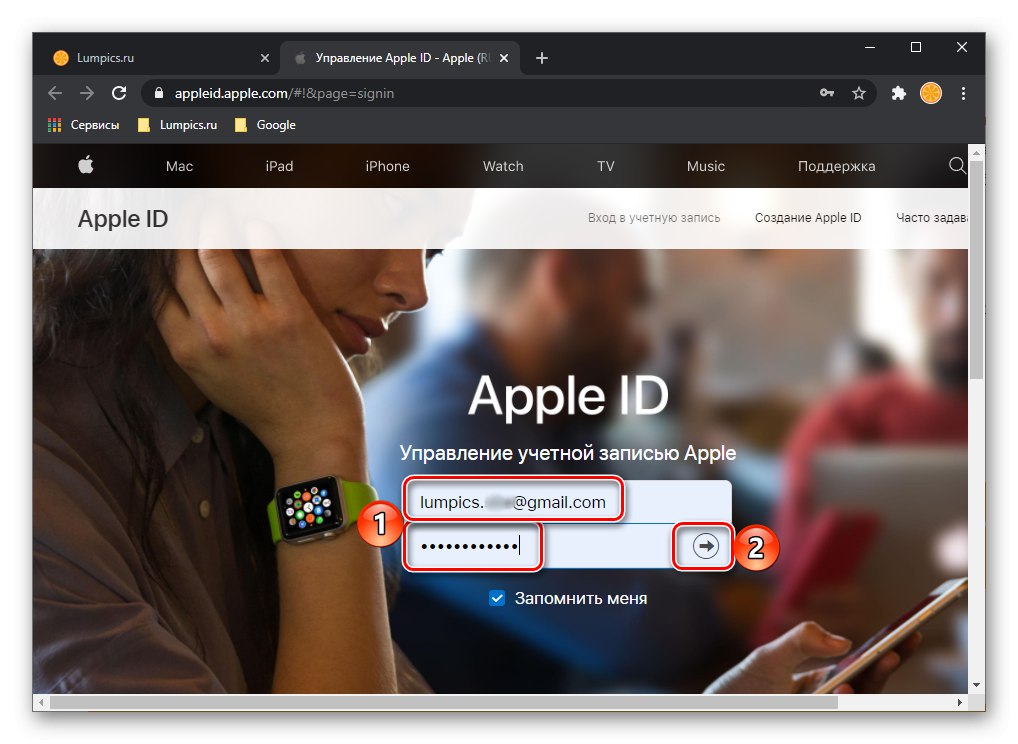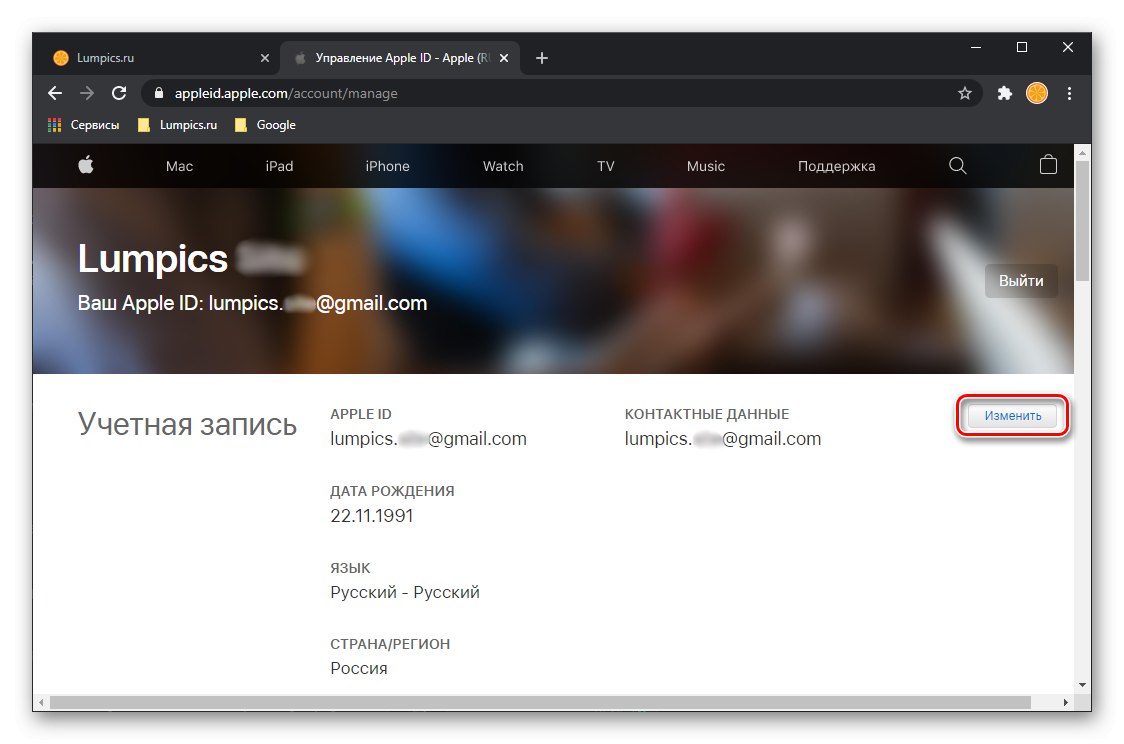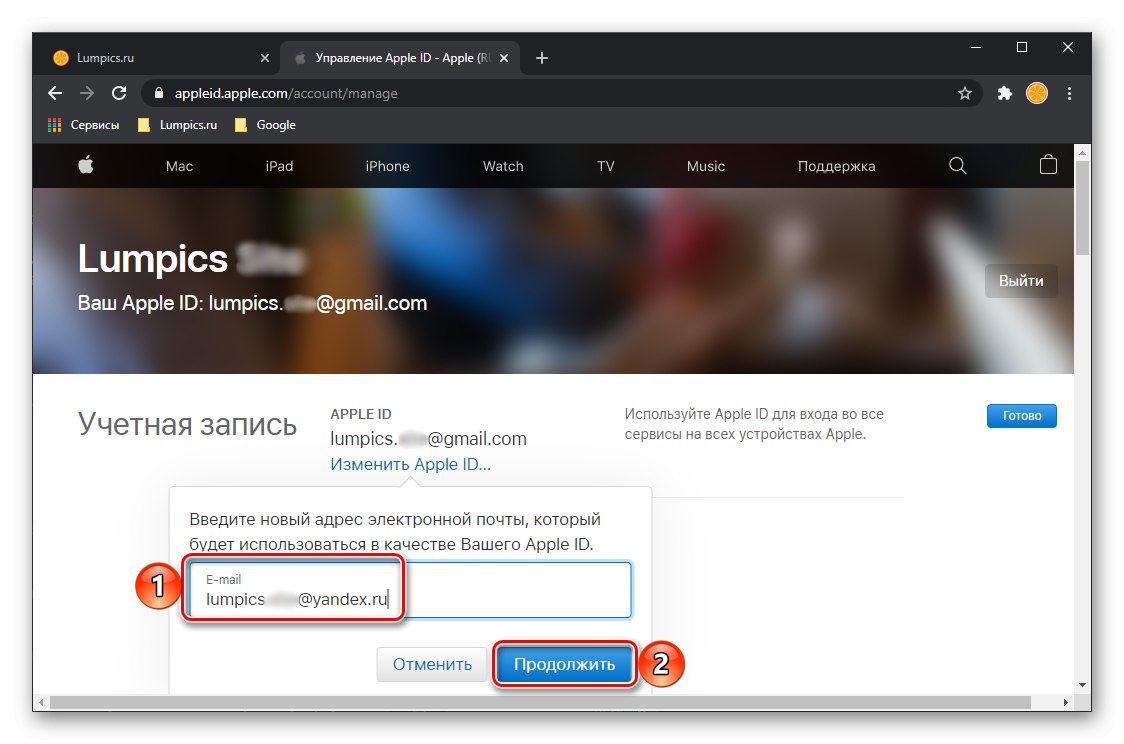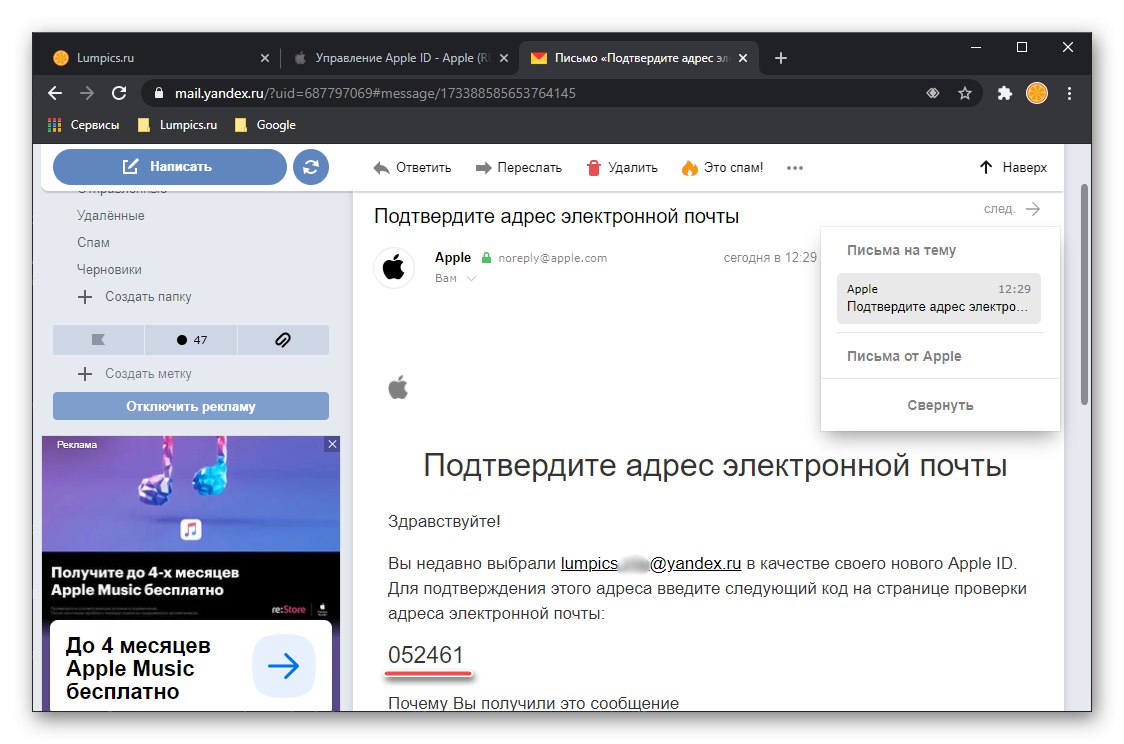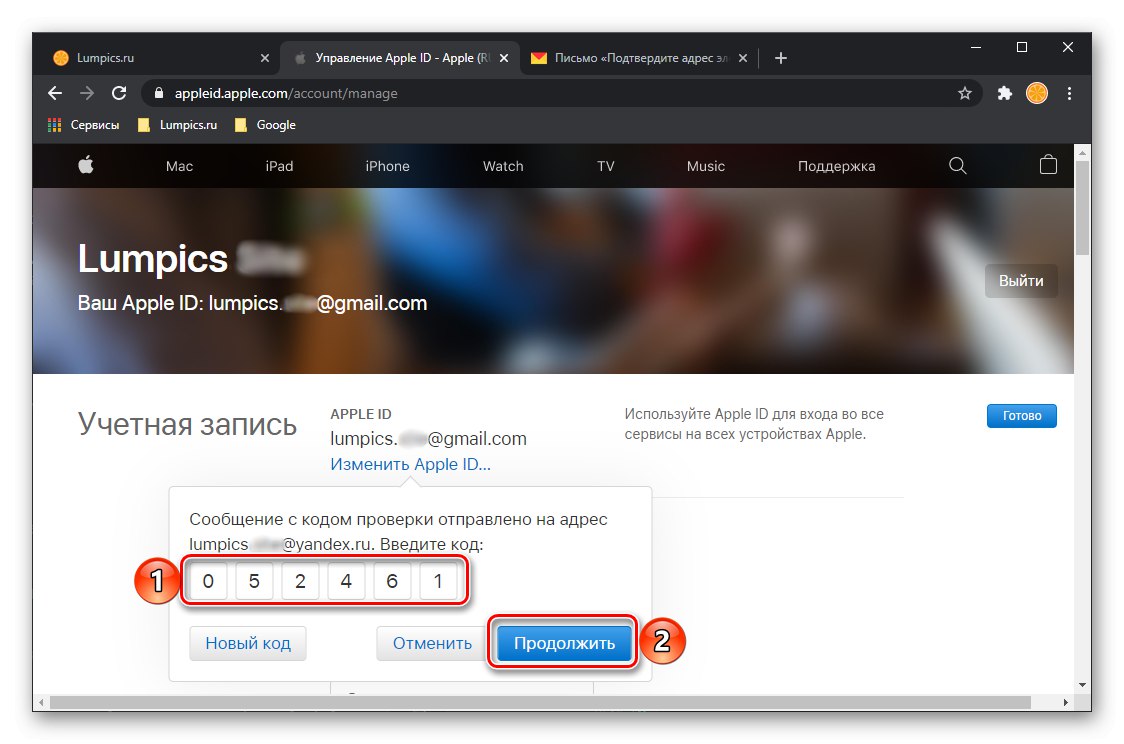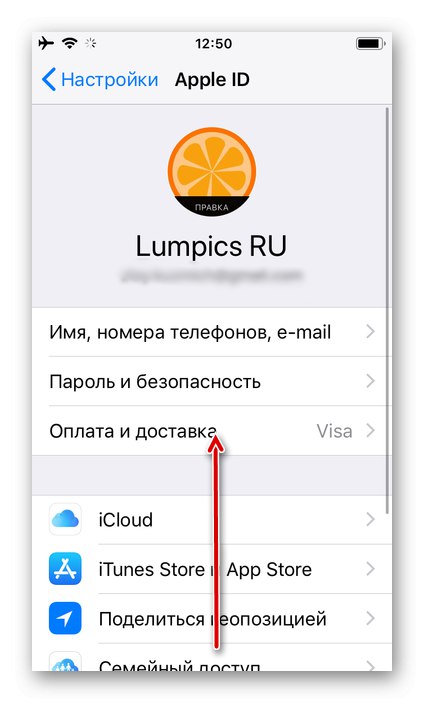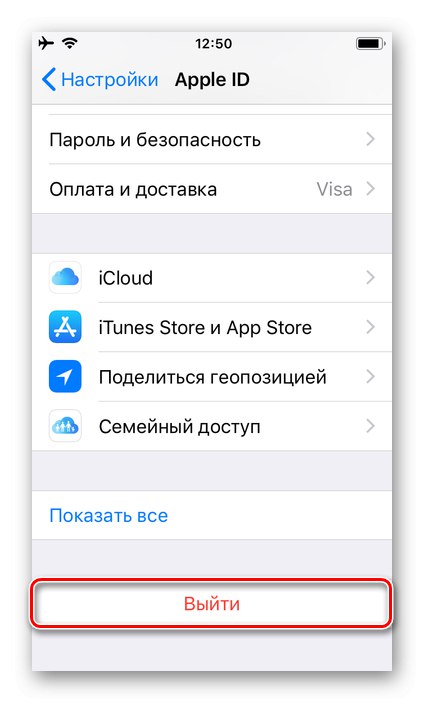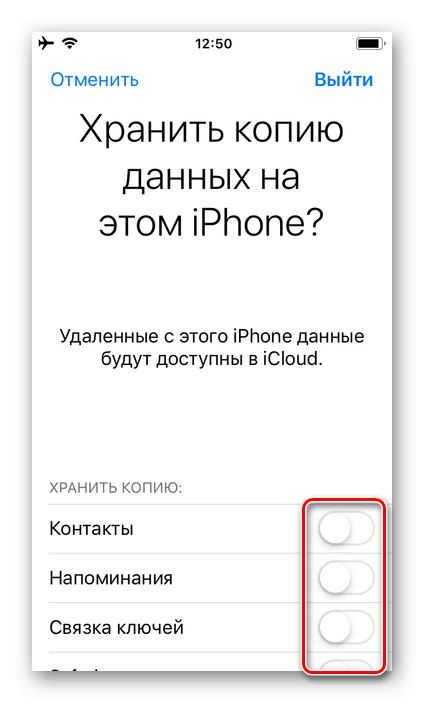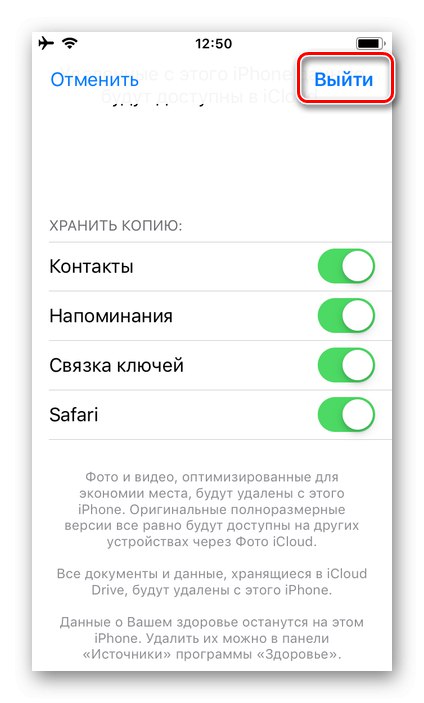Променете Apple ID
Важно! Възможността за директна промяна на Apple ID предполага промяна на данните за вход (имейл адрес), използвани за оторизация. Достъпът до контакти, покупки и други данни, съдържащи се в акаунта, няма да бъде загубен. Необходимите действия могат да се извършват изключително чрез браузър, на устройство с всяка операционна система.
Страница за управление на Apple ID
- Следвайте връзката по-горе към уебсайта на Apple и влезте във вашия акаунт, като въведете вашето потребителско име и парола за това и щракнете върху бутона "По-нататък".
![Въвеждане на потребителско име и парола, за да преминете към управление на Apple ID в браузъра]()
Ако е необходимо, преминете през двуфакторната проверка за автентичност, като въведете кода, получен на устройството на Apple или мобилния номер, в съответното поле.
- В блока "Сметка" щракнете върху бутона „Промяна“,
![Променете информацията за Apple ID в браузъра си]()
и след това от надписа Променете Apple ID.
- Въведете новия имейл адрес, който искате да използвате вместо текущия, и кликнете „Продължи“.
![Посочете нов имейл адрес, за да промените Apple ID в браузъра]()
Ако използвате имейл адрес, предоставен от доставчици на трети страни (не от Apple) като нов идентификатор, на посочената пощенска кутия ще бъде изпратен код за потвърждение,
![Нов код за потвърждение на Apple ID в нова поща в браузъра]()
които ще трябва да въведете на сайта за потвърждение и щракнете „Продължи“.
![Въведете кода, за да потвърдите новия си Apple ID в браузър]()
Забележка! Ако пощенската кутия, която посочите, е в домейна me.com, mac.com или icloud.com, няма да можете да промените идентификатора на акаунта си по-късно.
- Щракнете върху бутоните, посочени на изображението по-долу "Свършен"за да запазите променения идентификатор.
- След като промените информацията за акаунта си, въведете я отново на тези устройства, където тя е била използвана преди това. В противен случай няма да имате достъп до iCloud, Messages и други услуги на Apple.

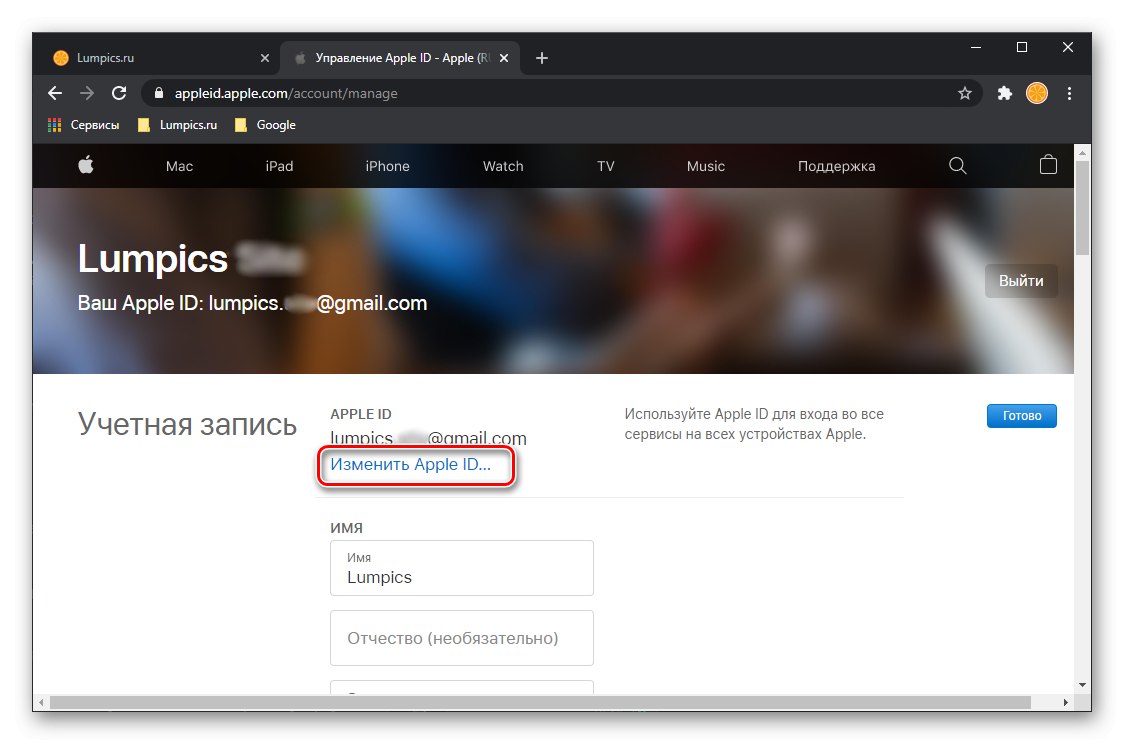
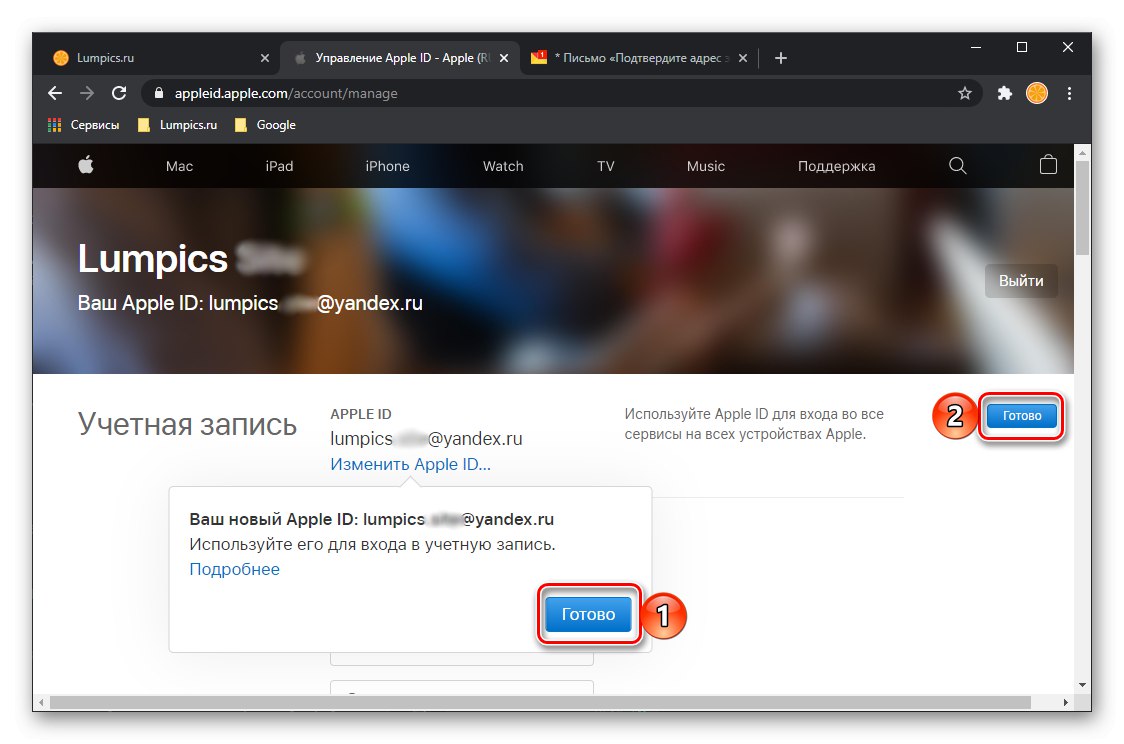
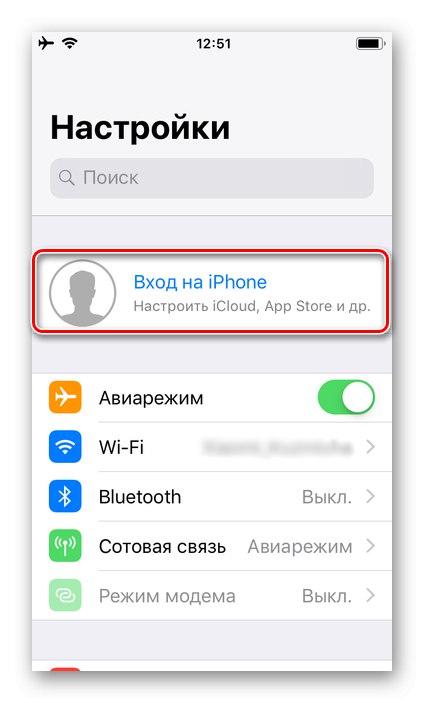
Решаване на възможни проблеми
В някои случаи процедурата за промяна на идентификатора на Apple ID протича с грешки. Нека разгледаме основните им причини и методи за елиминиране.
- Ако в настройките на акаунта ви няма връзка Променете Apple ID, което означава, че възможността за промяна на идентификатора не е налична за вас (това е особено важно, ако свързаната пощенска кутия се намира в домейна me.com, mac.com или icloud.com). Единственото решение в този случай е да се свържете с техническата поддръжка на компанията, което може да се направи на следния линк:
- Ако посочите пощенска кутия в домейна icloud.com, която е създадена преди по-малко от 30 дни като нов идентификатор, ще трябва да опитате отново по-късно, след като този период изтече.
- В някои държави можете да използвате номера на мобилния си телефон като идентификационен номер на вашия акаунт в Apple, вместо като имейл. Можете да го замените само с друг номер и това се прави съгласно указанията, посочени в предишната част на статията.
Променете вашия Apple ID акаунт
Ако задачата не е да промените идентификатора на Apple ID, а просто да излезете от един акаунт и да влезете в друг, в зависимост от използваното устройство, трябва да преминете по един от следните пътища.
Вариант 1: iOS / iPadOS
За да смените Apple ID на iPhone или iPad, трябва да прибегнете до един от трите метода.
Метод 1: "Настройки"
Най-лесният начин за решаване на проблема, изразен в заглавието на статията, е чрез параметрите на операционната система.
- Отвори "Настройки" и докоснете първата секция, където са посочени вашето име и снимка на потребителския профил.
- Превъртете до края на тази страница
![Преглеждайте информацията за Apple ID в настройките на iPhone]()
и използвайте елемент „Изход“.
![Излезте от текущия Apple ID в настройките на iPhone]()
Потвърдете намеренията си, като въведете паролата за акаунта си. Решете дали искате да запазите данните си iCloud на вашето устройство.
![Съхранявайте копие от данни на устройството от Apple ID в настройките на iPhone]()
След това докоснете надписа „Изход“ в горния десен ъгъл,
![Излезте от Apple ID в настройките на iPhone]()
и след това в изскачащия прозорец. Изчакайте процедурата да приключи.
- Влезте в новия Apple ID, като използвате съответния раздел в "Настройки" iOS / iPadOS
![Влезте в нов акаунт на Apple ID в настройките на iPhone]()
и посочване на потребителско име и парола от него и щракване "Да вляза".
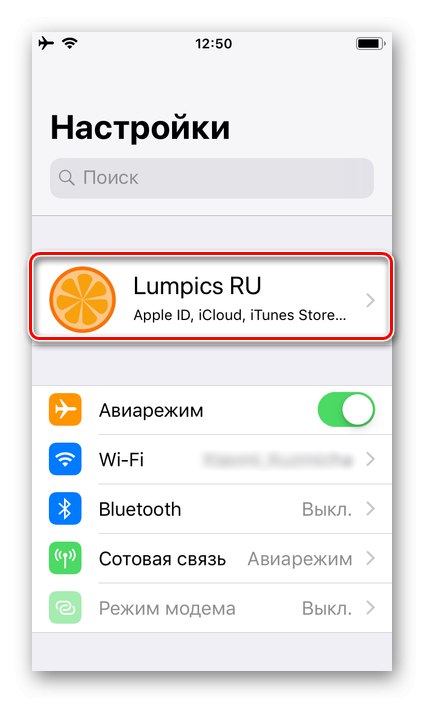
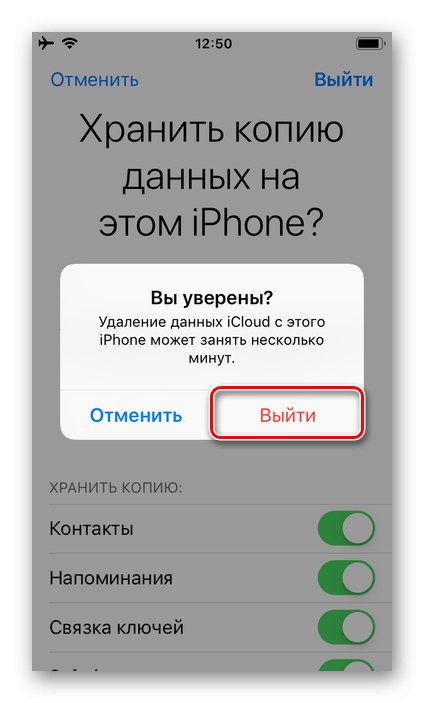
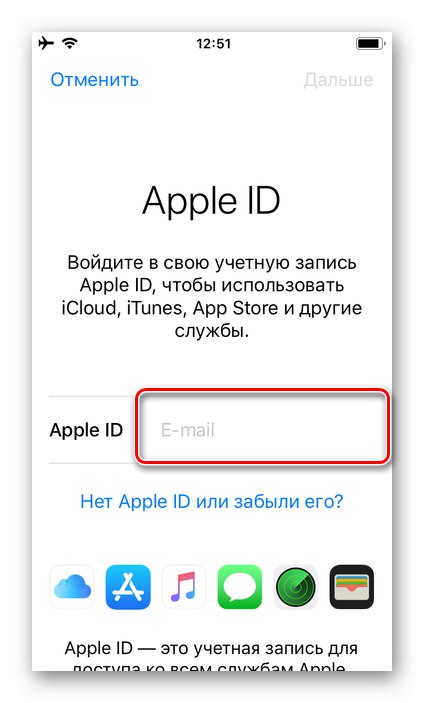
Освен това, ако желаете, можете да конфигурирате параметрите на Apple ID.Инструкциите по-долу ще ви помогнат да направите това.
Повече информация: Как да настроите Apple ID
Метод 2: App Store
Алтернативен метод за промяна на Apple ID на iPhone и iPad е използването на предварително инсталирания в операционната система App Store. Алгоритъмът от действия, които ще трябва да бъдат извършени за това, беше разгледан от нас в отделна статия, с която ви препоръчваме да се запознаете.
Повече информация: Как да промените Apple ID на iPhone
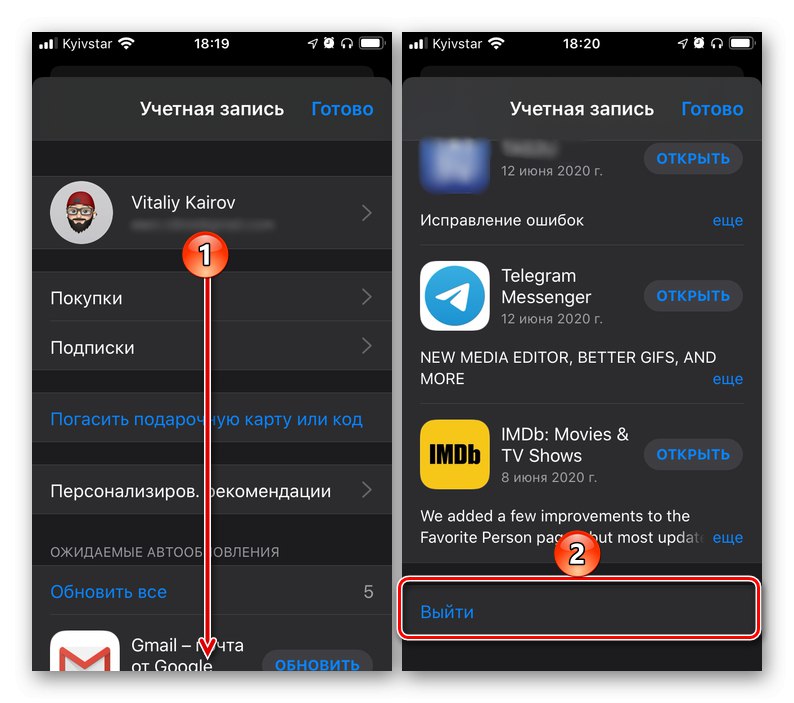
Метод 3: Фабрично нулиране
Двата предишни метода са подходящи за случаите, когато задачата за смяна на акаунти е временна, тоест планирате не само да запазите достъп до данни от „стария“ Apple ID, но рано или късно да се върнете към използването му. Ако това не е необходимо, препоръчително е първо да изчистите мобилното устройство от информацията от използвания преди това акаунт и едва след това да влезете в „новия“. За да направите това, извършете нулиране, като изтриете цялото съдържание и настройки. Също така говорихме за всички нюанси на процедурата по-подробно по-рано.
Повече информация:
Как да нулирам настройките на iPhone
Как да влезете в нов Apple ID след нулиране на iPhone
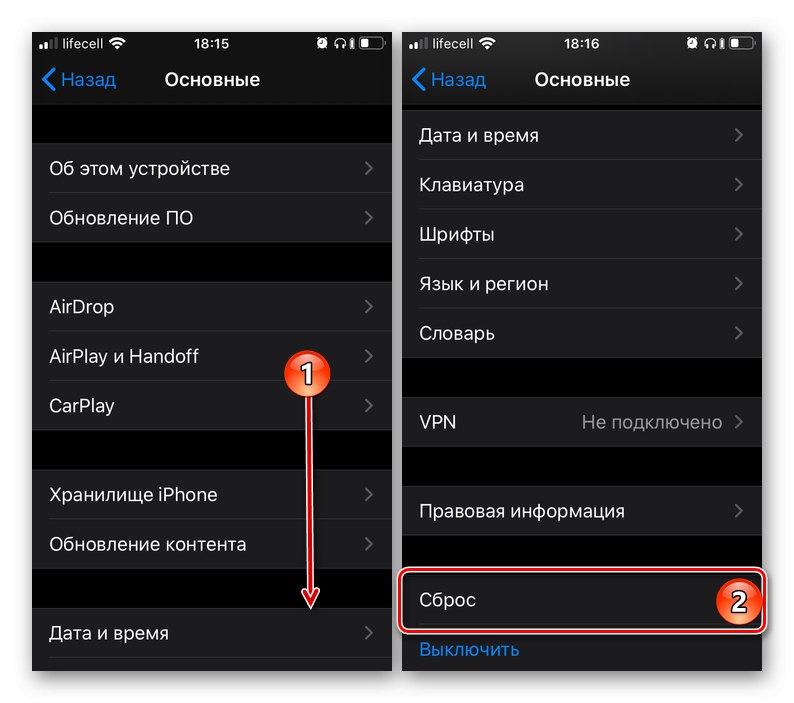
Вариант 2: macOS
Ако излезете от един акаунт на Apple и влезете в друг, трябва да използвате компютър или лаптоп с macOS, направете следното:
- Отвори "Системни настройки" (най-лесният начин да направите това е чрез менюто на Apple) и кликнете върху иконата на Apple ID.
- Щракнете върху бутона по-долу „Изход“ и потвърдете намеренията си.
![Излезте от използвания Apple ID на компютър или лаптоп с macOC]()
Забележка: След това ще бъдете подканени да копирате изтеглянията и данните, които се съхраняват в iCloud - направете това по ваша преценка.
- Освен това, като в целия същия раздел "Системни предпочитания" — Apple ID, - въведете новия акаунт, като въведете потребителско име и парола от него и използвайки бутона "По-нататък".

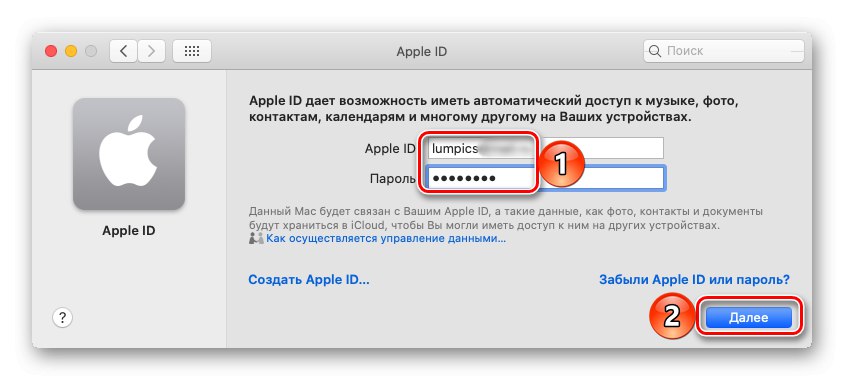
За да потвърдите упълномощаването, ще трябва да въведете код, който в зависимост от посочените от вас параметри ще бъде изпратен като съобщение до телефонен номер или известие до устройство на Apple. Във втория случай първо трябва да предоставите разрешение.
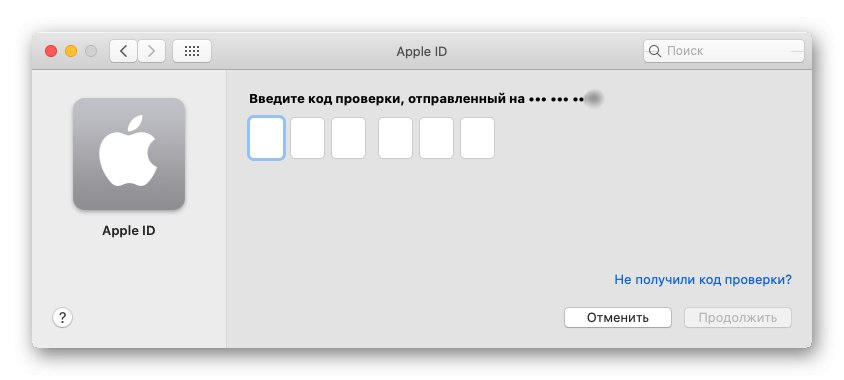
Решаване на възможни проблеми
Когато се опитате да промените акаунта си в Apple, може да получите някаква грешка. Последните често са свързани с някои ограничения и временни откази, много по-рядко - с неправилно посочени или изгубени данни и поради това те са лесни за поправяне.
Блокиране на Apple ID
Понякога акаунтът на Apple може да бъде блокиран в процеса на директно упълномощаване в него - това може да се случи от съображения за сигурност, поради повреда на сървърите на компанията и по редица други причини. По-рано сме обсъждали как да възстановим достъпа до лични данни в такива случаи в отделни статии.
Повече информация:
Как да коригирам грешката „Вашият Apple ID е блокиран от съображения за сигурност“
Как да заобиколите Apple ID Lock
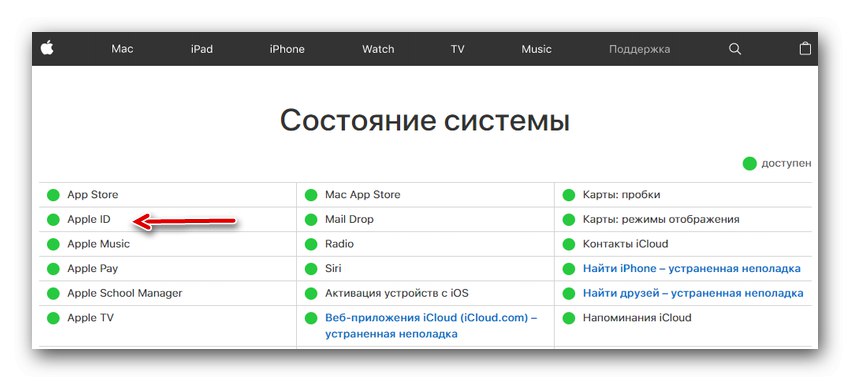
Проверката на Apple ID не бе успешна
Друга грешка, която може да се срещне при опит за влизане в акаунт на Apple, предимно на мобилни устройства. Причината за възникването му може да бъде или единична повреда, или неправилно зададени настройки на операционната система, но има и други. Всички те бяха разгледани подробно от нас в инструкциите, представени на линка по-долу.
Повече информация: Как да коригирам грешката „Проверката не бе успешна, не можах да вляза в Apple ID“
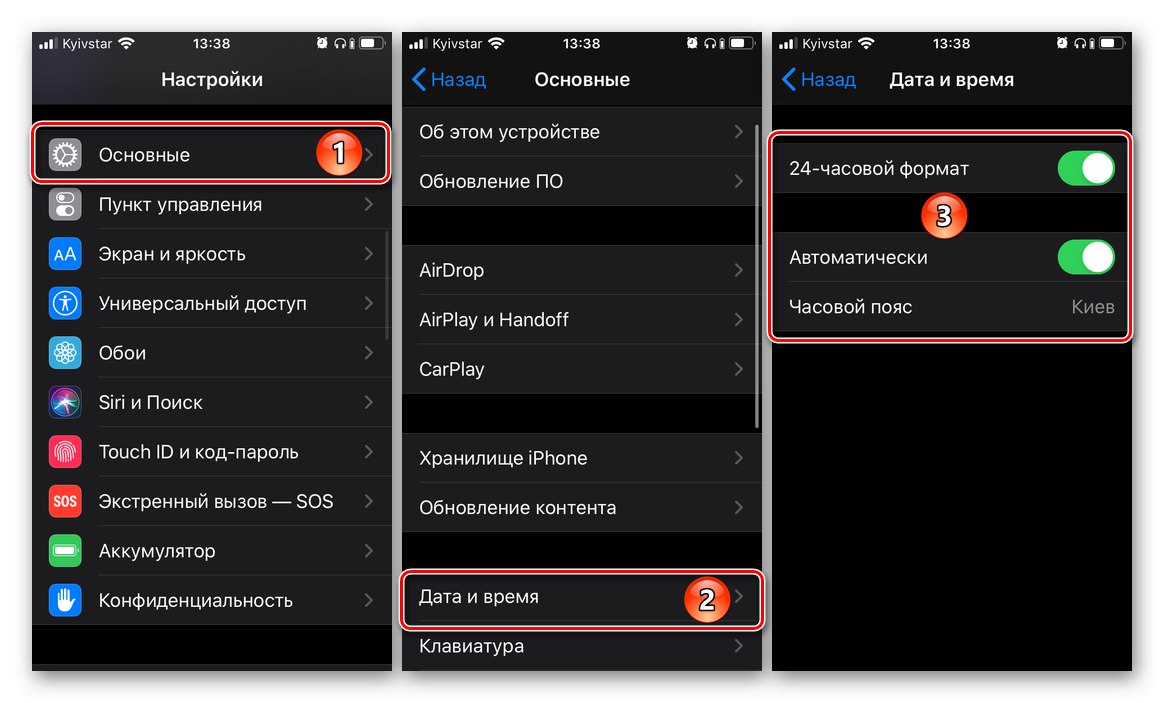
Грешка при свързване със сървъра на Apple ID
Много по-сериозен проблем от обсъдените по-горе, но все пак има свое решение. Някои от причините, поради които това се случва, се припокриват с тези в предишния случай, но освен тях има и други. За всеки от тях, както и за методите за елиминиране можете да научите от следващия материал.
Повече информация: Как да коригирам „Грешка при свързване към сървър на Apple ID“
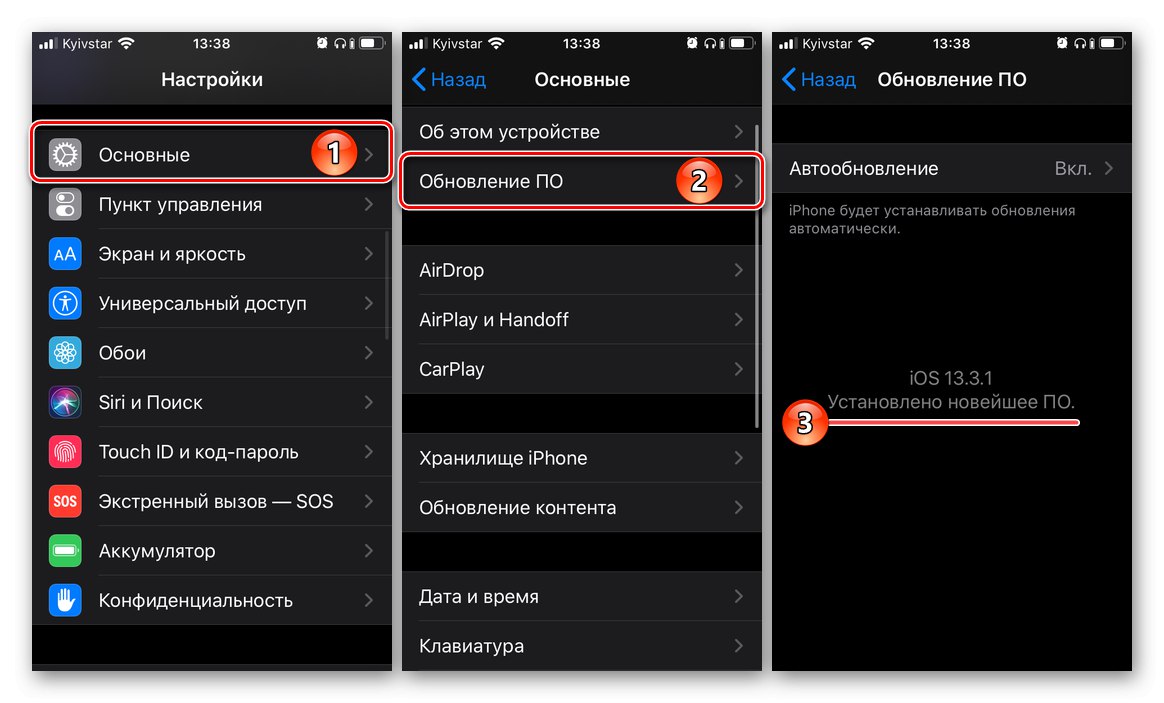
Забравено потребителско име и / или парола от Apple ID
Понякога причината, поради която е невъзможно да влезете в Apple ID, не е грешка или неуспех, а баналната невъзможност за това поради забравено потребителско име или парола от акаунта. За щастие първата може винаги да бъде разпозната, а втората може да бъде нулирана и променена. В изключително редки случаи може да се наложи да създадете нов акаунт. Всичко това ще бъде подпомогнато от отделни инструкции на нашия уебсайт, връзки към които са дадени по-долу.
Повече информация:
Как да намерите вашия Apple ID
Как да възстановите достъпа до Apple ID
Как да създадете нов Apple ID
Как да възстановите имейл