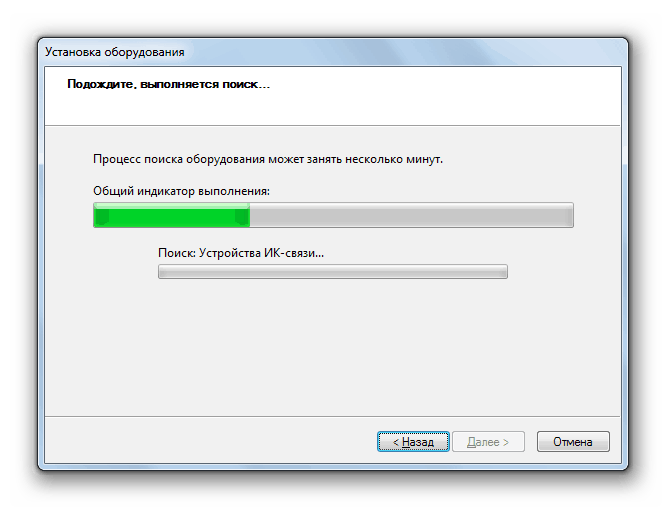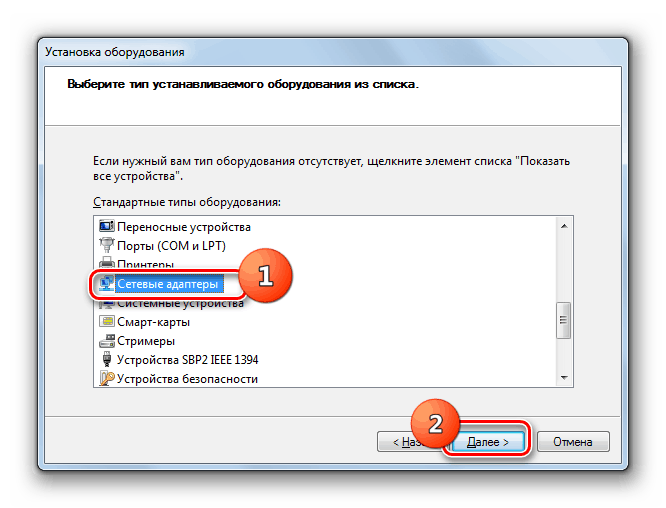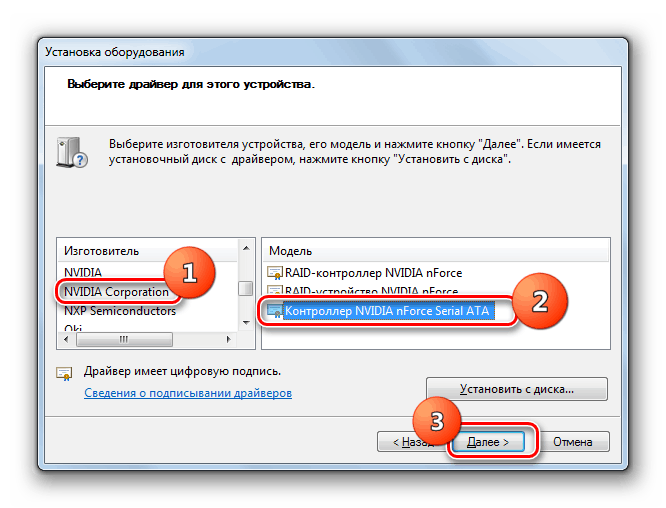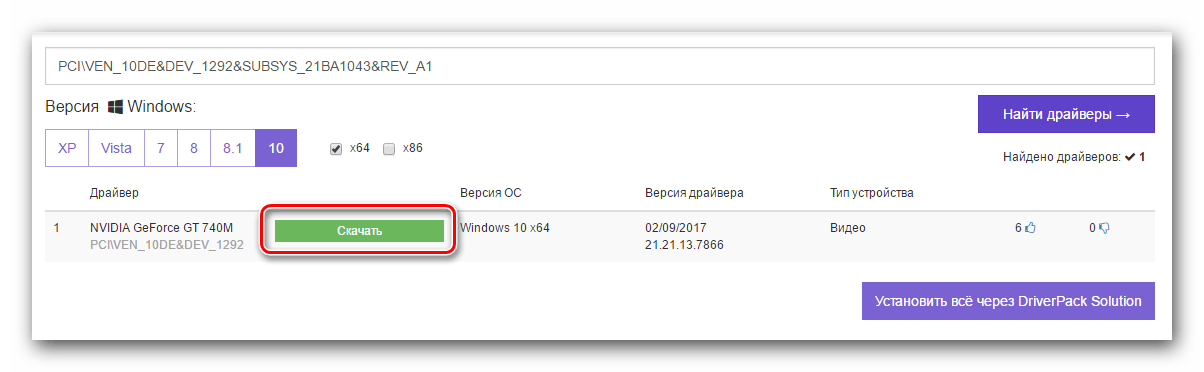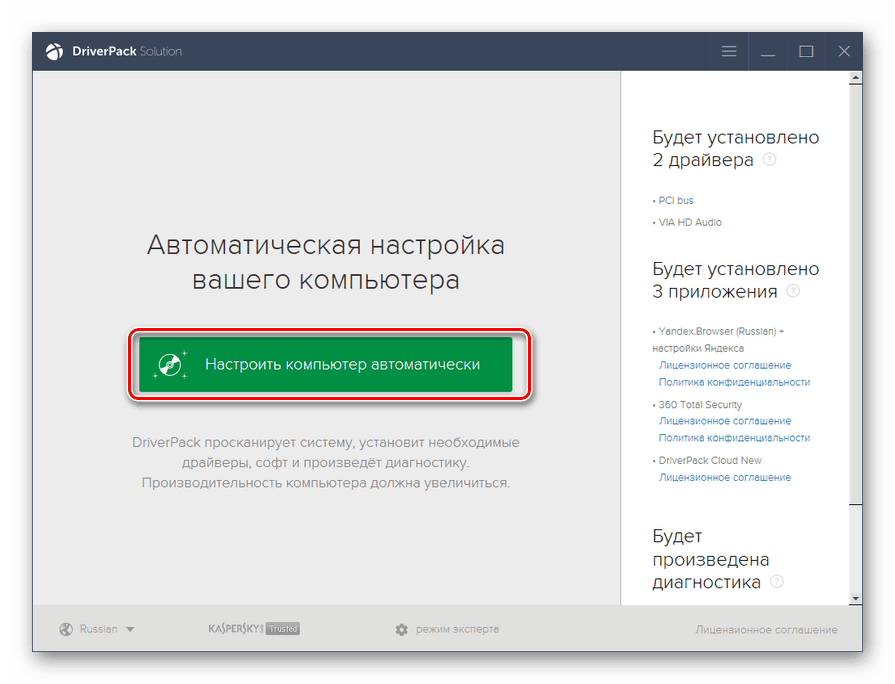Решаване на проблема с неизвестно устройство в "Диспечер на устройствата" на Windows 7
Понякога в "Диспечер на устройствата" може да се покаже елемент с името "Неизвестно устройство" или общото име на типа оборудване с удивителен знак до него. Това означава, че компютърът не може правилно да идентифицира това оборудване, което от своя страна води до факта, че той няма да функционира нормално. Нека да разберем как да решим този проблем на компютър с Windows 7.
Вижте също: Грешка "USB устройство не се разпознава" в Windows 7
Съдържанието
лекарство
Почти винаги тази грешка означава, че необходимите драйвери на устройства не са инсталирани на компютъра или са инсталирани неправилно. Има няколко решения на този проблем.
Метод 1: "Съветник за инсталиране на хардуер"
Първо, можете да опитате да отстраните проблема с помощта на "Съветник за инсталиране на хардуер" .
- Кликнете върху клавиатурата Win + R и напишете израз в отворения прозорец:
hdwwizСлед въвеждане кликнете върху „OK“ .
- В отворения стартов прозорец „Wizards“ кликнете върху „Next“ .
- След това, използвайки бутона за избор, изберете решение на проблема чрез търсене и автоматично инсталиране на оборудването, след което щракнете върху "Напред" .
- Ще започне търсенето на свързано неизвестно устройство. Когато се открие, инсталационният процес ще се извърши автоматично, което ще реши проблема.
![Процедурата за автоматично търсене и инсталиране на устройството в съветника за инсталиране на хардуер в Windows 7]()
Ако устройството не бъде намерено, съответното съобщение ще се покаже в прозореца "Съветник" . По-нататъшни действия имат смисъл да се произвеждат само когато знаете какъв вид оборудване не се разпознава от системата. Кликнете върху бутона Напред .
- Отваря се списък на наличното оборудване. Намерете типа на устройството, което искате да инсталирате, изберете неговото име и кликнете върху „Напред“.
![Изберете типа устройство в съветника за инсталиране на хардуер в Windows 7]()
Ако желаният елемент не е в списъка, изберете опцията „Покажи всички устройства“ и натиснете „Напред“ .
- В лявата част на отворения прозорец изберете производителя на проблемното устройство. След това в дясната част на интерфейса се отваря списък на всички модели на производителя, чиито драйвери са в базата данни. Изберете желаната опция и натиснете "Напред" .
![Избиране на драйвер за устройство в съветника за инсталиране на хардуер в Windows 7]()
Ако не сте намерили необходимия елемент, трябва да кликнете върху бутона "Инсталиране от диск ..." . Но тази опция е подходяща само за онези потребители, които знаят, че необходимия драйвер е инсталиран на компютъра си и имат информацията в коя директория се намира.
- В отворения прозорец кликнете върху бутона "Преглед ..." .
- Ще се отвори прозорец за търсене на файлове. Придвижете се до нея в директорията, която съдържа драйвера на устройството. След това изберете файла с разширението INI и натиснете "Open" .
- След като пътят до файла на драйвера се покаже в полето "Копиране на файлове от диск" , щракнете върху "OK" .
- След това, връщайки се към главния прозорец на "Wizard" , щракнете върху "Next".
- Процедурата по инсталиране на драйвера ще се извърши, което ще доведе до решаване на проблема с неизвестното устройство.
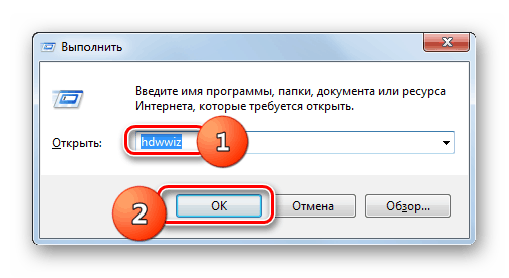
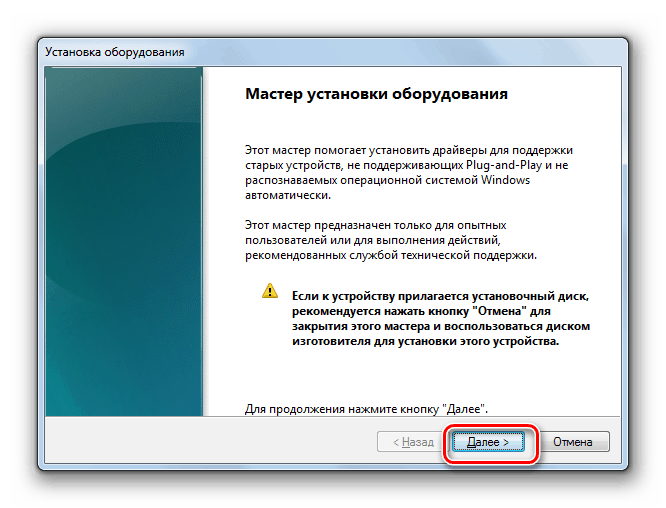
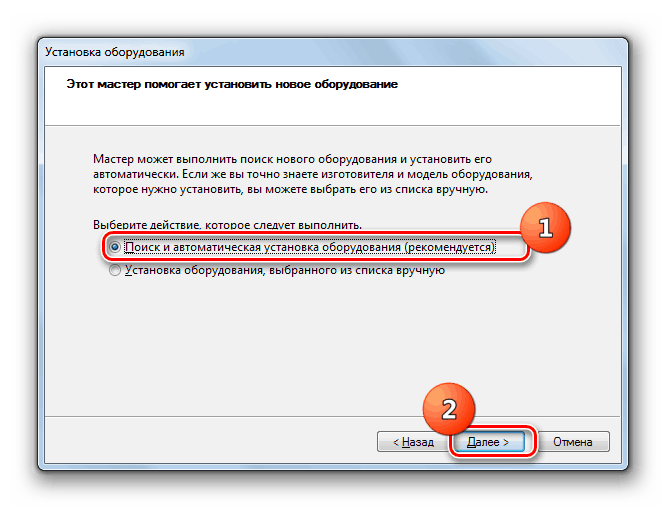
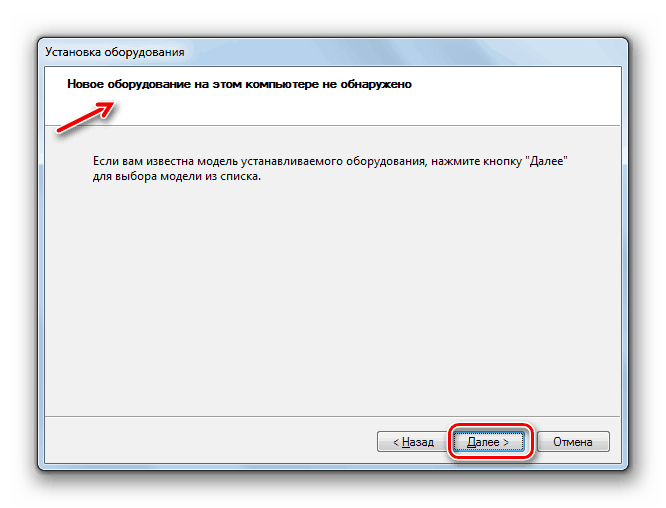
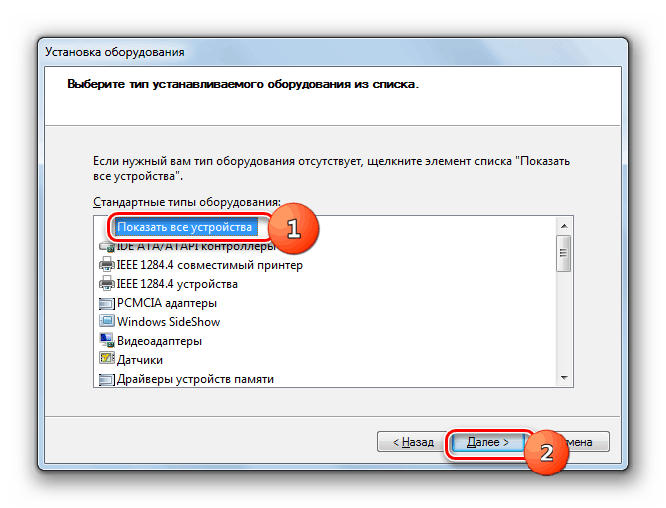
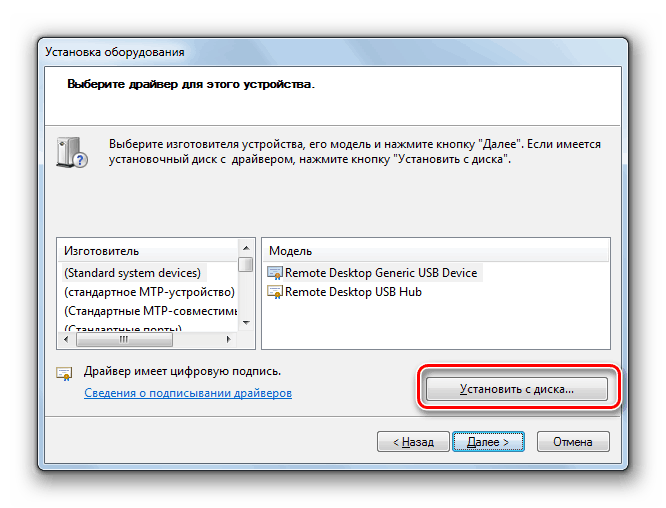
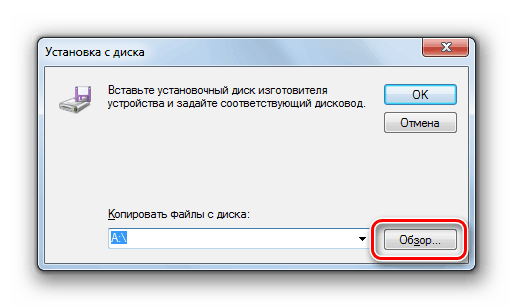
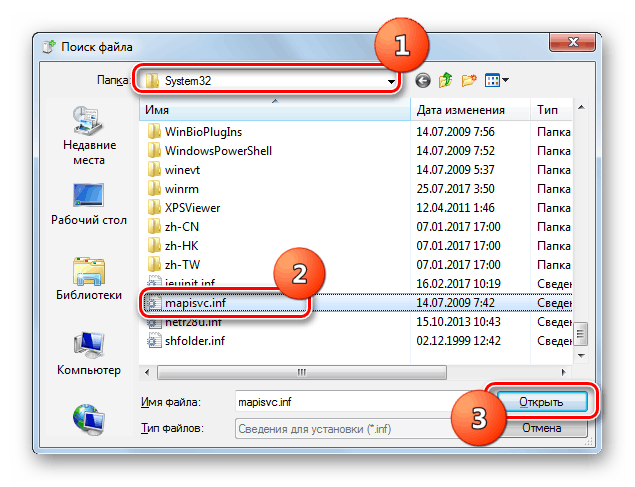
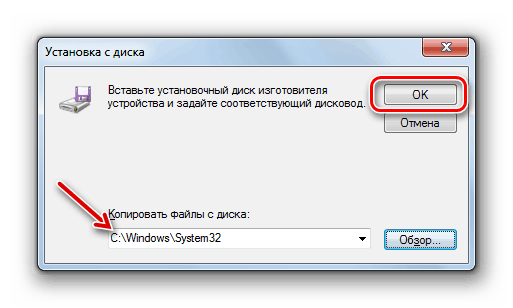
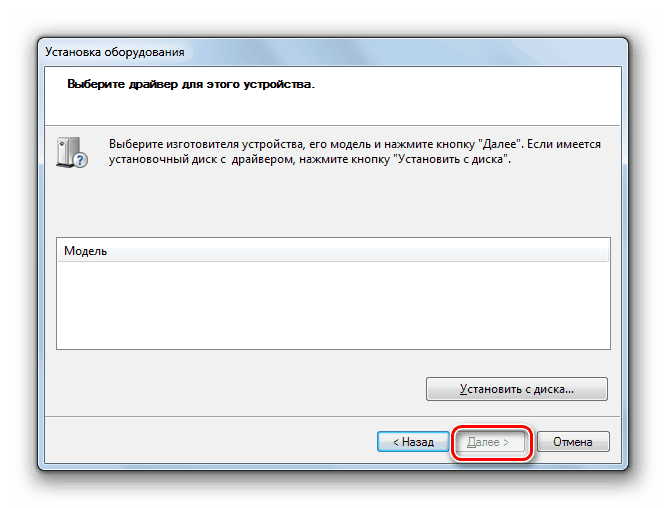
Този метод има някои недостатъци. Основните от тях са, че трябва да знаете какъв вид оборудване се показва в „Диспечера на устройствата“ , като неидентифицирани, да имате драйвер за него на компютъра и да имате информация за директорията, в която се намира.
Метод 2: Диспечер на устройствата
Най-лесният начин да решите проблема директно чрез диспечера на устройства е да актуализирате конфигурацията на хардуера. Това ще стане, дори ако не знаете кой компонент е неуспешен. Но, за съжаление, този метод не винаги работи. След това трябва да търсите и инсталирате драйвера.
урок: Как да отворите "Диспечера на устройства" в Windows 7
- Кликнете с десния бутон на мишката върху името на неизвестното оборудване в "Диспечер на устройствата" . В появилото се меню изберете "Актуализиране на конфигурацията ..." .
- След това ще се осъществи актуализация на конфигурацията с преинсталирани драйвери и неизвестното оборудване ще бъде правилно инициализирано в системата.
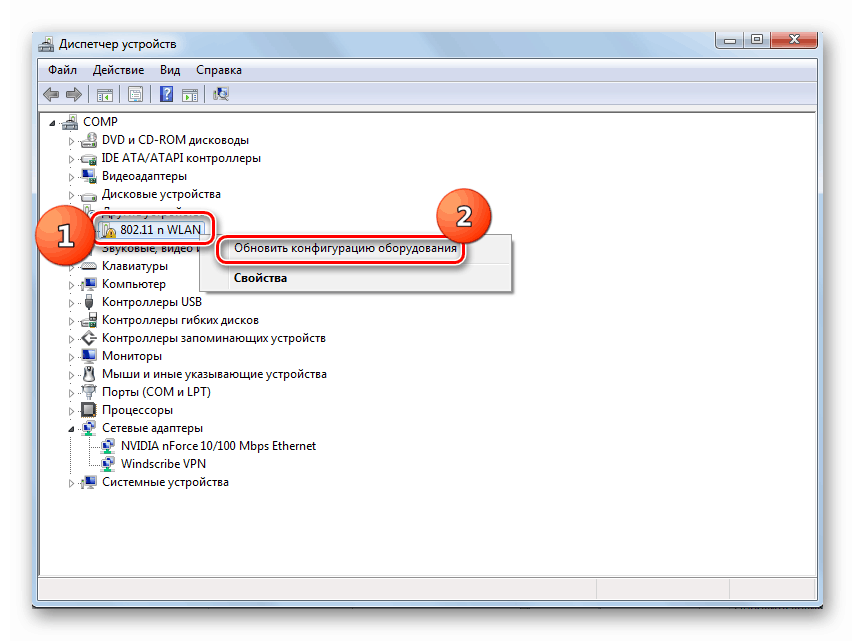
Горната опция е подходяща само когато компютърът вече има необходимите драйвери, но по някаква причина по време на първоначалната инсталация, те са неправилно инсталирани. Ако на компютъра е инсталиран неправилен драйвер или той напълно отсъства, този алгоритъм няма да помогне при решаването на проблема. След това трябва да изпълните действията, които са обсъдени по-долу.
- Кликнете с десния бутон върху името на неизвестното оборудване в прозореца “Device Manager” и изберете опцията “Properties” от показания списък.
- В отворения прозорец отидете в раздела "Подробности" .
- След това изберете опцията “ID на оборудването” от падащия списък. Щракнете с десния бутон върху показаната информация в областта "Стойности" и изберете "Копиране" в изскачащото меню.
- След това можете да отидете на сайта на една от услугите, които осигуряват възможност за търсене на драйвери чрез хардуерен идентификатор. Например, DevID или DevID DriverPack. Там можете да въведете преди това копирания идентификационен номер на устройството в полето, да започнете търсенето, да изтеглите необходимия драйвер и след това да го инсталирате на компютъра. Тази процедура е описана подробно в нашата отделна статия.
![Списък на водачите според параметрите]()
урок: Как да намерите драйвер по хардуерния идентификатор
Но ние съветваме все пак да сваляте драйвери от официалния сайт на производителя на хардуера. За да направите това, първо трябва да дефинирате този уеб ресурс. Въведете копираната стойност на ID на хардуера в полето за търсене на Google и опитайте да намерите модела и производителя на неидентифицираното устройство в изхода. След това по същия начин чрез търсачката намерете официалния сайт на производителя и от там изтеглете драйвера, след което стартирайте изтегления инсталатор и го инсталирайте в системата.
Ако манипулирането на търсенето по ID на устройство изглежда твърде сложно за вас, можете да опитате да използвате специални програми за инсталиране на драйвери. Те ще сканират компютъра ви и след това ще търсят в интернет липсващите елементи с автоматичната им инсталация в системата. И за да извършите всички тези действия, обикновено ще ви е нужен само един клик. Но тази опция все още не е толкова надеждна, колкото описаните по-рано алгоритми за ръчна инсталация.
![Инсталиране на драйвери с помощта на DriverPack Solution на Lenovo G505S лаптоп]()
урок:
Софтуер за инсталиране на драйвери
Как да актуализирате драйверите на компютъра си с помощта на DriverPack Solution
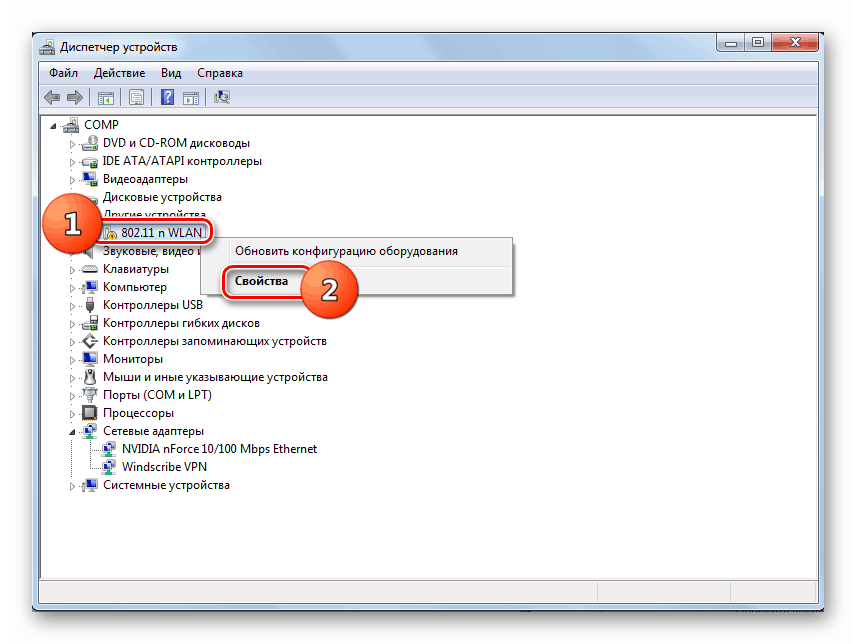
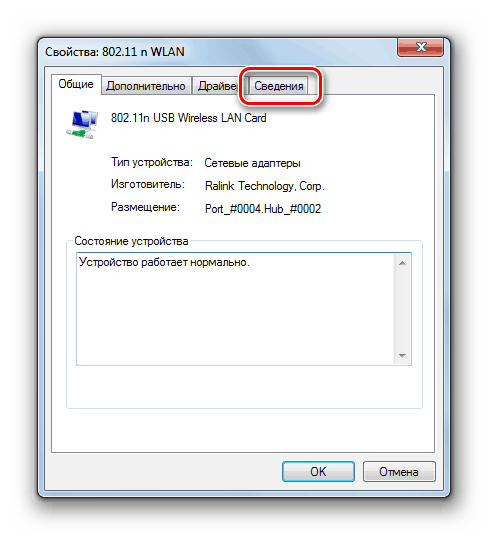
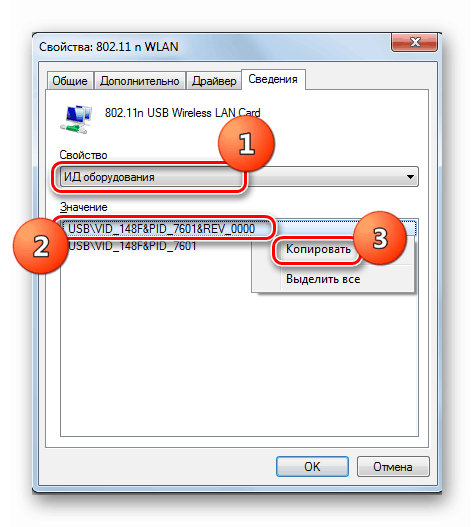
Причината, поради която част от оборудването се инициализира в Windows 7 като неидентифицирано устройство, най-често е липсата на драйвери или неправилното им инсталиране. Можете да разрешите този проблем с помощта на “Съветник за инсталиране на хардуер” или “Диспечер на устройствата” . Има и възможност за използване на специален софтуер за автоматично инсталиране на драйвери.