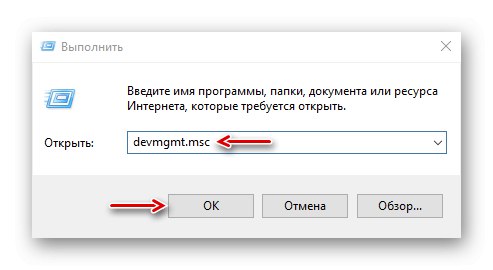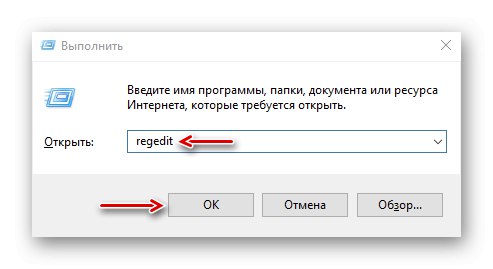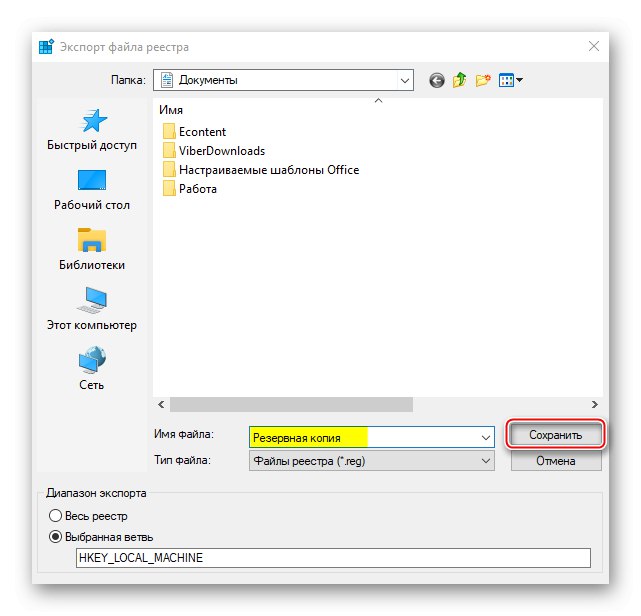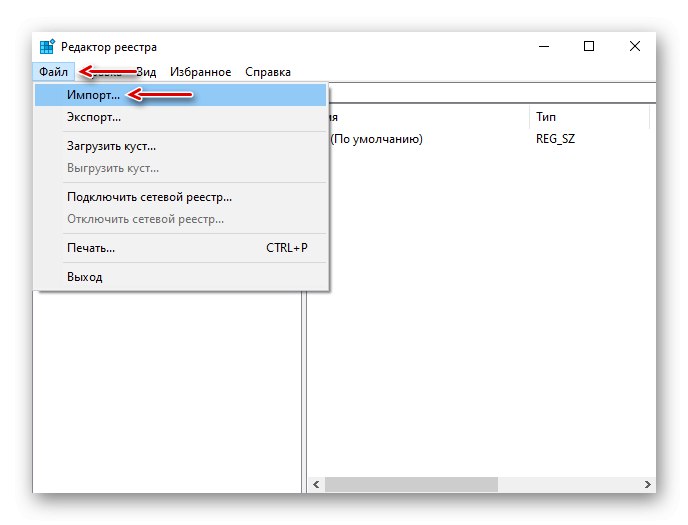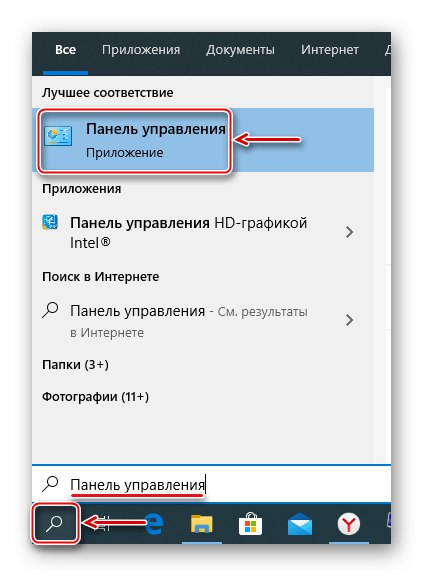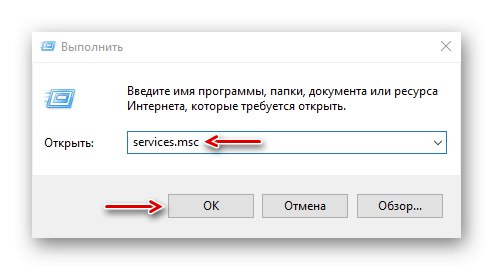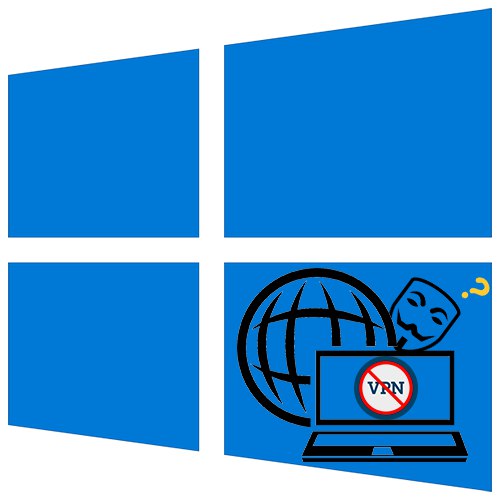
Виртуалната частна мрежа (VPN) е мрежа от два или повече оторизирани възли и софтуер, която крие реални IP адреси и надеждно криптира целия трафик. По този начин тази технология осигурява висока поверителност и сигурност в Интернет, а също така ви позволява да посещавате блокирани ресурси. Независимо от това, дори при правилната конфигурация, понякога не е възможно да се свържете с VPN. Днес ще ви покажем как можете да разрешите този проблем на компютър с Windows 10.
Важна информация
На първо място, уверете се, че имате интернет. За да направите това, опитайте да отворите сайт по обичайния начин. Ако няма връзка, първо ще трябва да я възстановите. Писахме за това как да направим това в отделни статии.
Повече информация:
Отстраняване на проблема с свързването към Wi-Fi мрежа в Windows 10
Отстраняване на проблема с липсата на интернет в Windows 10
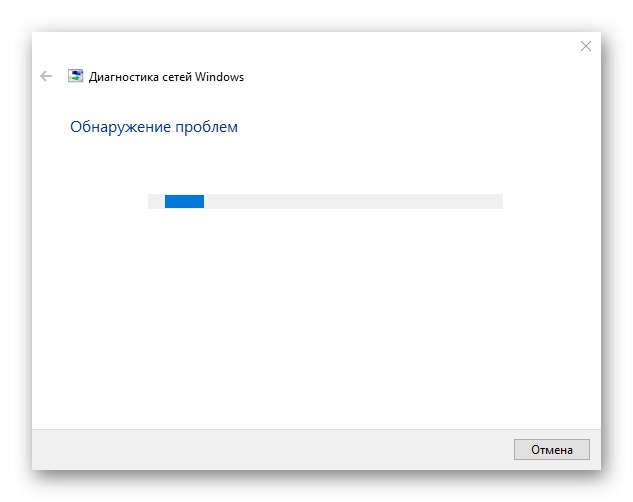
Уверете се, че използвате най-новата версия на Windows 10. За да направите това, проверете за актуализации за него. Говорихме за това как да актуализираме първите десет в друга статия.
Повече информация: Как да актуализирате Windows 10 до най-новата версия
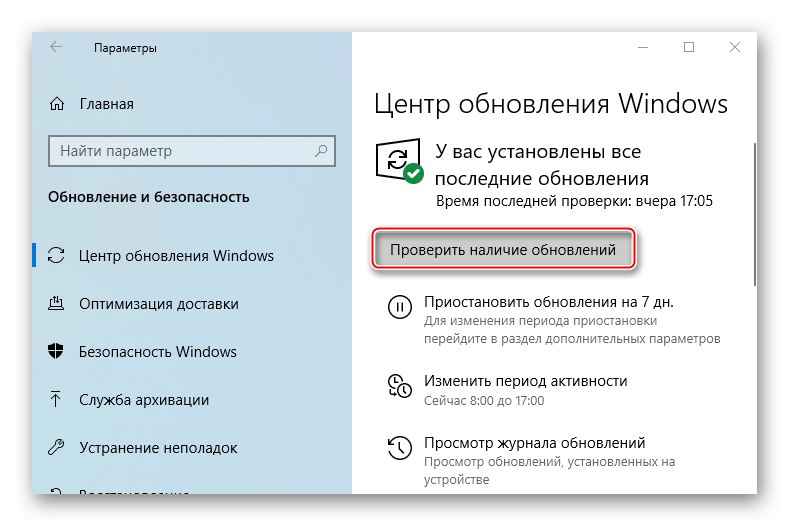
Причината за липсата на връзка може да е конкретен VPN сървър. В този случай опитайте да го промените, например изберете сървър от друга държава от списъка.
Ако използвате софтуер на трета страна за внедряване на VPN вместо вградена функция на Windows, опитайте първо да я актуализирате и ако не, просто я преинсталирайте.
Метод 1: Преинсталиране на мрежови адаптери
В зависимост от оборудването, инсталирано на компютъра (мрежова карта, Wi-Fi и Bluetooth сензори), „Диспечер на устройства“ ще бъдат показани множество мрежови адаптери. Ще има и WAN Miniport устройства - системни адаптери, които се използват за VPN връзки чрез различни протоколи. Опитайте да ги преинсталирате, за да разрешите проблема.
- Клавишна комбинация Win + R прозорец за обаждане "Изпълни", въведете командата
devmgmt.mscи щракнете "ДОБРЕ".![Извикване на Windows 10 Device Manager]()
Прочетете също:
Извикване на модула Run в Windows 10
Как да отворите "Диспечер на устройства" в Windows 10 - Отворете раздела "Мрежови адаптери" и премахнете всички WAN Miniport устройства.
- Щракнете с десния бутон върху раздела "Мрежови адаптери" и щракнете „Актуализиране на хардуерната конфигурация“... Устройствата заедно с драйверите ще бъдат преинсталирани отново. Рестартирайте компютъра си.
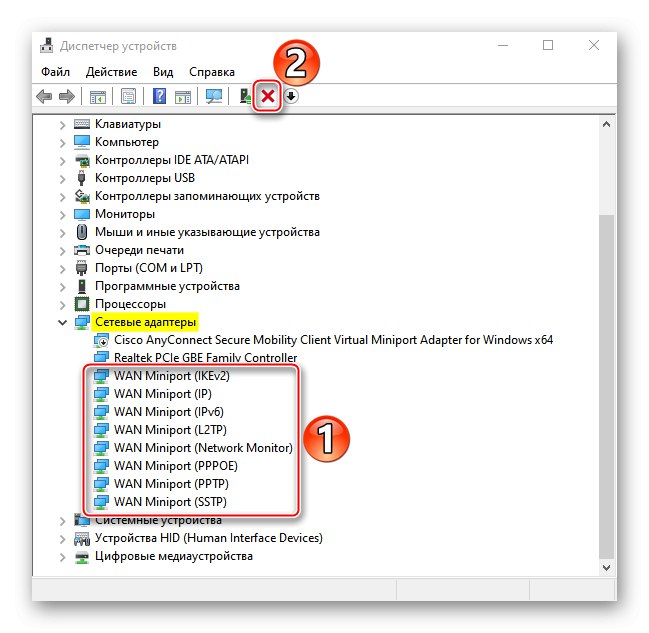
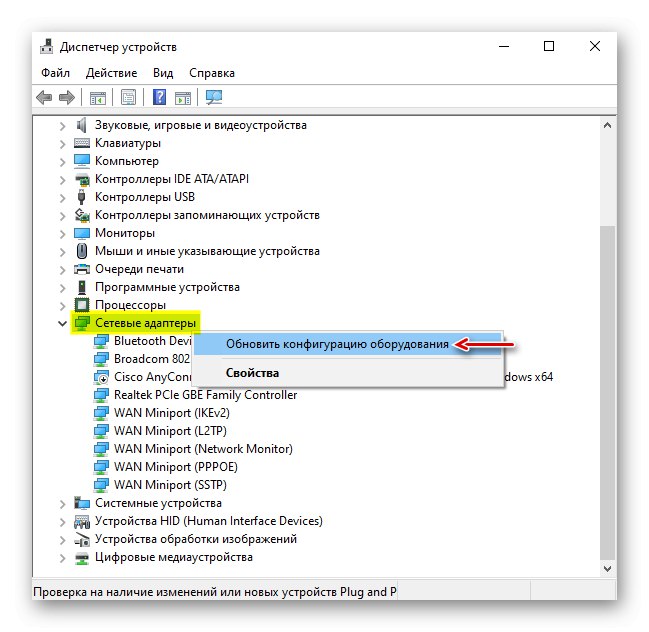
Метод 2: Променете настройките на системния регистър
Когато използвате връзка L2TP / IPsec, външните клиентски компютри на Windows може да не се свържат с VPN сървъра, ако е зад NAT (устройство за превод на частни към публични мрежи). Според статия, публикувана на страницата за поддръжка на Microsoft, можете да комуникирате между тях, като уведомите системата, че сървърът и компютърът на клиента са зад NAT устройство, и като позволите на UDP портовете да капсулират пакети през L2TP. За да направите това, добавете и конфигурирайте съответния параметър в системния регистър.
- В прозореца "Изпълни" въведете командата
regeditи щракнете "ДОБРЕ".![Обаждане в системния регистър на Windows]()
Прочетете също: Как да отворите системния регистър в Windows 10
- Ще работим със секцията „HKEY_LOCAL_MACHINE (HKLM)“така че първо го архивираме. Изберете клона, отворете раздела „Файл“ и щракнете „Експортиране“.
- Изберете местоположението, за да запазите копието, посочете името му и кликнете „Запазване“.
![Запазване на резервно копие на системния регистър]()
За да възстановите дяла по-късно, отворете раздела „Файл“ и изберете „Внос“.
![Подготовка за възстановяване на архив на системния регистър]()
Намерете запазеното копие на системния регистър и щракнете върху „Отваряне“.
- Минаваме по пътеката:
HKLMSYSTEMCurrentControlSetServicesPolicyAgentВ дясната част на системния регистър щракнете с десния бутон върху свободната зона, щракнете „Създаване“ и изберете "DWORD параметър (32 бита)".
- Въведете в името на файла:
ПриемамеUDPEncapsulationContextOnSendRule
- Щракнете с десния бутон върху създадения файл и щракнете „Промяна“.
- В полето "Стойност" въведете 2 и щракнете "ДОБРЕ"... Рестартирайте компютъра си.
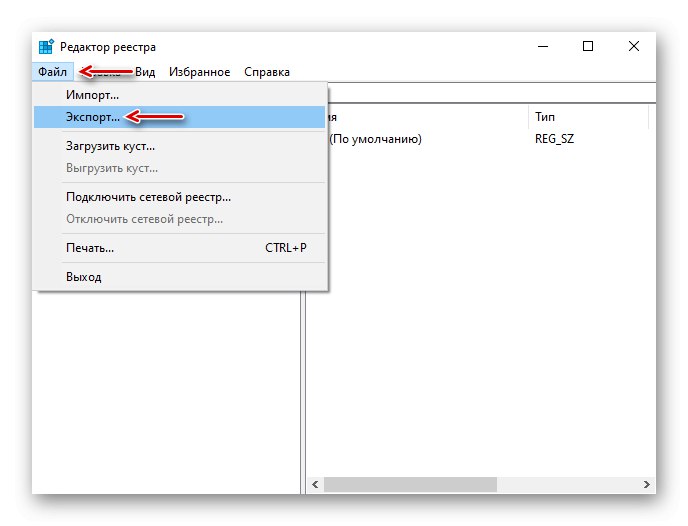
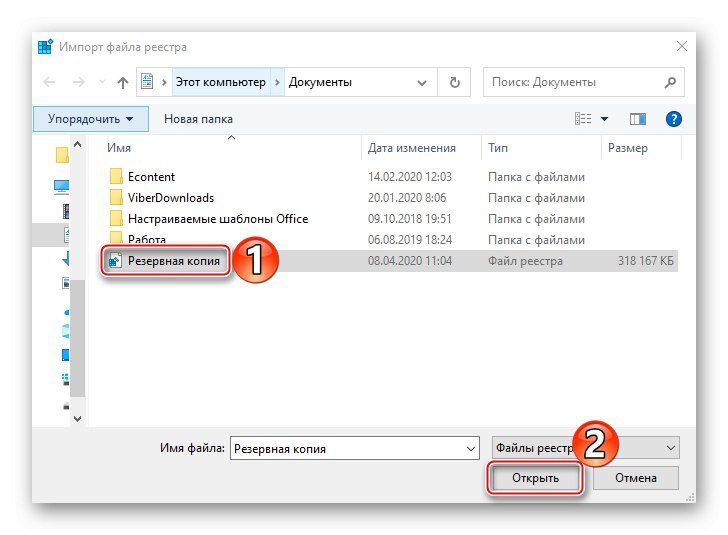
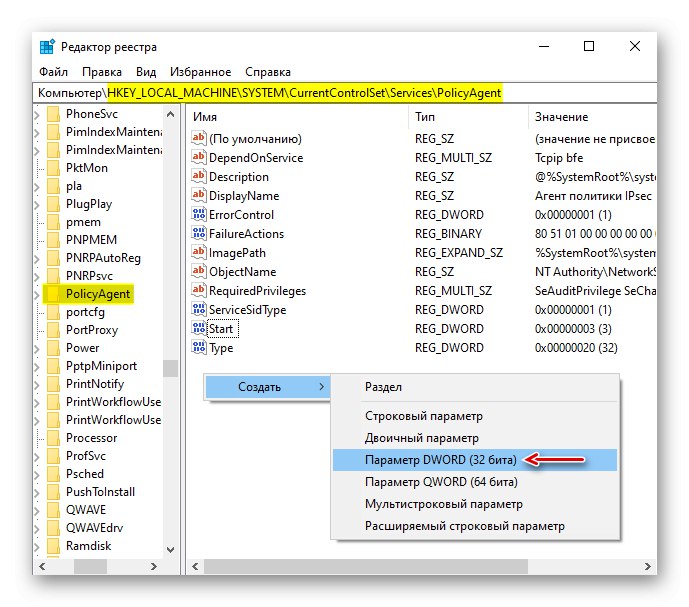
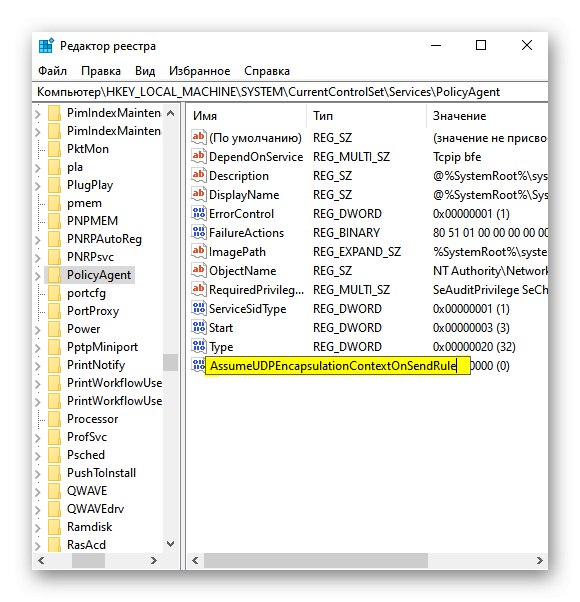
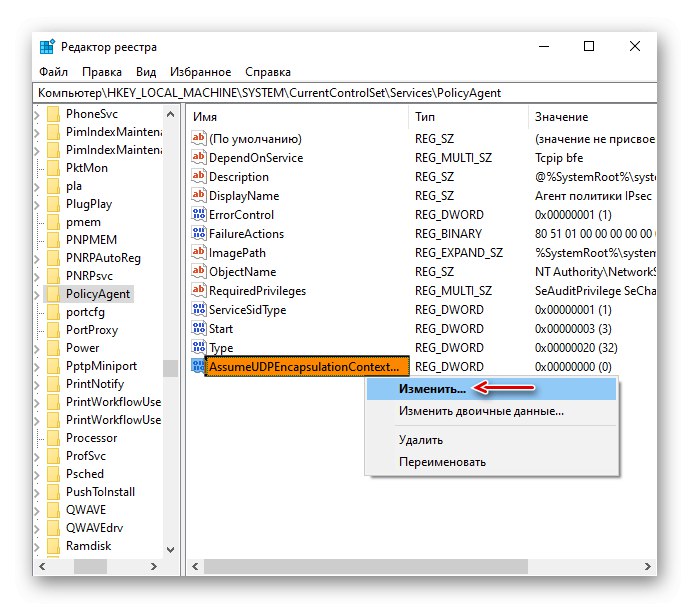
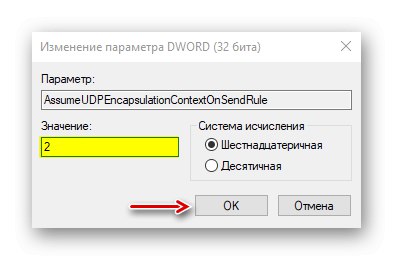
Също така е важно UDP портовете, необходими за операция L2TP (1701, 500, 4500, 50 ESP), да са отворени на рутера. Писахме подробно за пренасочването на портове на рутери от различни модели в отделна статия.
Повече информация:
Как да отворите портове на рутер
Как да отворите портове в защитната стена на Windows 10
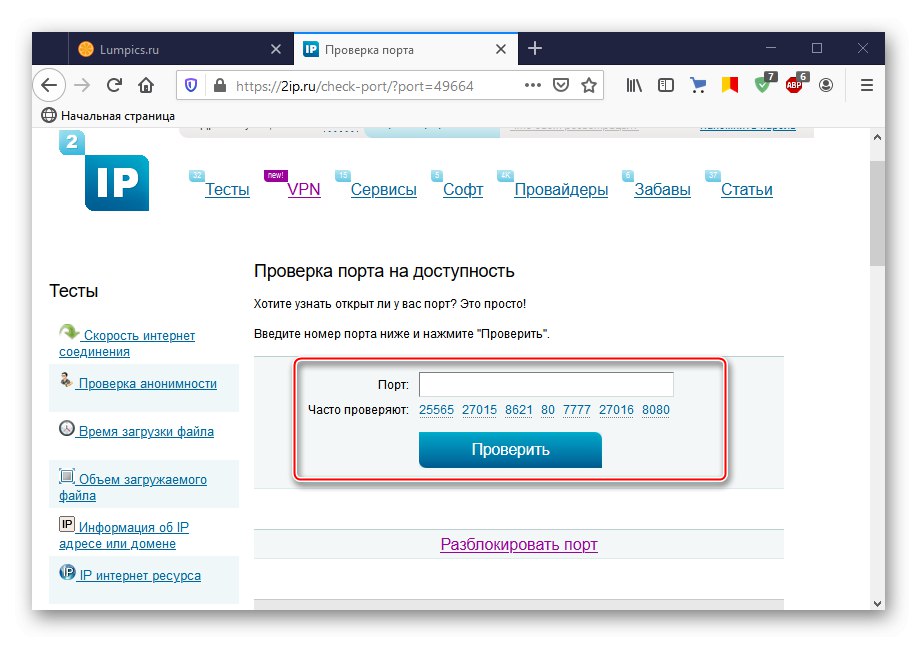
Метод 3: Конфигуриране на антивирусен софтуер
Защитната стена на Windows 10 или антивирусната защитна стена може да блокира всякакви връзки, които счита за несигурни. За да проверите тази версия, временно деактивирайте софтуера си за сигурност. Подробно за това как да направим сме писали в други статии.
Повече информация:
Как да деактивирам антивирусната програма
Как да изключите защитната стена на Windows 10
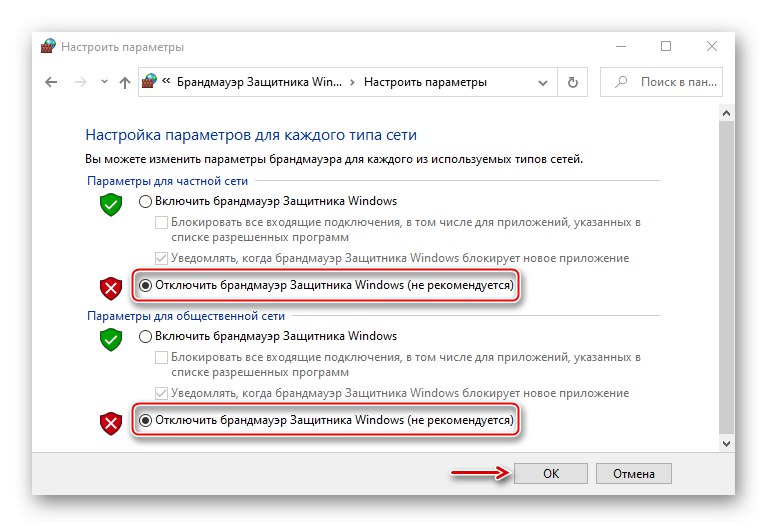
Не се препоръчва да оставяте системата без антивирусен софтуер за дълго време, но ако блокира VPN клиента, можете да го добавите към списъка за изключване на антивирусна или защитна стена на Windows. Информация за това е в отделни статии на нашия уебсайт.
Повече информация:
Как да добавите програма към антивирусни изключвания
Как да добавите програма към изключенията на защитната стена на Windows 10
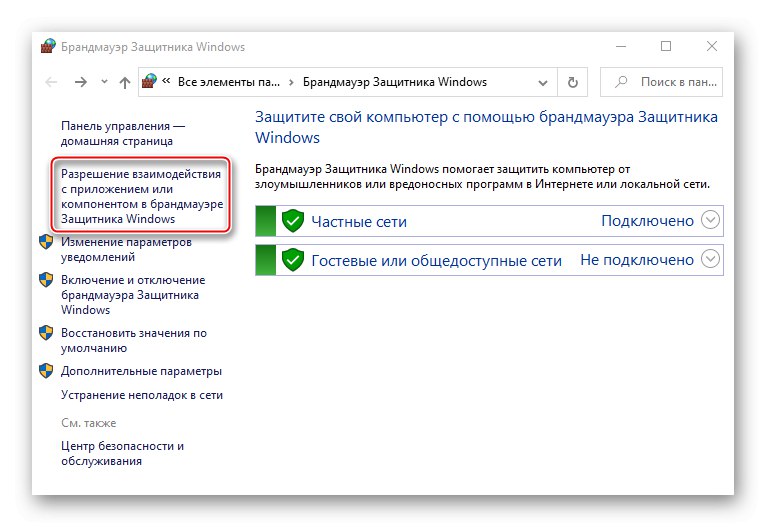
Метод 4: Деактивирайте IPv6
VPN връзката може да бъде прекъсната поради изтичане на трафик към публичната мрежа. Това често се причинява от IPv6. Въпреки факта, че VPN обикновено работи с IPv4, и двата протокола са активирани по подразбиране в операционната система. Следователно може да се използва и IPv6. В този случай опитайте да го деактивирате за конкретния мрежов адаптер.
- В търсенето на Windows въведете "Контролен панел" и отворете приложението.
![Отваряне на контролния панел на Windows]()
Прочетете също: Отваряне на контролния панел на компютър с Windows 10
- Отидете на "Мрежа и интернет".
- Ние отваряме "Център за мрежи и споделяне".
- Влизаме в раздела "Промяна на настройките на адаптер".
- Щракнете с десния бутон на мишката върху мрежовия адаптер, през който се реализира VPN, и отворете "Имоти".
- Премахнете отметката от квадратчето до IPv6 и щракнете "ДОБРЕ"... Рестартирайте компютъра си.
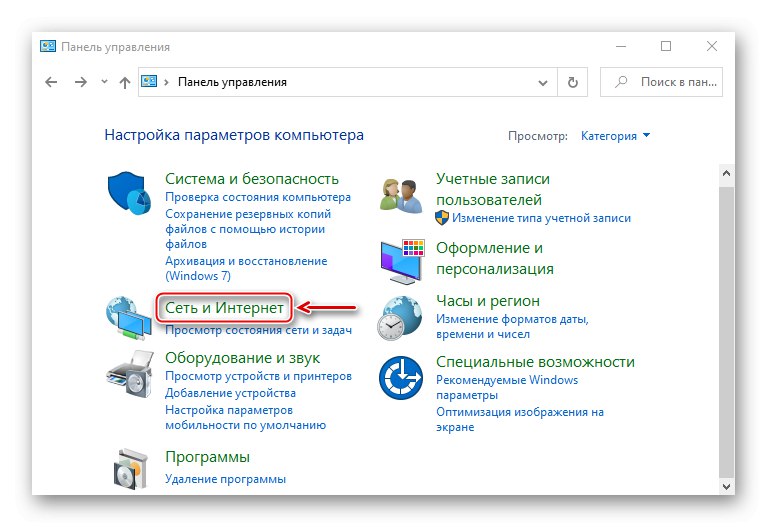
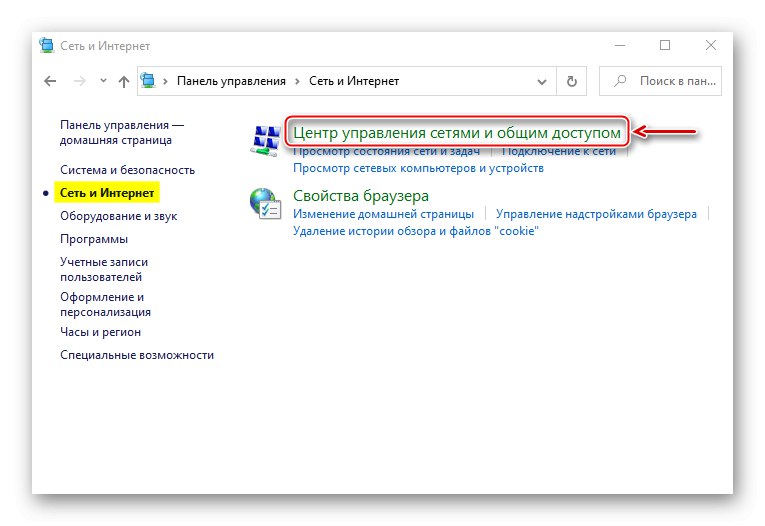
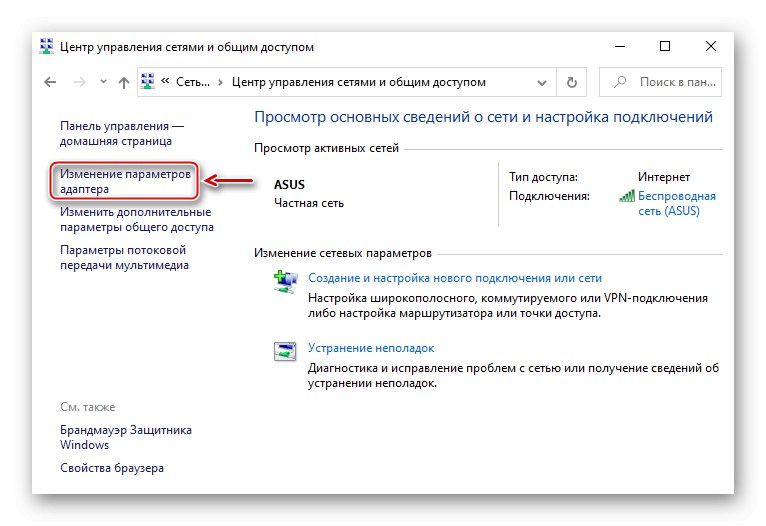
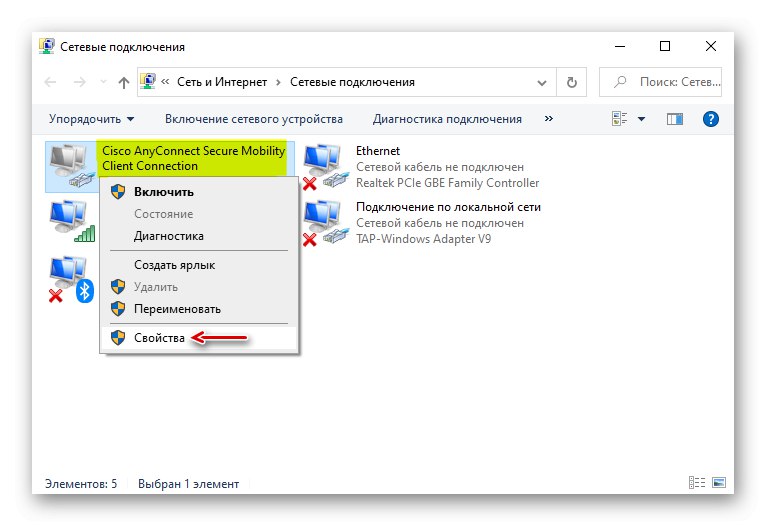
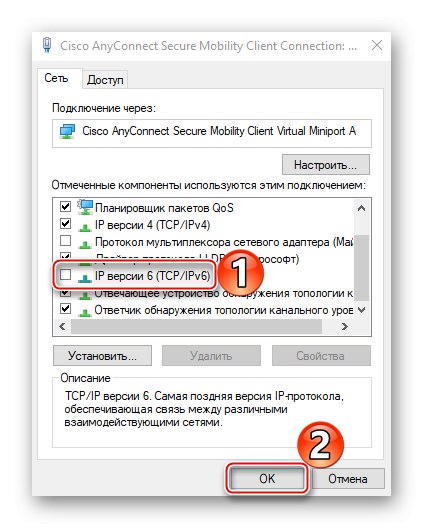
Метод 5: Спрете Xbox Live
Стабилността на VPN връзката може да бъде повлияна от различен софтуер, включително системни компоненти. Например, според дискусиите на форумите, много потребители са успели да разрешат проблема, като са спрели услугата Xbox Live.
- В прозореца "Изпълни" въведете командата
услуги.mscи щракнете "ДОБРЕ".![Влезте в Windows 10 Services]()
Прочетете също: Стартиране на модула за услуги в Windows 10
- Намерете компонента Xbox Live Networking Service... Ако работи, щракнете с десния бутон върху него и щракнете "Спри се".
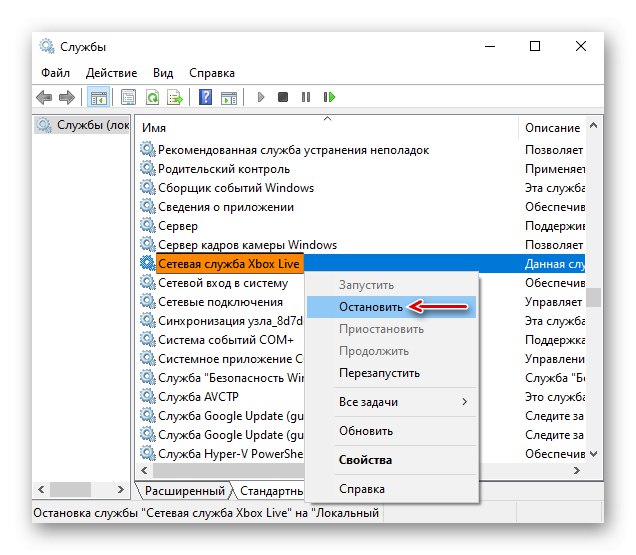
Надяваме се, че сте разрешили проблема с свързването към VPN на Windows 10. Ние разгледахме най-често срещаните и често срещани методи. Но ако нашите препоръки не ви помогнат, моля, свържете се с услугата за поддръжка на доставчика на VPN. От своя страна те трябва да помогнат, особено ако сте платили за услугата.