"Диригент" Е един от основните елементи на семейството операционни системи Windows. Той отговаря за правилното функциониране на графичния компонент и ви позволява да работите с файлове и папки. Неизправностите във функционирането на този компонент се отразяват в цялата операционна система. Ако "Диригент" спря да отговаря или прекрати процеса си, потребителят няма да може да отваря папки и всички икони на работния плот ще изчезнат. Днес искаме да опишем в разширена форма решението на ситуацията, когато интерфейсът се рестартира постоянно при извършване на определени действия.
Отстраняване на проблеми с постоянното рестартиране на "Explorer" в Windows 7
В повечето случаи "Диригент" не се рестартира сам по себе си, например поради скок в натоварването на RAM или процесора. Това е причинено от действието на софтуер на трети страни, вируси или глобални системни откази. Поради това методите по-долу ще се основават на борба със злонамерени файлове, отстраняване на проблеми и премахване на софтуер. Нека да го разделим по ред, започвайки с малка помощна инструкция, която значително ще ускори процеса на разрешаване на грешки.
Преглед на грешка в дневника на събитията на Windows
Всяко събитие, което се случва в операционната система, се записва в съответния дневник, където присъстват всички подробности. Понякога това помага да се проучи възникналият проблем и да се разбере какво точно е предизвикало появата му. Ето какво предлагаме да направим сега, за да улесним намирането на решение.
- Отворете менюто „Старт“ и отидете на "Контролен панел".
- Тук изберете раздел "Администрация".
- Намерете елемента в списъка Преглед на събития и кликнете върху него с левия бутон на мишката.
- Разгънете директорията Регистрационни файлове на Windows.
- В раздела "Система" търсете сред всички събития за последното известие за грешка, което се появи по време на рестартирането "Изследовател".
- LMB с двойно щракване върху линия отваря подробна информация. Прегледайте предоставената тук информация, за да разберете произхода на проблема.
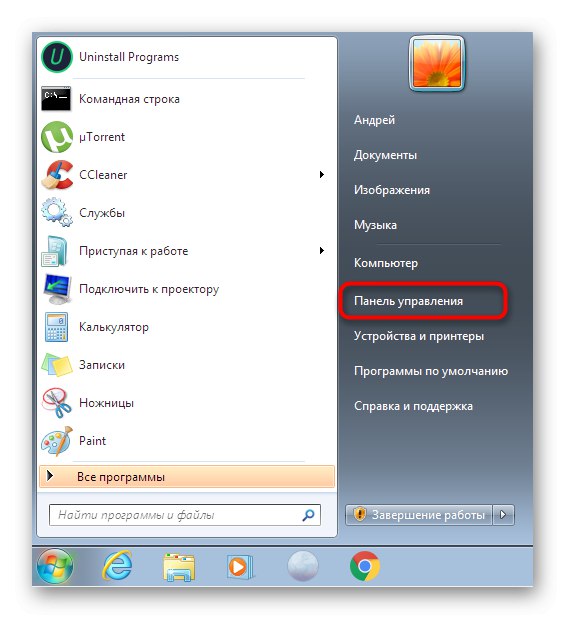
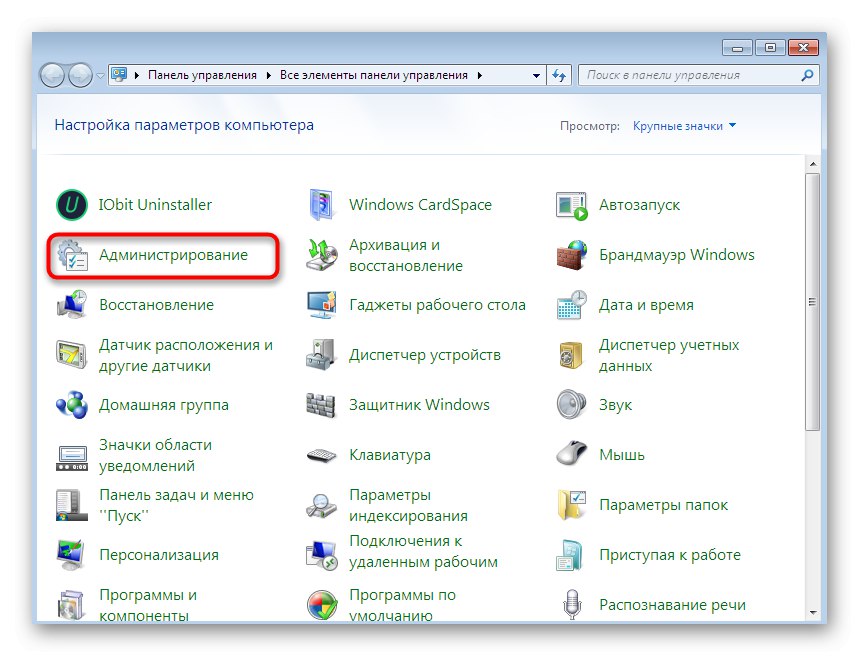
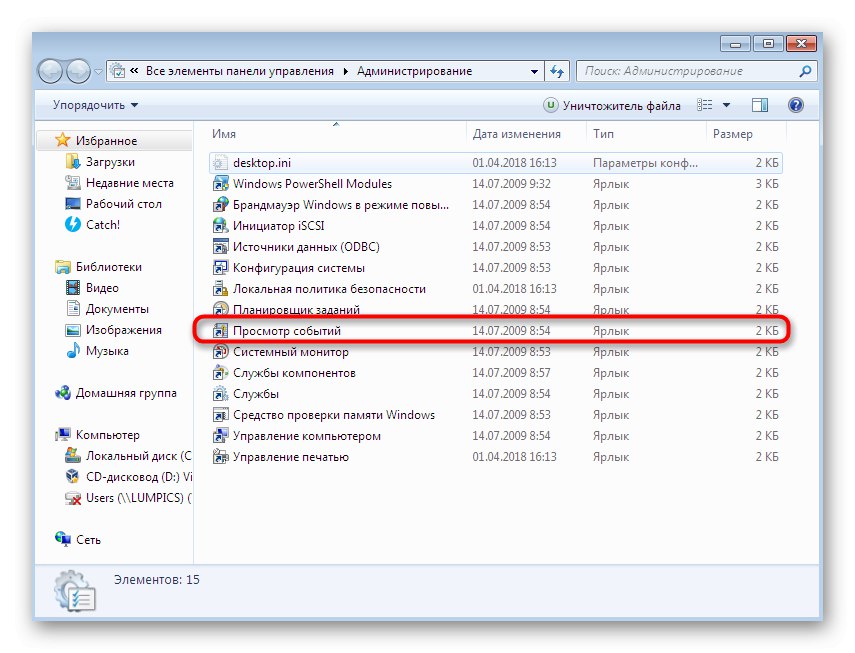
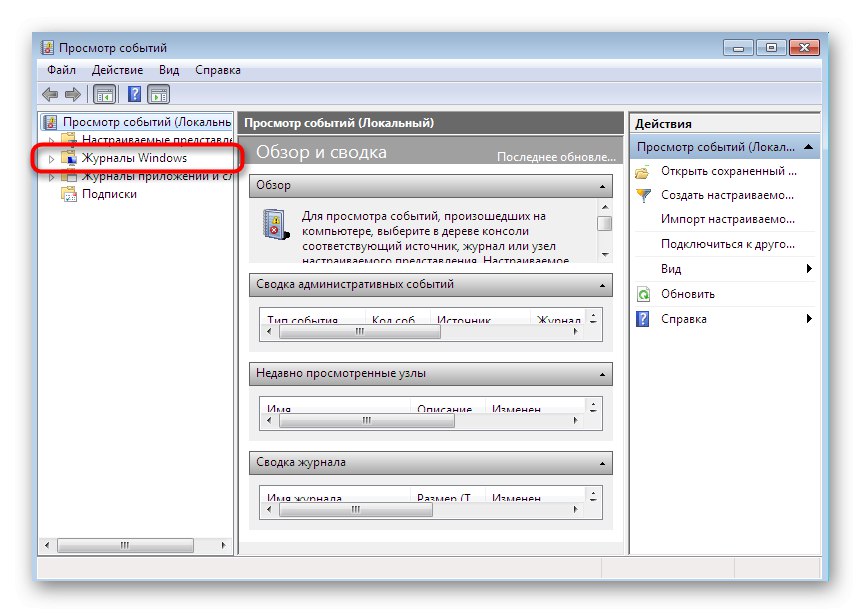
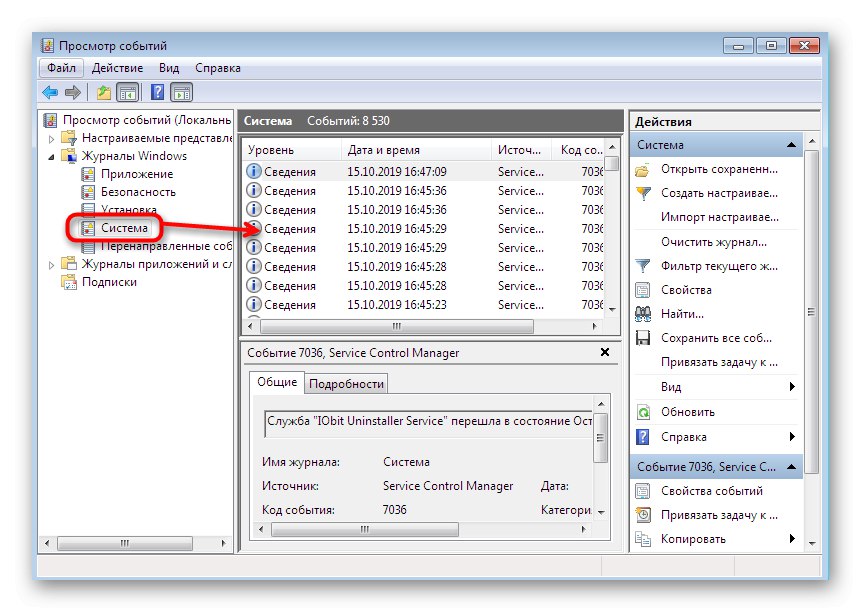
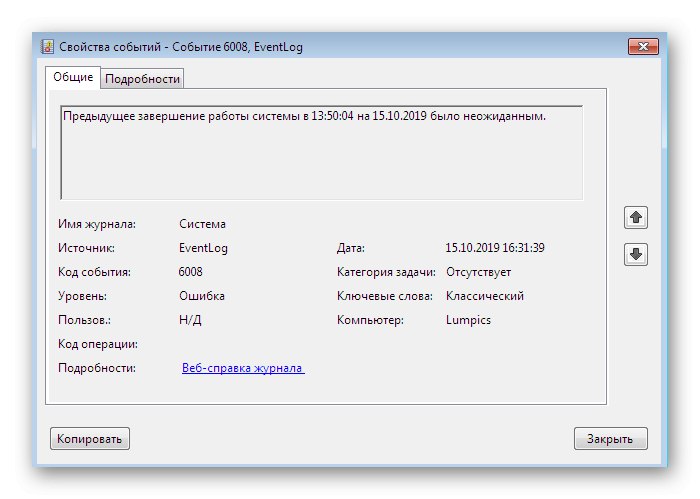
Текстът за грешка трябва да съдържа информация, която работи "Изследовател" е прекратен поради конкретна или неизвестна грешка. По-нататъшният план за действие вече зависи от получената информация. Ако все още не знаете какво точно е причинило неуспеха, продължете да пробвате всяка опция на свой ред.
Метод 1: коригирайте основни грешки
На нашия сайт вече има две статии, които помагат на потребителите да отстраняват различни сривове в графичната обвивка на Windows 7. Те говорят за опции за коригиране в случай на прекъсване. "Изследовател" или когато не отговори. Препоръките, представени там, са подходящи и за онези потребители, които изпитват затруднения с рестартирането на компонента, затова на първо място ви съветваме да се запознаете с тях, като се опитате да приложите всеки описан метод.
Повече информация:
Възстановяване на File Explorer в Windows 7
Коригиране на грешката „Explorer спря да работи в Windows 7
Метод 2: Деактивирайте задачите чрез ShellExView
Има безплатна, доказана програма, която показва списък с всички валидни разширения, работещи във фонов режим. Някои от тях са вградени в операционната система, а някои са получени по време на инсталирането на допълнителен софтуер. Често такива разширения изпълняват функцията на интегриране на определени опции в контекстното меню. "Изследовател", което може да доведе до появата на проблем с вечното му рестартиране. Препоръчваме да използвате ShellExView, за да тествате този метод.
Изтеглете ShellExView от официалния уебсайт
- Кликнете върху връзката по-горе, за да изтеглите ShellExView от официалния уебсайт във формат EXE или като архив.В този случай след изтеглянето помощната програма веднага ще бъде налична за стартиране, без да е необходимо предварително инсталиране.
- Ако сте изтеглили архив, отворете го.
- Стартирайте съответния изпълним файл.
- След отваряне на главния прозорец в раздела "Настроики" деактивирайте показването на стандартни разширения от Microsoft, като изберете Скриване на всички разширения на Microsoft... Това трябва да се направи за удобство: стандартните добавки никога не причиняват подобни проблеми.
- Освен това активирайте показването на 32-битови разширения, като изберете първия елемент в същия раздел.
- Сега с натиснат бутон Ctrl или Shift изберете абсолютно всички настоящи допълнения и след това щракнете върху произволен ред с десния бутон на мишката.
- Изберете опция „Деактивиране на избрани елементи“... Същото действие се извършва от клавишната комбинация F7.
- След това използвайте раздела отново "Настроики" и параграф Рестартирайте Explorerза бързо рестартиране на графичната обвивка.
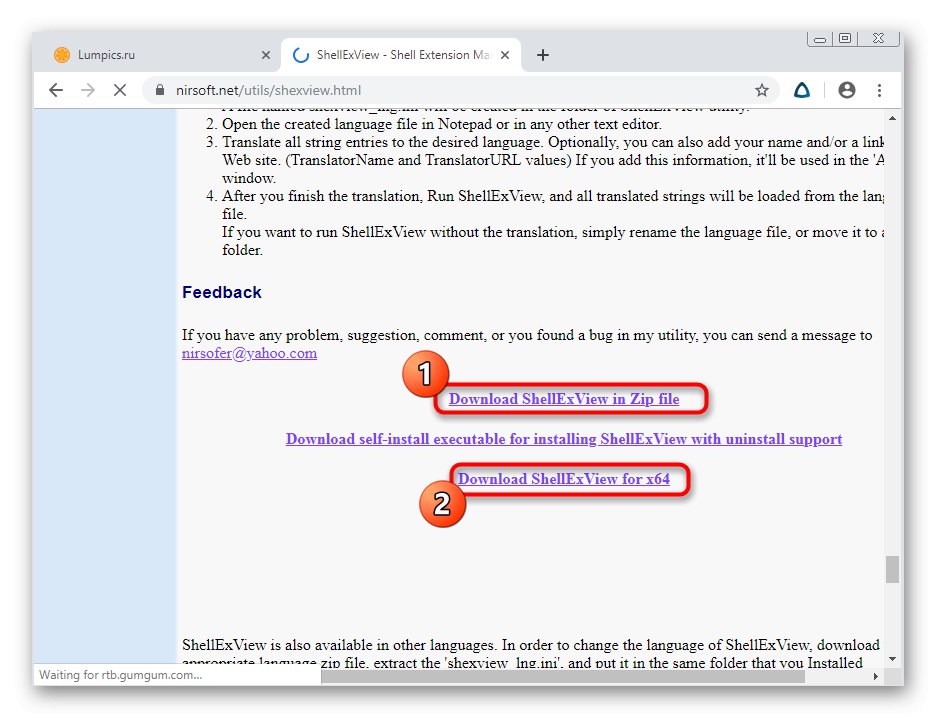
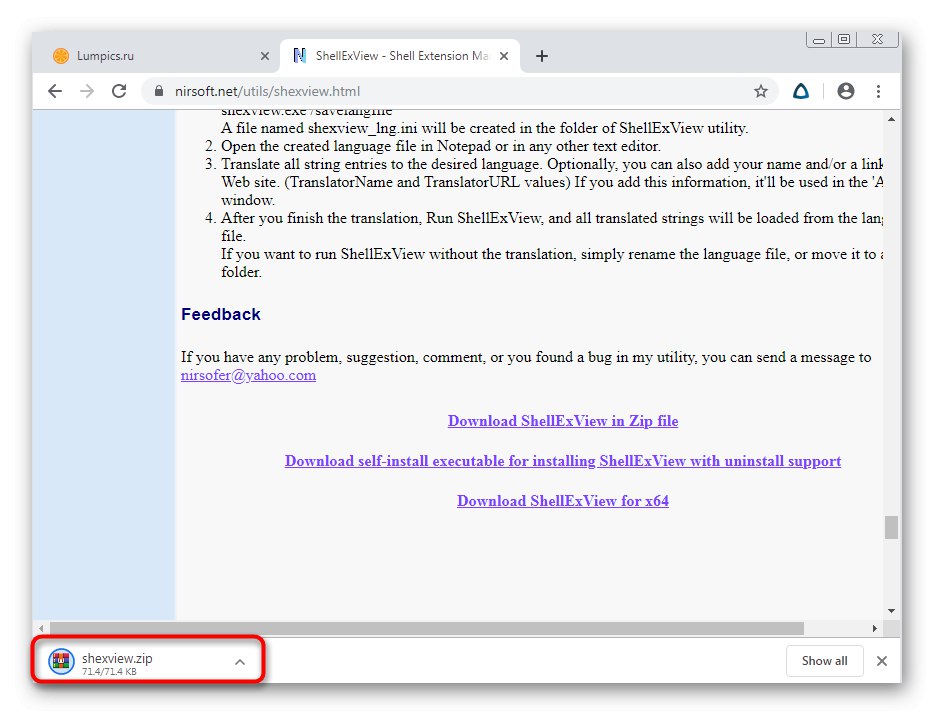
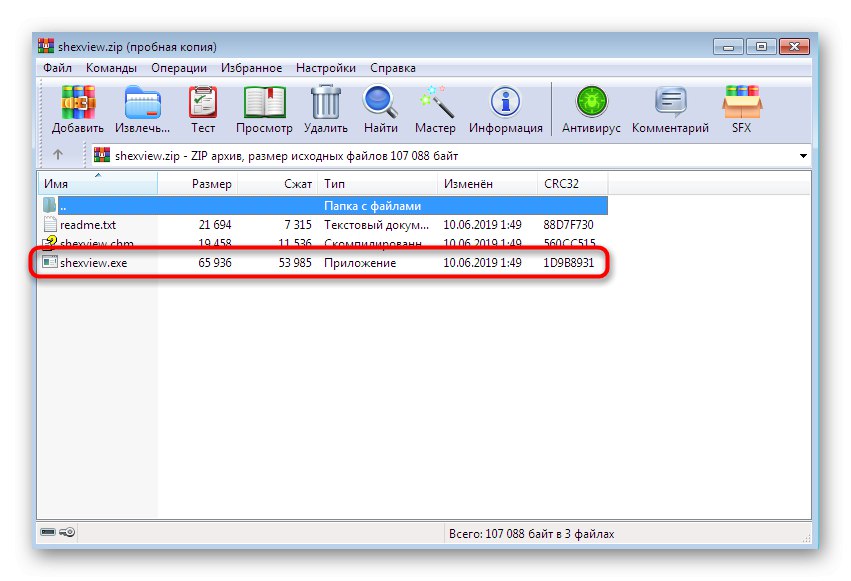
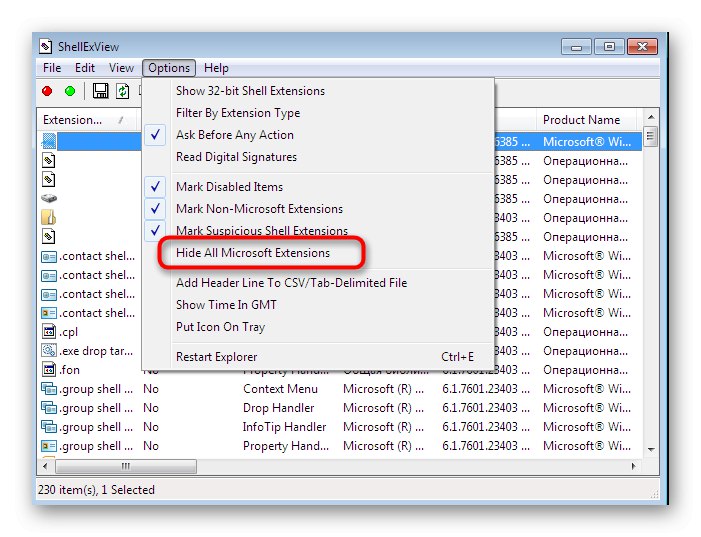
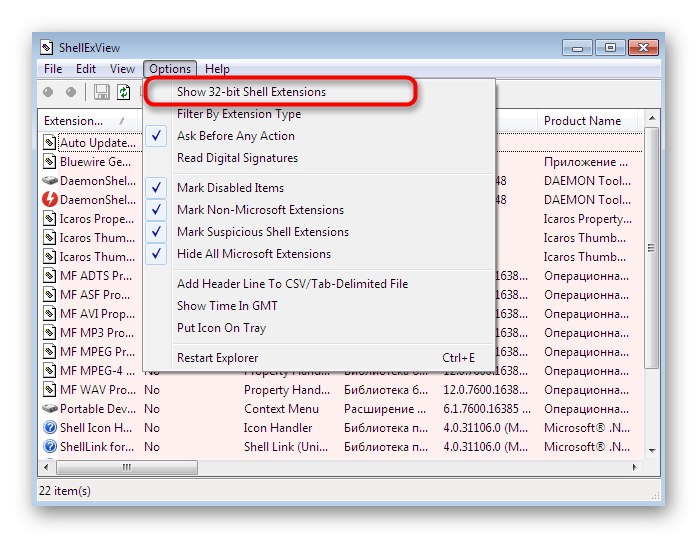
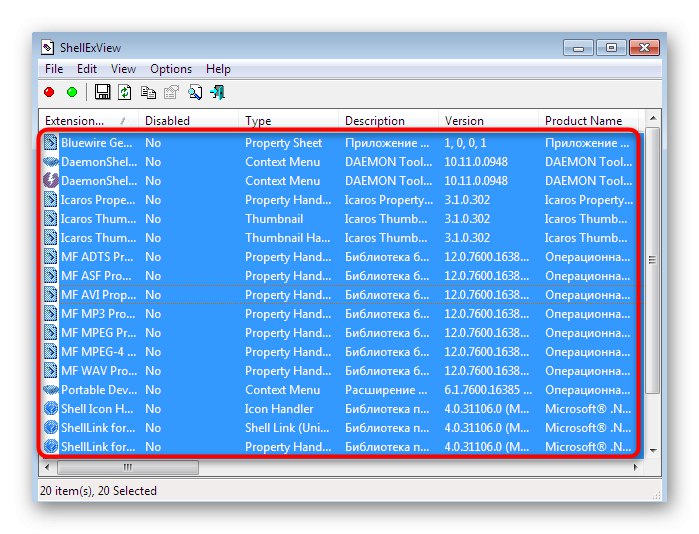
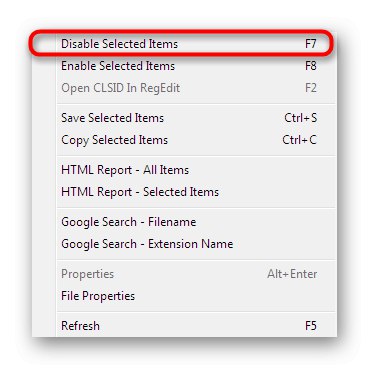
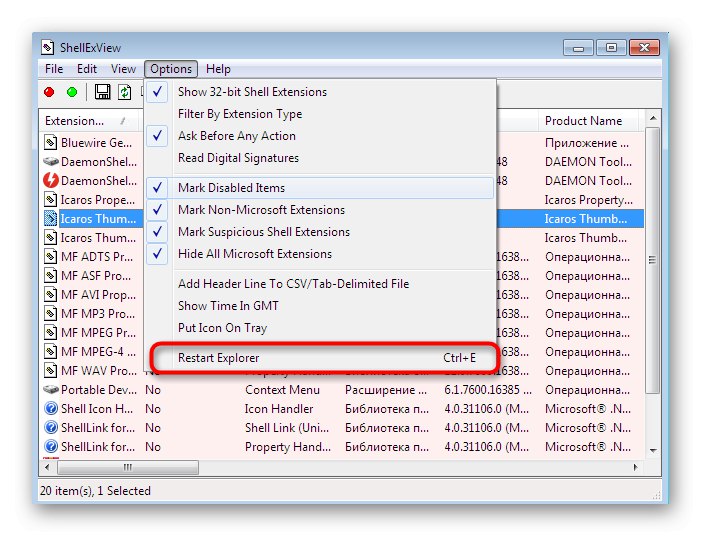
Ако след това проблемът с постоянното рестартиране е изчезнал, тогава някакво разширение от разработчик на трета страна е виновно за това. Проверете може би датата на изтичане на някоя пробна програма, която има вградени опции в контекстното меню "Изследовател", приключи или наскоро сте инсталирали специализиран софтуер, който също добавя функциите си към това меню. В идеалния случай се отървете от такова приложение, така че подобни сривове никога повече да не се случват.
Метод 3: Премахнете подозрителни и ненужни програми
Същността на този метод е да деинсталирате подозрителни приложения, чието присъствие на компютъра не сте познавали, което се отнася и за ненужен софтуер. Много софтуер по един или друг начин има някакъв ефект върху графичната обвивка, така че не може да се изключи възможността някои от тях да повлияят негативно на функционирането "Изследовател"... Препоръчваме да използвате допълнителна програма, наречена IObit Uninstaller, за да се отървете лесно от боклуците, докато почиствате остатъчните файлове. Целият процес изглежда така:
- След като инсталирате и стартирате софтуера, преминете към раздела "Програми".
- Тук превъртете списъка и поставете отметки в квадратчетата за софтуера, който искате да премахнете.
- Щракнете върху бутона „Деинсталиране“разположен в горния десен ъгъл.
- Поставете отметка в квадратчето „Автоматично премахване на всички остатъчни файлове“ и стартирайте процеса на деинсталиране.
- По време на тази операция можете да наблюдавате нейния напредък, който се показва директно в главния прозорец.
- След това ще започне процедурата за отстраняване на остатъците. По време на тази стъпка може да се наложи ръчно да потвърдите деинсталирането на ключове от системния регистър.
- В края можете да видите колко записи в системния регистър, задачи и файлове са били изтрити.
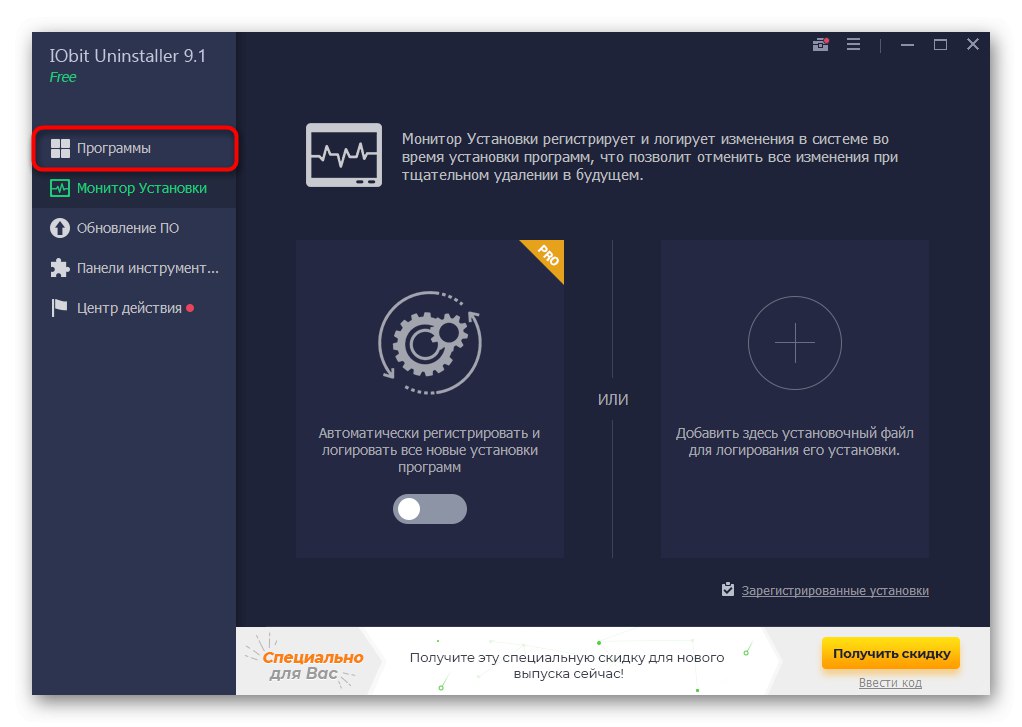
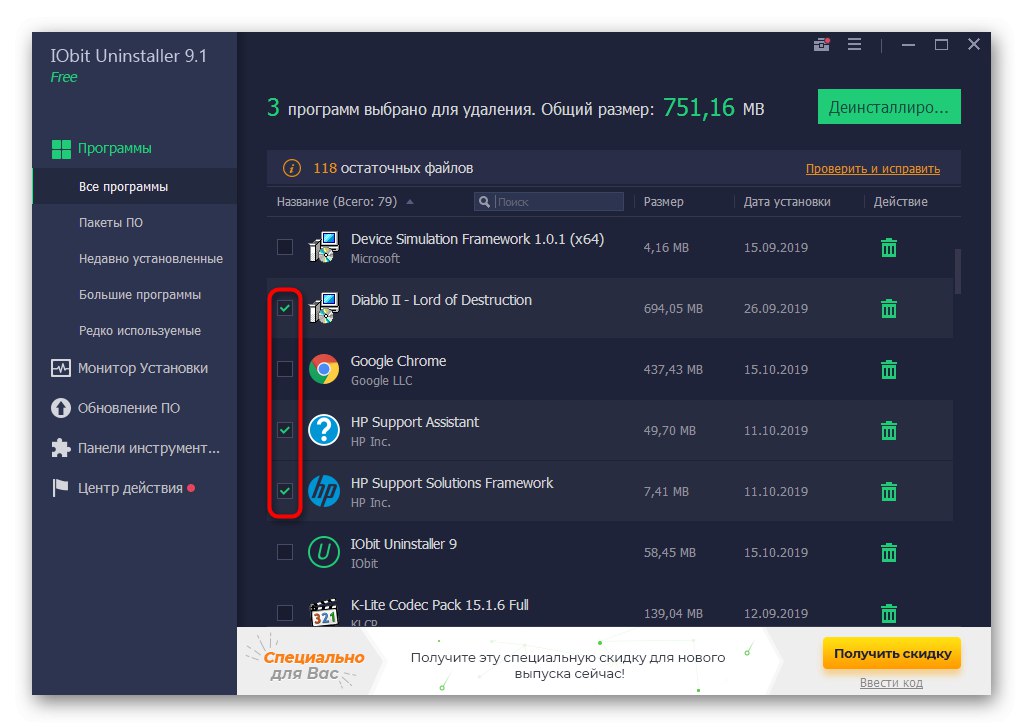
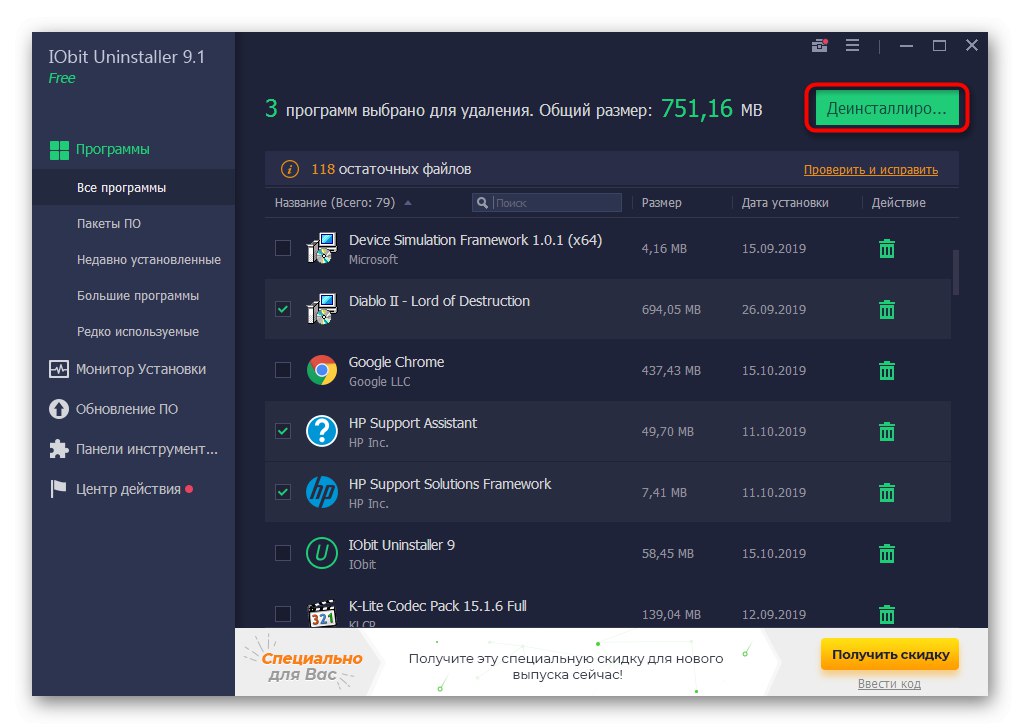
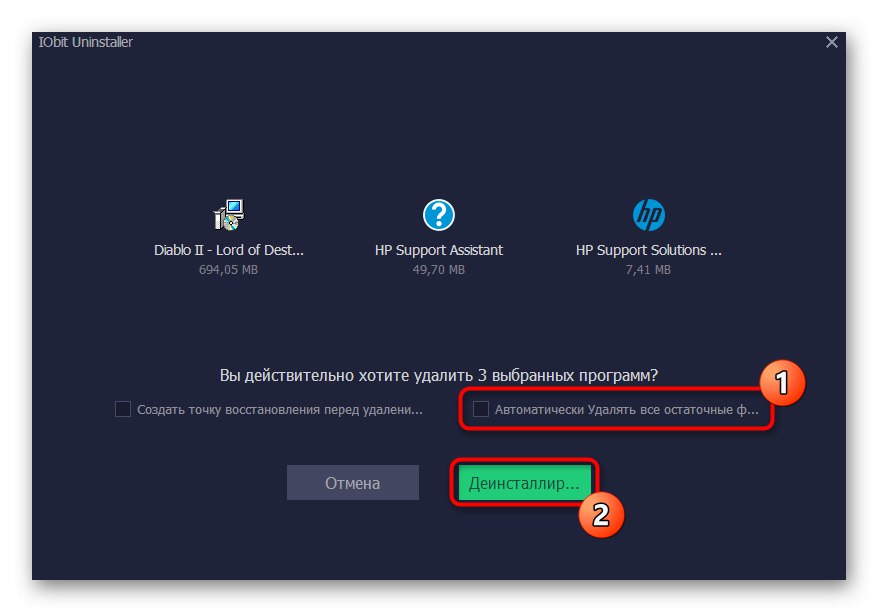
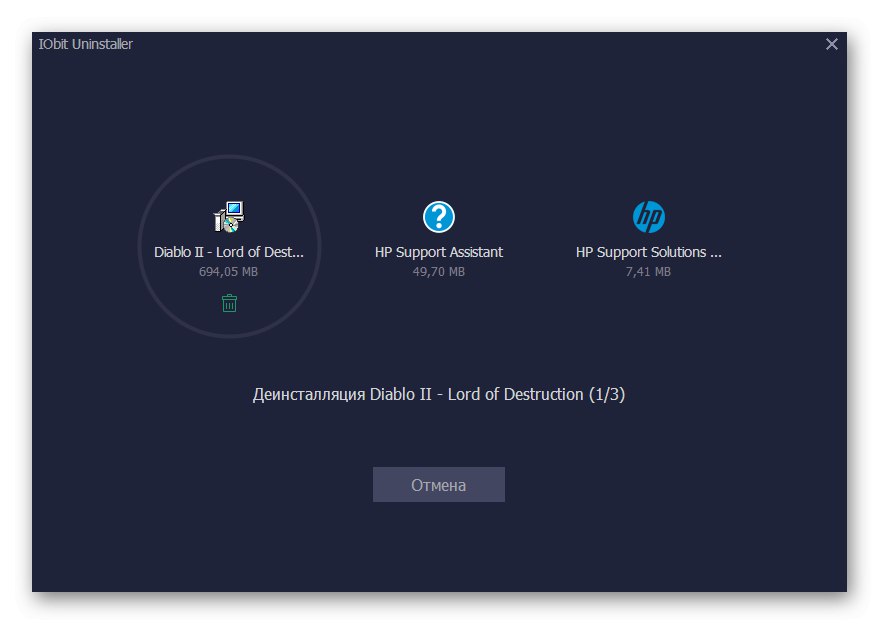
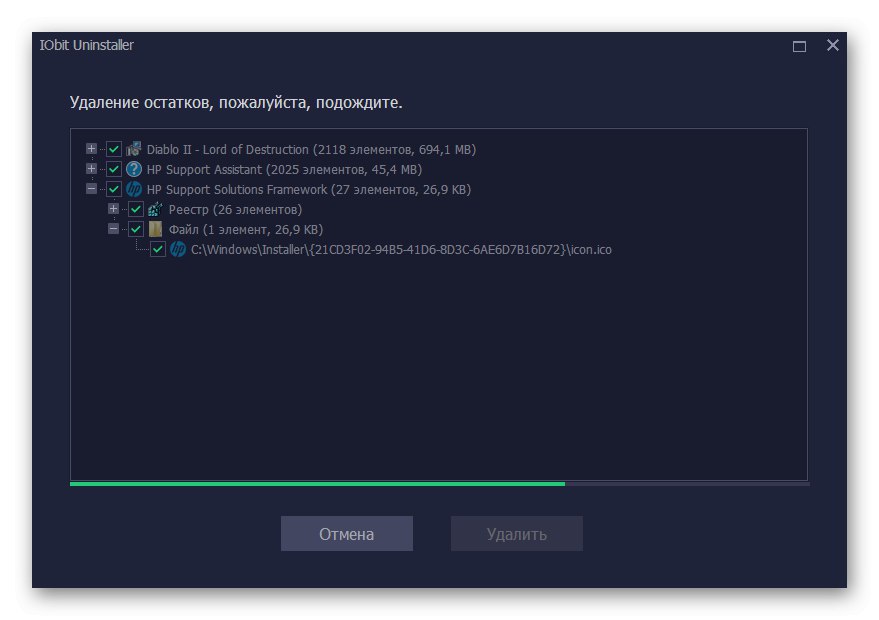
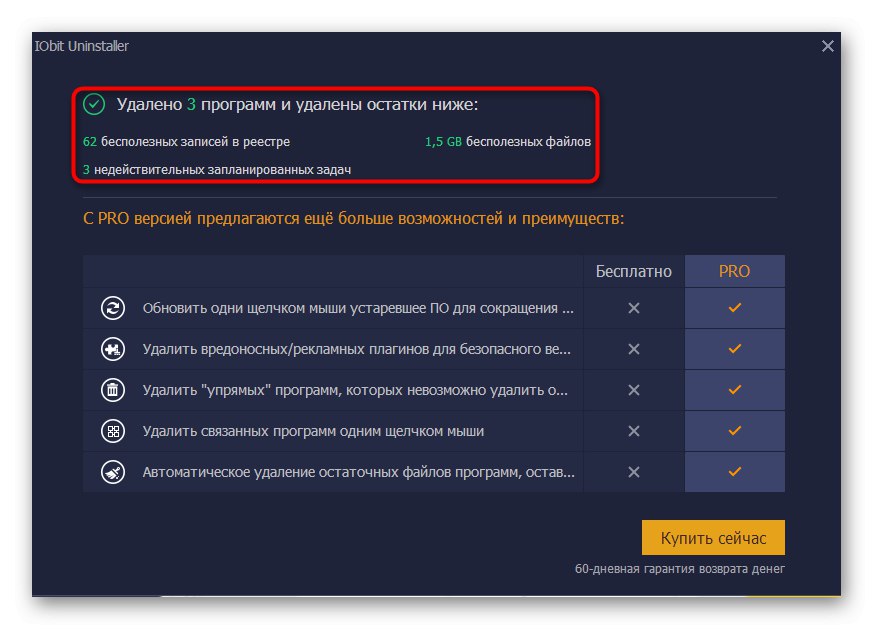
Взехме IObit Uninstaller като пример, тъй като този инструмент е възможно най-лесен за използване и ви позволява да унищожавате ненужни файлове с незабавно почистване на временни обекти и записи в системния регистър. Нищо обаче не ви пречи да използвате друг софтуер от този вид. Повече подробности за всеки представител са написани в друга статия на нашия уебсайт по-долу.
Повече информация: Програми за деинсталиране на програми
По-горе проучихте темата за решаване на проблема под формата на постоянно рестартиране. "Изследовател" в операционната система Windows 7. Както можете да видите, има огромен брой причини, поради които се появява тази трудност. От потребителя се изисква само да избере най-добрата опция, като изброи или идентифицира стимула.