Поправка на грешка „Explorer“ спря да работи в Windows 7

Във всички версии на операционната система Windows Explorer се счита за основа на графичната система. Той не само изпълнява ролята на файлов мениджър, но също така позволява на потребителите да стартират различни програми, да търсят и модифицират всички видове обекти. От това следва, че този инструмент е един от най-важните в черупката и неговото нестабилно функциониране често води до глобални грешки. Понякога потребителите срещат замразяване, което е придружено от надпис „Програмата Explorer е спряла да работи“ . Това означава, че черупката просто е спряла да отговаря на заявки на потребители поради някакъв дразнещ агент. В тази статия искаме да демонстрираме как да намерим причината за този проблем и неговото решение.
съдържание
Ние коригираме грешката „Програмата Explorer е спряла да работи“ в Windows 7
Невъзможно е да се каже веднага какво точно провокира появата на грешка при завършване на работата на „Explorer“ . Следователно потребителят ще трябва да анализира ръчно системата, като сортира всички налични опции. Само по този начин можете бързо да намерите проблема и да го разрешите с помощта на съществуващи инструкции. Опитахме се да опростим задачата възможно най-много, като поставихме методи от най-лесния и ефективен до най-сложния и рядък. Затова препоръчваме да започнете с най-първата препоръка.
Метод 1: Рестартирайте Explorer
Понякога завършването на „Explorer“ става по чиста случайност. Например, в един момент процентът на използване на системните ресурси рязко се повиши или цялата RAM се изразходва, поради което обвивката се разби. Тогава баналният рестарт на компютъра ще помогне, но това може да доведе до загуба на данни, които не са запазени. Съветваме ви да опитате да рестартирате Explor.exe, като използвате препоръките в статията на следния линк. След това вече можете да запазите всички документи и да рестартирате компютъра, за да сте сигурни, че грешката вече не се появява.
Повече подробности: Рестартирайте Explorer в Windows 7
Метод 2: Проверете целостта на системните файлове
Ако отклоненията продължат да се появяват, ще трябва да се използват по-радикални методи. Първият от тях включва пълно сканиране на системните дялове на твърдия диск, за да се намерят повредени файлове или грешки. Тази операция се извършва с помощта на стандартния инструмент за Windows 7, който ще коригира намерените проблеми. Стартирането му изглежда така:
- Отворете „Старт“ чрез търсенето, намерете там „Командния ред“ и щракнете с десния бутон върху него.
- В контекстното меню, което се показва, изберете опцията „Изпълни като администратор“ .
- Потвърдете разрешението на програмата да прави промени в компютъра, като изберете „Да“ .
- След като стартирате конзолата, поставете командата
sfc /scannowтам и натиснете клавиша Enter . - Очаквайте да започне проверка на системата.
- Първо състоянието на сканиране ще бъде показано като процент, а след това се появява известие, че сканирането е завършено и ако са открити грешки, те са коригирани.
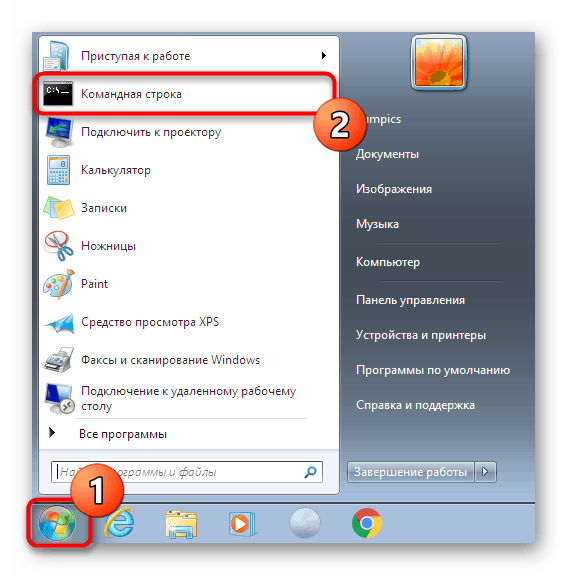
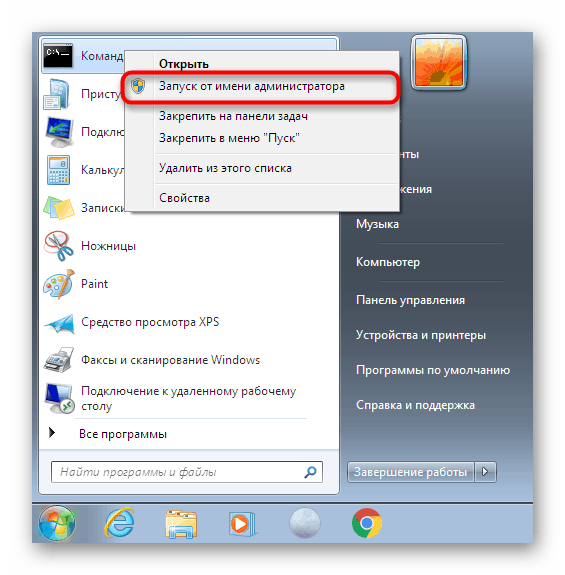
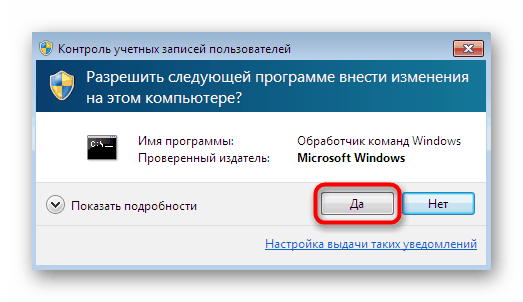
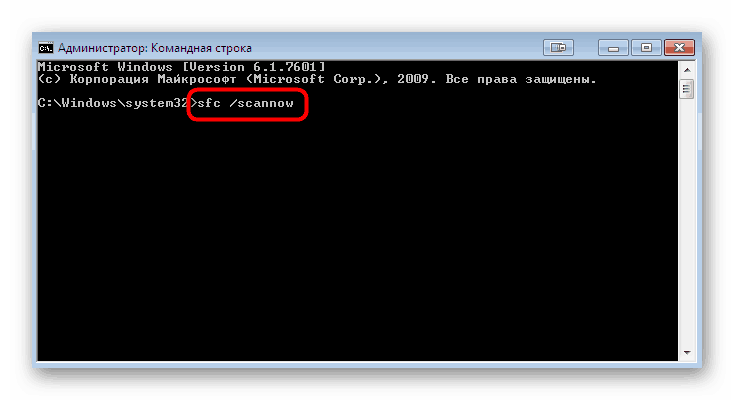
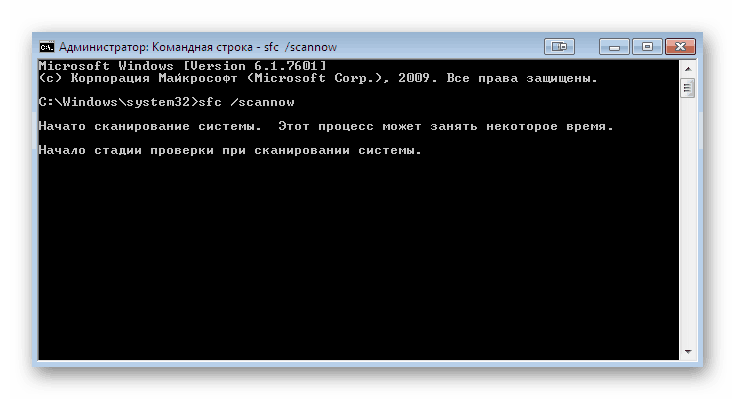
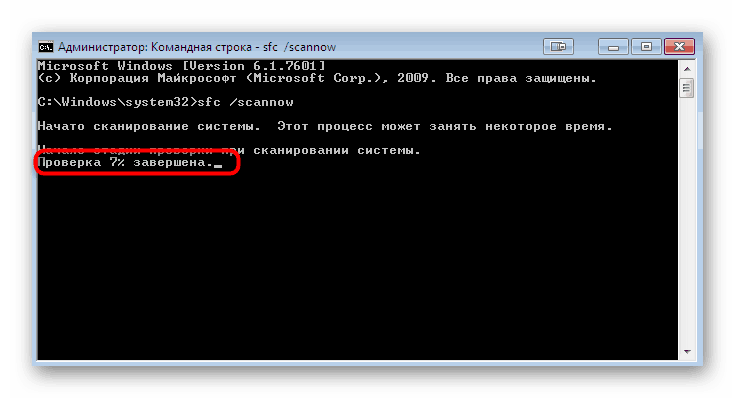
Понякога обаче отчетът съдържа информация със съдържанието „Защитата на ресурсите на Windows е открила повредени файлове, но не може да възстанови някои от тях . “ Това означава, че SFC не може да функционира правилно в текущото време. Следователно ще трябва да прибягвате до допълнителни действия. В Windows 7 има помощна програма DISM, основната задача на която е да установи работата на основните компоненти на системата. Първо ще трябва да го стартирате и след успешно възстановяване се върнете към инструкциите, които сте получили по-горе.
Повече подробности: Възстановяване на повредени компоненти в Windows 7 с помощта на DISM
Ако са намерени и отстранени някакви проблеми, просто рестартирайте компютъра и започнете стандартното си взаимодействие с операционната система, за да проверите дали Explorer наистина не приключва работата си вече.
Метод 3: Проверете услугите на трети страни
Третата опция е по-отнемаща време, тъй като включва проверка на всяка трета услуга, която е инсталирана в ОС. Понякога просто фонови процеси, които не са свързани със стандартната функционалност на Windows, провокират неочаквано изключване на Explorer . Затова нека поговорим за това как да намерим стимула и да се отървем от него чрез изчерпателно търсене.
- Отворете стандартната програма за изпълнение с помощта на бързата клавиша Win + R. В полето за въвеждане напишете
msconfigи натиснете клавиша Enter или бутона OK . - В прозореца „Конфигурация на системата“, който се показва, отворете раздела „Услуги“ .
- Поставете отметка в квадратчето до „Не показвайте услугите на Microsoft“, за да филтрирате често срещаните задачи.
- Сега в останалия списък остава само да изключите всяка услуга една по една, като рестартирате компютъра, за да намерите същия дразнител.
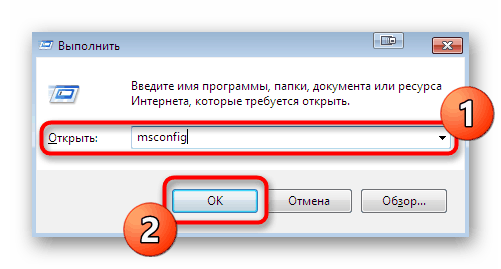
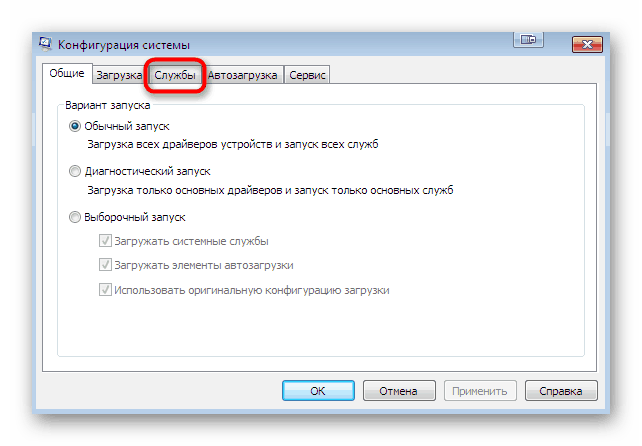
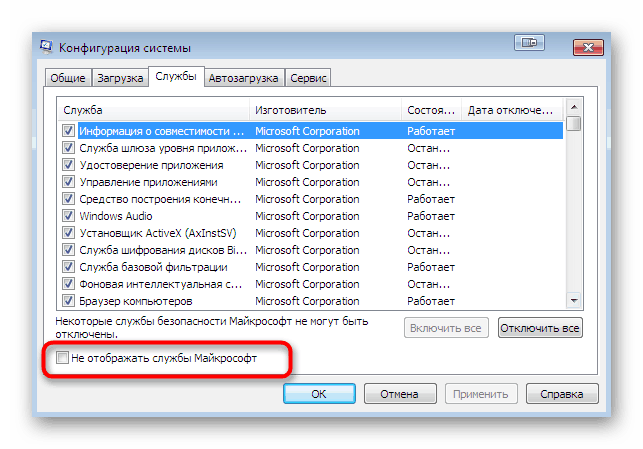
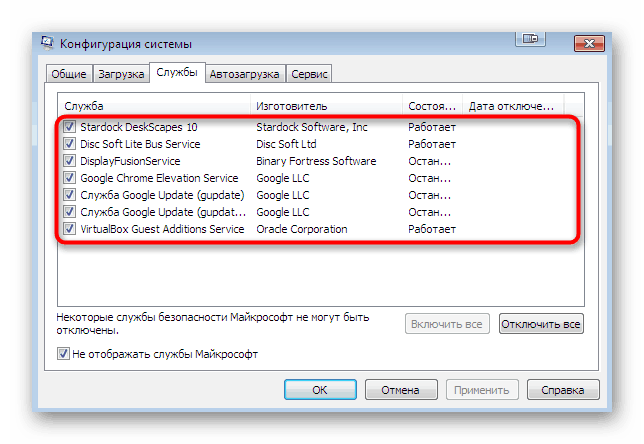
Действията, предприети след идентифициране на самата услуга, която провокира напускането на Explorer , вече зависят от това кой софтуер е отговорен за него. Понякога банална актуализация на драйверите за графичен адаптер ще помогне, а в други ситуации трябва да задържите услугата деактивирана или да премахнете неправилно функциониращ софтуер.
Метод 4: Допълнителни действия
На нашия сайт има отделна статия, посветена на възстановяването на работата на „Изследователя“ . Ако горните методи не са ви помогнали, препоръчваме ви да се запознаете с тази статия. В него авторът предлага да се използват шест различни метода, за да се установи функционирането на графичната обвивка. Следвайте същия принцип - като търсите, като започнете с първата опция. Можете да изучите тази статия, като кликнете върху връзката по-долу.
Повече подробности: Възстановяване на Explorer в Windows 7
По-горе бяхте запознати с наличните методи за решаване на програма "Explorer", спряха да работят в операционната система Windows 7. Както виждате, може да има огромен брой причини, следователно основната задача, зададена на потребителя, е да намери виновника, а самата корекция няма да отнеме много време. Трябва да продължите с възстановяването на операционната система или да я преинсталирате само когато вече сте изпробвали абсолютно всички препоръки и никоя от тях не е довела до подходящия резултат.
Прочетете също:
Възстановяване на системата в Windows 7
Създайте стартиращо USB флаш устройство с Windows 7
Инсталирайте Windows 7 върху Windows 7
Преинсталирайте Windows 7 без диск или флаш устройство