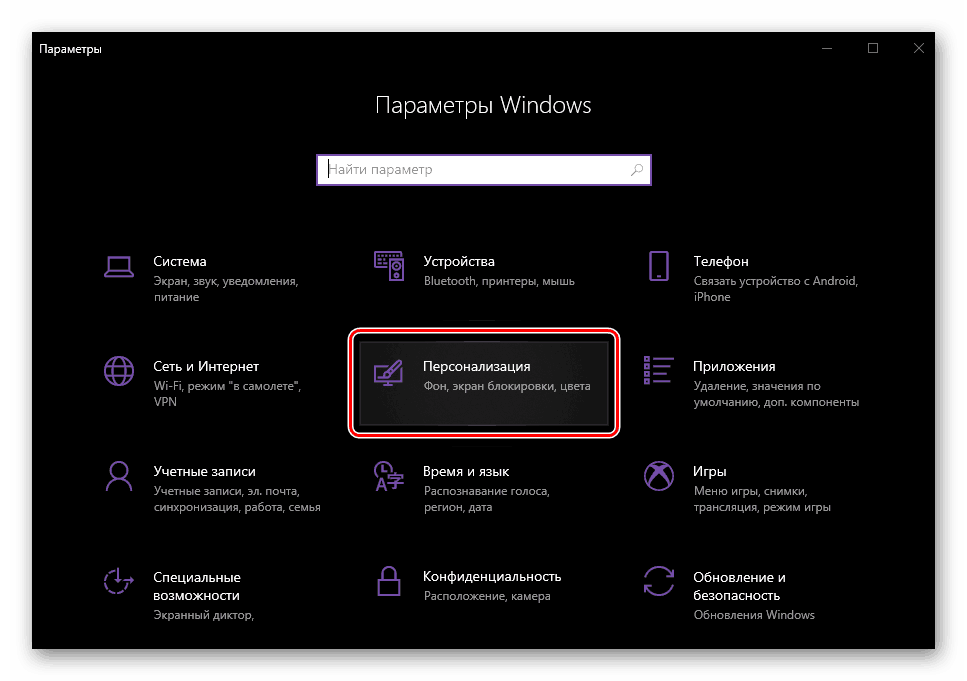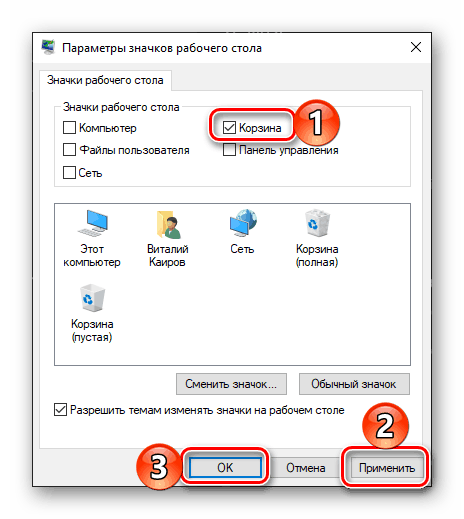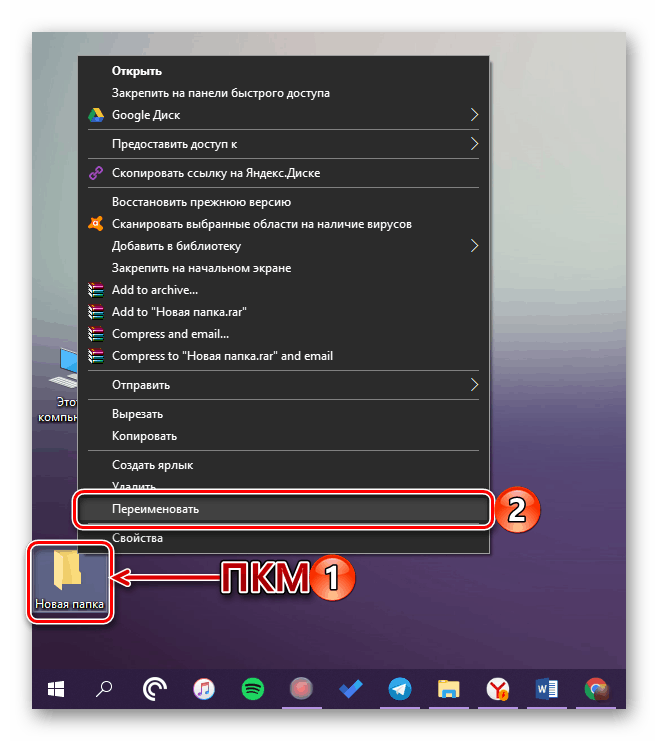Къде е папката "Кошче" в Windows 10
“Кошчето” в Windows е временно място за съхранение на файлове, които все още не са изтрити окончателно от диска. Както всяка папка, тя има своето действително местоположение, а днес ще ви кажем точно за това, както и как да възстановите такъв важен компонент на операционната система, ако тя изчезне от работния плот.
Вижте също: Къде е папката "AppData" в Windows 10
Съдържанието
Папка "Кошче" в Windows 10
Както казахме по-горе, "Кошчето" е системен компонент и затова неговата директория се намира на устройството, на което е инсталиран Windows, директно в неговия корен. Прекият път към него е както следва:
C:$RECYCLE.BIN
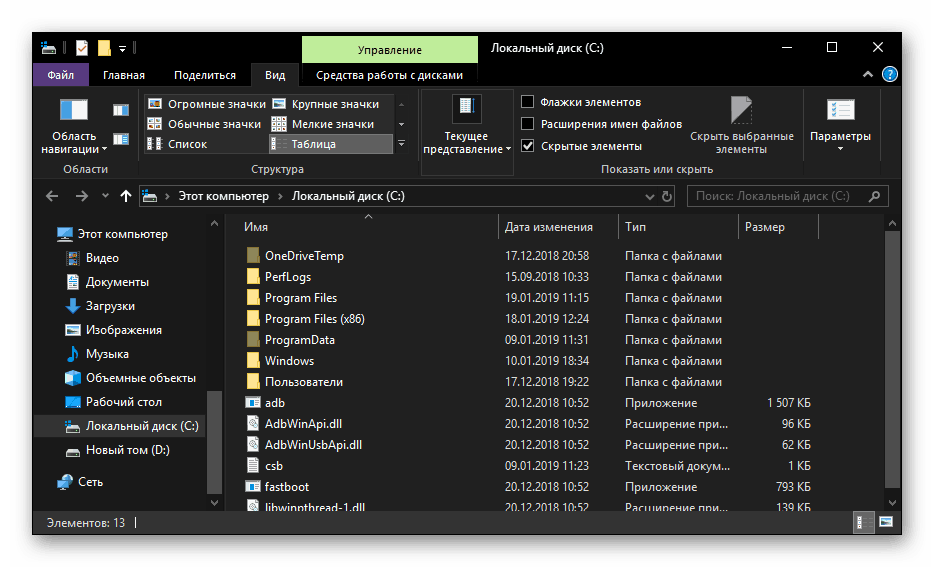
Но дори и да включите показването на скрити елементи, все още няма да видите тази папка. За да влезете в него, трябва да копирате горния адрес и да го поставите в "Explorer" , след което натиснете "ENTER", за да отидете директно.
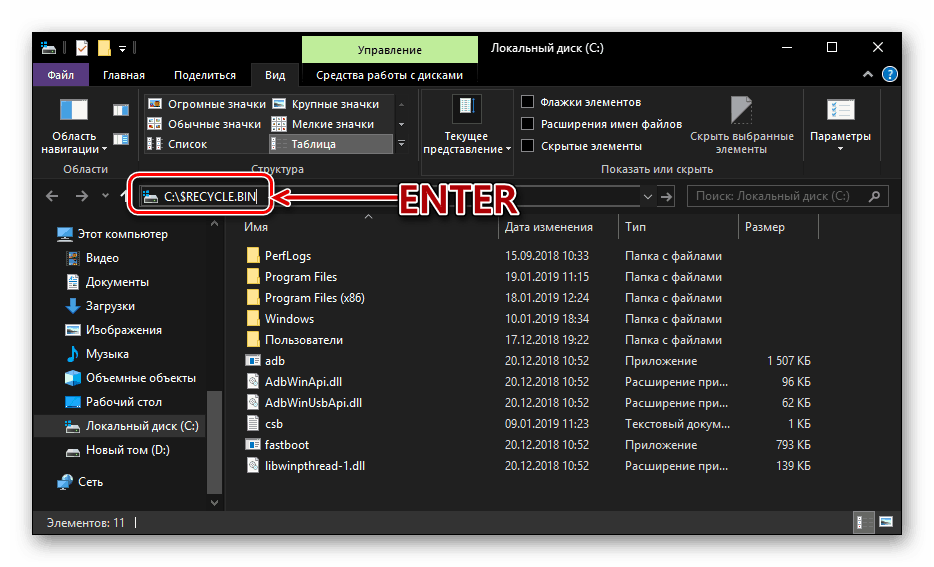
Вижте също: Показване на скрити файлове и папки в Windows 10
Има и друг вариант, който предполага използването на специална команда за прозореца "Run" . Изглежда така:
%SYSTEMDRIVE%$RECYCLE.BIN
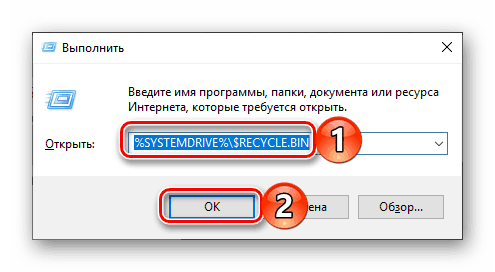
Всичко, което се изисква от вас е да натиснете “WIN + R” на клавиатурата, да въведете тази стойност в реда на отворения прозорец и да натиснете “OK” или “ENTER”, за да отидете. Това ще отвори същата директория, както при използване на "Explorer" . 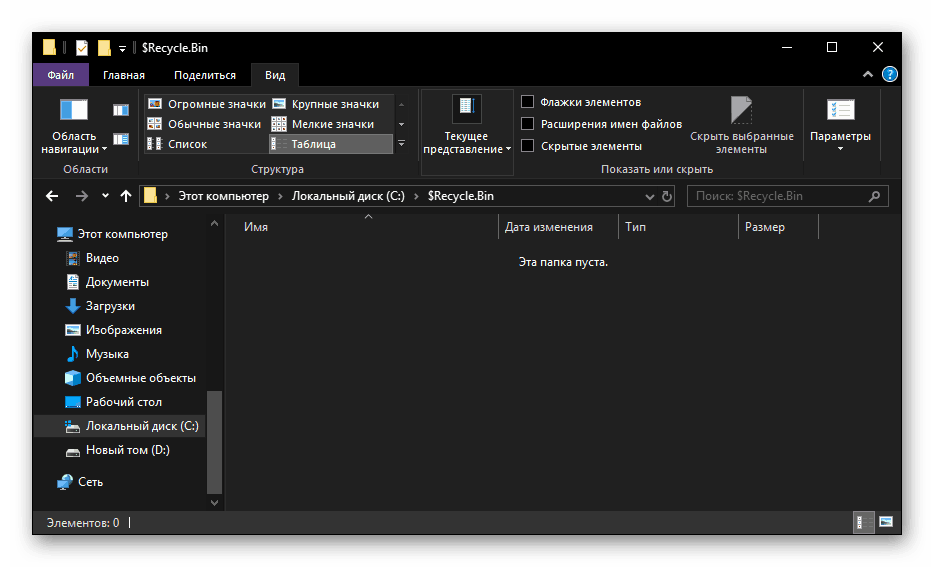
В папката "Кошче" , намираща се в корена на диска с Windows, се поставят само файловете, които са изтрити от нея. Ако изтриете нещо, например от D: или E: диск, тези данни ще бъдат поставени в една и съща директория, но на друг адрес - D:$RECYCLE.BIN или E:$RECYCLE.BIN съответно.
Така че, с факта, че в Windows 10 е папката "Кошчето" , разбрахме. Освен това ще кажем какво да правим, ако етикетът му изчезне от работния плот.
Възстановяване на кошчето
Работният плот на Windows 10 първоначално не е претоварен с ненужни елементи и дори не можете да стартирате My Computer от него , но там винаги има "кошница" . Най-малко, ако настройките по подразбиране не бяха променени или нямаше грешки в системата, нямаше грешки. Само за последните причини краткият път на въпросната папка може да изчезне. За щастие е много лесно да се върнете.
Вижте също: Как да добавите пряк път “Този компютър” към Windows 10 Desktop
Метод 1: „Редактор на локални групови правила“
Най-ефективното и сравнително лесно за изпълнение решение за нашата днешна задача е да използваме такъв важен системен инструмент като “Редакторът на местните групови политики” . Вярно е, че този компонент е само в Windows 10 Pro и Education, така че следният метод не е приложим за версията Home.
Вижте също: Как да отворите "Local Group Policy Editor" в Windows 10
- За да стартирате "Редактор ..." натиснете "WIN + R" на клавиатурата и въведете командата по-долу. Потвърдете изпълнението му с натискане на „OK“ или „ENTER“ .
gpedit.msc - В областта за навигация, намираща се вляво, отидете на пътя "Потребителска конфигурация" - "Административни шаблони" - "Работен плот" .
- В главния прозорец намерете елемента „Изтриване на иконата на кошчето от работния плот“ и го отворете с двойно щракване с левия бутон на мишката.
- Поставете маркер до елемента “Not set” , след това натиснете “Apply” и “OK”, за да потвърдите направените промени и затворете прозореца.
- Веднага след извършването на тези действия етикетът „Trash“ ще се появи на работния плот.
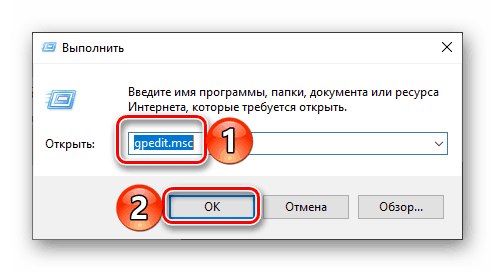
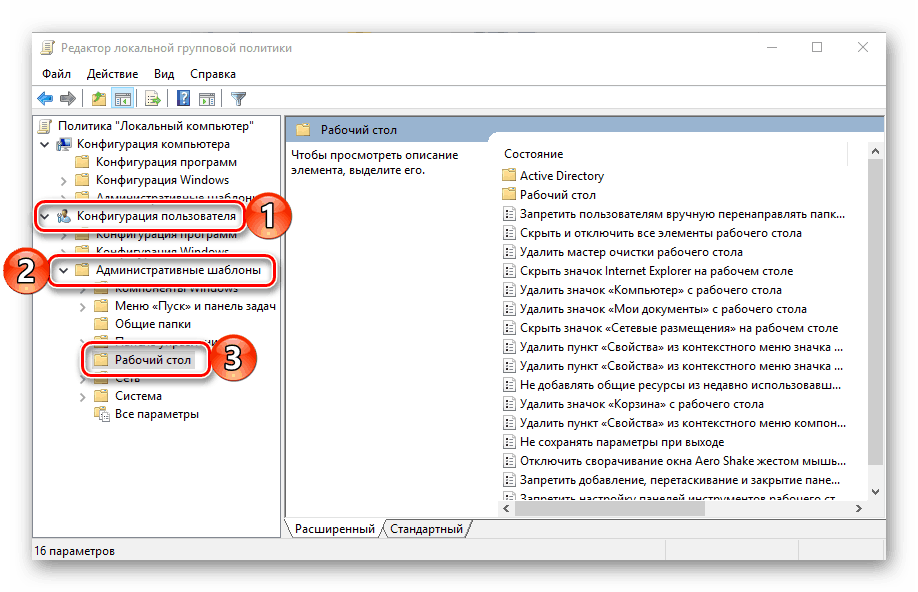
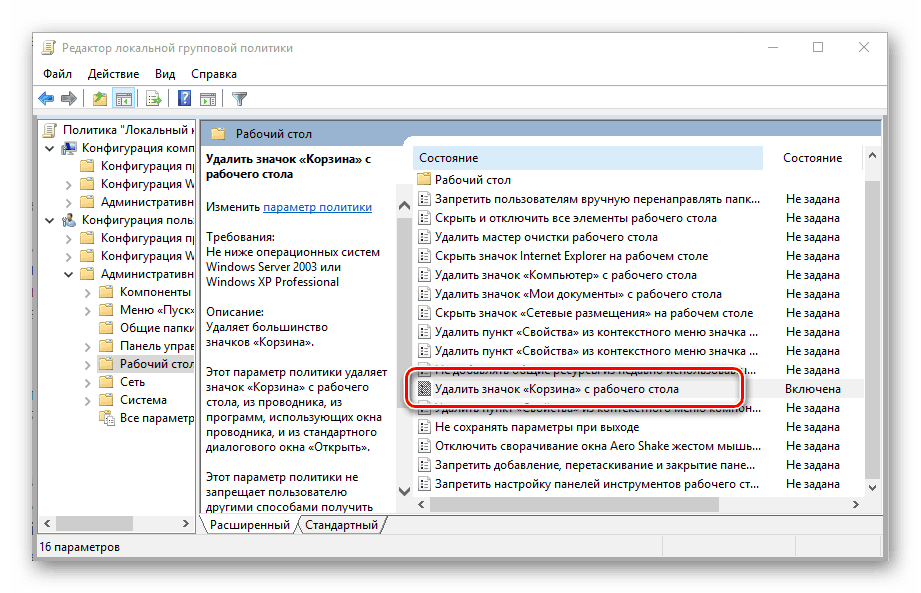
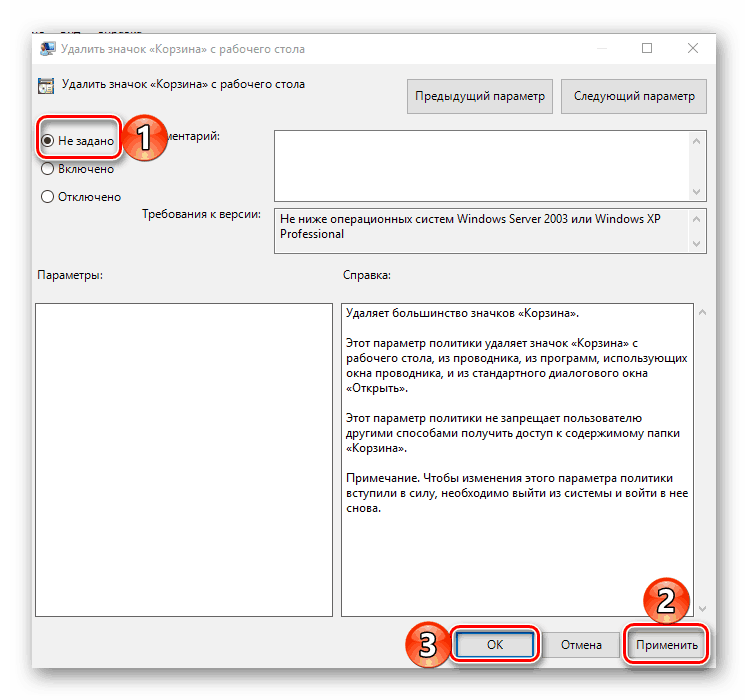
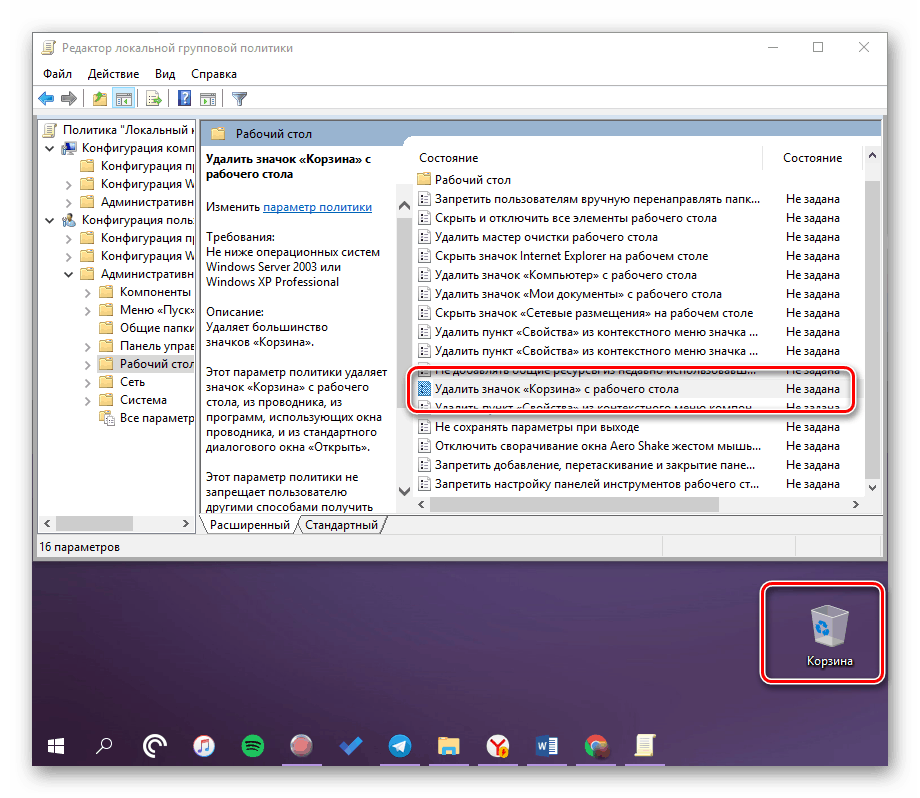
Метод 2: „Настройки за икони на работния плот“
Можете да добавите преки пътища към работния плот на основните компоненти на системата, които включват "Кошчето" , по-прост начин - чрез "Параметри" на операционната система, и този метод работи във всички версии на Windows, не само в Pro и корпоративното му издание. ,
Вижте също: Разлики в версията на Windows 10
- Натиснете клавишите "WIN + I", за да отворите "Настройки" и отидете в секцията "Персонализиране" .
![Отворете опциите за персонализиране на компютър с Windows 10.]()
Вижте също: Опции за персонализиране на Windows 10 - В страничната лента отидете в раздела Теми , превъртете надолу малко и кликнете върху връзката „Настройки за икони на работния плот“ .
- В диалоговия прозорец, който се отваря, поставете отметка в квадратчето до „Кошчето“ , след това кликнете последователно върху бутоните „Приложи“ и „ОК“ .
![Върнете клавишната комбинация Кошче на работния плот в Windows 10]()
На работния плот ще бъде добавен пряк път "Кошче" .
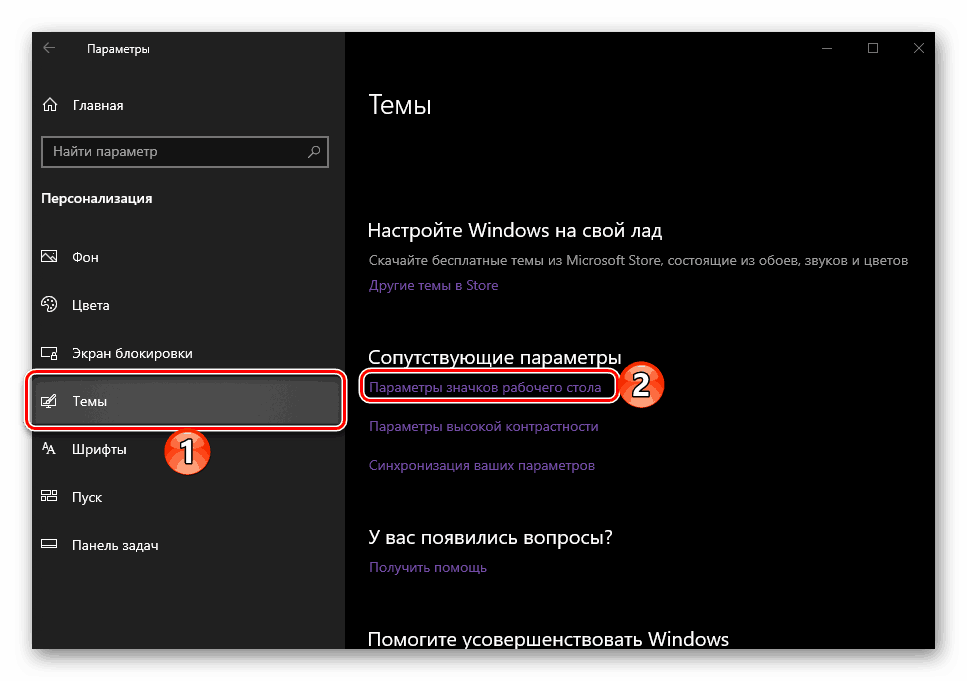
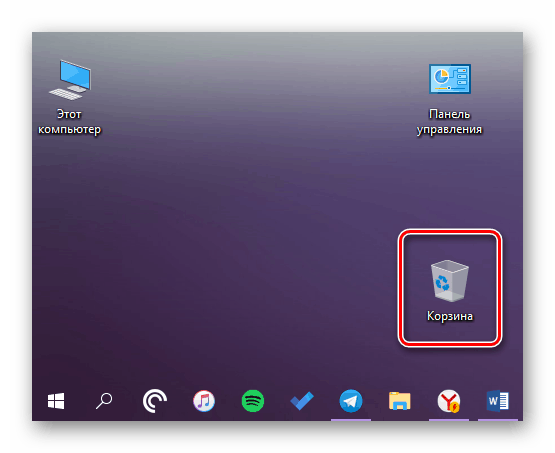
Съвет: Можете да отворите "Настройки за икони на работния плот" по- бързо. За да направите това, извикайте прозореца “Run” , въведете командата по-долу и натиснете “ENTER” .
Rundll32 shell32.dll,Control_RunDLL desk.cpl,,5
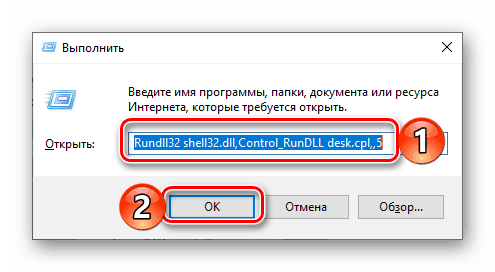
Метод 3: Създайте пряк път
Ако не искате да вникнете в "Параметри" на операционната система или версията на Windows, която използвате, не съдържа "Местен редактор на групови правила" , можете да върнете "Кошчето" на работния плот напълно ръчно, превръщайки го в празна.
- Във всяка удобна работна зона без етикети, щракнете с десния бутон (RMB), за да отворите контекстното меню и изберете “Create” - “Folder” в него .
- Изберете го, като щракнете върху него и го преименувате, като използвате съответния елемент в контекстното меню или като натиснете F2 на клавиатурата.
![Преименуване на папка на работния плот на Windows 10]()
Въведете следното име:Корзина.{645FF040-5081-101B-9F08-00AA002F954E} - Натиснете "ENTER" , след което създадената от вас директория ще се превърне в "Кошче" .

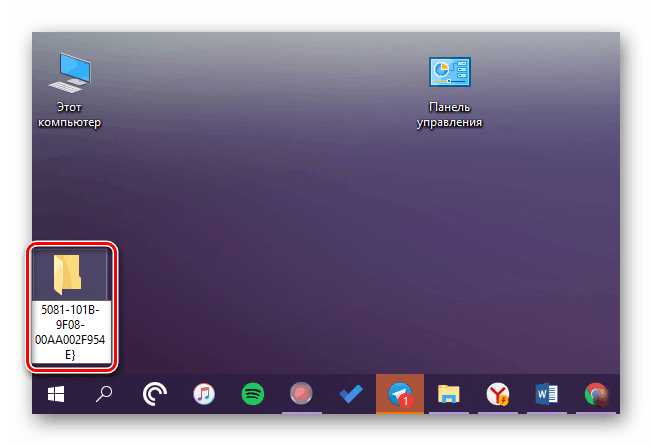
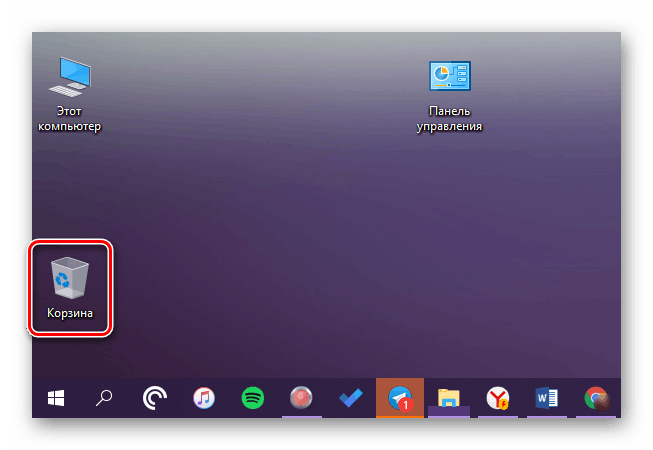
Вижте също: Как да премахнете препратката "Recycle" от работния плот на Windows 10
заключение
Днес говорихме за това къде се намира папката „ Кошче “ в Windows 10 и как да я върнем към работния плот в случай на изчезване. Надяваме се, че тази статия е полезна за вас. Ако, след като я прочетете, все още има въпроси, не се колебайте да ги попитате в коментарите.