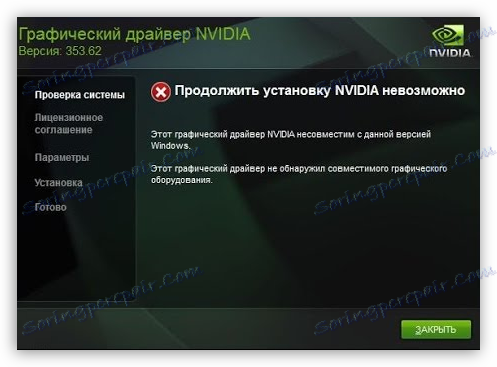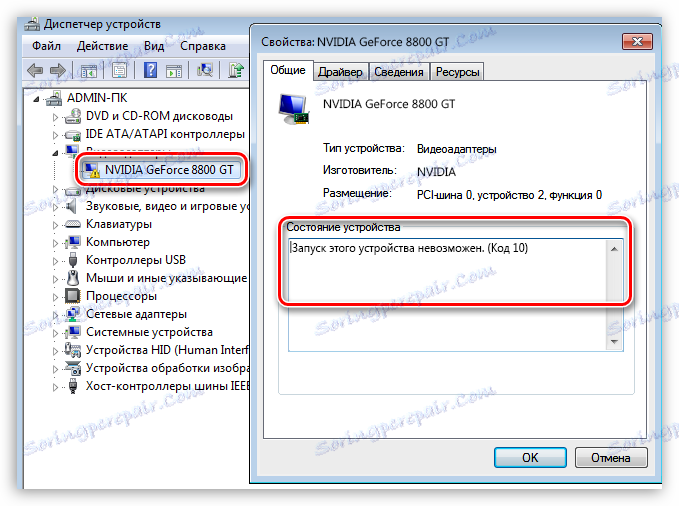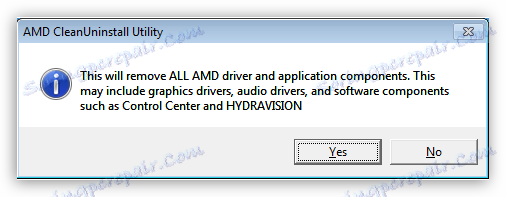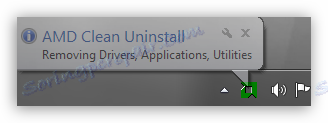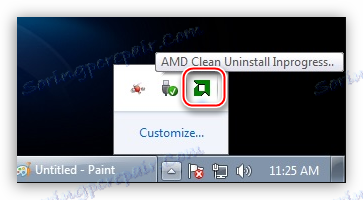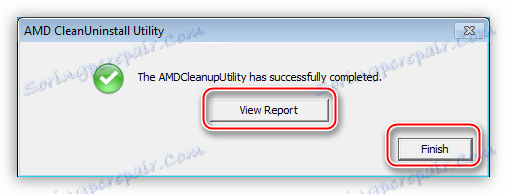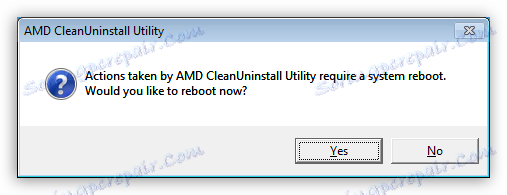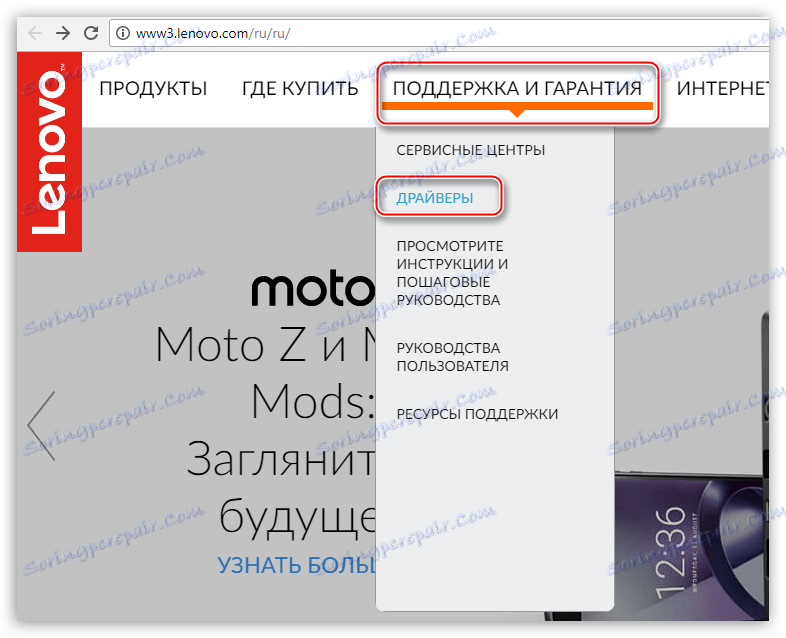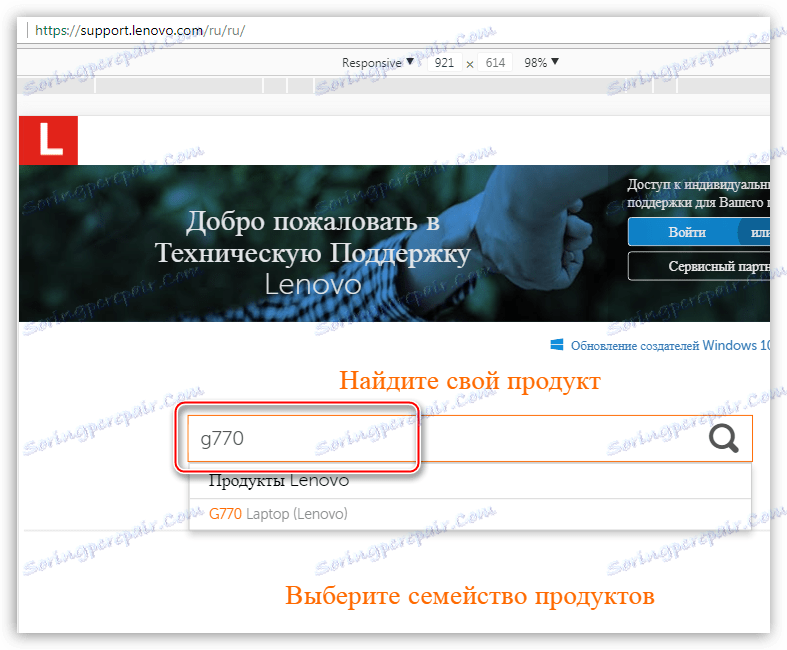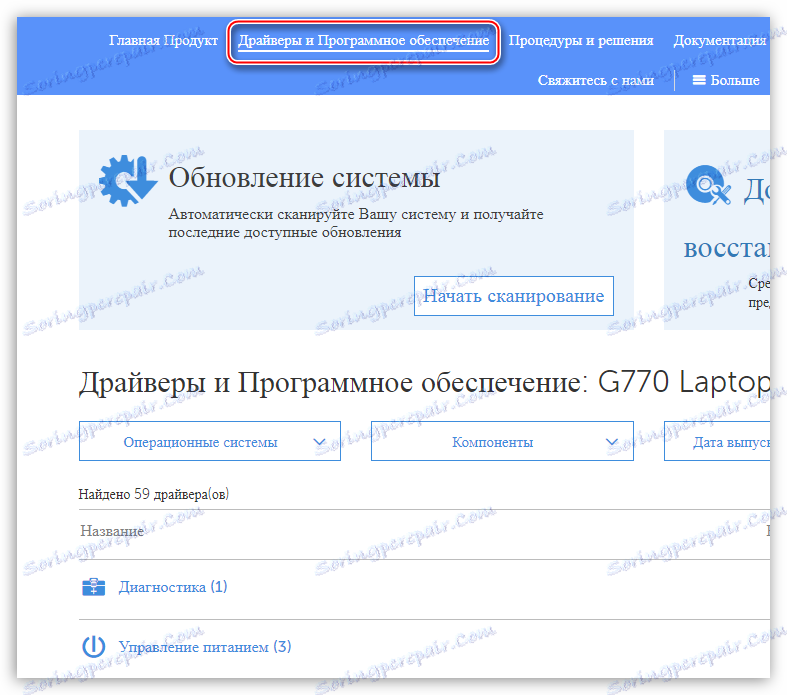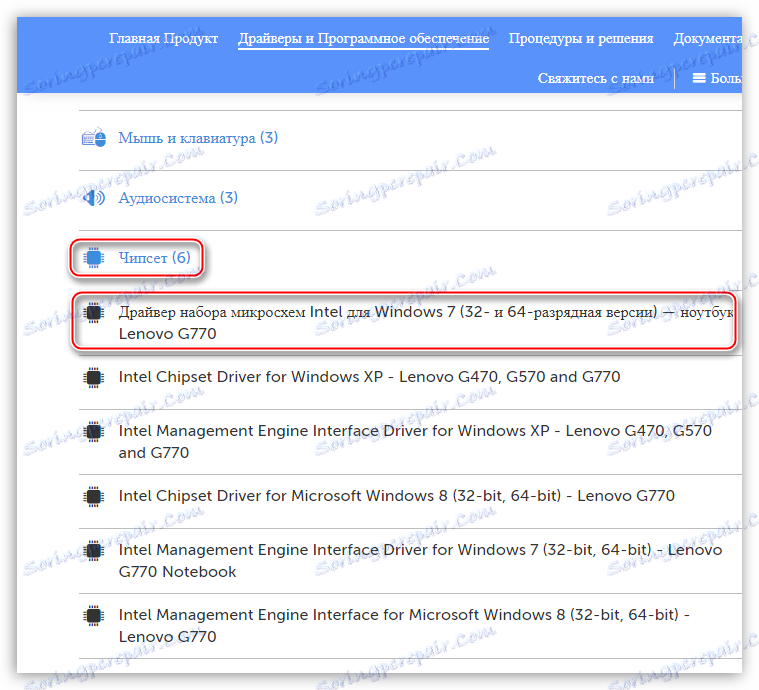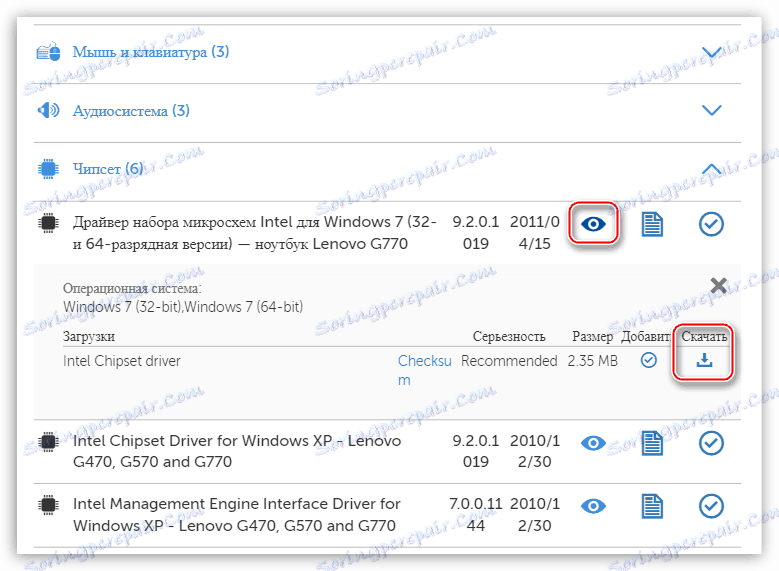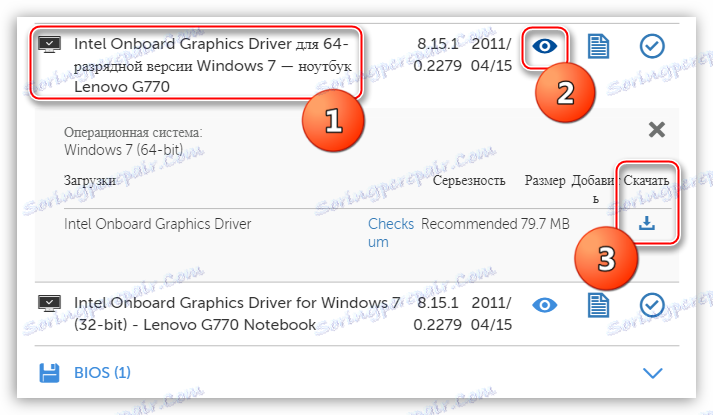Причини и решения на проблема с неспособността да инсталирате драйвера на графична карта
Ситуации с невъзможност за инсталиране на драйвера на видеокартата са много чести. Такива проблеми винаги изискват незабавно решение, тъй като без водач, вместо видеокарта, имаме само няколко много скъпи хардуера.
Причините, поради които софтуерът отказва да бъде инсталиран, са доста. Нека анализираме основните.
съдържание
Защо драйверите не са инсталирани
- Първата и най-често срещана причина за начинаещи е невнимание. Това означава, че може би се опитвате да инсталирате драйвер, който не е подходящ за хардуера или операционната система. Софтуерът в такива случаи може да се "кълне" във факта, че системата не отговаря на минималните изисквания или на липсата на необходимото оборудване.
![Несъвместимост на драйверите с операционната система или с инсталираното в системата оборудване]()
Решаването на проблема може да бъде търсенето на актуален софтуер ръчно в обектите на производителите на оборудване.
Прочетете повече: Ще разберем кой драйвер е необходим за видеокартата
- Втората причина е неизправност на видеокартата. Това е физическият неуспех на адаптера - това е първото нещо, което подозрението трябва да попадне, защото в този случай много време и усилия могат да бъдат изразходвани за решаване на проблема, но няма да има резултат.
Първият признак на неуспех на адаптера е наличието на грешки с кодове 10 или 43 в неговите свойства в "Device Manager" .
![Грешка на видеокартата с код 10, говорейки за неизправност на устройството]()
Прочетете повече:
Грешка в видеокартата: това устройство е спряно (код 43)
Коригиране на грешката на кода на видеокартата 10Проверете дали функционалността е проста: видеокартата е свързана към друг компютър. Ако положението се повтаря, тогава има разбивка.
Прочетете повече: Отстраняване на неизправности на видеокартата
Друга причина за хардуера е повредата на слота за PCI-E. Това се наблюдава особено често, ако графичният процесор няма допълнителна мощност, което означава, че целият товар е поставен върху гнездото. Тестът е подобен: опитваме се да свържем картата към друг съединител (ако има такъв), или да намерим работното устройство и да проверим с него дали е работеща с PCI-E.
- Една от невижданите причини е липсата или несъвместимостта на помощния софтуер, като например .NET Framework. Това е софтуерна среда, в която се изпълнява софтуер. Например, контролния панел на NVIDIA няма да се стартира, ако .NET Framework не е инсталиран или е отхвърлен.
Решението е просто: инсталирайте най-новата версия на софтуерната среда. Можете да изтеглите последната версия на пакета на официалния сайт на Microsoft.
Прочетете повече: Как да актуализирате .NET Framework
- Тогава има различни "меки" причини. Това основно са останалите драйвери в системата или остатъците от тях, неправилната инсталация на друг софтуер за чипсета и вграденото видео (в лаптопи).
Прочетете повече: Не инсталирайте драйвера на графичната карта NVIDIA: причини и решение
- Самостоятелни лаптопи. Всички драйвери за лаптопи са проектирани специално за това устройство, а другият софтуер може просто да е несъвместим с друг софтуер или хардуерен лаптоп.
След това нека поговорим за причините и решенията по-подробно.
NVIDIA
Софтуерът "зелен" може да бъде доста чувствителен към различни фактори на системата, като например грешки, софтуерни конфликти, неправилна инсталация или деинсталиране на предишни версии или допълнителен софтуер, поради своята лекота на използване ("инсталирана и използвана").
Прочетете повече: Анализ на грешки при инсталиране на NVIDIA драйвери
AMD
Основният проблем при инсталирането на драйвери от "червеното" е наличието на стар софтуер. Поради тази причина софтуерът на AMD може да откаже да бъде инсталиран в системата. Изходът е прост: преди да инсталирате новия софтуер, трябва напълно да премахнете стария софтуер. Най-лесният начин да направите това е с официалната програма AMD Clean Uninstall.
Изтегляне на AMD Clean Uninstall
- След като стартирате изтеглената програма, ще се появи предупредителен прозорец, който ще премахне всички компоненти на AMD.
![Предупредителен прозорец за премахване на всички компоненти и драйвери в програмата AMD Clean Uninstall]()
- След като кликнете върху OK, програмата ще бъде сведена до минимум до системната лента, а процесът на деинсталиране ще се появи във фонов режим.
![Минимизиране на програмата AMD Clean Uninstall в системната област при премахване на стари AMD драйвери]()
За да проверите дали приставката работи, можете, като задържите курсора върху иконата му в тавата.
![Изпробвайте помощната програма на програмата AMD Clean Uninstall, като задържите курсора върху иконата му в системната област]()
- В края на процеса можем да прегледаме доклада за напредъка, като кликнете върху бутона "Преглед на отчета" или излезете от програмата с бутона "Завършване" .
![Прегледайте доклада за напредъка и изключете помощната програма на AMD Clean Uninstall]()
- Последната стъпка е рестартирането на системата, след което можете да инсталирате нови драйвери на AMD.
![Офертата за рестартиране на операционната система след премахване на драйверите от помощната програма AMD Clean Uninstall]()
Обърнете внимание, че това действие напълно премахва компонентите на AMD от системата, т.е. не само програмата за дисплея, но и друг софтуер. Ако използвате платформа от Intel, тогава методът ви е подходящ. Ако системата ви е базирана на AMD, по-добре е да използвате друга програма, наречена Дисплей за драйвери за драйвери. Как да използвате този софтуер, можете да прочетете инча тази статия ,
Intel
Проблемите с инсталирането на драйвери на вградената графика на Intel са доста редки и най-вече сложни, т.е. са резултат от неправилна инсталация на друг софтуер, по-специално за чипсета. Това е най-често срещано при актуализирането на софтуера на лаптопите, за което ще говорим по-долу.
Преносими компютри
В този раздел ще говорим за реда на инсталиране на драйвери на лаптопа, тъй като тук се намира "коренът на злото". Основната грешка при решаването на проблеми със софтуера на лаптопите е "perebiranie", т.е. се опитва да инсталира друг софтуер, ако "не работи". Това е съвети, които можете да получите в някои форуми: "и това пуснати?", "Тук този друг опит." Резултатът от подобни действия в повечето случаи е загубата на време и син екран на смъртта.
Нека анализираме специален случай с лаптоп Lenovo, който има видеокарта AMD и вградената графична сърцевина Intel.
Както вече бе споменато по-горе, е необходимо да се спазва последователността на инсталацията на софтуера.
- Първо, инсталираме драйвера за чипсета на дънната платка (чипсет).
- След това поставяме софтуера за интегрирана графика на Intel.
- Последният драйвер е инсталиран за дискретна видеокарта.
Така че, нека да започнем.
- Отиваме на официалния сайт на Lenovo, намираме връзката "Драйвери" в менюто "Поддръжка и гаранция" .
![Свържете се с драйверите за търсене в секцията за поддръжка на официалния уебсайт на Lenovo]()
- На следващата страница въведете модела на нашия лаптоп и натиснете ENTER .
![Въведете лаптопния модел в полето за търсене, за да инсталирате драйверите на официалния уебсайт на Lenovo]()
- След това кликнете върху връзката "Драйвери и софтуер" .
![Избор на раздела, съдържащ драйвери и софтуер за лаптопа, на официалния уебсайт на Lenovo]()
- Превъртете страницата надолу и намерете блока, наречен "Чипсет" . Отворете списъка и намерете драйвера за нашата операционна система.
![Избор на драйвер за набор от чипчета nutbuk на официалния уебсайт на Lenovo]()
- Кликнете върху иконата на очите до името на софтуера, след което кликнете върху връзката "Изтегляне" .
![Връзка за изтегляне на драйвера за чипсета на лаптопа на официалния сайт на Lenovo]()
- По същия начин изтегляме софтуера за интегрираното видео Intel Core. Той се намира в блока "Дисплей и видеокарта" .
![Избор и изтегляне на софтуер за интегрирана графична сърцевина Intel лаптоп на официалния сайт Lenovo]()
- Сега инсталирайте драйвера за чипсета на свой ред, а след това за вградената графична сърцевина. След всяка инсталация е задължително рестартирането.
- Последната стъпка е да инсталирате софтуера за дискретна видеокарта. Тук вече можете да използвате софтуер, изтеглен ръчно от официалния сайт на AMD или NVIDIA.
Windows 10
Желанието на разработчиците на Microsoft да автоматизират всичко и всичко често води до някои неудобства. Например в "топ десет" драйверите за видеокартата се актуализират чрез стандартния център за обновяване на Windows. Опитите за ръчно инсталиране на софтуера могат да доведат до грешки, до невъзможност за инсталиране. Тъй като драйверът е набор от системни файлове, OS ни по този начин "защитава" от грешен софтуер от гледна точка на неговата гледна точка.
Има само един изход: проверете ръчно за актуализации и инсталирайте драйвера.
Прочетете повече: Актуализиране на Windows 10 до последната версия
Както можете да видите, няма нищо лошо при инсталирането на драйверите, основното е да следвате прости правила и да систематизирате действията.