Защо не отваряте снимки в Съучениците
За съжаление, в Odnoklassniki някои потребители често виждат неуспехи при работа с различно медийно съдържание, например с снимки. По правило повечето от оплакванията се дължат на факта, че сайтът не отваря снимката, зарежда ги за много дълго време или в лошо качество.
съдържание
Защо не качвате снимки на съученици
Повечето от проблемите, поради които сайтът работи неправилно с снимки и друго съдържание, обикновено се появяват от страна на потребителя и могат да бъдат коригирани независимо. Ако това е неизправност в сайта, ще бъдете предварително уведомени за това (в случай на планирана техническа работа), или приятелите ви ще имат затруднения да разглеждат снимките в продължение на няколко часа.
Можете да опитате да възстановите пълната функционалност на съучениците си, като изпълните едно от следните действия:
- Презареждайте отворена страница в ОК, като използвате специална икона, разположена в конкретно местоположение на адресната лента или като използвате клавиша F5 . Доста често този съвет помага;
- Започнете съученици в свободния браузър и там можете да видите снимките, които ви интересуват. Не забравяйте да затворите браузъра, който сте използвали.
Проблем 1: Бавен интернет
Ниска скорост на мрежата - най-често срещаната причина, която пречи на нормалното зареждане на снимките в сайта. Съученици. За съжаление, по някакъв начин е трудно да го премахнете сами, така че в повечето случаи остава да се изчака скоростта да се нормализира.
Прочетете още: Интернет сайтове за проверка на скоростта
Можете да използвате тези съвети, за да подобрите по някакъв начин натоварването на съучениците с бавен интернет:
- Затваряне на всички раздели в браузъра. Дори ако страниците, отворени успоредно със съучениците, са 100% заредени, те все още могат да консумират част от интернет трафика, което е доста забележимо при лоша връзка;
- Когато изтегляте нещо чрез торент клиенти или браузър, препоръчваме да изчакате изтеглянето да завърши или да го спре / изтрие напълно. Изтеглянето чрез интернет (особено големите файлове) оказва силно влияние върху ефективността на всички сайтове, включително OK;
- Вижте дали някоя програма изтегля пакети / бази данни с актуализации във фонов режим. Това може да се види в "лентата на задачите" . Ако е възможно, спрете актуализацията на програмата, но не се препоръчва да прекъсвате този процес, тъй като това може да доведе до неуспехи в актуализирания софтуер. Препоръчително е да изчакате окончателното изтегляне;
- Ако имате функция в браузъра "Turbo" , активирайте го и съдържанието на уеб ресурсите е оптимизирано, затова ще започне да се зарежда по-бързо. При снимката обаче тази функция не винаги работи правилно, така че в редки случаи е по-добре да изключите "Turbo" .
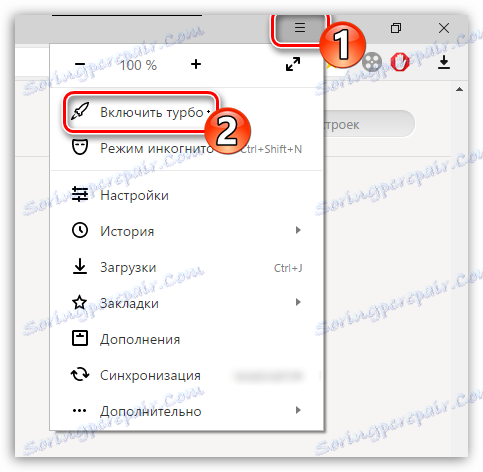
Още: активирайте "Turbo" в Yandex Browser , опера , Google Chrome ,
Проблем 2: Запушен браузър
Браузърът съхранява отделно в паметта си различни данни за посещаваните сайтове, но с течение на времето се прелива и може да има различни проблеми с показването на уеб страници. За да избегнете това, препоръчваме редовно да почиствате "История" , защото заедно с данните за посещаваните сайтове се изтриват много ненужни файлове и дневници, които пречат на работата.
Във всеки браузър процесът на почистване на "История" се изпълнява малко по-различно. Инструкциите по-долу са отлични Yandex и Google Chrome , но не може да работи с други хора:
- Отворете менюто за настройки на браузъра, като използвате съответния бутон в горния десен ъгъл, където от падащия списък изберете елемента "История" . За бързо преминете към "История" натиснете Ctrl + H.
- В отворения раздел с историята на посещенията намерете "Изчистване на историята" , която се представя като текстова връзка в двата браузъра. Местоположението му може да варира леко в зависимост от уеб браузъра, но винаги ще се намира в горната част на страницата.
- Освен това можете да маркирате всички други елементи за почистване, които не са зададени по подразбиране, но след това ще загубите паролите, отметките и т.н., запаметени в паметта на браузъра.
- След като проверите всичко, което смятате за подходящо, кликнете върху Изчистване на историята .
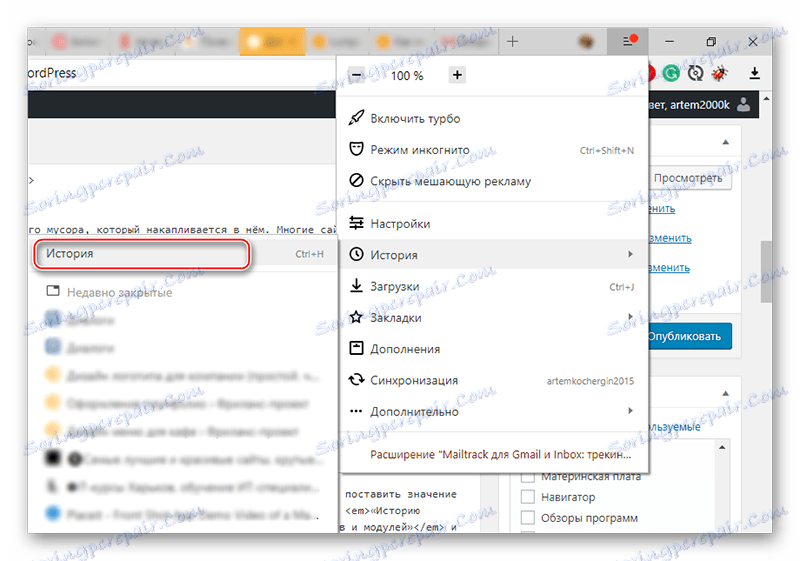
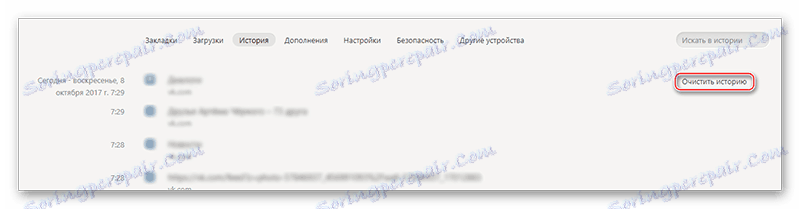
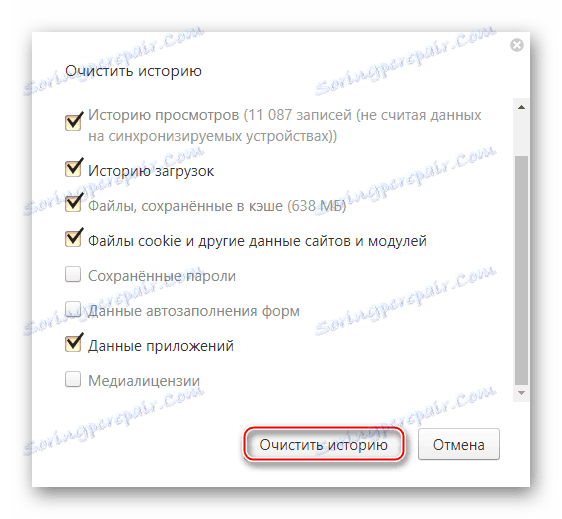
Още: Как да изтриете кеша в опера , Yandex Browser , Google Chrome , Mozilla Firefox ,
Проблем 3: Остатъчни файлове в системата
Остатъчните файлове могат да повлияят на верността на всички програми на компютъра, включително интернет браузъри, които ще предотвратят правилното показване на съдържанието на страниците. Ако системата не се почиства продължително време, отказите могат да се случат много често.
CCleaner Това е отлично софтуерно решение, подходящо за почистване на вашия компютър и за отстраняване на различни грешки в регистъра. Тя се различава с доста прост и разбираем интерфейс с висококачествена локализация. Инструкцията стъпка по стъпка изглежда така:
- В лявата част на прозореца изберете елемента "Почистване" . По подразбиране тя се отваря веднага, когато стартира програмата.
- Първоначално трябва да изчистите всички компоненти, които се намират в раздела "Windows" , разположен в най-горната част на страницата. Полето за отметка над изискваните елементи вече ще се показва, но можете да ги добавите в допълнение към няколко елемента.
- Кликнете върху бутона "Анализ", разположен в долната дясна част на прозореца.
- Дължината на търсенето зависи от характеристиките на компютъра и от размера на боклука. Щом сканирането приключи, кликнете върху следващия бутон "Почистване" .
- Почистването по аналогия с търсенето също отнема различно време. Освен това можете да отидете в раздела "Приложения" (намира се до "Windows" ) и да направите същата инструкция в него.
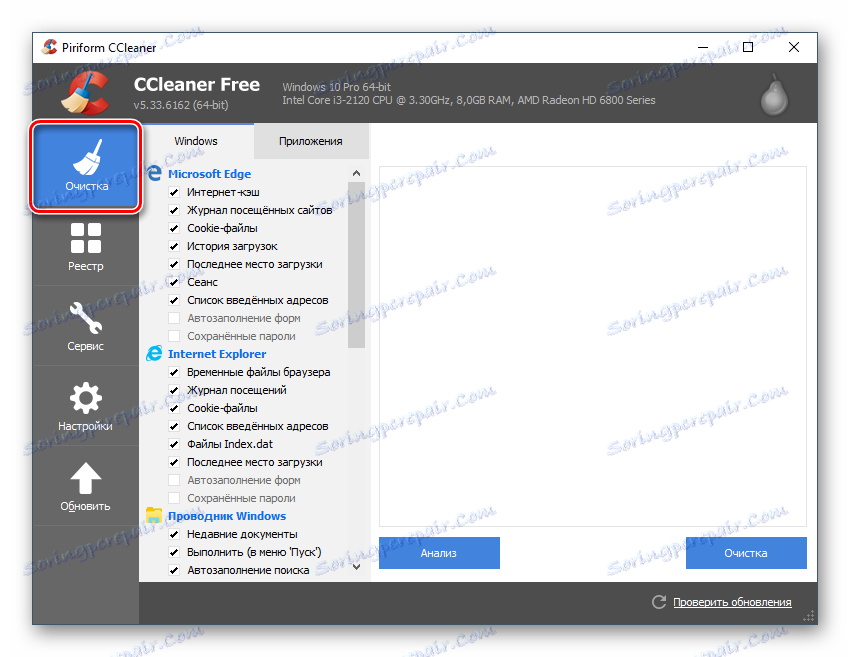
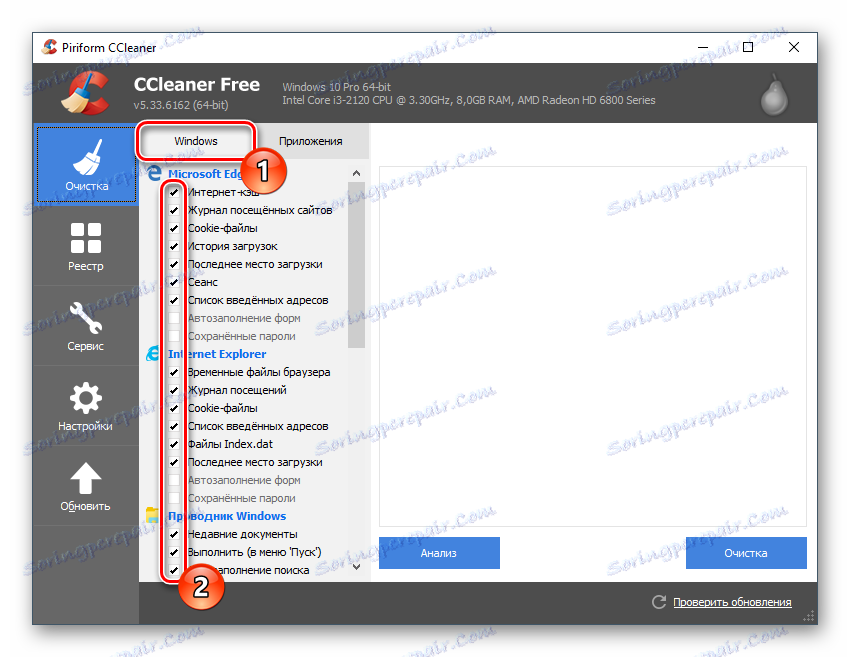
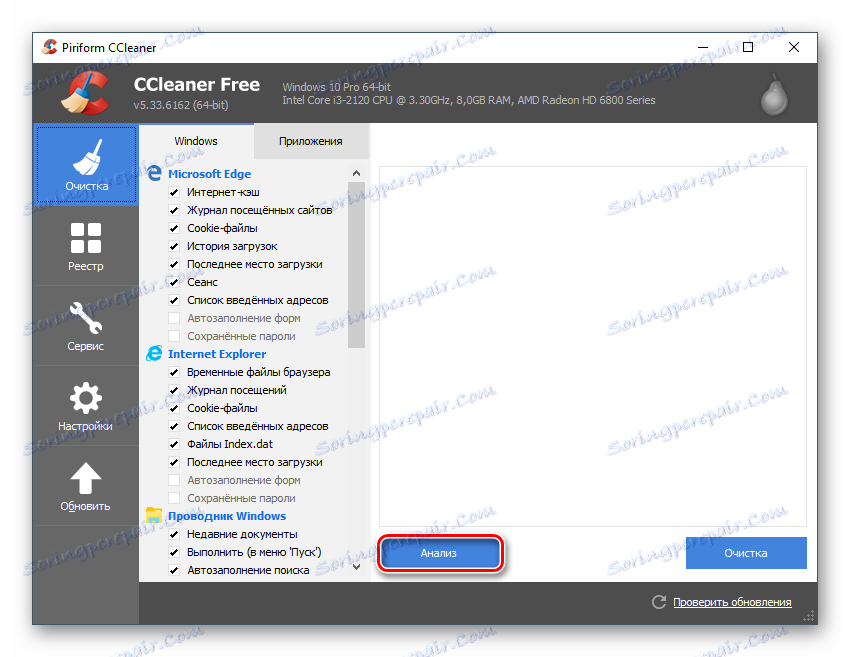
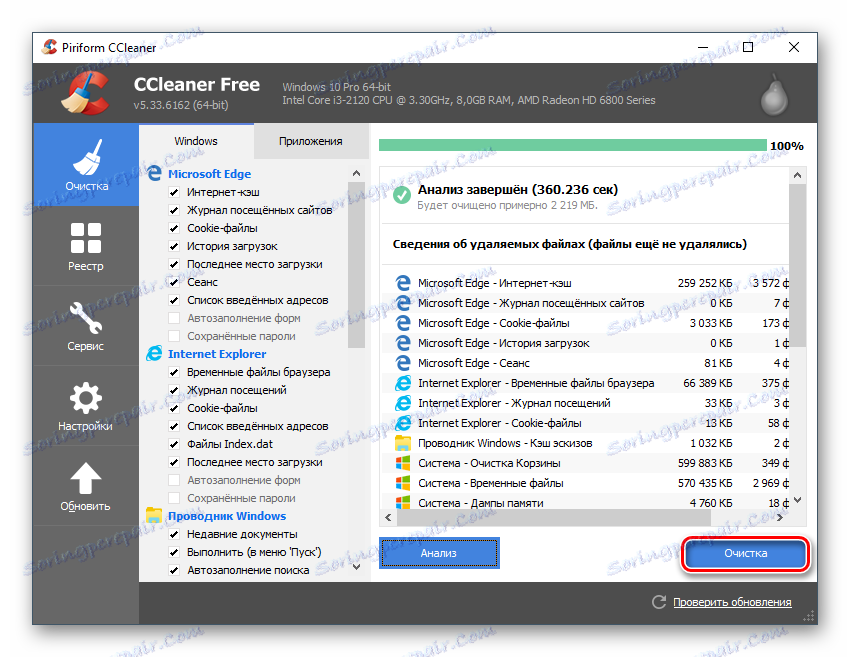
В някои случаи проблемът с работата на съучениците е в регистрационните грешки, които отново могат лесно да бъдат елиминирани с CCleaner.
- След като програмата се отвори, отворете "Регистратура" .
- В долната част на прозореца кликнете върху "Търсене на проблеми" .
- Отново може да продължи от няколко секунди до няколко минути.
- В резултат на търсенето няколко грешки ще бъдат намерени в системния регистър. Преди да ги фиксирате обаче, препоръчваме да проверите дали пред тях е поставен отметка. Ако не е там, след това го настроите ръчно, в противен случай грешката няма да бъде коригирана.
- Сега използвайте бутона "Fix" .
- В случай на системни повреди по време на корекцията на грешките в системния регистър имаше възможност да се върнете към времето, когато компютърът все още работи правилно, програмата предлага създаването на "точка за възстановяване" . Препоръчва се да се съгласите.
- След като регистърът поправя и почиства системата от временните файлове, завършете, отидете в Съученици и опитайте отново да отворите снимките.
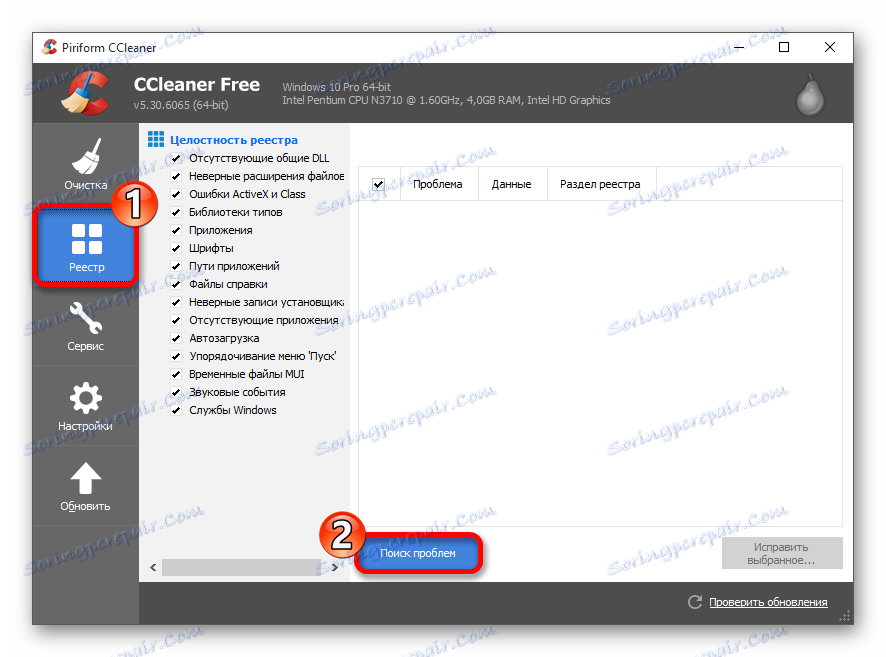
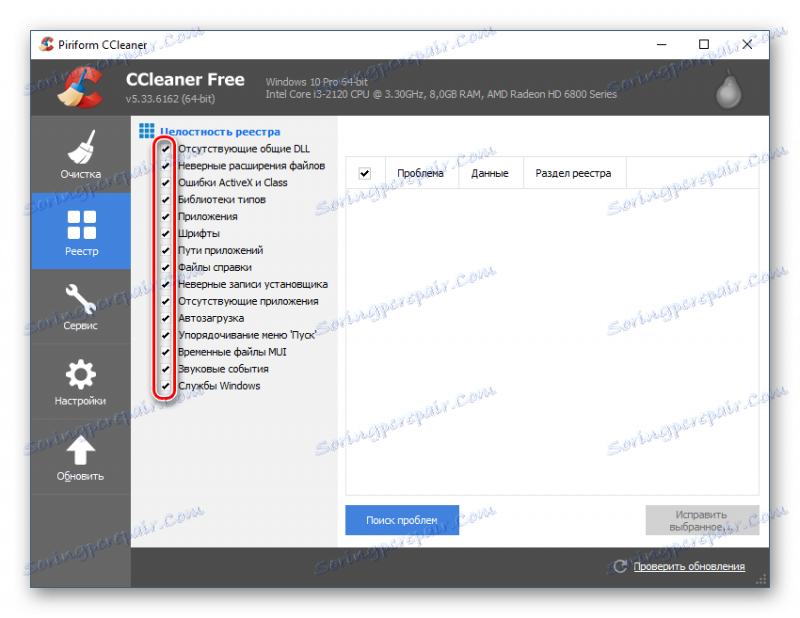
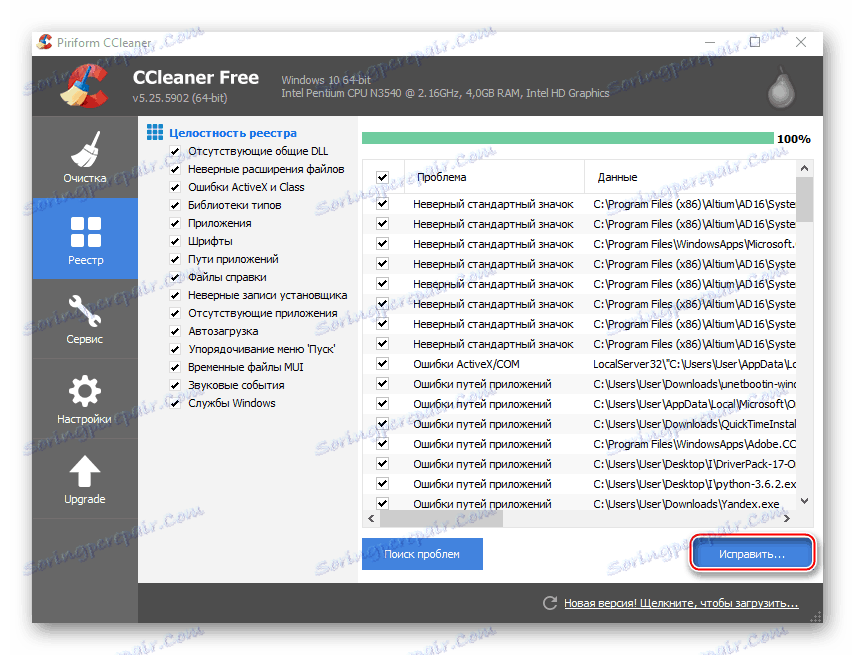
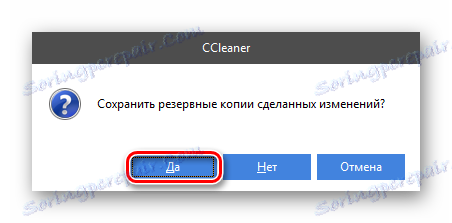
Проблем 4: Злонамерен софтуер
Ако сте вдигнали вирус, който свързва различни реклами към сайтове или води наблюдение на вашия компютър, тогава съществува риск от смущения в някои сайтове. В първия вариант ще видите голям брой рекламни банери, изскачащи прозорци със съдържание със съмнително съдържание, което не само запушва сайта с визуален боклук, но и нарушава неговата работа. Spyware също изпраща данни за вас на ресурси от трети страни, които допълнително отнемат интернет трафика.
Windows Defender е антивирусен софтуер, който е вграден във всеки компютър, работещ под Windows, така че да можете да го използвате, за да намерите и премахнете програми за вредители. Това е добро решение, тъй като лесно може да открие повечето от най-разпространените вируси, но ако имате възможност да използвате друг антивирусен софтуер (особено платен и с добра репутация), по-добре е да поверите сканирането на компютъра и да премахнете заплахите за платения му партньор.
Почистването на компютъра ще бъде изследвано, като се използва примерът на стандартния защитник:
- Първоначално трябва да го намерите и да го изпълните. Това се прави най-удобно чрез търсене в "лентата на задачите" или "контролния панел" .
- Ако в началото на защитника видите екран с оранжев цвят, а не зелен, това означава, че е намерил подозрителна / опасна програма и / или файл. За да се отървете от вече открит вирус, кликнете върху Изчисти компютъра .
- Дори когато премахнете вирус, открит по време на фоново сканиране, трябва да извършите пълно сканиране на компютъра за други заплахи. Необходимо е да проверите дали вирусите на компютъра влияят върху работата на съучениците. Можете да видите необходимите параметри в дясната част на прозореца. Обърнете внимание на заглавието "Настройки за сканиране " , където искате да маркирате елемента "Пълна" и кликнете върху "Провери сега" .
- След като завършите сканирането, антивирусът ще ви покаже всички открити заплахи. До името на всеки от тях кликнете върху "Изтриване" или "Добавяне към карантина" .
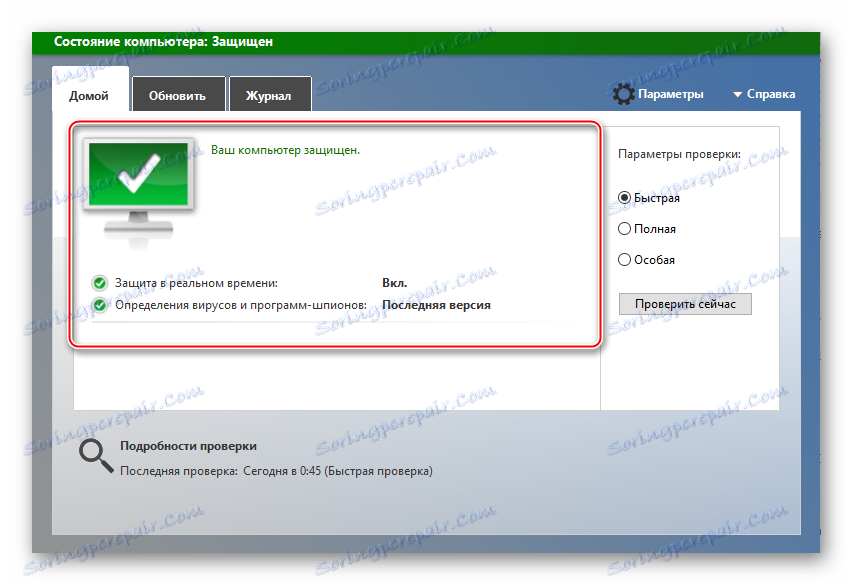
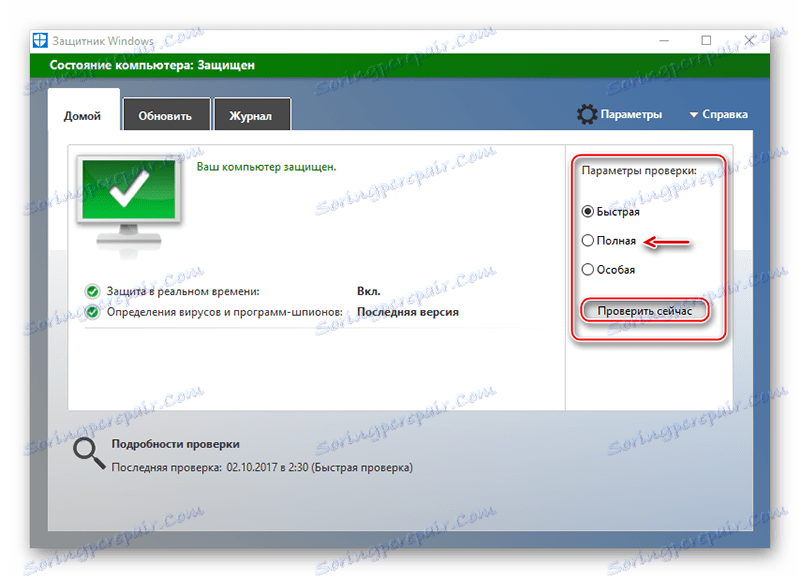
Проблем 5: Антивирусна неизправност
Някои антивирусни решения може да не успеят, което рядко води до блокиране на Съучениците или вътрешно съдържание на сайта, тъй като антивирусът започва да счита този ресурс и съдържанието му за потенциално опасно. Вие обаче нямате какво да се страхувате, защото най-вероятно този проблем се дължи на грешка при актуализирането на базите данни. За да го коригирате, не е необходимо да премахвате антивирусите или да върнете базите данни в предишното им състояние.
Обикновено е достатъчно просто да направите ресурс в "Изключения" и антивирусът ще спре да го блокира. Трансферът може да се осъществи по различен начин, защото всичко зависи от софтуера, инсталиран на вашия компютър, но обикновено този процес не представлява никакви трудности.
Още: Настройване на "Изключвания" в Avast , NOD32 , Avira
Можете сами да разрешите проблемите, описани в статията, без да чакате помощ отвън. Те са лесни за оправяне на обикновения потребител на персонален компютър.