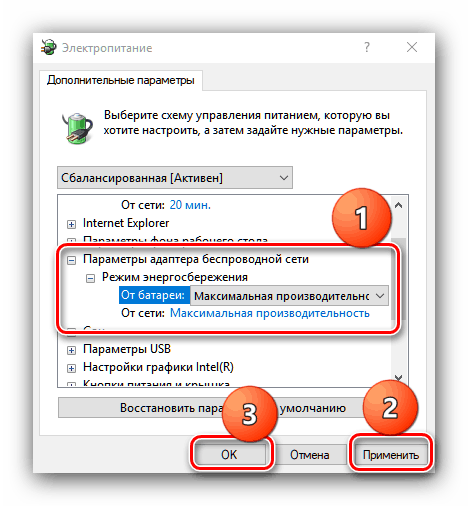Отстраняване на неизправности при нестабилна Wi-Fi връзка в Windows 10
Понякога Wi-Fi на лаптоп с Windows 10 не винаги работи стабилно: понякога връзката внезапно се понижава и не винаги се възстановява след изключване. В статията по-долу ще разгледаме методите за отстраняване на тази грешка.
Съдържанието
Ние решаваме проблема с деактивирането на Wi-Fi
Има много причини за това поведение - повечето от тях са софтуерни повреди, но не може да се изключи хардуерен отказ. Следователно методът за отстраняване на проблема зависи от причината за появата му.
Метод 1: Разширени настройки за връзка
На някои лаптопи от различни производители (по-специално ASUS, някои модели на Dell, Acer) за стабилна работа на безжичната връзка, трябва да активирате допълнителни Wi-Fi настройки в "Център за мрежи и споделяне" .
- Отворете "Контролен панел" - използвайте "Търсене" , в което пишете името на желания компонент.
- Превключете режима на дисплея на „Големи икони“ , след което щракнете върху елемента „Център за мрежи и споделяне“ .
- Подробностите за връзката се намират в горната част на прозореца - кликнете върху името на връзката си.
- Прозорецът за подробности за връзката ще се отвори - използвайте елемента "Свойства на безжичната мрежа" .
- В свойствата на връзката проверете опциите „Автоматично свързване, ако мрежата е в обхват“ и „Свързване дори ако мрежата не излъчва своето име (SSID)“ .
- Затворете всички отворени прозорци и рестартирайте устройството.
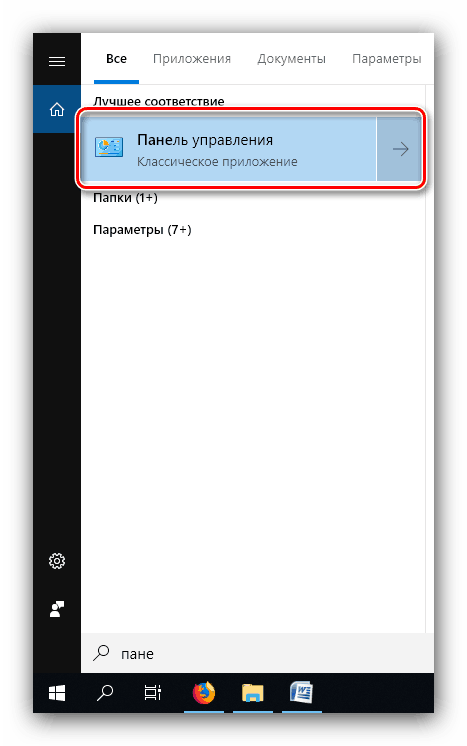
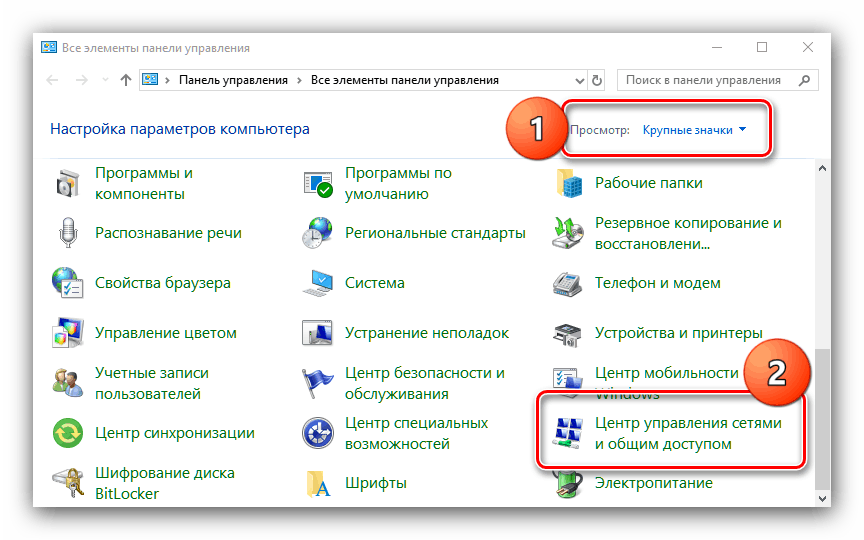
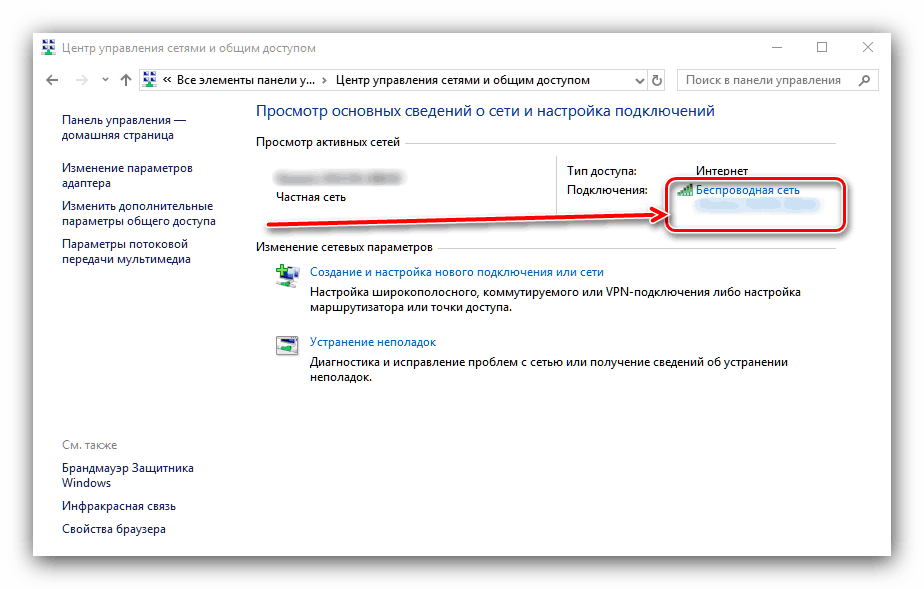
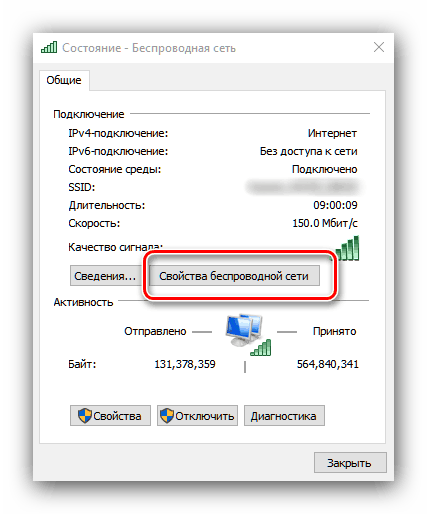
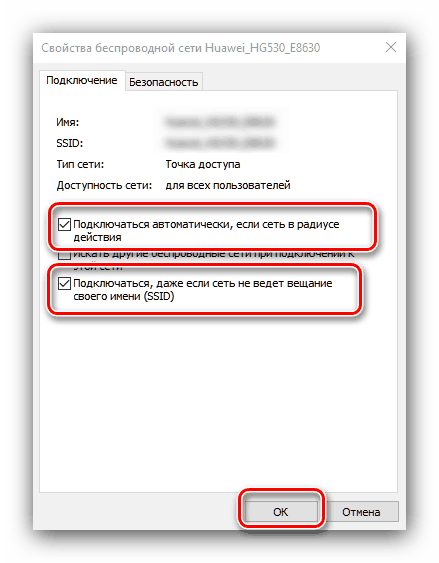
След зареждане на системата, проблемът с безжичната връзка трябва да бъде фиксиран.
Метод 2: Актуализирайте софтуера на Wi-Fi адаптера
Често проблеми със свързването с Wi-Fi причиняват проблеми в системния софтуер на устройството за свързване към безжични мрежи. Актуализирането на драйвери за това устройство не се различава от други компоненти на компютъра, така че като упътване можете да се обърнете към следната статия.
Още подробности: Инсталиране на драйвери за Wi-Fi адаптер
Метод 3: Изключете режима за пестене на енергия
Друга често срещана причина за проблем може да бъде активният режим на пестене на енергия, при който Wi-Fi адаптерът се изключва, за да пести енергия. Това се случва по следния начин:
- Намерете иконата с иконата на батерията в системната област, задръжте курсора върху нея, щракнете с десния бутон и използвайте елемента "Опции за захранване" .
- Вдясно от името на избрания режим на захранване е връзката "Конфигуриране на план за захранване" , кликнете върху нея.
- В следващия прозорец използвайте елемента „Промяна на разширените настройки на захранването“ .
- Стартира списък на оборудването, което ще повлияе на режима на захранване. Намерете позиция в списъка, озаглавен "Настройки на безжичния адаптер" и го разширете. След това отворете блока "Енергоспестяващ режим" и поставете и двата ключа в положение "Максимална производителност" .
![Конфигуриране на енергоспестяването на адаптера за решаване на проблема с прекъсването на Wi-Fi в Windows 10]()
Щракнете върху Приложи и OK , след което рестартирайте компютъра, за да приложите промените.
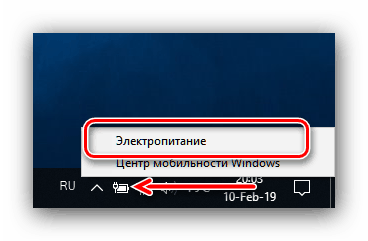
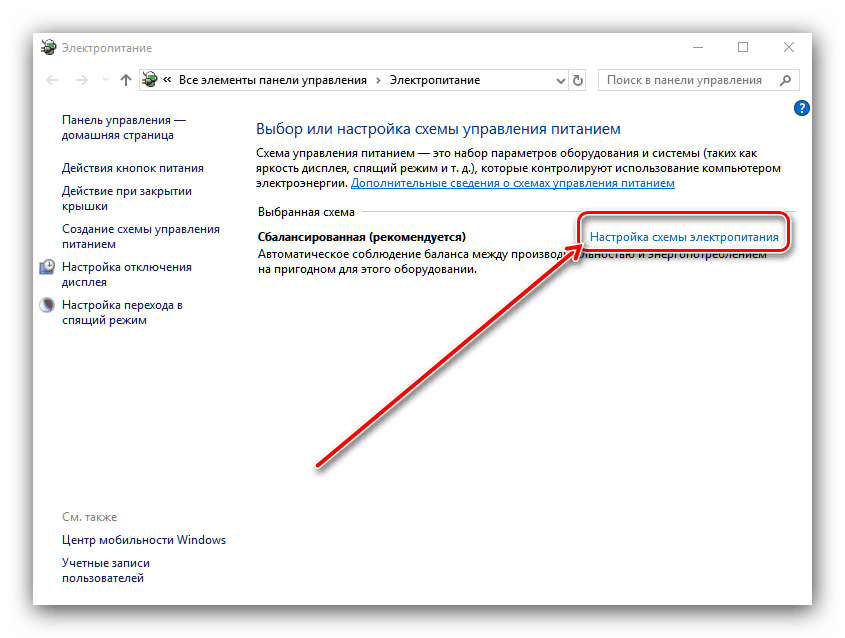
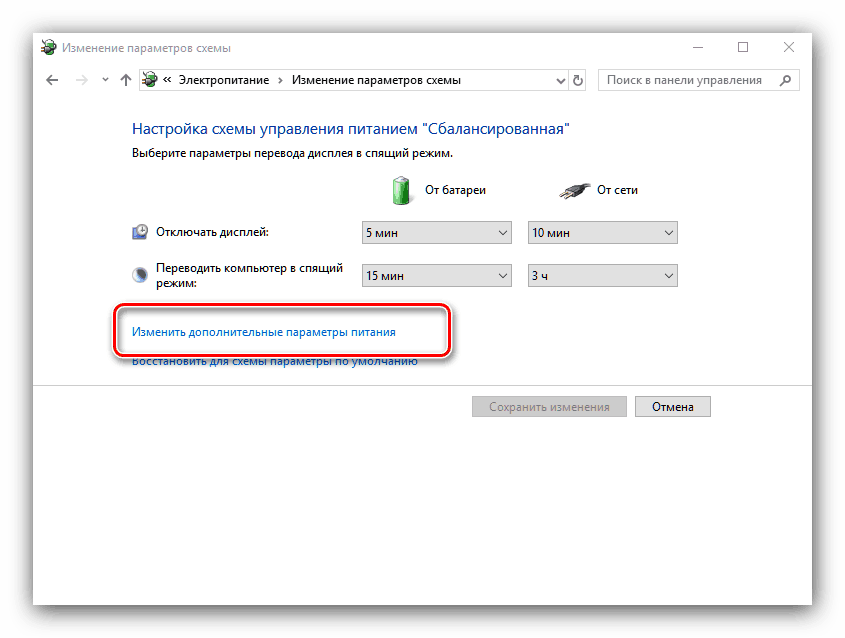
Както показва практиката, проблемите, дължащи се на режима на активна икономия на енергия, са основният източник на разглеждания проблем, поради което описаните по-горе действия трябва да са достатъчни, за да го поправят.
Метод 4: Променете настройките на маршрутизатора
Източникът на проблема може да бъде и рутер: например, той е избрал грешен честотен обхват или радиоканал; Това води до конфликт (например с друга безжична мрежа), в резултат на което въпросният проблем може да бъде наблюдаван. Решението в този случай е очевидно - трябва да настроите настройките на рутера.
Урок: Създаване на маршрутизатори на производители ASUS , Tenda , D-Link , Mikrotik , TP-Link , Zyxel , Нетис , NETGEAR , TRENDnet
заключение
Разгледахме решения на проблема със спонтанното изключване от Wi-Fi мрежата на лаптопи с Windows 10. Обърнете внимание, че този проблем често възниква поради хардуерни проблеми с Wi-Fi адаптера в частност или компютъра като цяло.