Отстраняване на проблеми при актуализации на търсенето в Windows 7
Инсталирането на актуализации на компютъра ви позволява не само да настроите системата възможно най-актуална, но и да променяте уязвимостите, т.е. да повишите нивото на защита срещу вируси и нарушители. Поради това навременната инсталация на актуализации от Microsoft е много важен елемент за осигуряване на ефективността и ефективността на операционната система. Но някои потребители са изправени пред такава неприятна ситуация, когато системата не може да намери актуализации или да ги търси за неопределено време. Нека видим как този проблем се решава на компютри с Windows 7.
Вижте също: Защо да не инсталирате актуализации в Windows 7
съдържание
Причини и решения
Особено често потребителите се сблъскват с факта, че търсенето на актуализации не завършва след инсталирането на "чистата" версия на Windows 7, която все още не съдържа никакви актуализации.
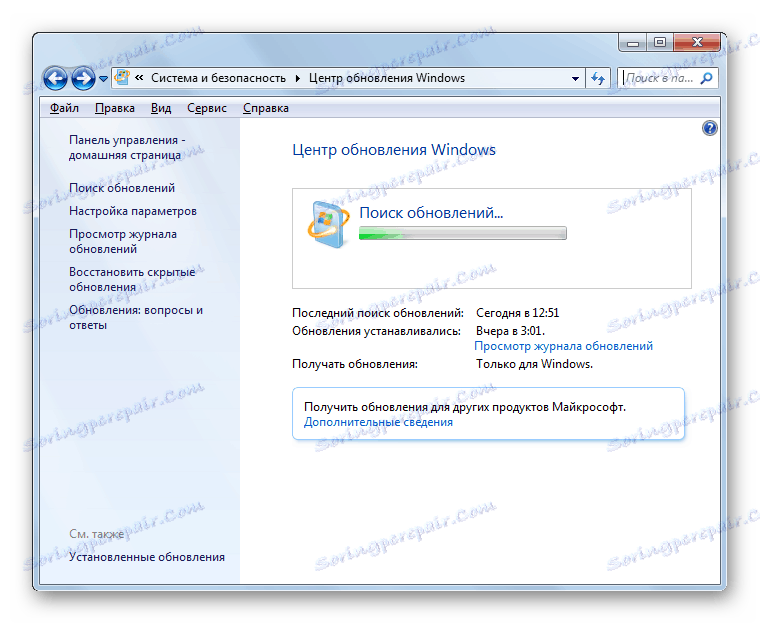
Този процес може да продължи безкрайно (понякога, освен това, товарене на системата през svchost.exe процес ) и може да не успее.
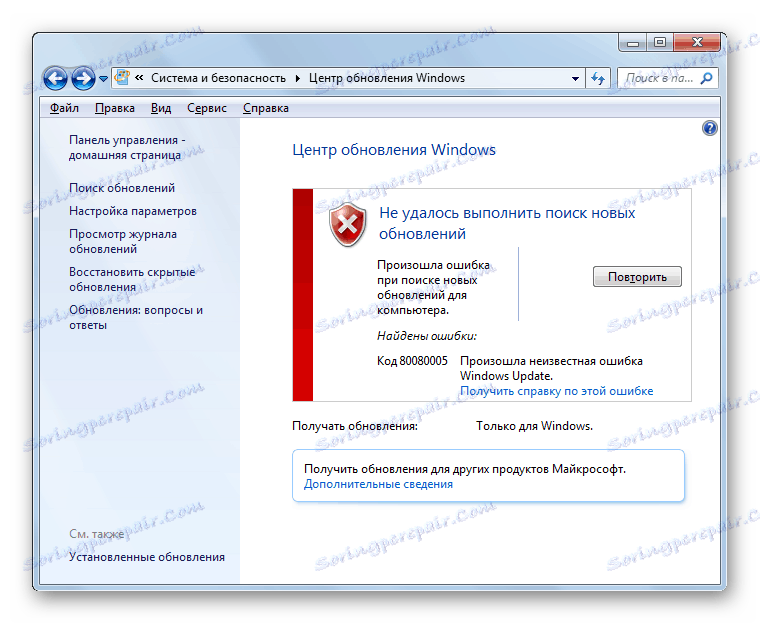
В този случай трябва ръчно да инсталирате необходимите актуализации.
Съществуват обаче и такива случаи, когато проблемът е причинен от определени неизправности в системата или от вируси. След това трябва да предприемете няколко допълнителни действия, за да го премахнете. Най-добре познатите методи са разгледани по-долу.
Метод 1: WindowsUpdateDiagnostic
Ако не можете самостоятелно да определите причината, поради която системата всъщност не търси актуализации, тогава ще ви помогне да използвате специална програма от Microsoft, WindowsUpdateDiagnostic. Тя ще идентифицира и, ако е възможно, ще коригира проблема.
Изтеглете WindowsUpdateDiagnostic
- Стартирайте изтеглената програма. В отворения прозорец ще има списък на това, което точно трябва да се провери. Маркирайте "Windows Update" (или "Windows Update" ) и кликнете върху "Next".
- Активира процедурата за сканиране на системата за проблеми с актуализацията.
- След като помощната програма WindowsUpdateDiagnostic открие фактори, които водят до проблеми с търсенето на актуализации, ще се опита да ги поправи и най-вероятно ще елиминира проблема.
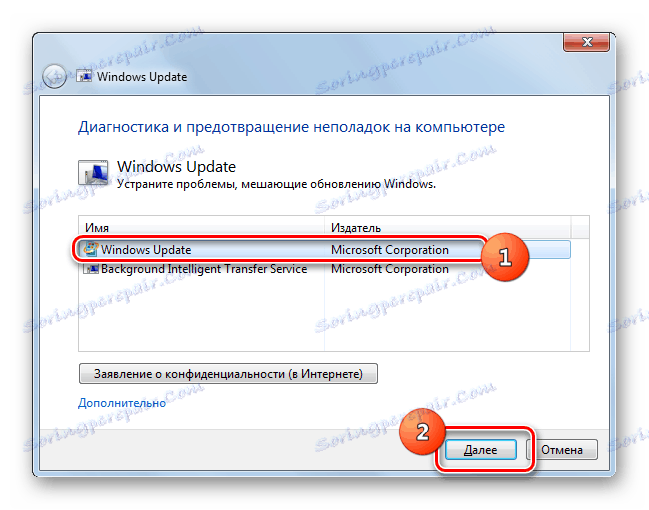
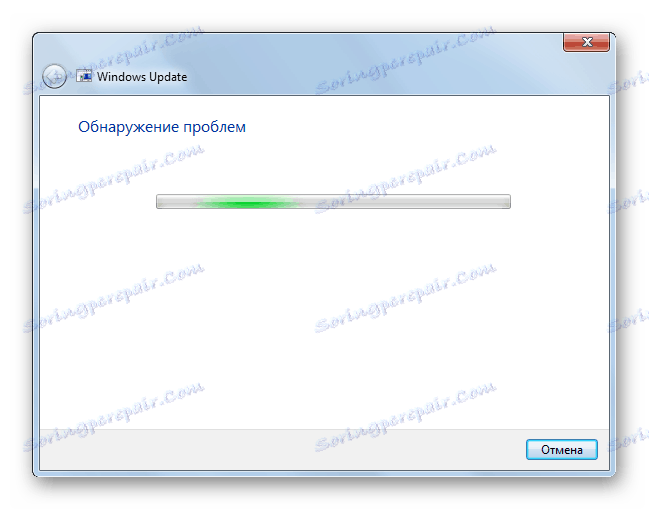
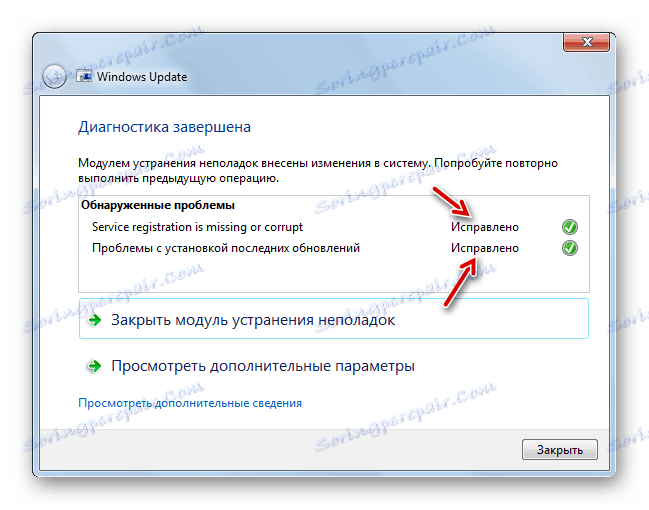
Съществуват обаче и ситуации, при които WindowsUpdateDiagnostic не може да реши проблема сам по себе си, но въпреки това издава своя код. В този случай трябва да класирате този код във всяка търсачка и да видите какво означава това. Може би след това ще ви трябва проверете диска за грешки или система за целостта на файловете с последващо възстановяване.
Метод 2: Инсталирайте сервизния пакет
Както бе споменато по-горе, една от причините, поради които не се появяват актуализации, е липсата на конкретни актуализации. В този случай трябва да изтеглите и инсталирате пакет KB3102810.
Изтеглете KB3102810 за 32-битова система
Изтеглете KB3102810 за 64-битова система
- Но преди да инсталирате изтегления пакет KB3102810, трябва да деактивирате услугата Windows Update . За да направите това, отидете в "Service Manager" . Кликнете върху "Старт" и изберете "Контролен панел" .
- Отидете на елемента "Система и сигурност".
- Отворете секцията "Администриране" .
- В списъка със системните инструменти и инструменти намерете името "Услуги" и се придвижете до него.
- Стартира "мениджърът на услугата" . Намерете в него името "Windows Update" . Ако елементите в списъка са подредени по азбучен ред, то той ще се намира близо до края на списъка. Маркирайте посочения елемент, а след това от лявата страна на интерфейса на мениджъра, кликнете върху надписа "Спиране" .
- Услугата ще бъде деактивирана.
- Сега услугата е деактивирана, както е видно от изчезването на състоянието "Работа" , противоположно на нейното име.
- След това можете да продължите директно към инсталирането на актуализацията KB3102810. За да направите това, щракнете двукратно върху левия бутон на мишката върху предварително заредения файл.
- Ще бъде стартиран самостоятелен инсталатор на Windows.
- След това автоматично ще се отвори диалогов прозорец, в който трябва да потвърдите намерението си да инсталирате KB3102810, като кликнете върху "Да" .
- След това се инсталира необходимата актуализация.
- След като приключите, рестартирайте компютъра. След това не забравяйте отново да активирате услугата "Windows Update" . За да направите това, отидете в "Service Manager" , изберете елемента и кликнете върху "Run".
- Услугата ще започне.
- След активирането си, състоянието "Running" трябва да се показва срещу името на елемента.
- Сега проблемът с намирането на актуализации трябва да изчезне.
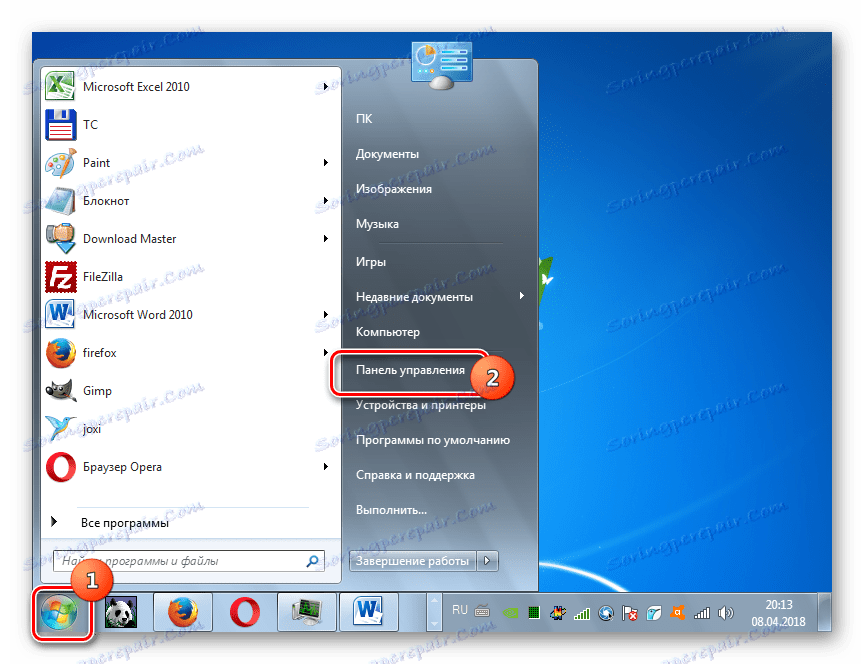
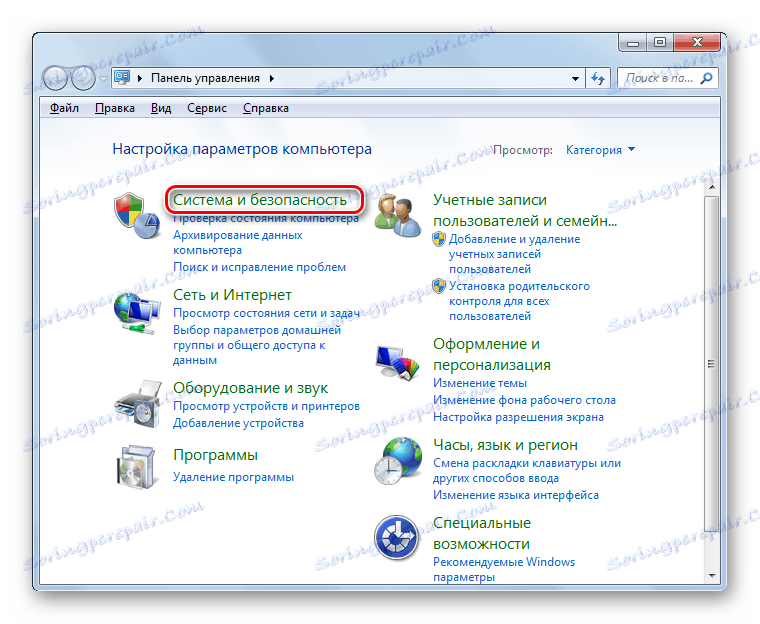
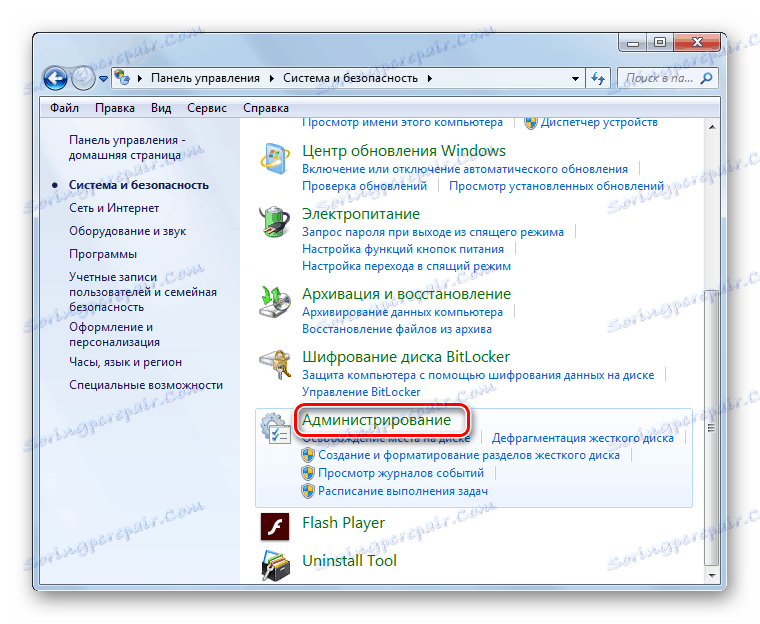
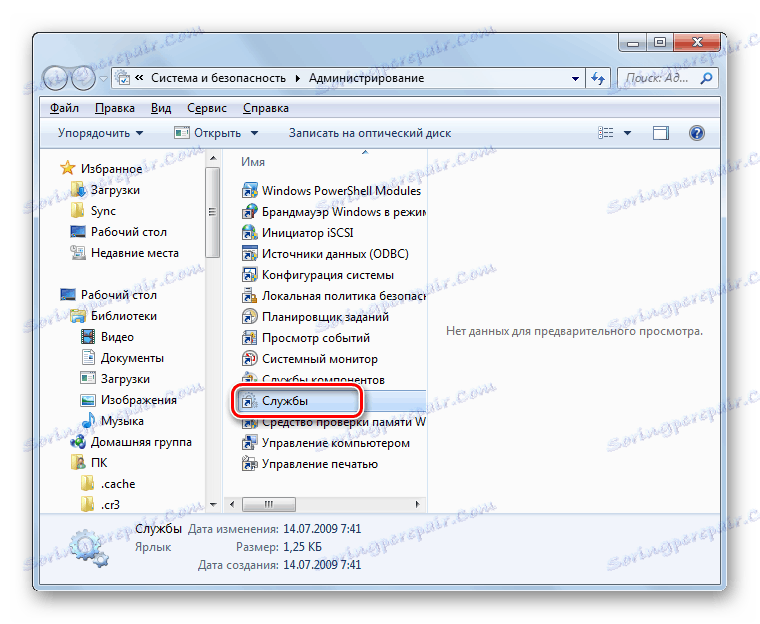
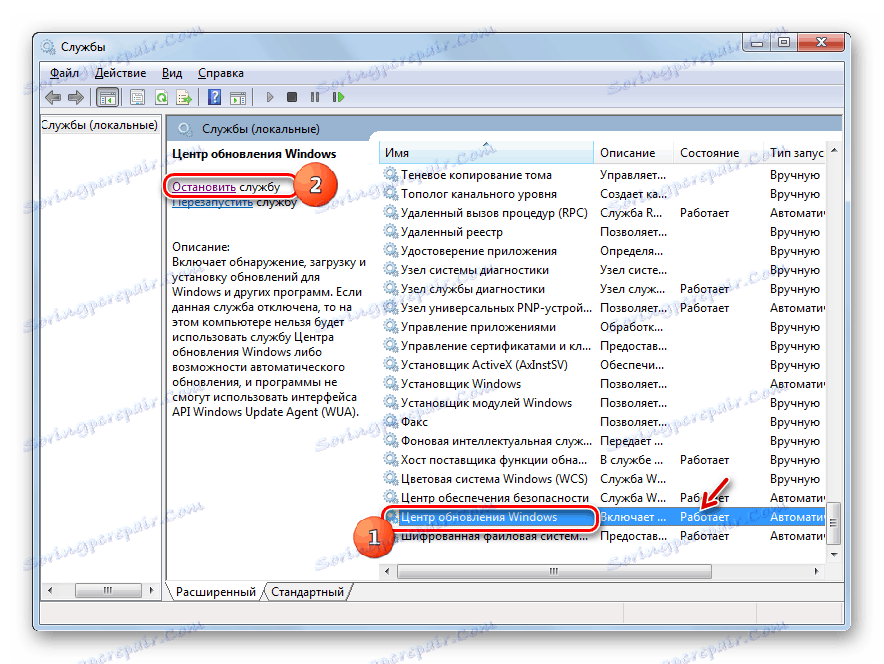

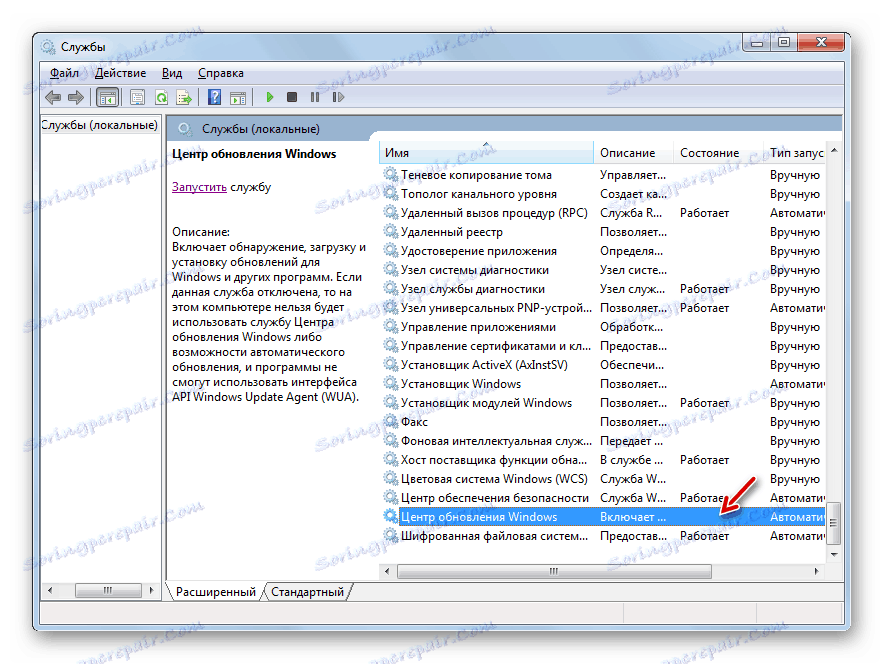
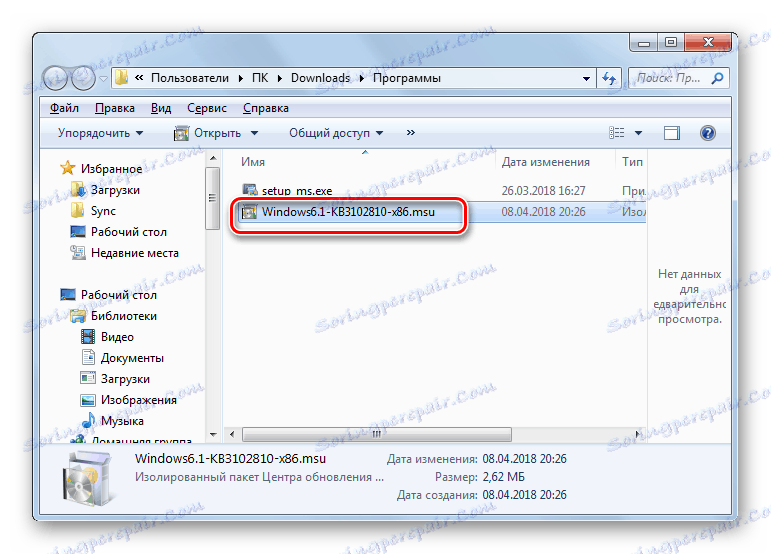

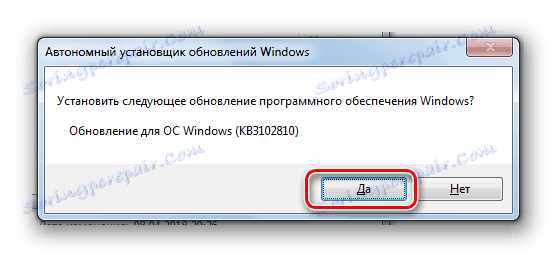
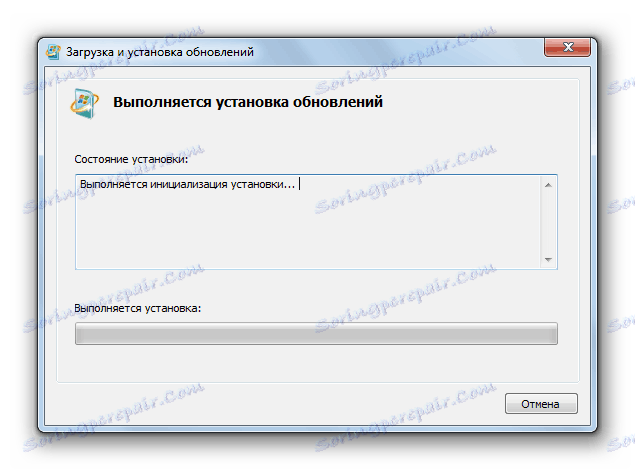
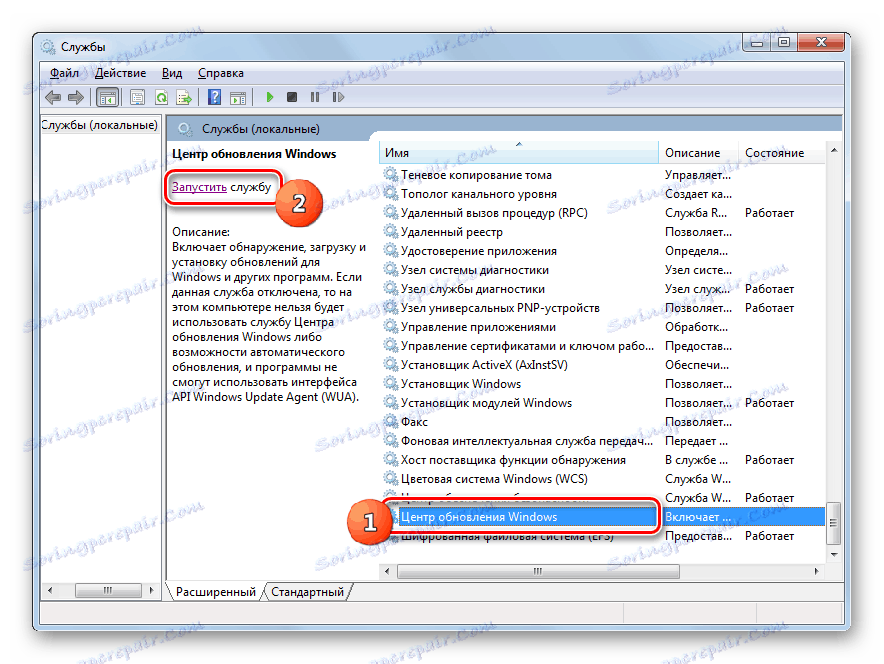

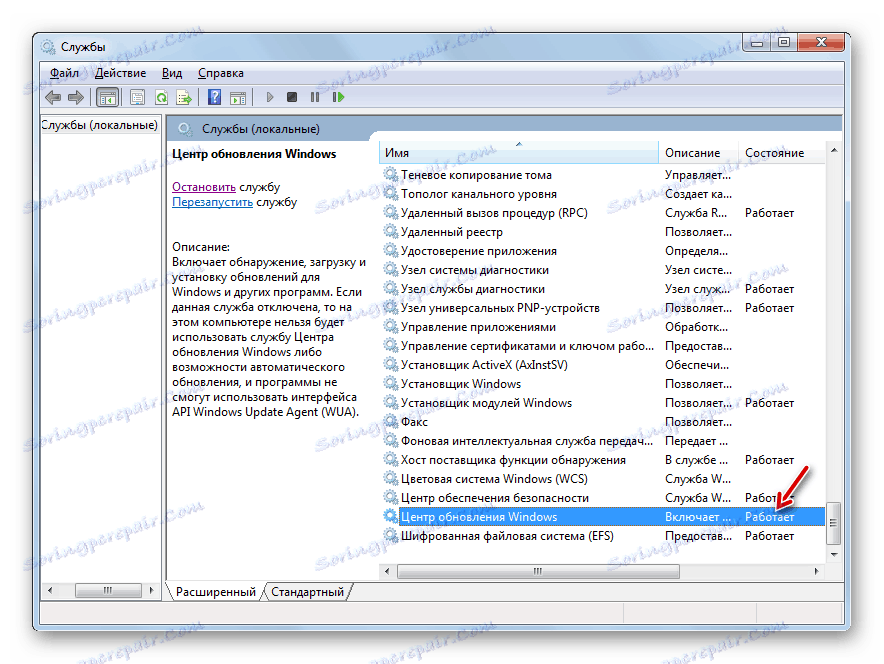
В някои случаи може да се наложи да инсталирате актуализации KB3172605, KB3020369, KB3161608 и KB3138612. Инсталацията им се изпълнява от същия алгоритъм като KB3102810 и затова няма да се занимаем подробно с описанието му.
Метод 3: Премахване на вирусите
Вирусната инфекция на компютъра може да доведе и до проблема с намирането на актуализации. Някои вируси специално подреждат този проблем, така че потребителят, като инсталира актуализации, няма възможност да проследява уязвимостите на системата. За да проверите компютъра за наличието на злонамерен код, трябва да използвате специални помощни програми, а не обикновен антивирус. Например, можете да използвате Dr.Web CureIt , Тази програма не изисква инсталация и следователно може да изпълнява основната си функция дори при заразени системи. Все пак, за да увеличим вероятността за откриване на вирус, ви съветваме да проведете сканиране чрез LiveCD / USB или да го стартирате от друг компютър.
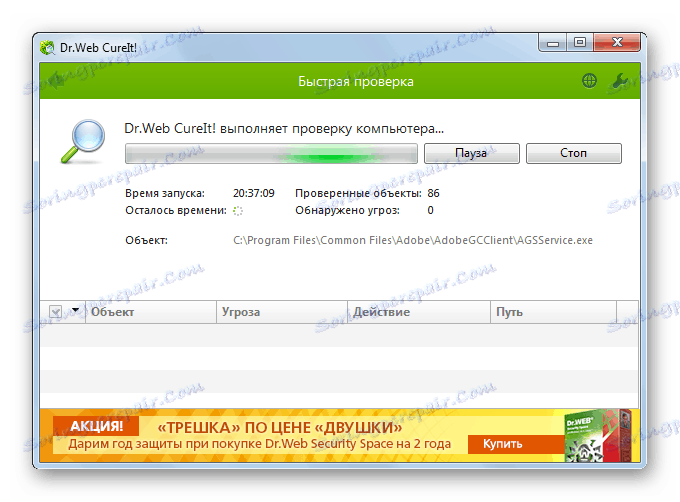
Веднага щом програмата открие вирус, тя веднага ще ви информира за това чрез работния си прозорец. Тя ще следва само съветите, които показва. В някои случаи, дори след премахването на злонамерения код, проблемът с намирането на актуализации остава. Това може да означава, че вирусната програма е нарушила целостта на системните файлове. След това трябва да извършите проверка, като използвате програмата sfc, вградена в Windows.
урок: Проверка на компютъра за вируси
В повечето случаи проблемът с търсенето на актуализации е причинен, колкото и странно да изглежда, поради липсата на необходимите актуализации в системата. В този случай просто актуализирайте ръчно, като инсталирате липсващите пакети. Но има случаи, когато този проблем е причинен от различни катастрофи или вируси. След това специализирана помощна програма от Microsoft и антивирусни програми ще ви помогне, съответно.
