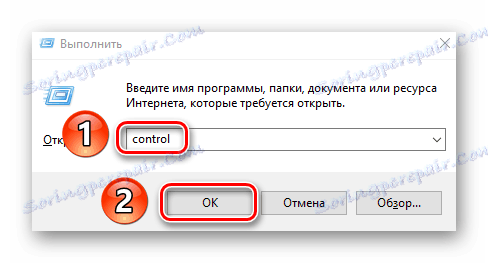Коригирайте проблем при свързване с Wi-Fi мрежа в Windows 10
Огромен брой хора вече не представляват ежедневие без интернет. Но за да го използвате, първо трябва да се свържете със световната мрежа. На този етап някои потребители понякога срещат трудности. В тази статия ще говорим за това какво да направите, ако устройството ви работи Windows 10 не се свързва към Wi-Fi мрежата.
съдържание
Отстраняване на проблеми с връзката с Wi-Fi
Днес ще говорим за два основни начина да ви помогнем да решите проблема с свързването към безжична мрежа. Всъщност има много повече подобни методи, но по-често те са индивидуални и не са подходящи за всички потребители. Сега нека анализираме и двата споменати метода подробно.
Метод 1: Проверете и активирайте Wi-Fi адаптера
При всяка неразбираема ситуация с безжична мрежа, първо трябва да се уверите, че адаптерът е разпознат правилно от системата и достъпът до хардуера е разрешен. Звучи смело, но много потребители забравят за това и потърсете проблема твърде дълбоко наведнъж.
- Отворете "Опции" Windows 10, като използвате клавишната комбинация "Win + I" или друг известен метод.
- След това отидете на "Мрежа и интернет" .
- Сега трябва да намерите линията с името "Wi-Fi" в лявата част на прозореца, който се отваря. По подразбиране тя е втора от горната. Ако е в списъка, преминете към тази секция и се уверете, че превключвателят за безжична мрежа е настроен на "On" .
- Ако в списъка няма секция "Wi-Fi" , отворете "Контролен панел" . За да направите това, можете да използвате клавишната комбинация "Win + R" , въведете
controlкоманда в отворения прозорец и след това натиснете "Enter" .![Стартирайте контролния панел чрез програмата Run]()
Можете да научите повече за това как да отворите "Контролен панел" от специална статия.
Повече подробности: 6 начина да стартирате "Контролен панел"
- Ще се появи нов прозорец. За удобство можете да превключите режима на показване на елементите в "Големи икони" . Това се прави в горния десен ъгъл.
- Сега трябва да намерите в списъка иконата с името "Network and Sharing Center" . Отидете в този раздел.
- В лявата част на следващия прозорец кликнете върху реда "Промяна на настройките на адаптера" .
- В следващата стъпка ще видите списък с всички адаптери, които са свързани към компютъра. Моля, обърнете внимание, че допълнителни устройства, инсталирани в системата заедно с виртуална машина или една и съща VPN, също се показват тук. Сред всички адаптери трябва да намерите такъв, който се нарича "Безжична мрежа" или съдържа думите "Безжична" или "WLAN" в описанието. Теоретично иконата на необходимото оборудване ще бъде сива. Това означава, че е изключено. За да използвате "хардуер", трябва да кликнете върху името му PCM и да изберете реда "Enable" от контекстното меню.

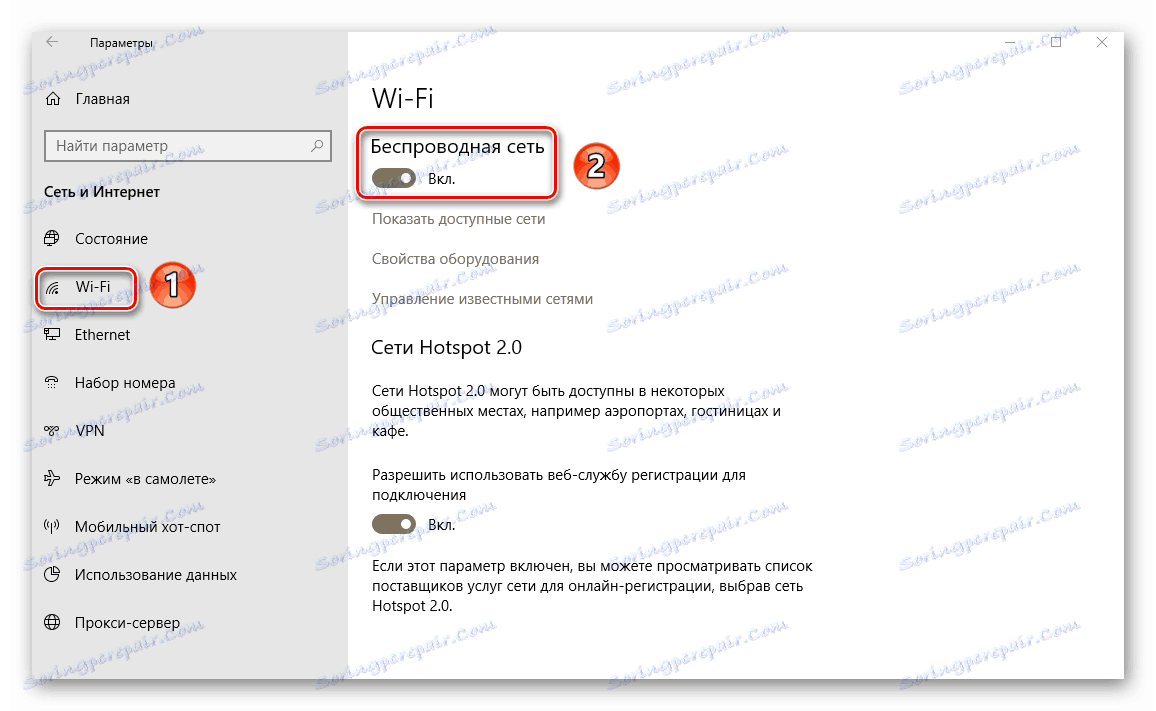
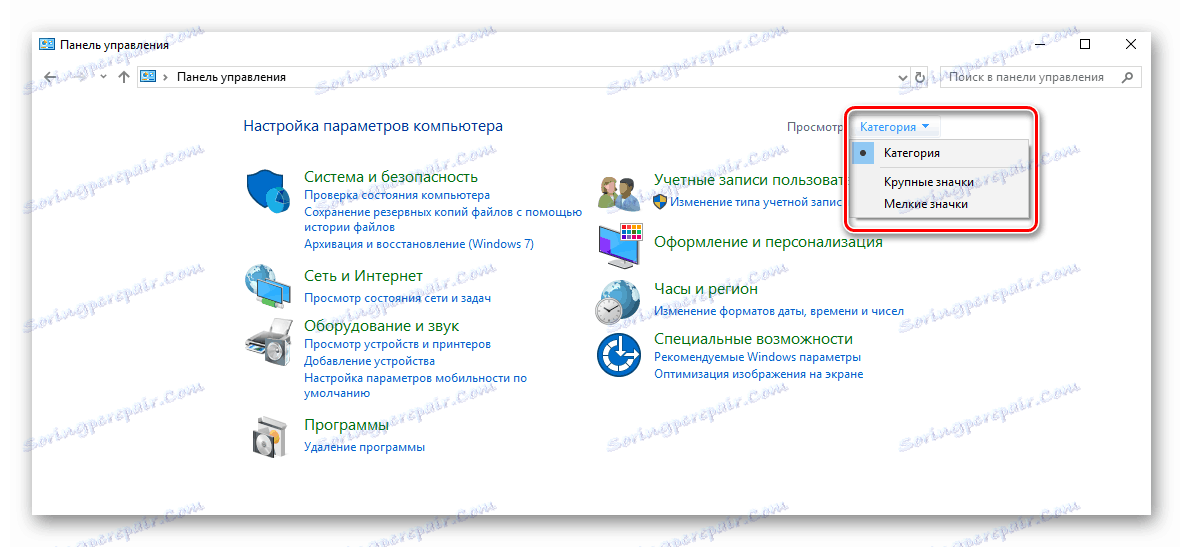

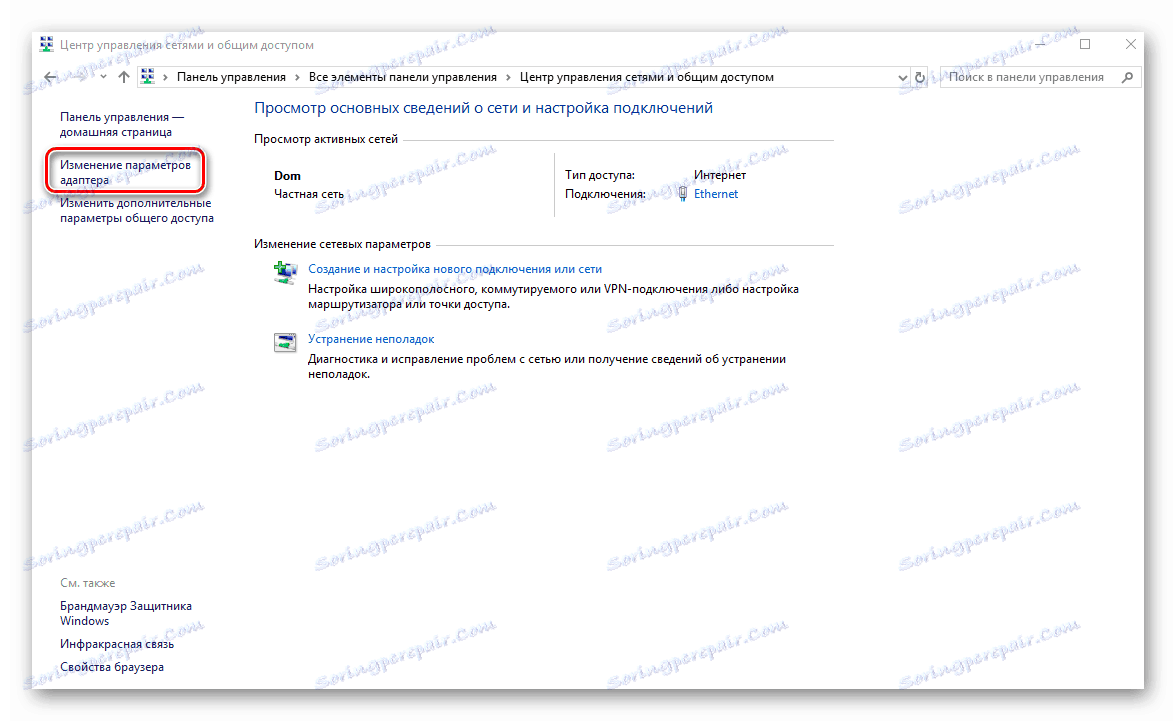
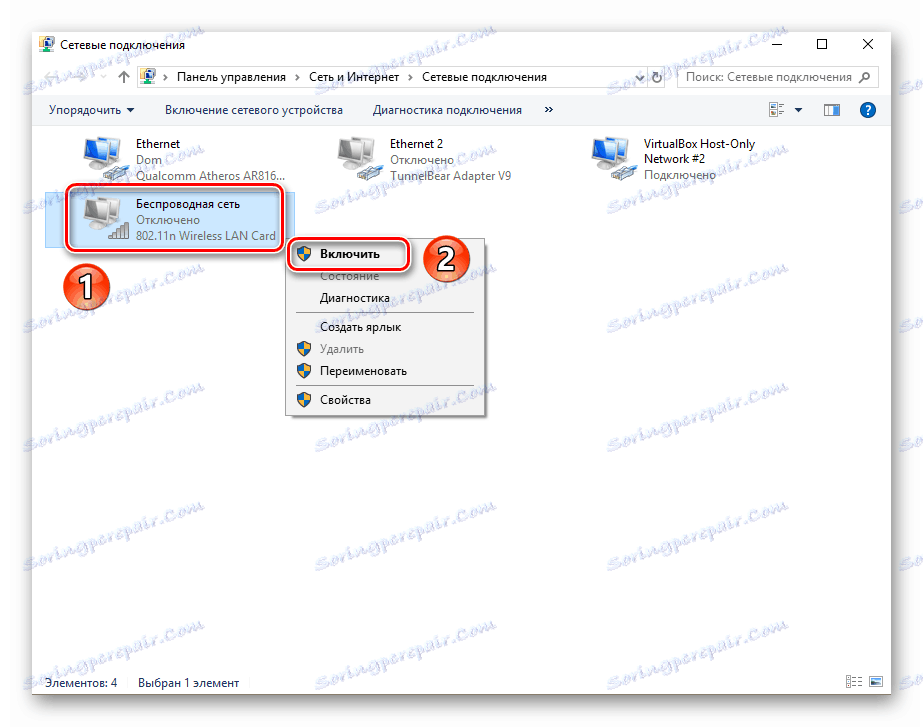
След като изпълните описаните действия, опитайте отново да търсите налични мрежи и да се свържете с желания. Ако не сте намерили необходимия адаптер в списъка, струва си да опитате втория метод, който ще обсъдим по-долу.
Метод 2: Инсталирайте драйверите и нулирайте връзката
Ако системата не може да открие правилно безжичния адаптер или неговата операция се провали, значи си струва да актуализирате драйверите за устройството. Разбира се, Windows 10 е много независима операционна система и често инсталира самия необходим софтуер. Но има ситуации, при които оборудването за стабилна работа се нуждае от софтуер, освободен от самите разработчици. Затова препоръчваме да направите следното:
- Кликнете върху бутона "Старт" на RMB и изберете "Device Manager" от контекстното меню.
- След това в дървото на устройствата отворете раздела Мрежови адаптери . По подразбиране необходимото оборудване ще бъде разположено точно тук. Но ако системата изобщо не разпознава устройството, то може да се намира в секцията "Неидентифицирани устройства" и да бъде придружена от въпрос / удивителен знак до името.
- Вашата задача е да се уверите, че адаптерът (дори и неидентифициран) е в списъка на оборудването. В противен случай съществува вероятност за физическа повреда на устройството или порт, към който е свързан. Това означава, че трябва да вземете "желязото" за ремонт. Но обратно към шофьорите.
- Следващата стъпка е да определите модела на адаптера, за който искате да намерите софтуера. С външните устройства всичко е просто - просто погледнете случая, където ще бъде показан моделът с производителя. Ако трябва да намерите софтуер за адаптера, който е вграден в лаптопа, трябва да определите модела на самия лаптоп. Как да направите това, можете да научите от специална статия. В него разгледахме този въпрос на примера на лаптопа ASUS.
Повече подробности: Откриваме името на модела лаптоп ASUS
- След като сте установили цялата необходима информация, трябва да направите директно изтегляне и инсталиране на софтуера. Това може да стане не само чрез официални сайтове, но и чрез специализирани услуги или програми. Всички тези методи, които споменахме по-рано в отделна статия.
Повече подробности: Изтеглете и инсталирайте драйвера за Wi-Fi адаптер
- След като инсталирате драйвера на адаптера, не забравяйте да рестартирате системата, за да влезе в сила всички промени в конфигурацията.
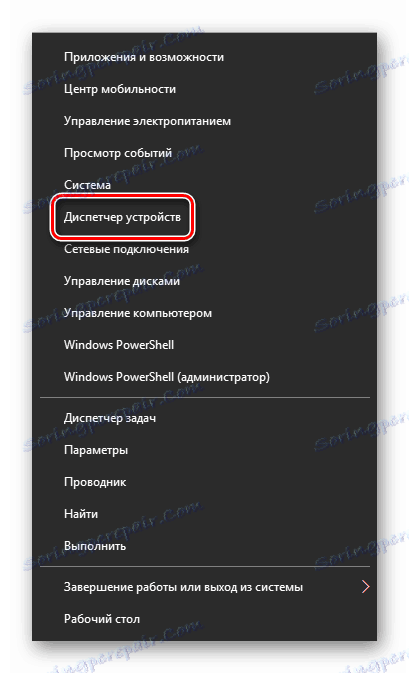
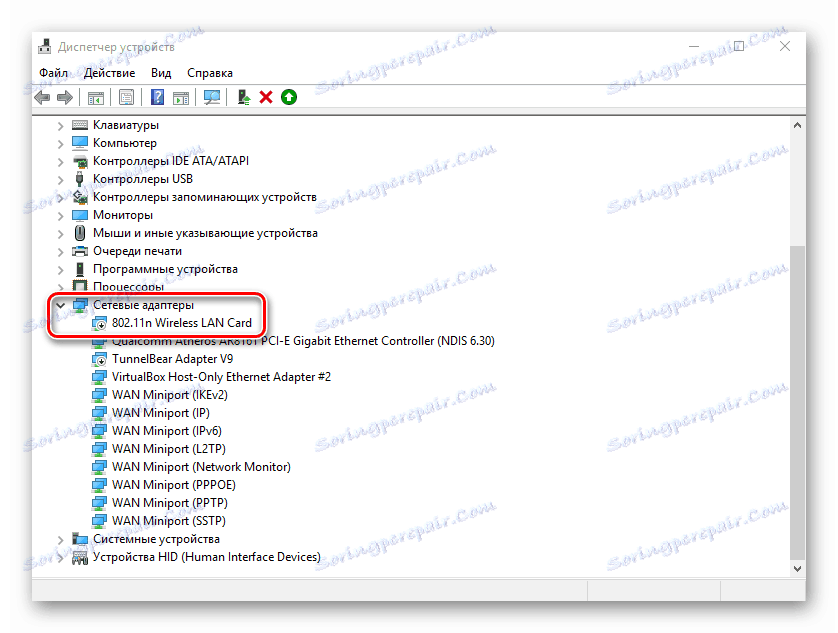
След като рестартирате компютъра, опитайте да се свържете отново с Wi-Fi. В повечето случаи описаните действия разрешават предишни проблеми. Ако се опитвате да се свържете с мрежа, чиито данни се запазват, препоръчваме да активирате функцията "Забрави" . Това ще ви позволи да актуализирате конфигурацията на връзката, която може просто да се промени. Това е много лесно да направите:
- Отворете системните настройки и отворете раздела Мрежа и интернет .
- Сега изберете елемента "Wi-Fi" отляво и кликнете върху линията "Управление на известни мрежи" малко надясно.
- След това в списъка със запазените мрежи кликнете върху името на името, което искате да забравите. В резултат ще видите по-долу бутона, който се нарича. Кликнете върху него.

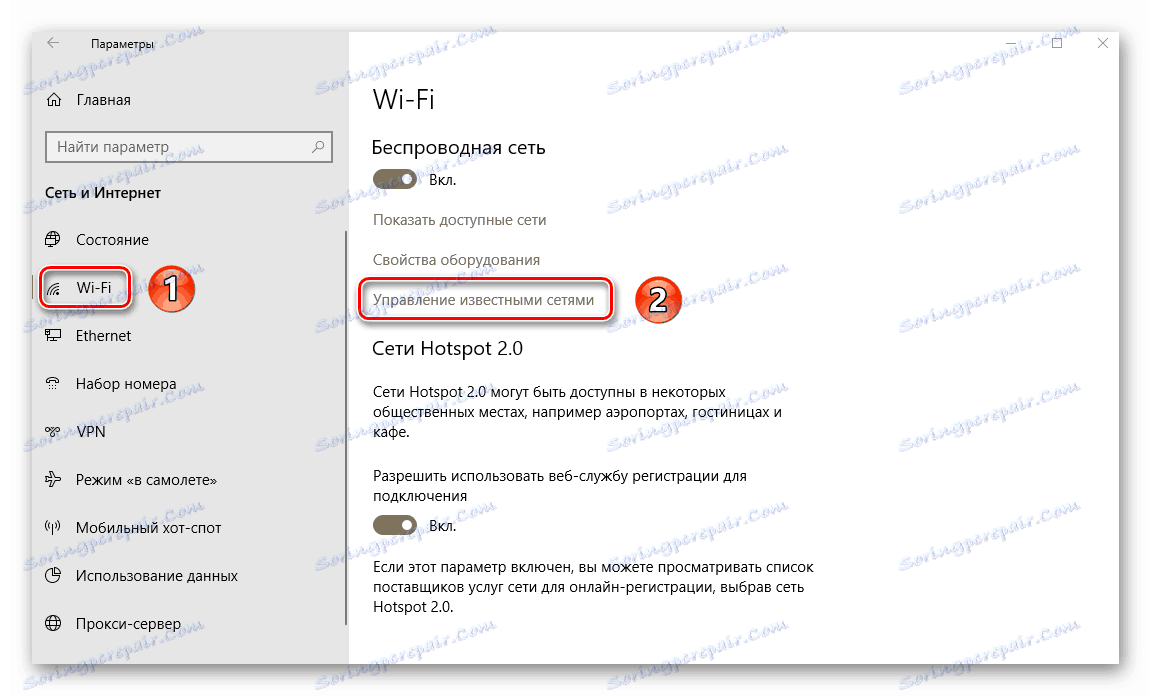
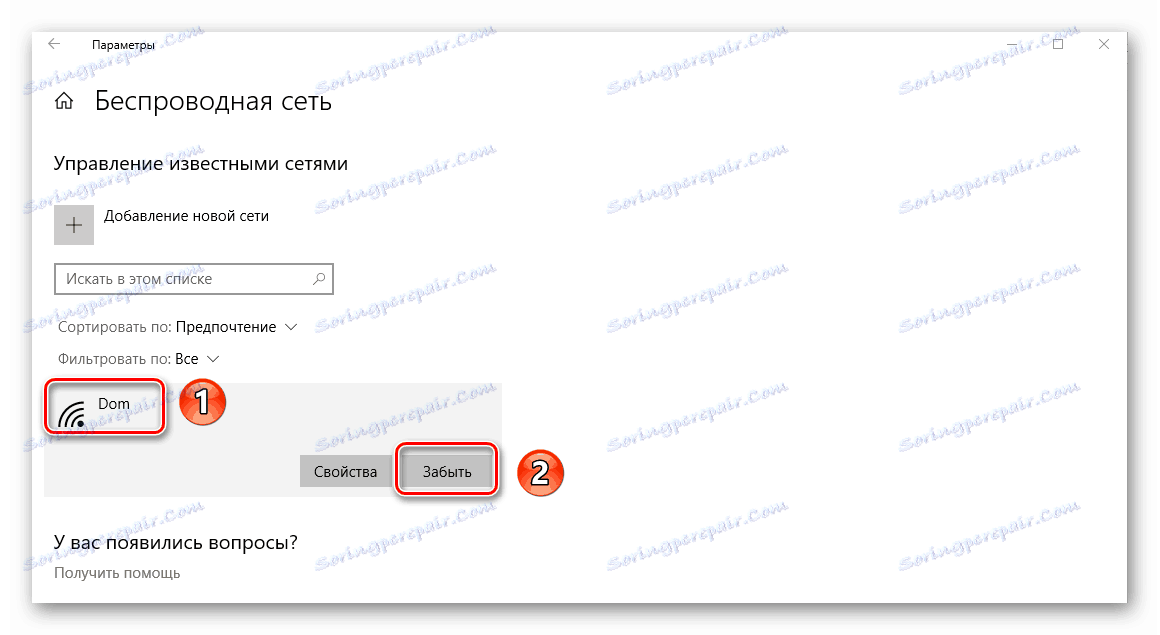
След това рестартирайте търсенето на мрежи и отново се свържете с необходимите. В крайна сметка всичко трябва да се развие.
Надяваме се, след като сте направили описаните действия, ще се отървете от различни грешки и проблеми с Wi-Fi. Ако след всички манипулации не успеете да постигнете положителен резултат, тогава си струва да опитате по-радикални методи. Разговаряхме за тях в отделна статия.
Повече подробности: Отстранете проблемите с липсата на интернет в Windows 10