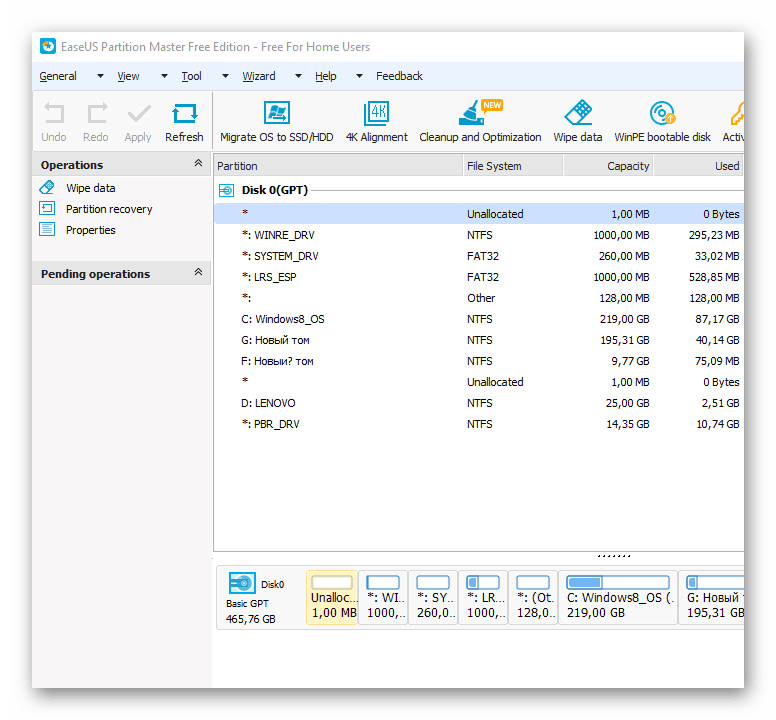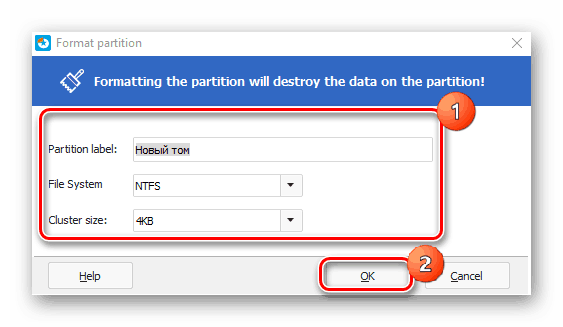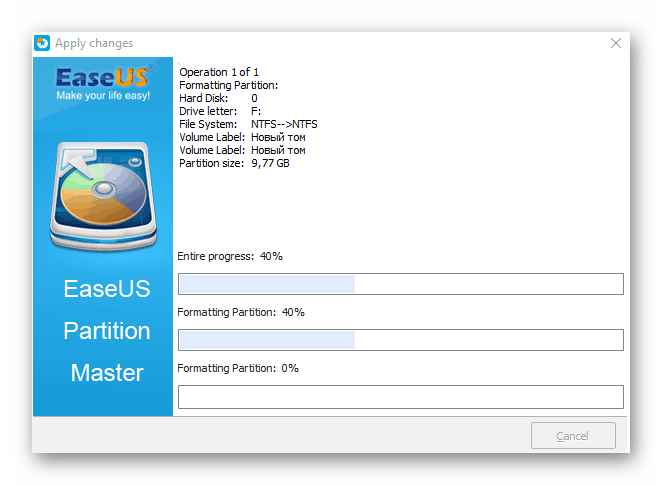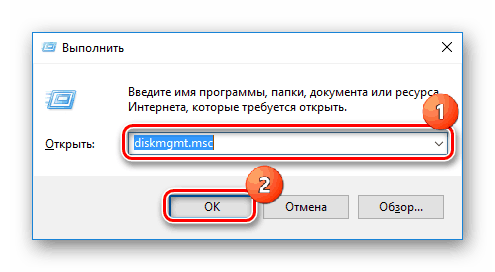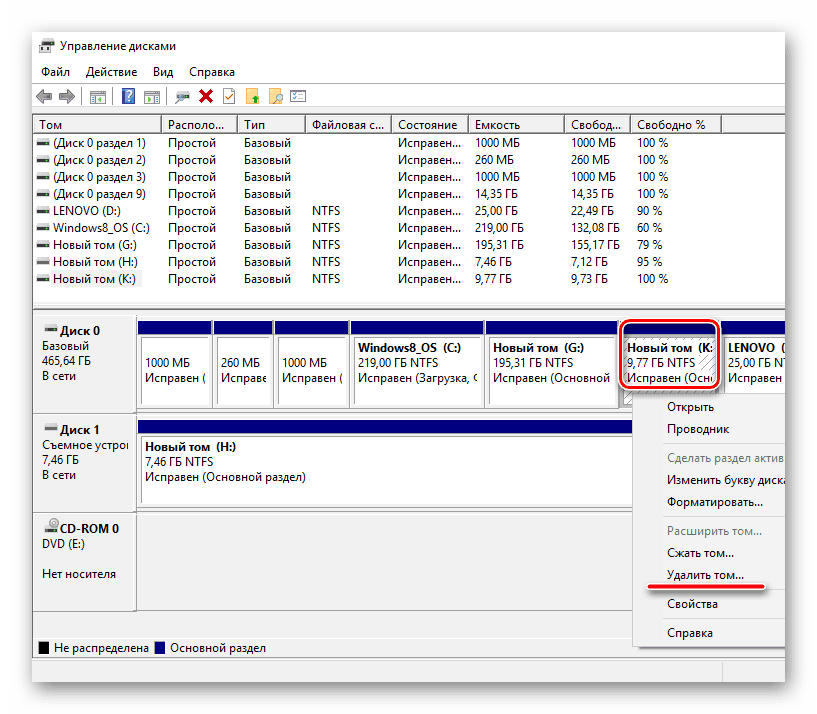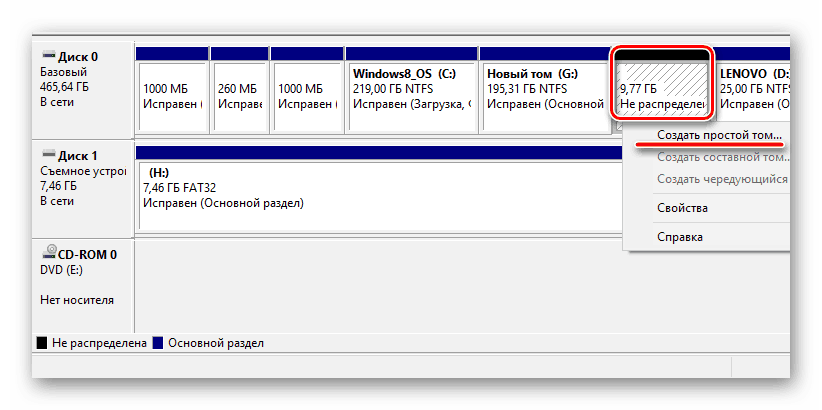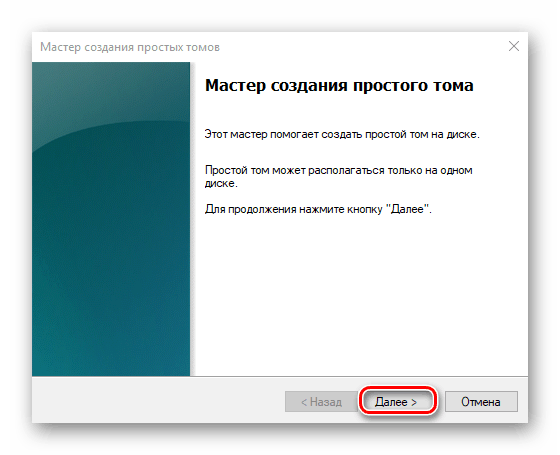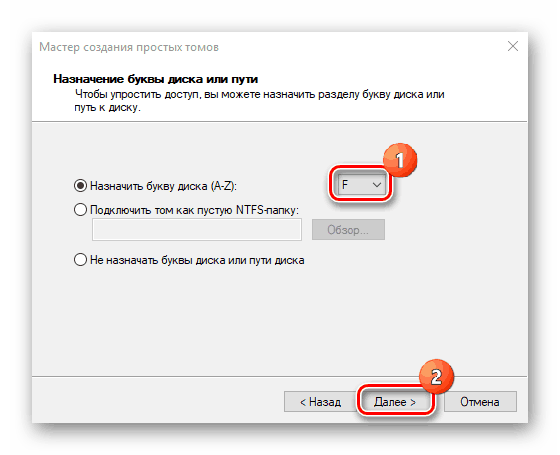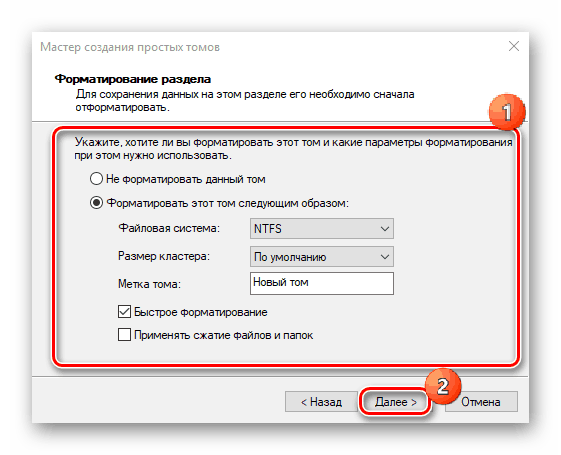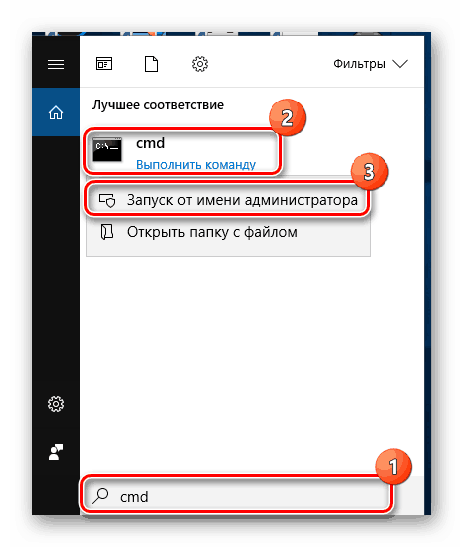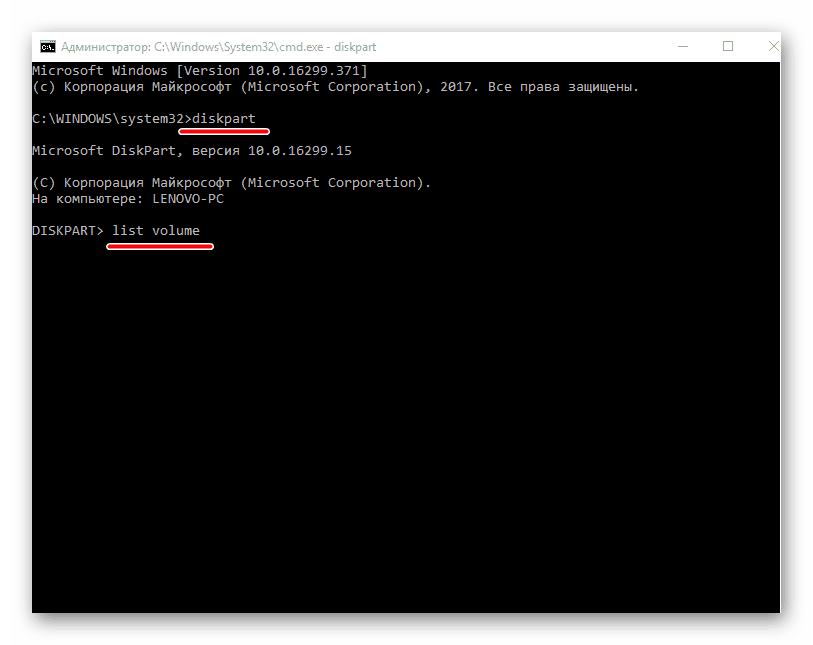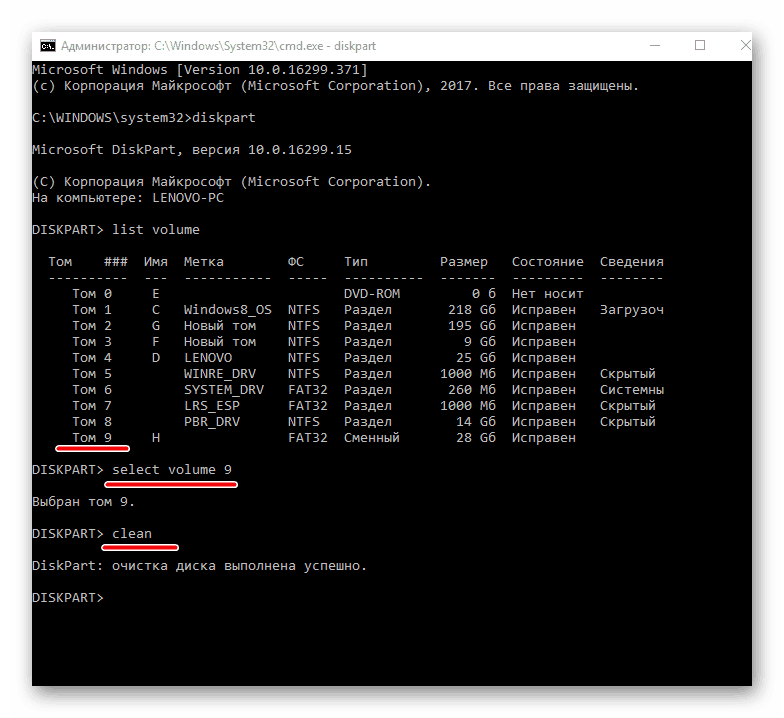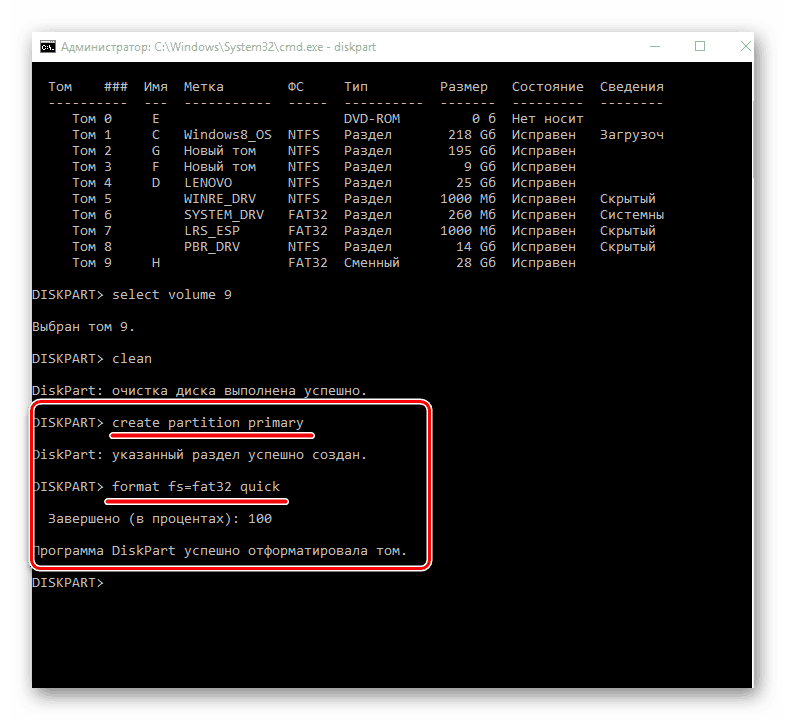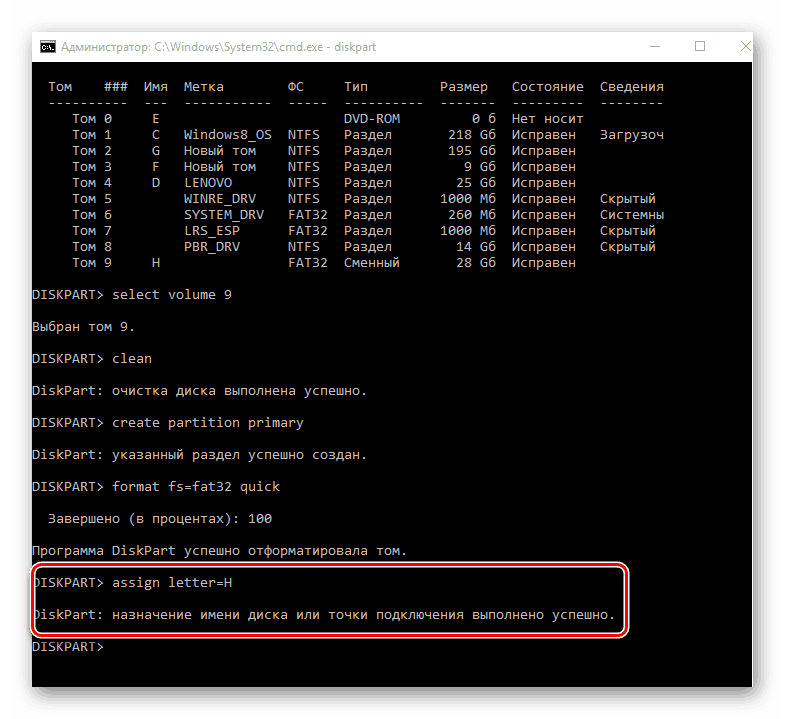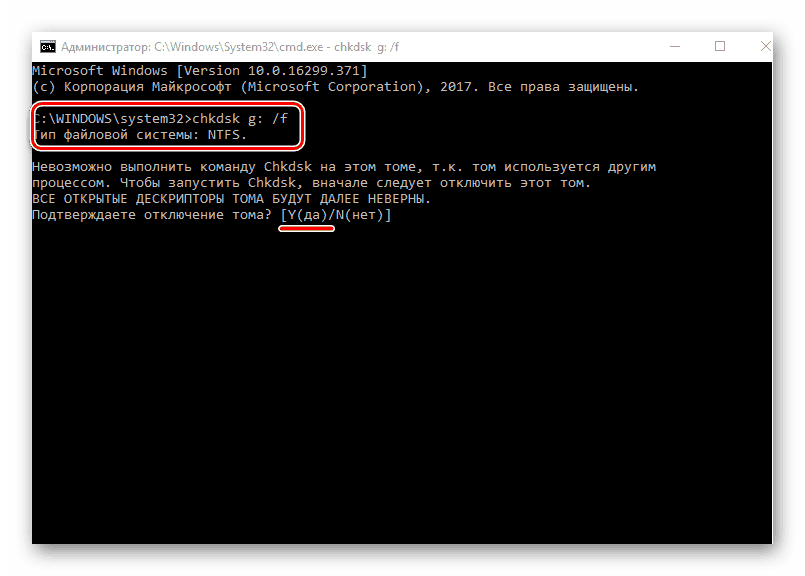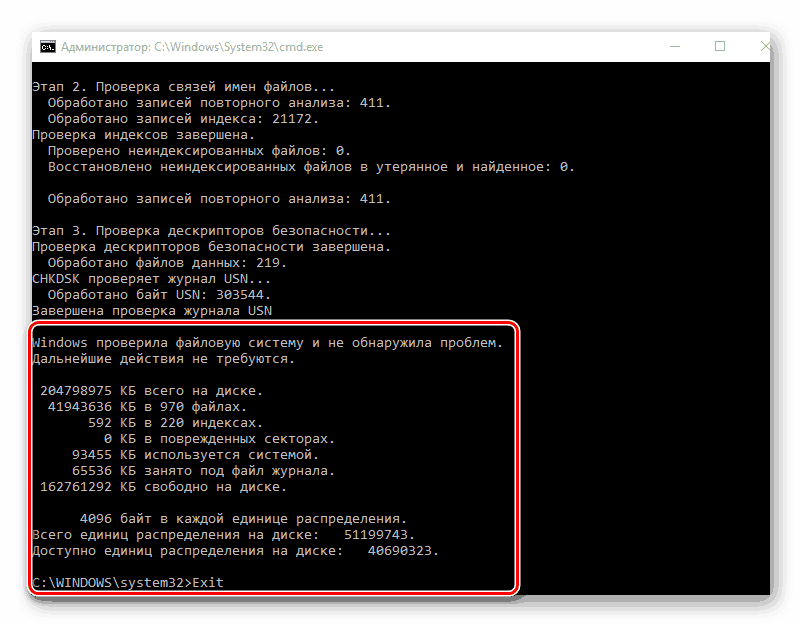Какво става, ако Windows не успее да завърши форматирането
Понякога дори при най-елементарни действия възникват дори непредсказуеми трудности. Изглежда, че нищо не може да бъде по-лесно от почистването на твърд диск или флаш устройство. Въпреки това потребителите често виждат прозорец на монитора, който казва, че Windows не може да завърши форматирането. Ето защо този проблем изисква специално внимание.
Съдържанието
Начини за решаване на проблема
Грешката може да възникне по различни причини. Например, това може да се дължи на повреда на файловата система на устройството за съхранение или на дяловете, които обикновено са разделени на твърди дискове. Задвижването може просто да бъде защитено от запис, което означава, че за да завършите форматирането, ще трябва да премахнете това ограничение. Дори обичайната инфекция с вирус лесно провокира описания по-горе проблем, така че преди да изпълните описаните в статията действия, е препоръчително да проверите устройството на една от антивирусните програми.
Още подробности: Как да почистите компютъра от вируси
Метод 1: Програми на трети лица
Първото нещо, което може да бъде предложено за решаването на този проблем е да се използват услугите на софтуер на трети страни. Има няколко програми, които лесно не само форматират устройството, но и изпълняват няколко допълнителни задачи. Сред тези софтуерни решения трябва да бъдат подчертани Acronis Disk Director , Съветник за разделяне на MiniTool и Инструмент за форматиране на HDD ниско ниво , Те са най-популярните сред потребителите и поддържащи устройства от почти всеки производител.
урок:
Как да използвате Acronis Disk Director
Форматиране на твърд диск в MiniTool Partition Wizard
Как да изпълняваме форматирането на флаш устройства на ниско ниво
Мощният инструмент също има големи възможности. Управляващ дял на EaseUS предназначени за оптимално използване на място на твърдия диск и преносими устройства. За много от функциите на тази програма ще трябва да плати, но може да го форматирате безплатно.
- Стартирайте Master EativeUS Partition Master.
![Главен прозорец на EaseUS дял]()
- В полето с дялове изберете желания обем и в областта отляво кликнете върху "Форматиране на дял" .
![Избор на отдел за форматиране в EaseUS Partition Master]()
- В следващия прозорец, въведете името на дяла, изберете файловата система (NTFS), задайте размера на клъстера и натиснете "OK" .
![Задаване на опции за форматиране в EaseUS Partition Master]()
- Съгласни сме с предупреждението, че до края на форматирането всички операции ще бъдат недостъпни и чакаме края на програмата.
![Процес на форматиране в EaseUS Partition Master]()
За почистване на флаш дискове и карти с памет можете да използвате и горния софтуер. Но тези устройства са по-често твърди дискове се провалят, така че те трябва да бъдат поправени преди почистване. Разбира се, можете да използвате общ софтуер тук, но за такива случаи много производители разработват свой собствен софтуер, който е подходящ само за техните устройства.
Още подробности:
Програми за флаш устройство за възстановяване
Как да възстановите карта с памет
Метод 2: Стандартна услуга на Windows
"Disk Management" е собствен инструмент на операционната система и неговото име говори само за себе си. Тя е предназначена за създаване на нови дялове, преоразмеряване на съществуващите, изтриване и форматиране. Следователно този софтуер има всичко необходимо за решаване на проблема.
- Отворете услугата, която управлява дисковете (натиснете клавишната комбинация "Win + R" и в прозореца "Run" въведете
diskmgmt.msc).![Отваряне на услугата за управление на дискове]()
- Изпълнението на операция със стандартен формат тук не е достатъчно, така че напълно изтриваме избрания том. В този момент, цялото пространство за съхранение ще бъде неразпределено, т.е. ще получи RAW файлова система, което означава, че дискът (флаш устройството) не може да се използва, докато не се създаде нов том.
![Изтриване на съществуващ том]()
- Кликнете с десния бутон на мишката върху „Създаване на прост том“.
![Създаване на нов том]()
- Кликнете върху "Напред" в следващите два прозореца.
![Съветник за създаване на нов том]()
- Изберете всяка буква на устройството, с изключение на тази, която вече се използва от системата, и отново натиснете "Next" .
![Изберете буквата на новия том]()
- Задайте опциите за форматиране.
![Задаване на опциите за форматиране на дялове]()
Завършване на създаването на звука. В резултат на това получаваме напълно форматиран диск (флаш устройство), готов за използване в Windows OS.
Метод 3: "Команден ред"
Ако предишната версия не помогна, форматирането може да се извърши с помощта на командния ред (console) - интерфейс, предназначен за управление на системата чрез текстови съобщения.
- Отворете командния ред . За да направите това, в търсенето с Windows въведете
cmd, щракнете с десния бутон и стартирайте като администратор.![Отваряне на командния ред]()
- Въведете
diskpart, след товаdiskpartlist volume.![Отваряне на списъка с томове]()
- В списъка, който се отваря, изберете желания обем (в нашия пример, том 7) и задайте
select volume 7, след коетоclean. Внимание: след това достъпът до диска (flash drive) ще бъде загубен.![Прочистете избрания обем]()
- След като
create partition primaryкод заcreate partition primary, ние създаваме нов дял и сformat fs=fat32 quickформатираме тома.![Създаване на нов раздел]()
- Ако след това устройството не се показва в "Explorer" , въведете
assign letter=H(H е произволна буква).![Въвеждане на команда за показване на устройство в Explorer]()
Липсата на положителен резултат след всички тези манипулации подсказва, че е време да се мисли за състоянието на файловата система.
Метод 4: Дезинфекция на файловата система
CHKDSK е помощна програма, която е вградена в Windows и е предназначена да открива и след това да поправя грешки на дискове.
- Стартирайте отново конзолата, като използвате метода, посочен по-горе, и задайте командата
chkdsk g: /f(където g е буквата на диска, който трябва да се сканира, а f е въведеният параметър за корекция на грешки). Ако този диск се използва в момента, ще трябва да потвърдите заявката за прекъсване на връзката.![Извършване на проверка на диска в командния ред]()
- Изчакваме края на теста и зададем командата
Exit.![Резултатите от проверката на помощния диск на Chkdsk]()
Метод 5: Изтегляне в „Безопасен режим“
Нарушаването на форматирането може да бъде всяка програма или услуга на операционната система, чиято работа не е завършена. Има вероятност стартирането на компютъра в “Safe Mode” да помогне, при което списъкът на възможностите на системата е силно ограничен при зареждане на минималния набор от компоненти. В този случай това са идеални условия за опитите за форматиране на диск, използвайки втория метод от статията.
Прочетете повече: Как да влезете в безопасен режим Windows 10 , Windows 8 , Windows 7
Статията разглежда всички начини за отстраняване на проблема, когато Windows не може да завърши форматирането. Обикновено те дават положителен резултат, но ако нито една от представените опции не помогна, вероятността е устройството да получи сериозни щети и да се наложи да бъде заменено.