Управление на масиви в Microsoft Excel
Когато работите с електронни таблици в Excel, често трябва да се справите с цял набор от данни. В този случай някои задачи приемат, че цялата група от клетки трябва да се преобразува с едно кликване. В Excel има инструменти, които позволяват такива операции. Нека да разберем как можете да управлявате наборите от данни в тази програма.
съдържание
Операции с масиви
Масивът е група данни, която се намира на лист в съседни клетки. Като цяло всяка маса може да се счита за масив, но не всяка от тях е маса, тъй като тя може да бъде само диапазон. По същество тези области могат да бъдат едноизмерни или двуизмерни (матрици). В първия случай всички данни се намират само в една колона или ред.
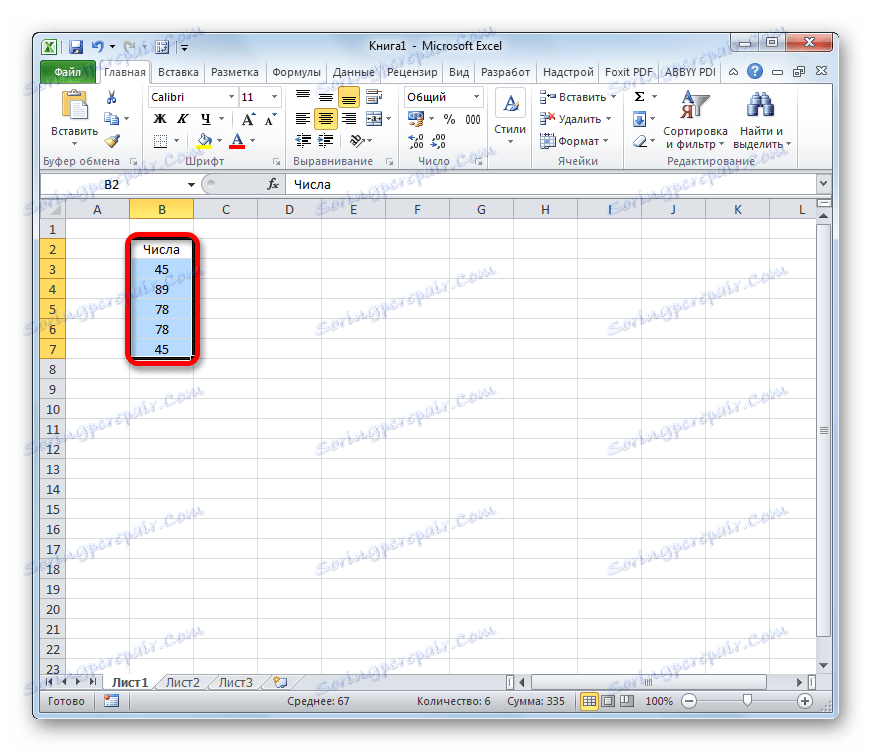
Във втория - в няколко по едно и също време.
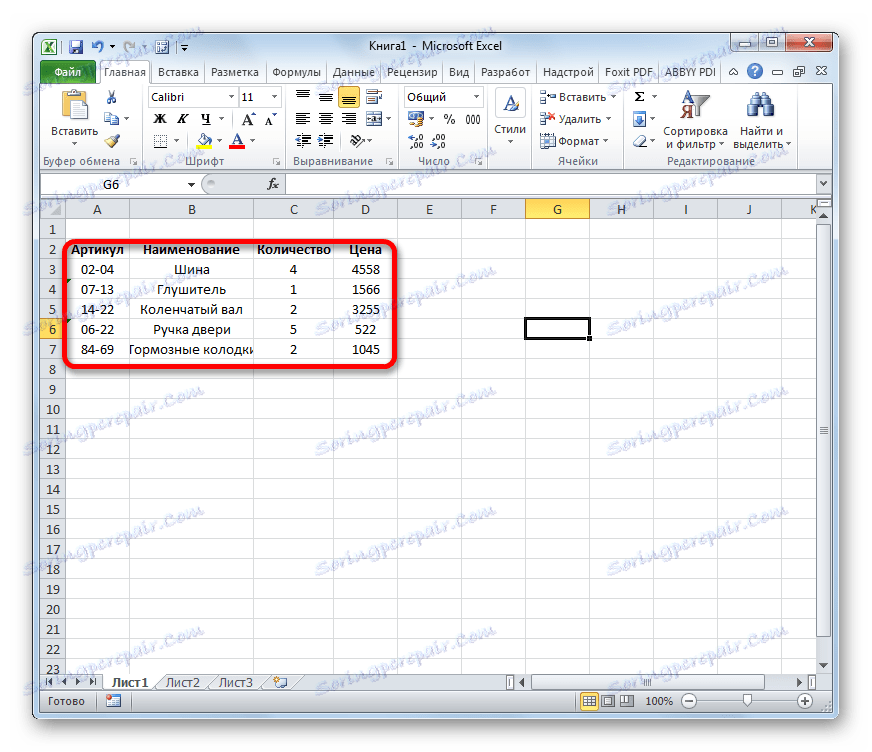
В допълнение, измежду едномерните масиви се избират хоризонталните и вертикалните типове в зависимост от това какво представляват - ред или колона.
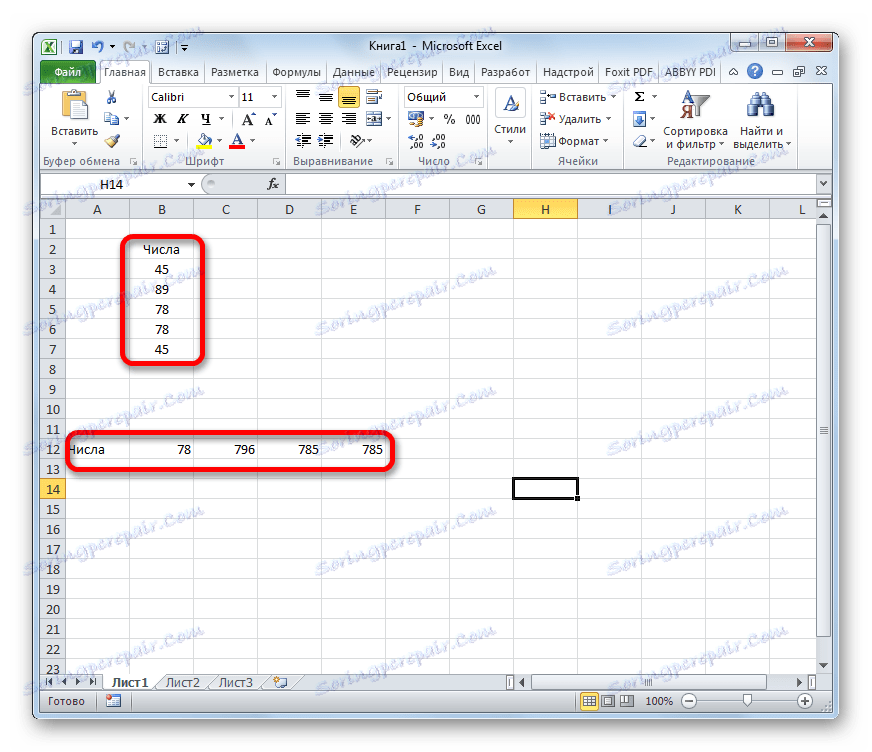
Трябва да се отбележи, че алгоритъмът за работа с подобни диапазони е малко по-различен от по-познатите операции с единични клетки, въпреки че има и много общи помежду им. Нека да разгледаме нюансите на тези операции.
Създаване на формула
Формулата с масива е израз, който обработва обхват, за да получи краен резултат, показан от цял масив или от една клетка. Например, за да умножите един обхват по секунда, прилагайте формулата със следния шаблон:
=адрес_массива1*адрес_массива2
Освен диапазоните с данни, можете да извършвате допълнителни, изваждащи, разделящи и други аритметични операции.
Координатите на масива имат формата на адресите на първата клетка и последната, разделени с двоеточие. Ако диапазонът е двуизмерен, тогава първите и последните клетки са разположени диагонално един от друг. Например, адресът на едноизмерния масив може да бъде както следва: A2: A7 .
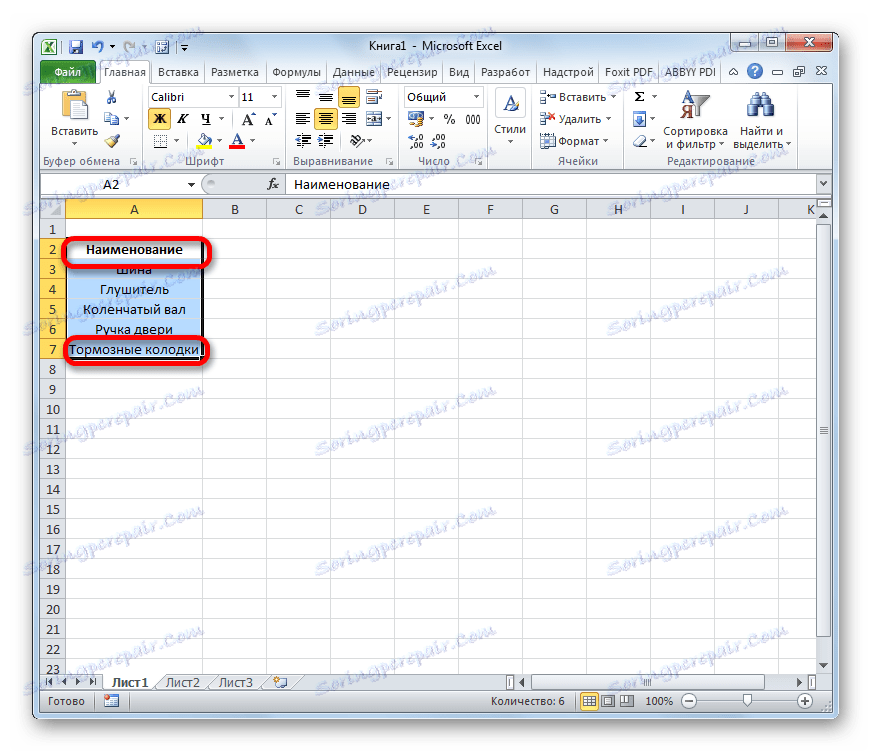
И примерът с адреса на двуизмерния диапазон е както следва: A2: D7 .
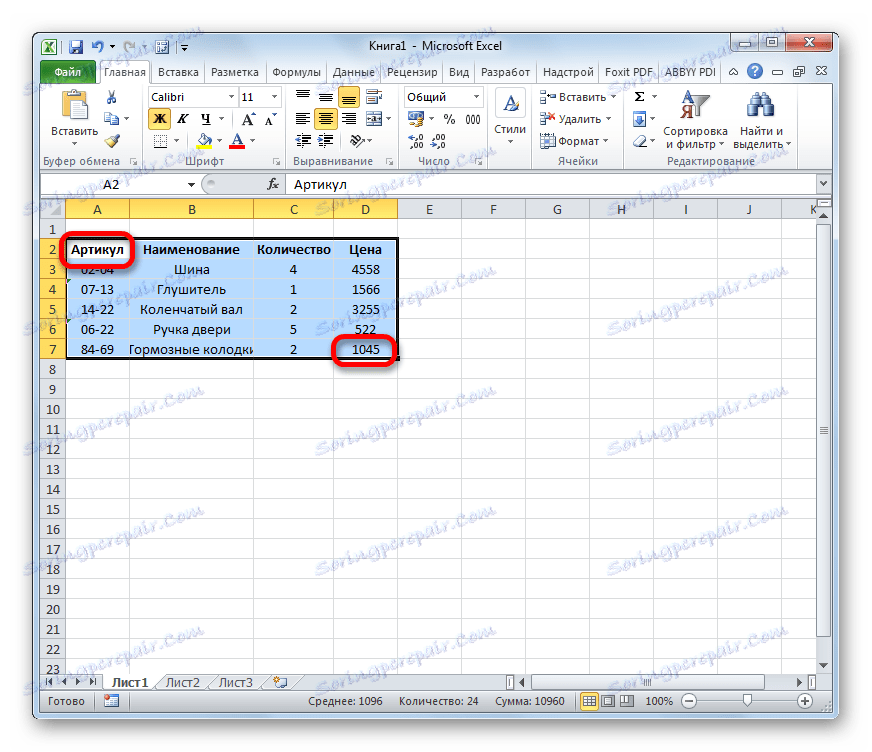
- За да изчислите подобна формула, трябва да изберете областта, в която резултатът ще се покаже на листа, и въведете израза за изчисление във формулата.
- След като въведете, не трябва да натиснете бутона Enter , както обикновено, но въведете Ctrl + Shift + Enter . След това изразът във формулата ще бъде автоматично направен в скосени скоби, а клетките на листа ще бъдат запълнени с данните, получени в резултат на изчислението, в рамките на целия избран диапазон.
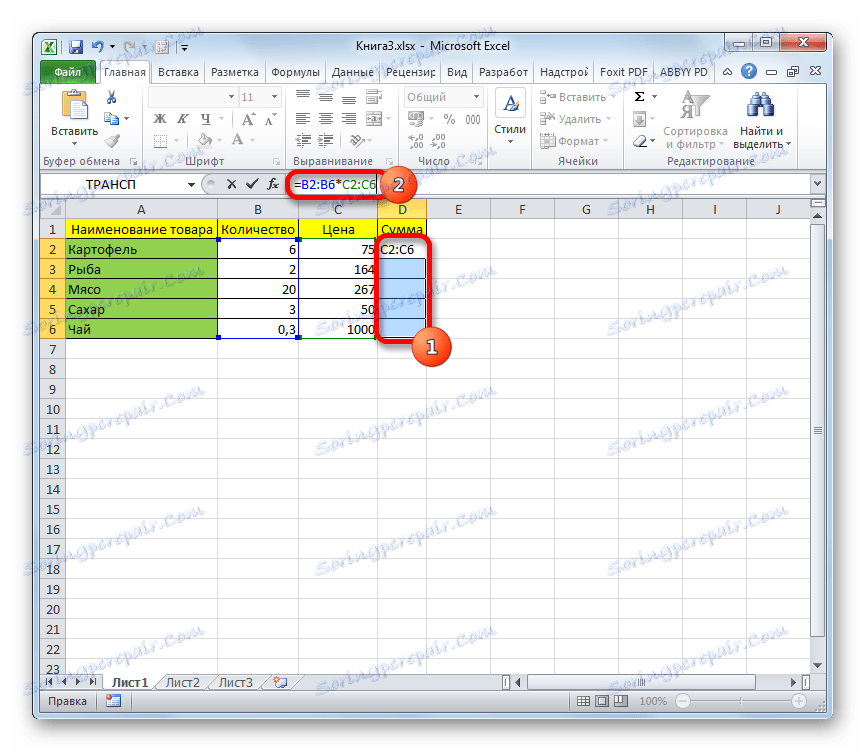
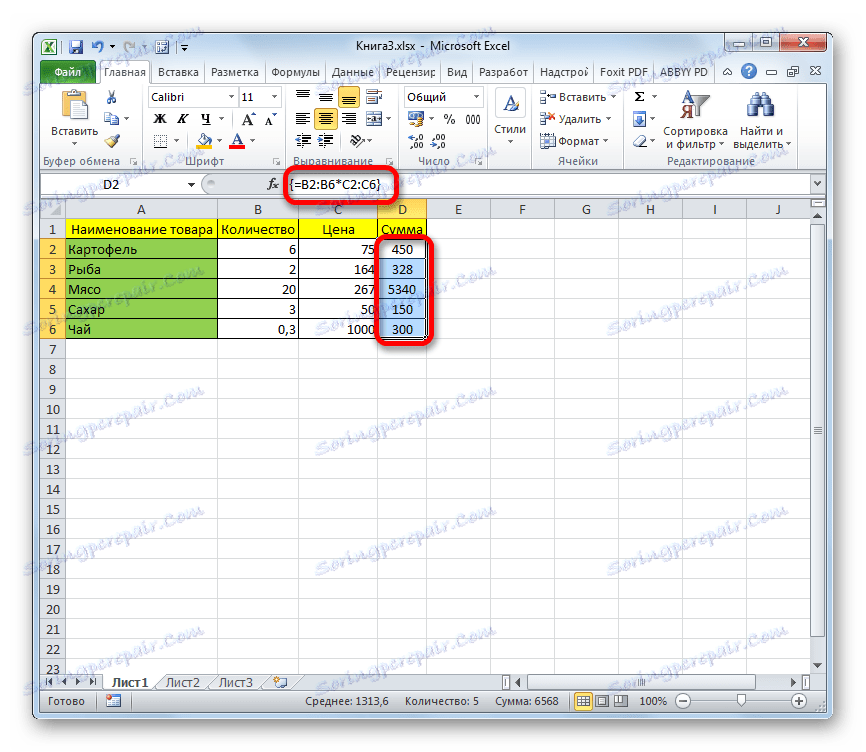
Промяна на съдържанието на масив
Ако по-късно се опитате да изтриете съдържанието или да промените която и да е от клетките, разположени в диапазона, в който се извежда резултатът, действието ви ще се провали. Също така, не работи, ако се опитате да редактирате данните във функционалната линия. В този случай ще се появи информационно съобщение, което ще каже, че не можете да промените част от масива. Това съобщение ще се покаже, дори ако нямате цел да правите промени и просто случайно сте кликнали двукратно върху клетката в обхвата.
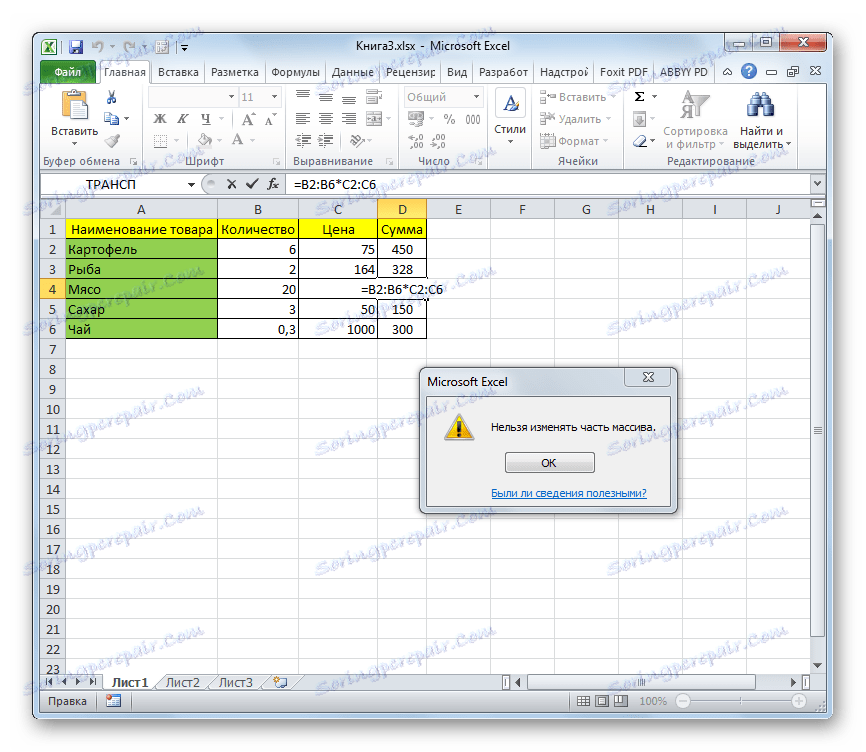
Ако затворите това съобщение, кликнете върху бутона "OK" и след това опитайте да преместите курсора с мишката или просто натиснете бутона "Enter" , информационното съобщение ще се появи отново. Няма да е възможно да затворите прозореца на програмата или да запишете документа. През цялото време ще се появи това досадно съобщение, което блокира всички действия. И има изход от ситуацията и е съвсем просто
- Затворете информационния прозорец, като кликнете върху бутона "OK" .
- След това кликнете върху бутона "Отказ" , който се намира в групата от икони вляво от формулата и е икона кръстосана. Можете също така да натиснете Esc на клавиатурата. След което и да е от тези операции действието ще бъде отменено и ще можете да работите с листа както преди.
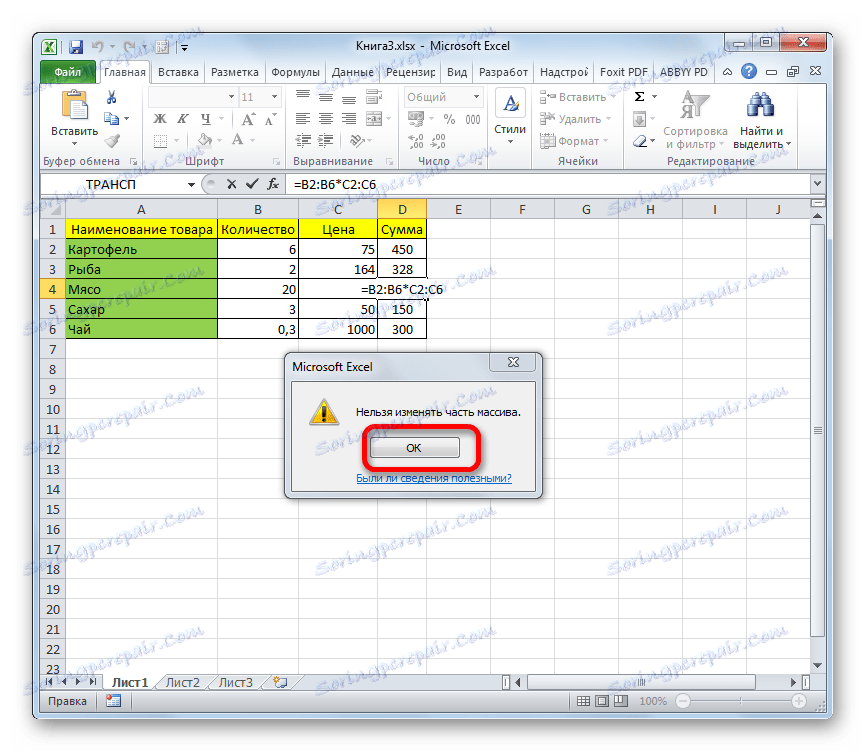
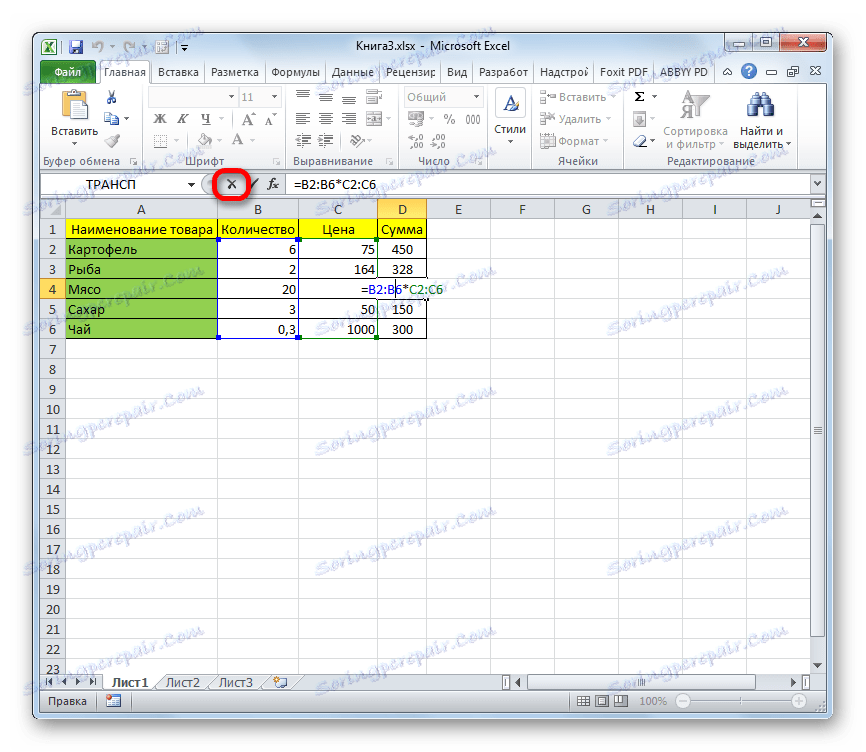
Но какво ще стане, ако наистина трябва да изтриете или промените масива? В този случай следвайте стъпките по-долу.
- За да промените формулата, използвайте левия бутон на мишката, за да изберете целия обхват на листа, където се показва резултата. Това е много важно, защото ако изберете само една клетка в масива, нищо не се случва. След това в лентата с формули направете необходимите корекции.
- След като направите промените, въведете комбинацията Ctrl + Shift + Esc . Формулата ще бъде променена.
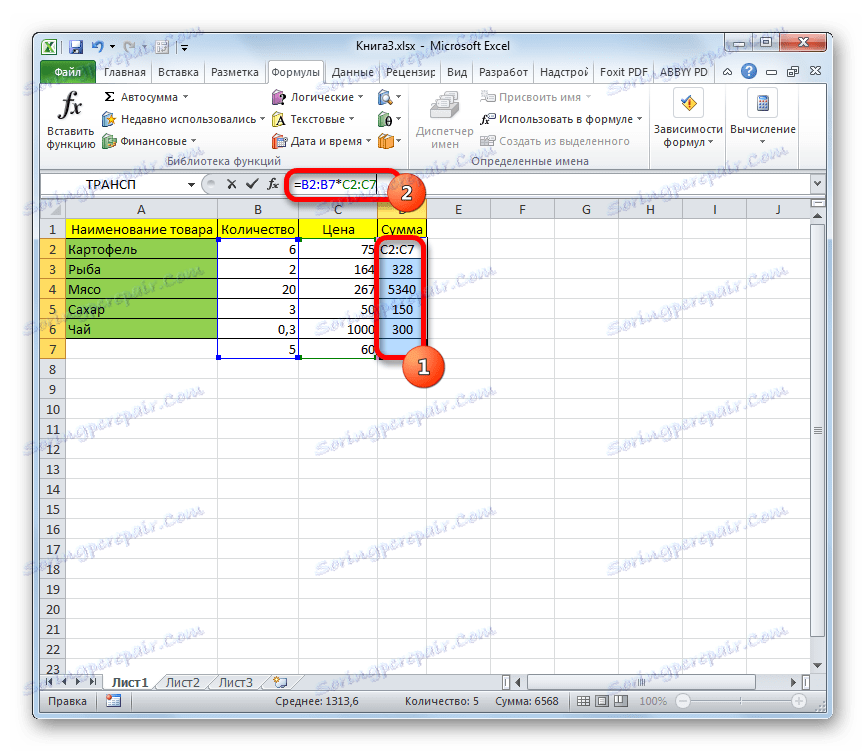
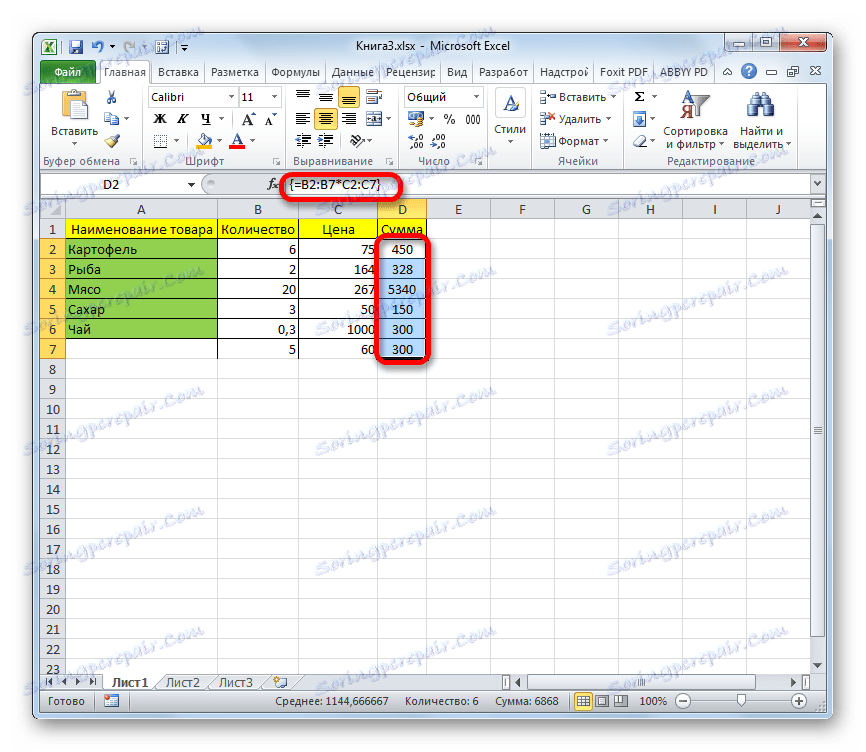
- За да изтриете формула на масив, както и в предишния случай, трябва да маркирате целия обхват от клетки в масива, в който се намира. След това натиснете бутона Изтриване на клавиатурата.
- След това формулата ще бъде изтрита от цялата област. Сега можете да въведете данни в него.
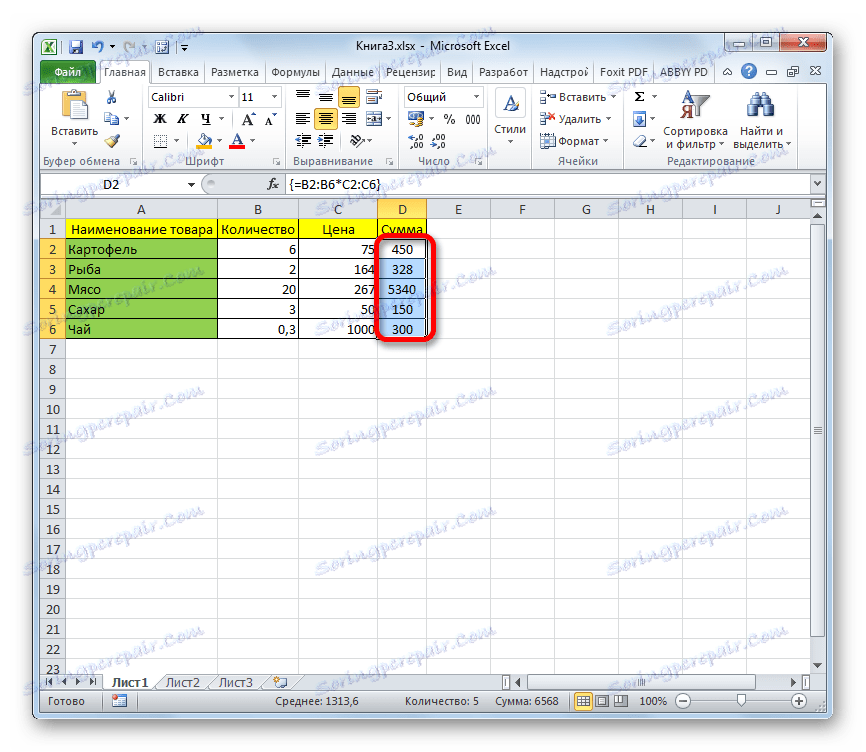
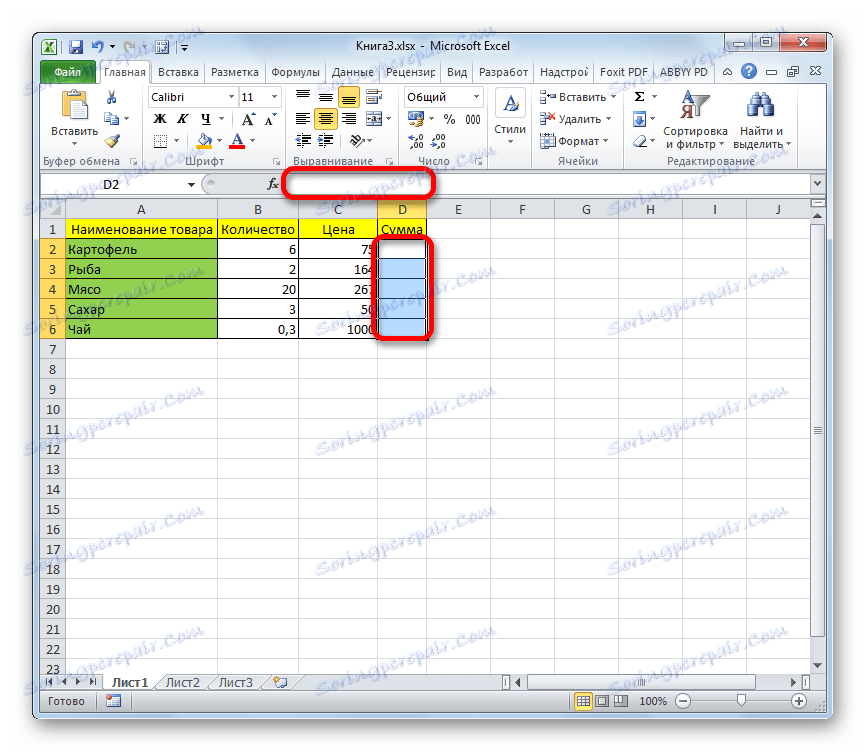
Функции на масива
Най-удобно е да използвате готови функции на Excel като формули. Можете да получите достъп до тях чрез помощника за функции, като кликнете върху бутона "Вмъкване на функция" вляво от лентата за формули. Като алтернатива, в раздела "Формули" на лентата можете да изберете една от категориите, в които се намира операторът, представляващ интерес.
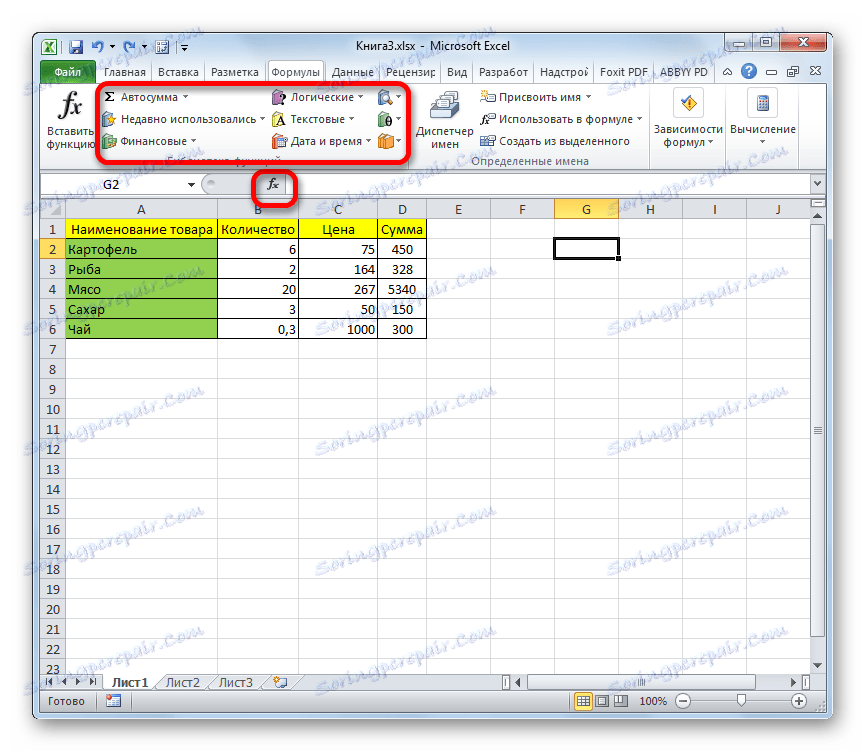
След като потребителят в функциите на Wizard или инструменталния колан избира името на конкретния оператор, се отваря прозорецът с аргументи за функциите, където можете да въведете първоначалните данни за изчисление.
Правилата за въвеждане и редактиране на функции, ако извеждат резултата в няколко клетки наведнъж, са същите като при обикновените формули за масиви. Това означава, че след въвеждане на стойността трябва да настроите курсора във формулата и да въведете Ctrl + Shift + Enter .
Урокът: Съветник за функции в Excel
SUM оператор
Една от най-популярните функции в Excel е SUMM. Той може да се използва както за сумиране на съдържанието на отделни клетки, така и за намиране на сумата от цели масиви. Синтаксисът на този оператор за масива е, както следва:
=СУММ(массив1;массив2;…)
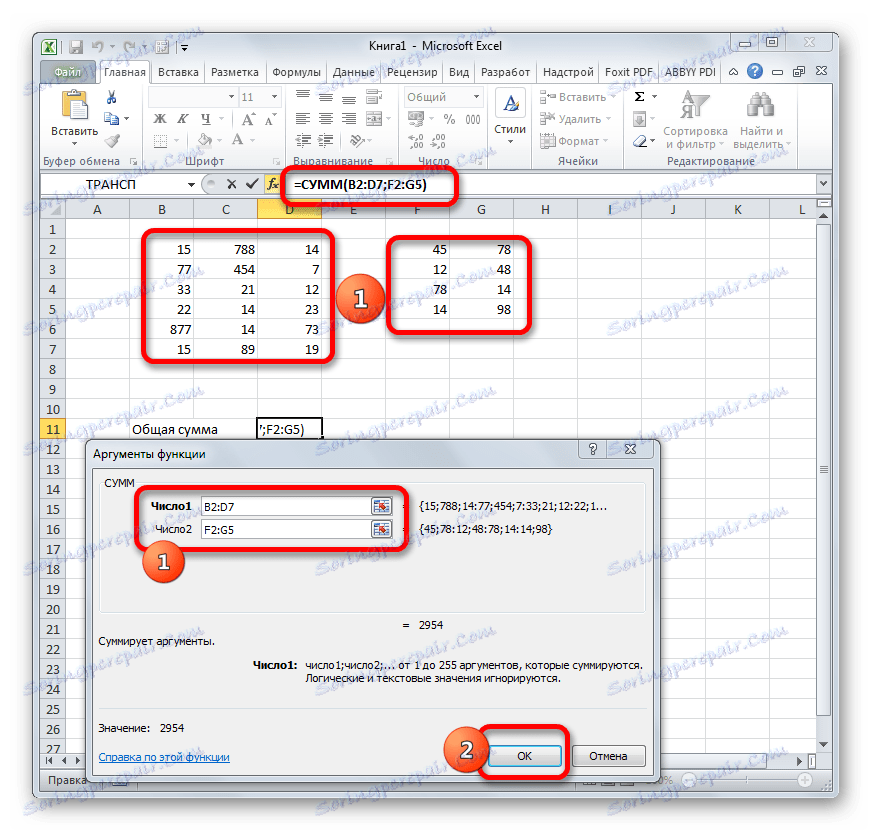
Този оператор извежда резултата в една клетка и следователно, за да извърши изчислението, след като въведете входните данни, достатъчно е да натиснете бутона "OK" в прозореца с аргументи за функциите или клавиша Enter, ако входът е извършен ръчно.
Урокът: Как да изчислите сумата в Excel
Оператор ТРАНСПОРТ
Функцията TRANSP е типичен масив оператор. Тя ви позволява да обръщате маси или матрици, т.е. да променяте редове и колони на места. По този начин се използва само резултатът от резултата в областта на клетките, така че след въвеждането на този оператор е необходимо да се използва комбинацията Ctrl + Shift + Enter . Трябва също да отбележим, че преди да въведете самия израз, трябва да изберете област в листа, където броят клетки в колоната ще бъде равен на броя на клетките в реда на оригиналната таблица (матрицата) и обратно, броят клетки в реда трябва да е равен на техния брой в колона източник. Синтаксисът на израза е, както следва:
=ТРАНСП(массив)
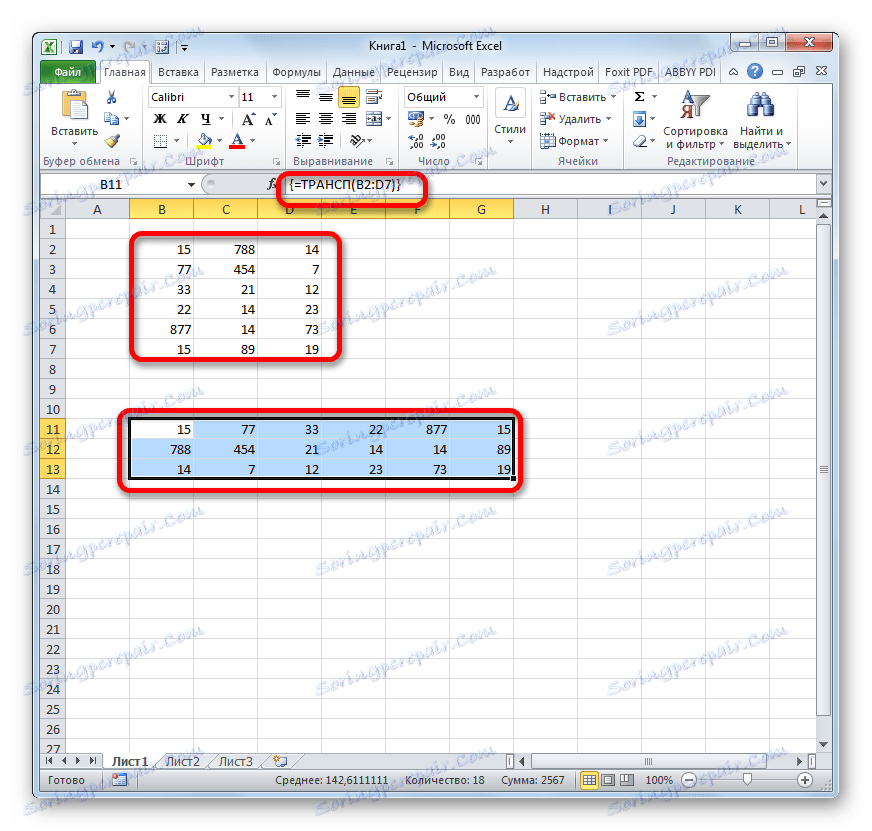
Урокът: Трансферирайте матриците в Excel
Урокът: Как да превърнете масата в Excel
Оператор на MOBR
Функцията MOBR позволява изчисляването на обратната матрица. Всички правила за въвеждане на стойности за този оператор са точно същите като тези на предишния. Но е важно да се знае, че изчисляването на обратната матрица е възможно само ако съдържа равен брой редове и колони и ако нейната детерминанта не е равна на нула. Ако приложите тази функция в област с различен брой редове и колони, вместо правилния резултат ще се покаже стойността "#VALUE!" . Синтаксисът за тази формула е:
=МОБР(массив)
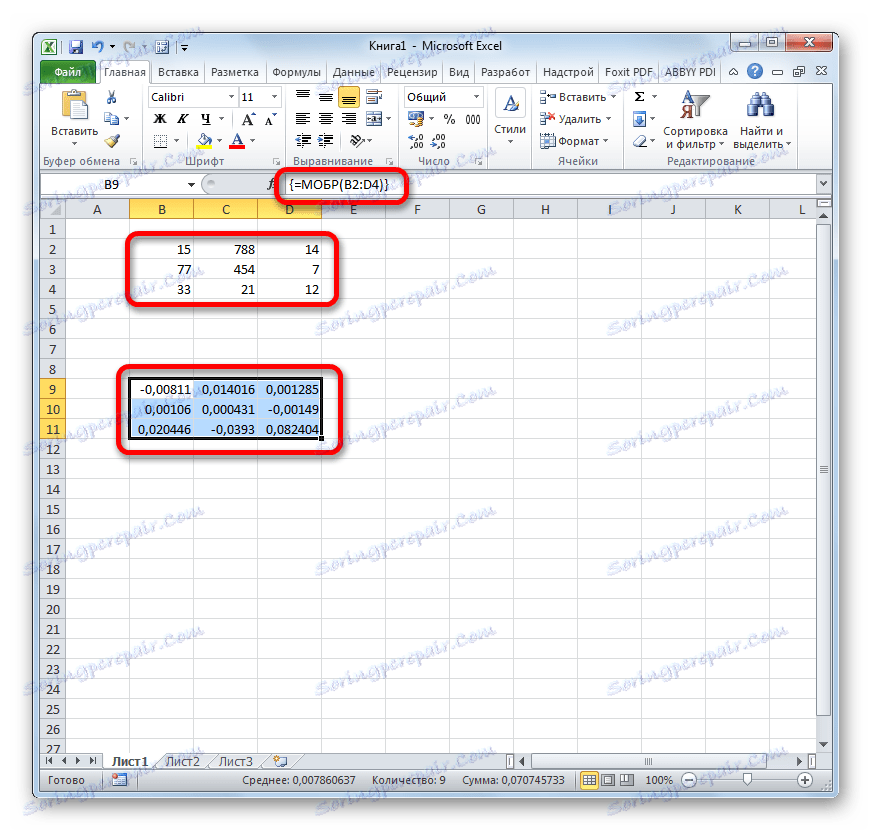
За да се изчисли детерминанта, се използва функция със следния синтаксис:
=МОПРЕД(массив)
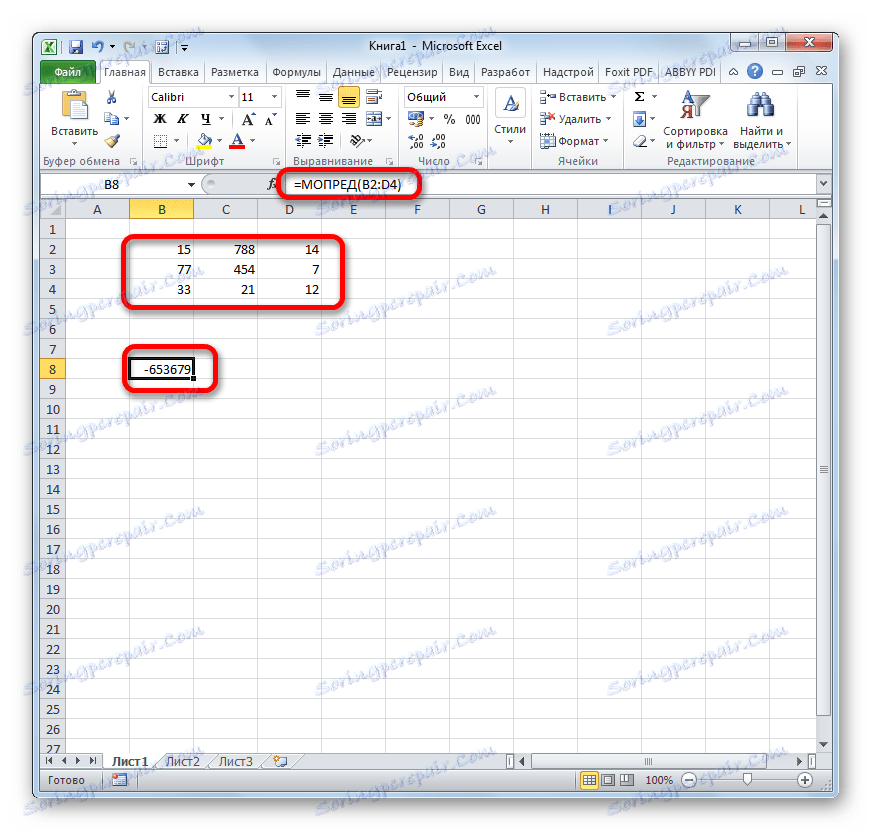
Урокът: Обратната матрица в Excel
Както можете да видите, операциите с диапазони спомагат за спестяване на време по време на изчисления, както и свободно място на листа, тъй като не е необходимо допълнително да добавяте данни, които са комбинирани в обхват, за последваща работа с тях. Всичко това се прави "в движение". А за трансформацията на таблици и матрици са подходящи само функциите на масивите, тъй като обикновените формули не могат да се справят със сходни проблеми. Но в същото време трябва да вземете под внимание, че за такива изрази се прилагат допълнителни правила за въвеждане и редактиране.