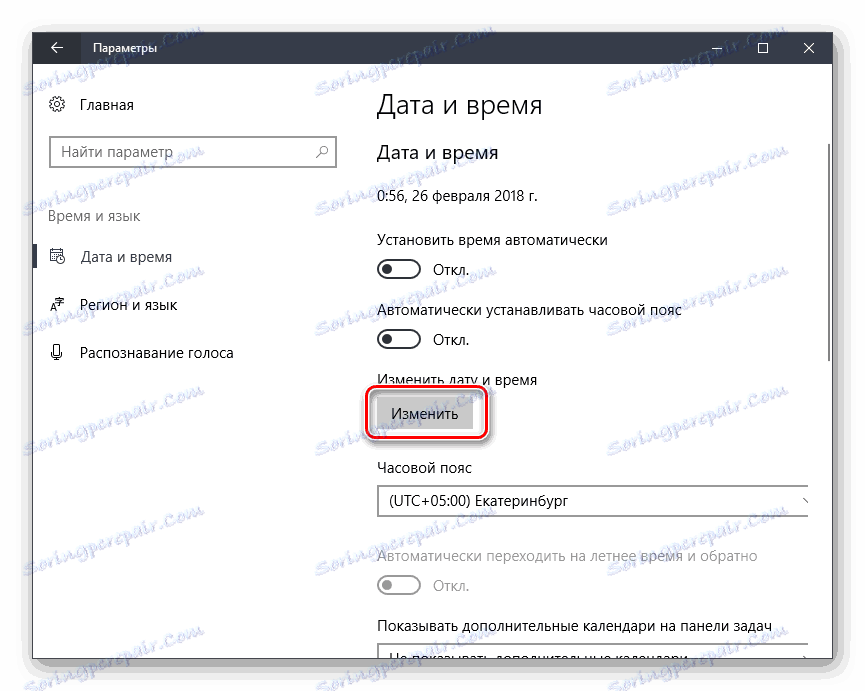Отстраняване на неизправности "Вашата връзка не е сигурна" за Mozilla Firefox
Mozilla Firefox се счита за най-стабилният браузър, който няма достатъчно звезди от небето, но в същото време изпълнява качествено своята работа. За съжаление, от време на време потребителите на Firefox могат да се справят с различни видове проблеми. По-конкретно днес говорим за грешката "Вашата връзка не е защитена".
съдържание
- Начини за премахване на съобщението "Вашата връзка не е защитена" в Mozilla Firefox
- Метод 1: Задайте датата и часа
- Метод 2: Конфигуриране на работата на антивируса
- Визуално примерно видео
- Метод 3: Сканирайте системата
- Метод 4: Изтриване на хранилището на сертификати
- Метод 5: Актуализиране на операционната система
- Метод 6: Режим "инкогнито"
- Метод 7: Деактивиране на прокси сървър
- Метод 8: Заобиколете ключалката
- Видео урок за решаване на този проблем
- Въпроси и отговори
Начини за премахване на съобщението "Вашата връзка не е защитена" в Mozilla Firefox
Съобщението "Вашата връзка не е защитена", която се показва, когато се опитате да отидете на уеб ресурс, означава, че сте се опитали да преминете към защитена връзка, но Mozilla Firefox не можа да провери сертификатите за искания сайт.
В резултат на това браузърът не може да гарантира, че отворената страница е безопасна и поради това блокира прехода към заявения сайт, показвайки просто съобщение.
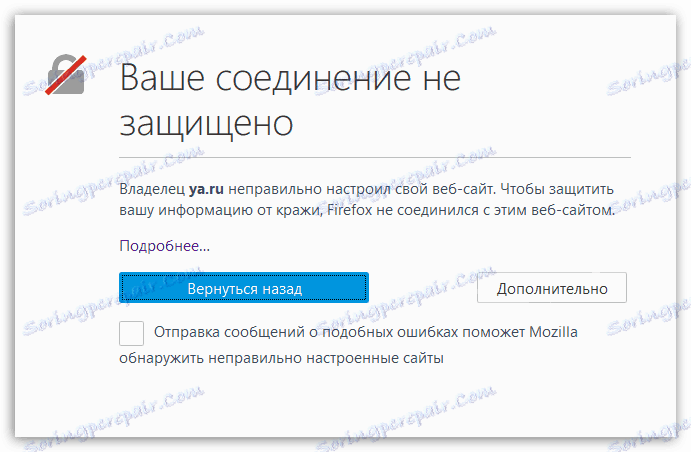
Метод 1: Задайте датата и часа
Ако проблемът със съобщението "Вашата връзка не е сигурна" е от значение за няколко уеб ресурси, първото нещо, което трябва да направите, е да проверите правилната дата и час на компютъра.
Windows 10
- Кликнете върху "Старт" с десния бутон на мишката и изберете "Опции" .
- Отворете секцията "Час и език" .
- Активирайте елемента "Задаване на време автоматично" .
- Ако след това датата и часът все още не са конфигурирани правилно, изключете параметъра и след това задайте ръчно данните, като кликнете върху бутона "Редактиране" .
![Ръчно да настроите датата и часа в "Настройки"]()
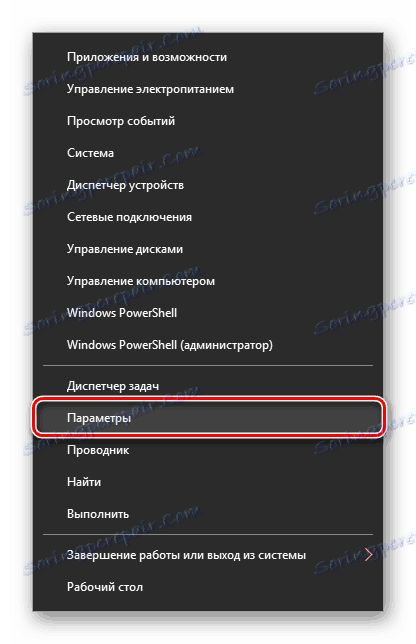
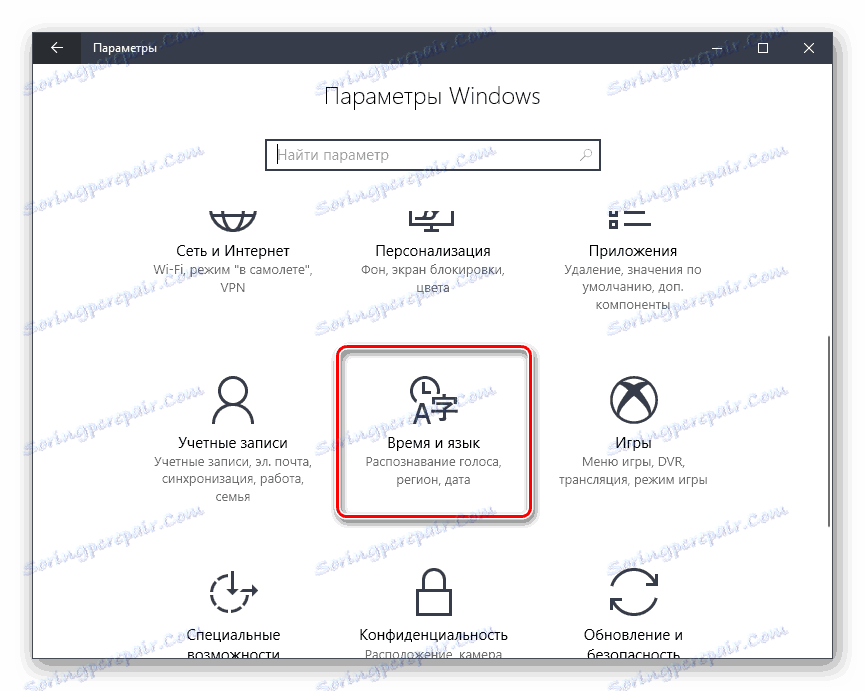
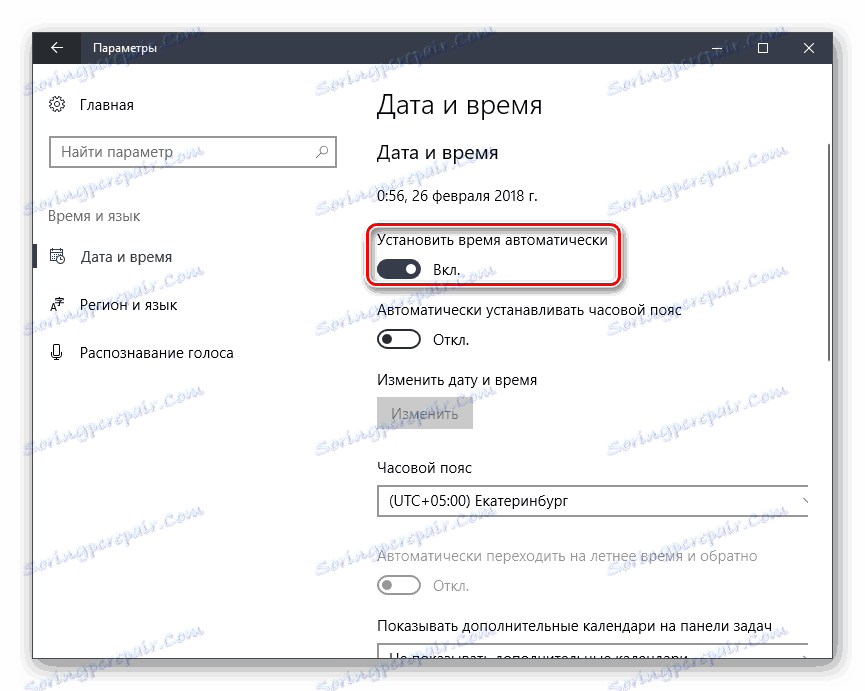
Windows 7
- Отворете контролния панел . Превключете изгледа в "Малки икони" и кликнете върху връзката "Дата и час" .
- В прозореца, който се отваря, кликнете върху бутона "Промяна на датата и часа" .
- Използвайки календара и полето, за да промените часовете и минутите, задайте час и дата. Запазете настройките с бутона "OK" .
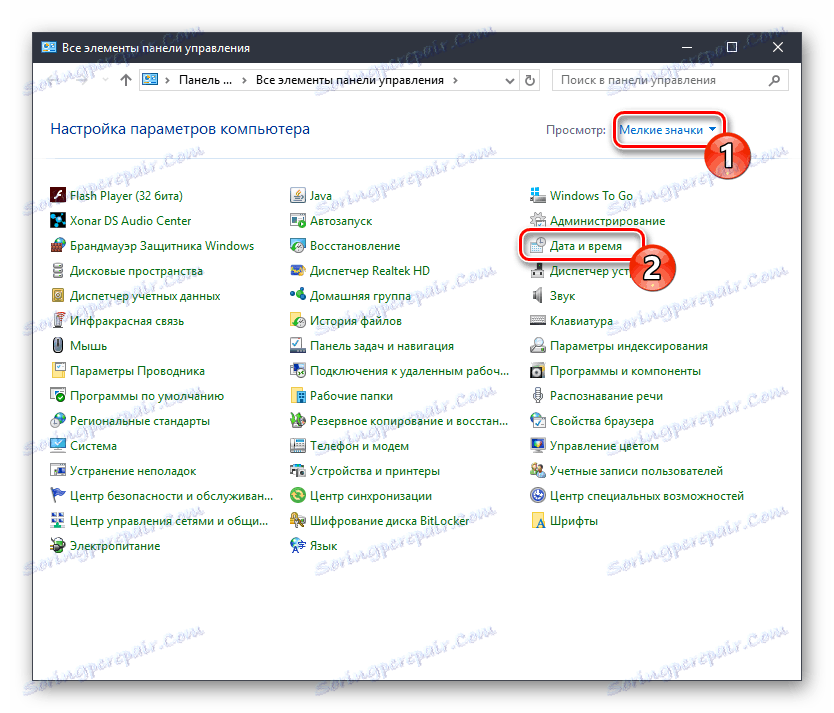
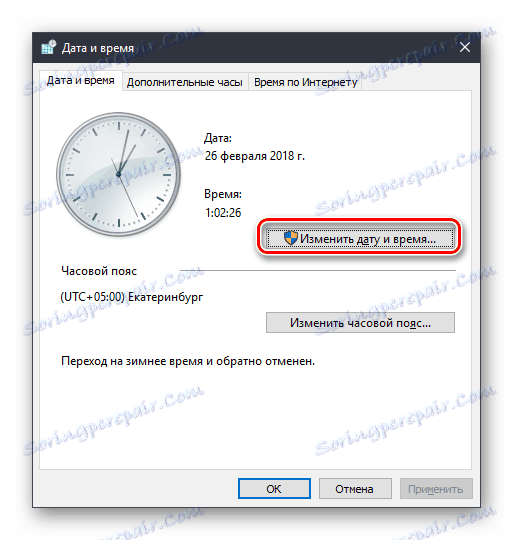

След като направите настройките, опитайте да отворите всяка страница в Firefox.
Метод 2: Конфигуриране на работата на антивируса
Някои антивирусни програми, които осигуряват сигурност в Интернет, имат активирана функция за сканиране на SSL, което може да задейства съобщението "Вашата връзка не е сигурна" в Firefox.
За да видите дали антивирусна или друга програма за защита причинява този проблем, поставете го на пауза и опитайте да обновите страницата в браузъра и да проверите дали грешката е изчезнала или не.
Ако грешката е изчезнала, тогава проблемът наистина е в антивирусната програма. В този случай просто трябва да деактивирате опцията в антивируса, който отговаря за SSL сканирането.
Конфигуриране на Avast
- Отворете антивирусното меню и отворете раздела "Настройки" .
- Отворете секцията "Активна защита" и до елемента "Уеб щит" кликнете върху бутона "Конфигуриране" .
- Премахнете отметката от "Активиране на сканирането с HTTPS" и след това запазете промените.
Конфигуриране на Kaspersky Anti-Virus
- Отворете менюто на Kaspersky Anti-Virus и отворете раздела "Настройки" .
- Кликнете върху раздела "Разширени" , след което отидете в подраздела "Мрежа" .
- След като отворите секцията "Сканиране на шифровани връзки" , трябва да поставите отметка в квадратчето "Не сканирай защитени връзки" , след което можете да запазите настройките.
За други антивирусни продукти можете да намерите процедурата за деактивиране на сканирането на защитена връзка в уеб сайта на производителя в секцията за помощ.
Визуално примерно видео
Метод 3: Сканирайте системата
Доста често съобщението "Вашата връзка не е сигурна" може да възникне поради вирусния софтуер на вашия компютър.
В този случай ще трябва да извършите дълбоко сканиране на системата на вашия компютър за вируси. Можете да направите това или с помощта на антивирусния си софтуер, или със специална програма за сканиране например Dr.Web CureIt ,
Ако резултатът от сканирането доведе до откриването на вируси, дезинфектирайте ги или ги изтрийте, след което извършете рестартиране на компютъра.
Метод 4: Изтриване на хранилището на сертификати
Компютърът в папката "Профил на Firefox" съхранява цялата информация за използването на браузъра, включително данните за сертификата. Можем да приемем, че магазинът за сертификати е повреден и ще се опитаме да го изтрием.
- Кликнете върху бутона за меню в горния десен ъгъл и изберете Помощ .
- В допълнителното меню изберете "Информация за решаване на проблеми" .
- В отворения прозорец в колоната "Профил папка" кликнете върху бутона "Отваряне на папка" .
- След като в папката с профили напълно затворите Firefox. В същата папка с потребителски профили ще трябва да намерите и изтриете файла cert8.db .
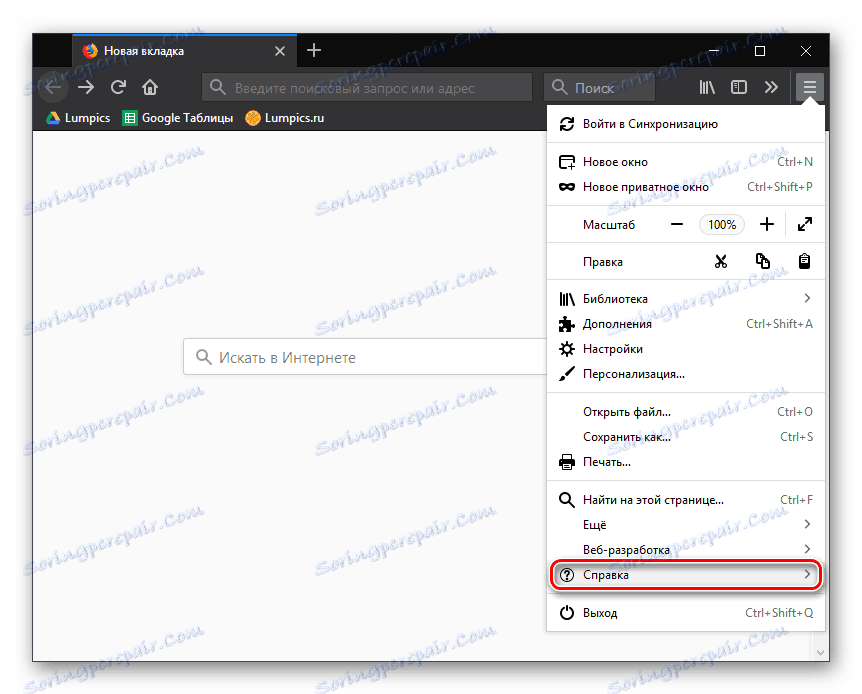
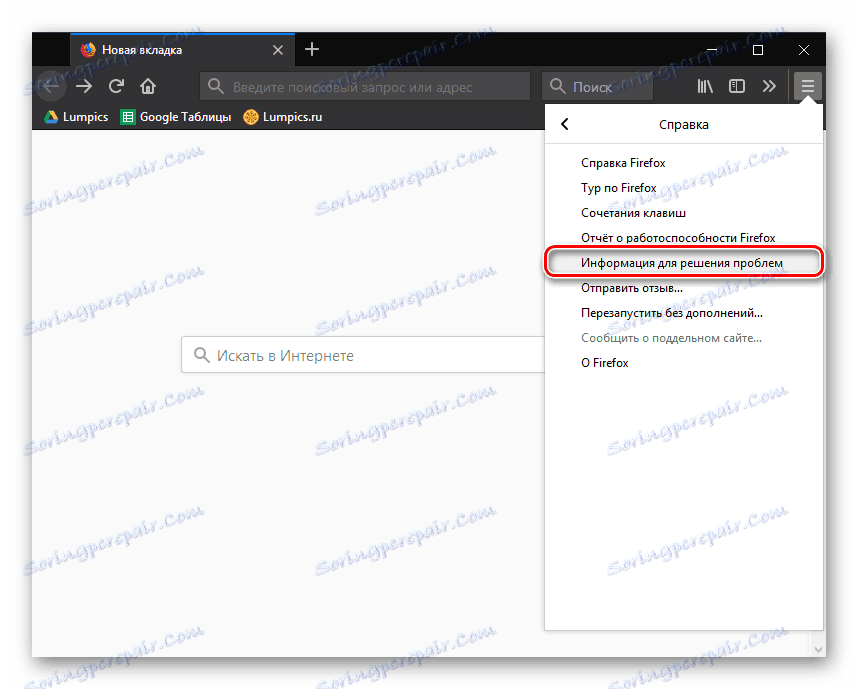
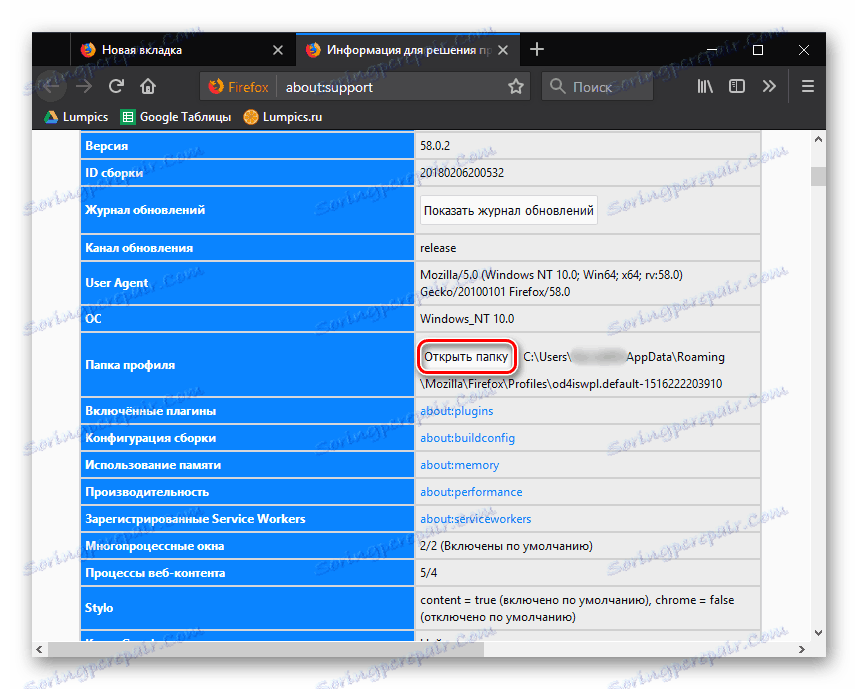
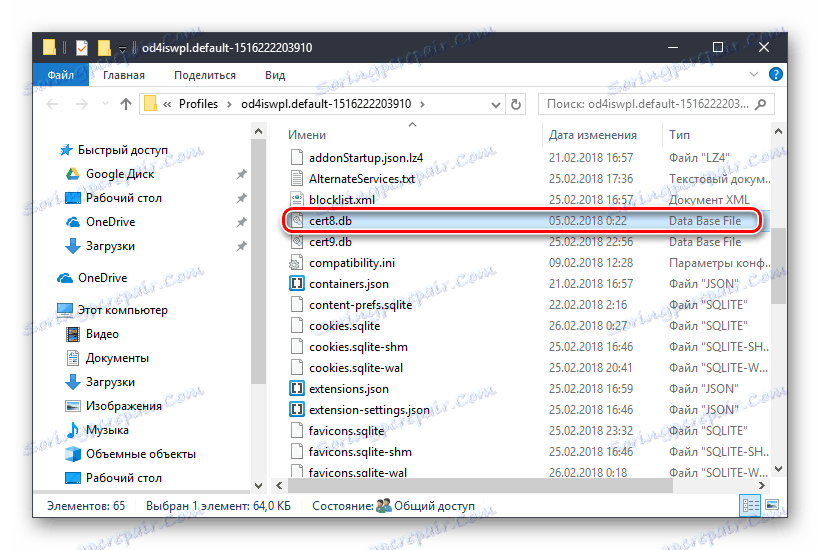
Отсега нататък можете отново да стартирате Firefox. Браузърът автоматично ще създаде ново копие на файла cert8.db и ако проблемът е повреден магазин за сертификати, той ще бъде разрешен.
Метод 5: Актуализиране на операционната система
Системата за удостоверяване на сертификати се изпълнява от специални услуги, вградени в операционната система Windows. Такива услуги непрекъснато се подобряват, така че ако не инсталирате актуализации за операционната система навреме, може да срещнете Firefox с грешка при проверка на SSL сертификат.
За да проверите Windows за актуализации, отворете менюто "Контролен панел" на компютъра си и след това отидете на "Security and System" - "Windows Update" .
Ако се намират някакви актуализации, те веднага ще бъдат показани в отворения прозорец. Ще трябва да извършите инсталирането на всички актуализации, включително и тези по избор.
Прочетете повече: Как да актуализирате Windows XP , Windows 7 , Windows 8 , Windows 10
Метод 6: Режим "инкогнито"
Този метод не може да се разглежда като начин за разрешаване на проблема, а само за временно решение. В този случай предлагаме да използвате частен режим, който не съхранява информация за заявки за търсене, история, кеш, "бисквитки" и други данни, а понякога този режим ви позволява да посетите уеб ресурси, които Firefox отказва да отвори.
За да стартирате Firefox в режим "инкогнито", трябва да кликнете върху бутона за менюто на браузъра и след това да отворите елемента "Нов частен прозорец" .
Прочетете повече: Режим "инкогнито" в Mozilla Firefox
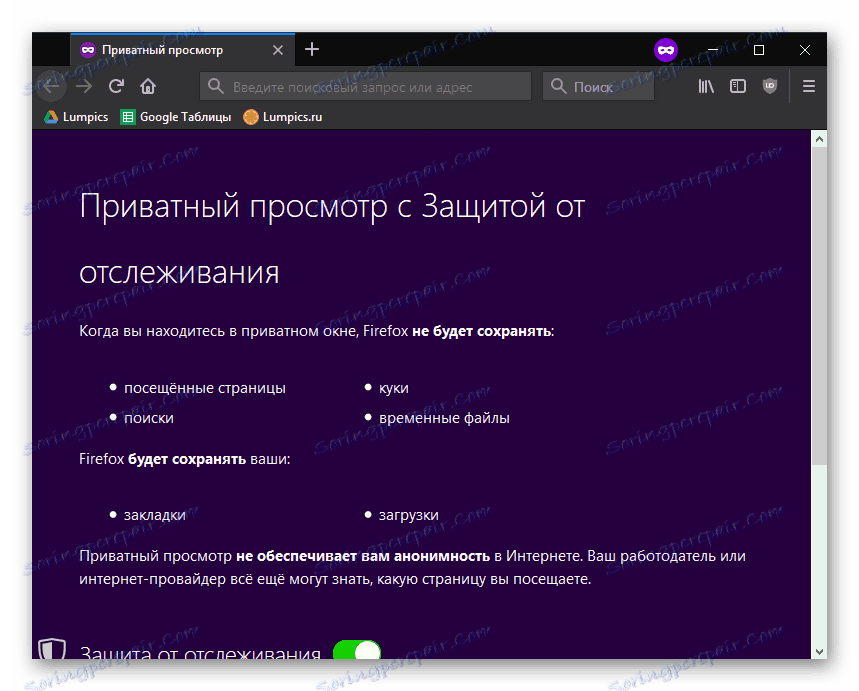
Метод 7: Деактивиране на прокси сървър
По този начин напълно деактивираме активността на функцията за прокси в Firefox, което може да помогне да се реши грешката, която обмисляме.
- Кликнете в горния десен ъгъл на бутона за меню и отворете секцията "Настройки" .
- В раздела Общи , превъртете надолу до секцията "Прокси сървър" . Кликнете върху бутона "Конфигуриране" .
- Ще се покаже прозорец, в който трябва да маркирате опцията "Без прокси" и след това да запазите промените, като кликнете върху бутона "OK"
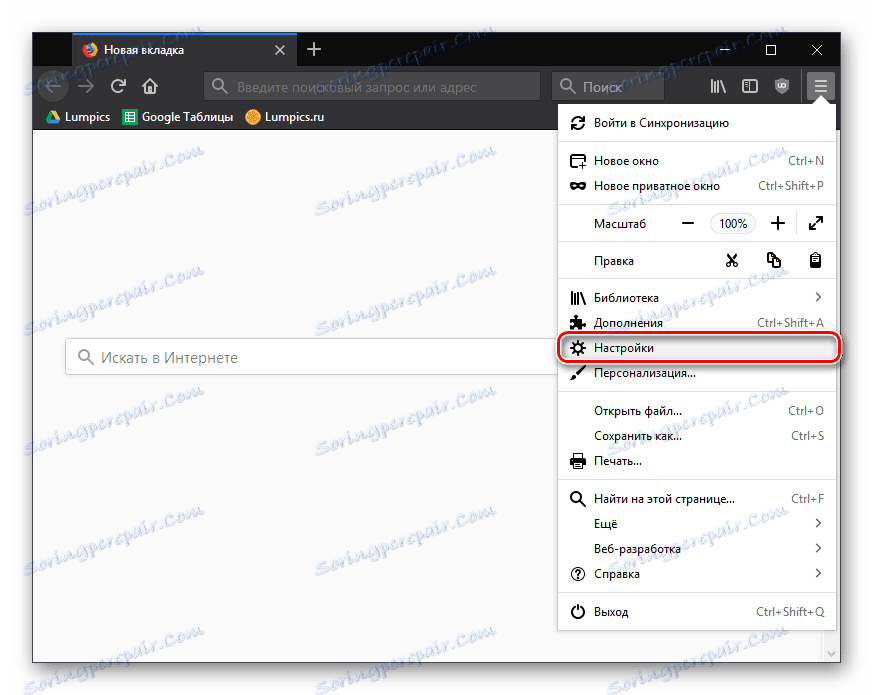
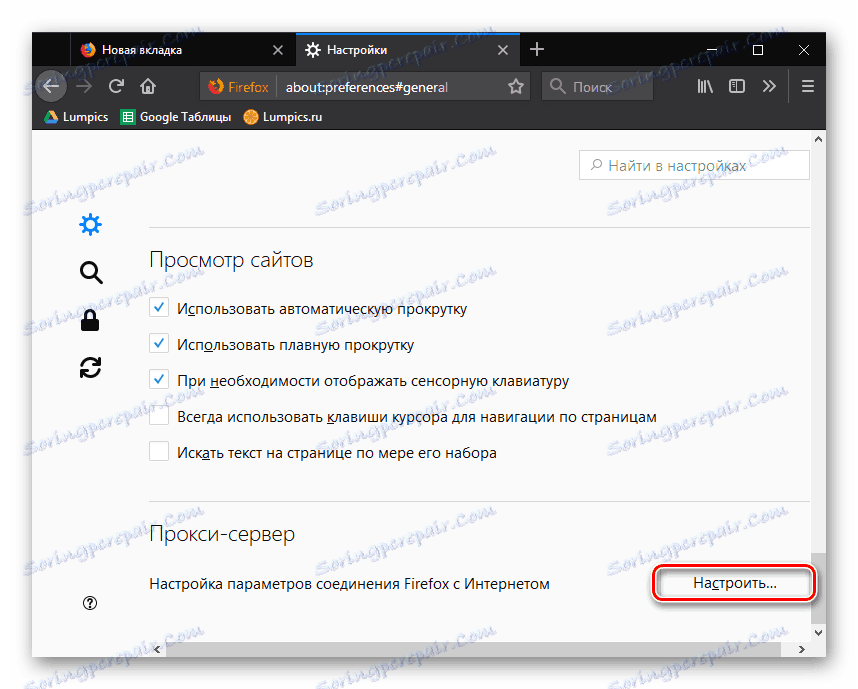
,
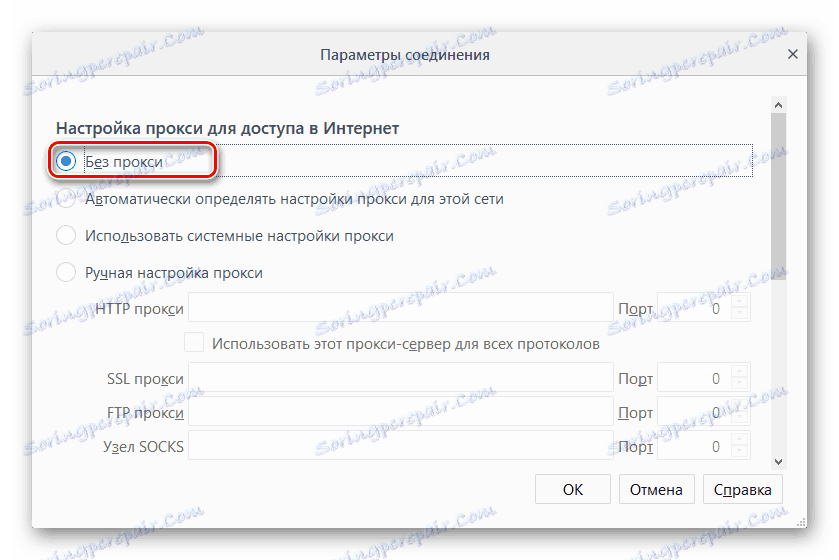
Метод 8: Заобиколете ключалката
И накрая, последната причина, която се проявява не на няколко сигурни места, а само на един. Може да се каже, че няма нови сертификати за сайта, които не могат да гарантират безопасността на ресурса.
В това отношение имате две възможности: да затворите сайта, защото тя може да носи потенциална заплаха за вас или да заобиколи заключването, при условие че сте абсолютно сигурни в сигурността на сайта.
- Под съобщението "Вашата връзка не е сигурна" кликнете върху бутона "Разширени" .
- Малко по-късно ще се появи допълнително меню, в което ще трябва да кликнете върху елемента "Добавяне на изключение" .
- Появява се малък предупредителен прозорец, в който просто трябва да кликнете върху бутона "Потвърждаване на изключенията от сигурността" .
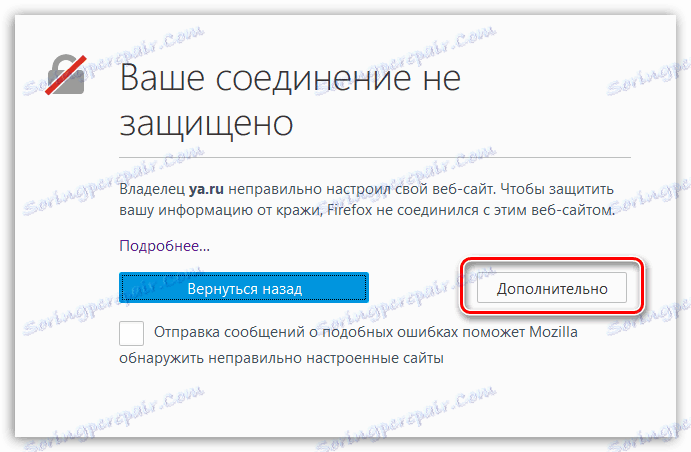
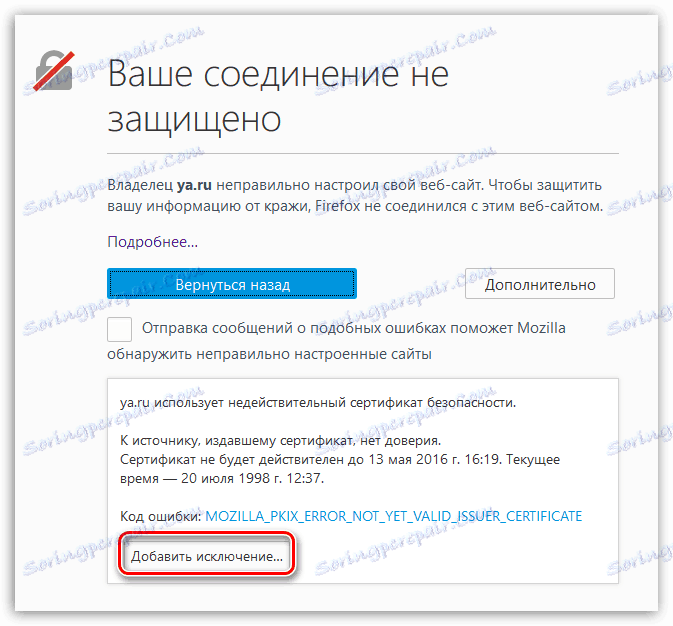
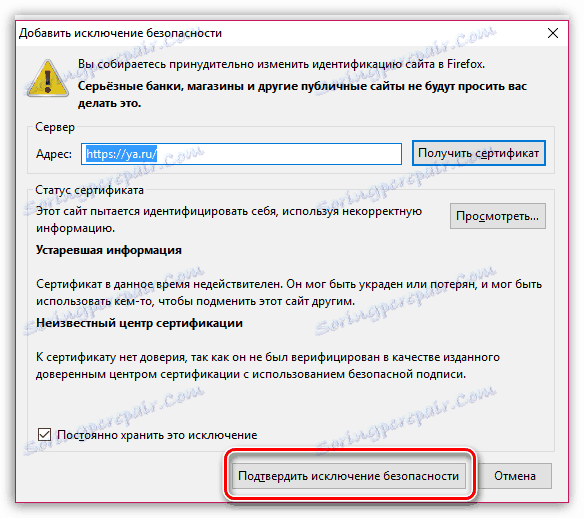
Видео урок за решаване на този проблем
Днес разгледахме основните причини и начини за премахване на грешката "Вашата връзка не е защитена". Като използвате тези препоръки, вие сте сигурни, че ще отстраните проблема и ще можете да продължите сърфирането в интернет в браузъра Mozilla Firefox.