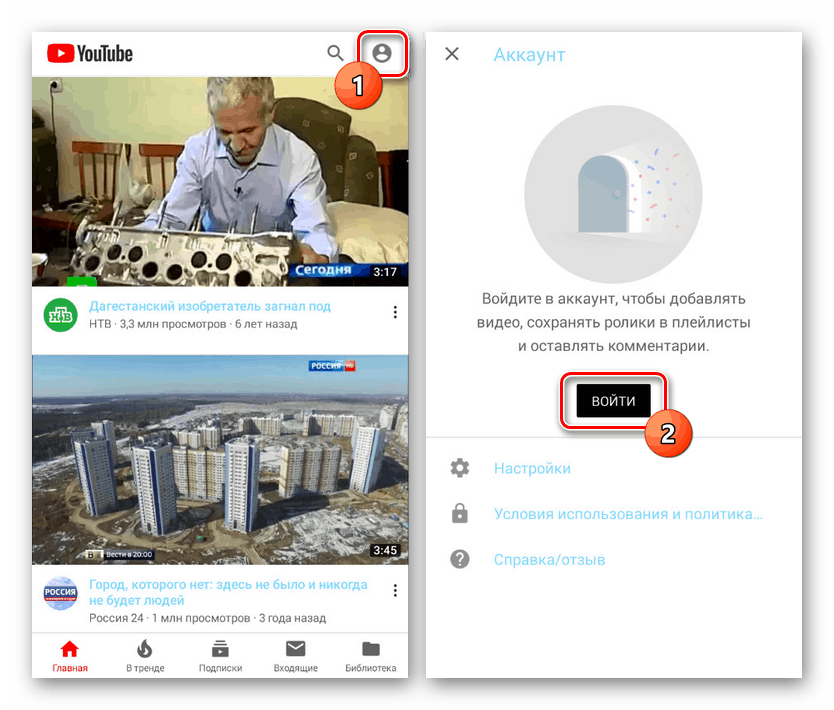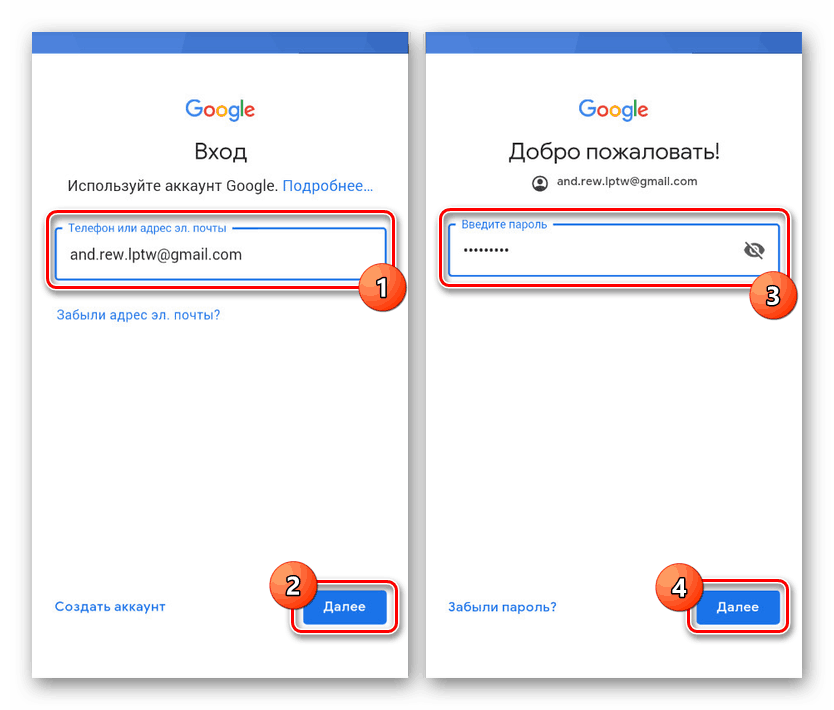Използване на YouTube без реклами на Android
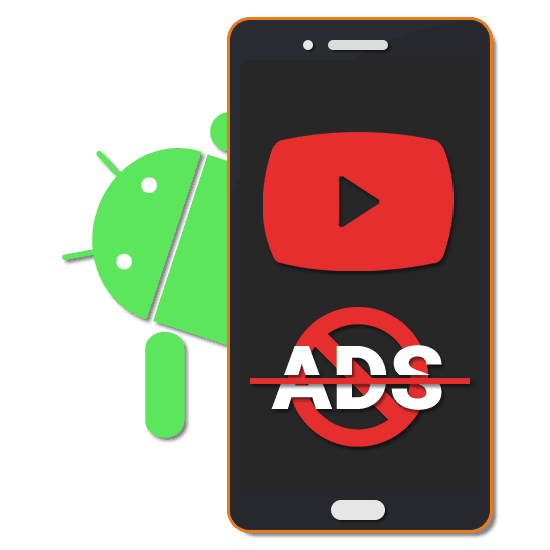
Основният проблем за повечето потребители на видео хостинг YouTube на Android е реклама, която се появява в почти всеки видеоклип със закъснение, докато не може да бъде пропусната. Освен това, често рекламите са не само в гледаните видеоклипове, но и на обикновени страници. Специално за този случай сме подготвили няколко опции за блокиране на реклами.
съдържание
Блокиране на реклами в YouTube
Във въпросния видео хостинг рекламата е основното средство за доходи, поради което с всяка нова актуализация на приложението съществуващите вратички преди това активно се елиминират. Разбира се, можете да се върнете към по-стара версия, но практически няма да има полза в това. Освен това ще разгледаме главно програми на трети страни, които консумират ресурси на устройството, но гарантират липсата на реклами.
Метод 1: Рекламни блокери
Приложения за блокиране на реклами като AdGuard и AdBlock, въпреки многото платени функции, са най-добрите варианти сред многобройните връстници. Но в YouTube нито една от тези програми не работи по редица причини, което е особено вярно за устройства с най-новата версия на операционната система. Има начини за заобикаляне на тези ограничения, но това вероятно ще изисква платена версия на софтуера и Root.
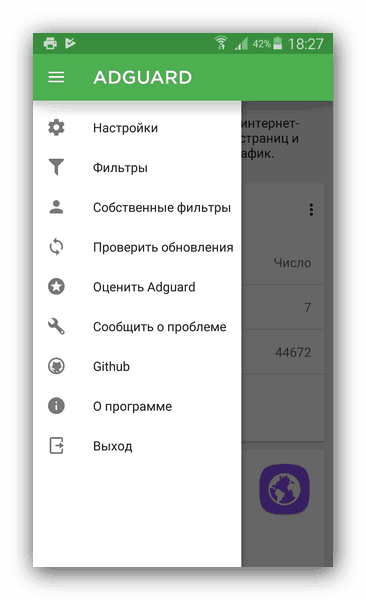
Прочетете също: Най-добрите рекламни блокери за Android
Дори като се имат предвид тези функции, този метод все още е важно да се спомене, тъй като можете да използвате AdGuard и AdBlock по предназначение за блокиране на реклами в инсталирани браузъри. Това ще ви позволи да използвате мобилната версия на YouTube през всеки уеб браузър с напълно премахнати реклами, независимо дали става въпрос за вмъкване или контекстуална реклама.
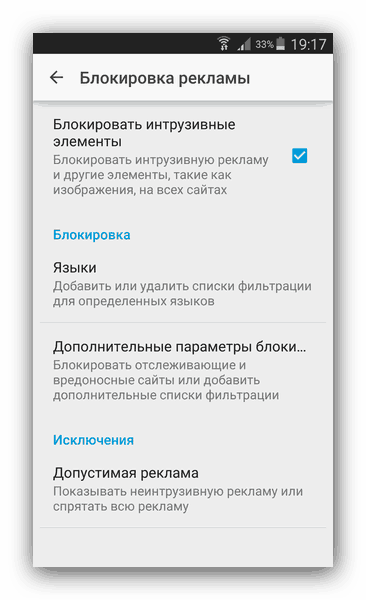
Повече подробности: Как да премахнете изскачащите реклами на Android
Метод 2: YouTube Vanced
За разлика от, в по-голямата си част, недостатъчно ефективни рекламни блокери, винаги можете да използвате алтернативния клиент на YouTube, който предоставя напълно идентичен набор от функции, но с рязана реклама. Нарича се YouTube Vanced и можете да го изтеглите само от официалния уебсайт, докато Play Market приложението липсва по очевидни причини.
Изтеглете YouTube Vanced от официалния уебсайт
Стъпка 1: Изтеглете
- Чрез браузъра кликнете върху връзката по-горе и намерете блока „Изтегляне без корен“ на страницата. Докоснете бутона „Изтегляния“, за да отидете в списъка с версии на приложения, които не изискват root.
Забележка: Ако устройството има права на Root, можете да използвате и други версии.
- Страницата, която се отваря, има кратко обяснение на разликите между всяка версия. За да изтеглите, намерете секцията „Изтегляне без корен“ и кликнете върху една от опциите.
- Ще бъдете подканени да изтеглите APK файла на приложението. Запазете го на всяко удобно място в паметта на устройството с Android.
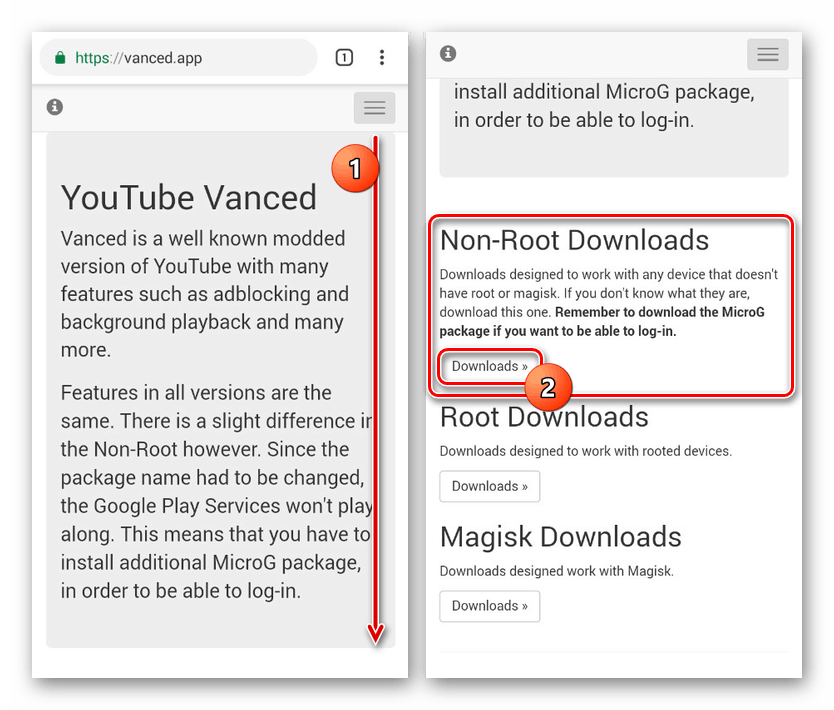
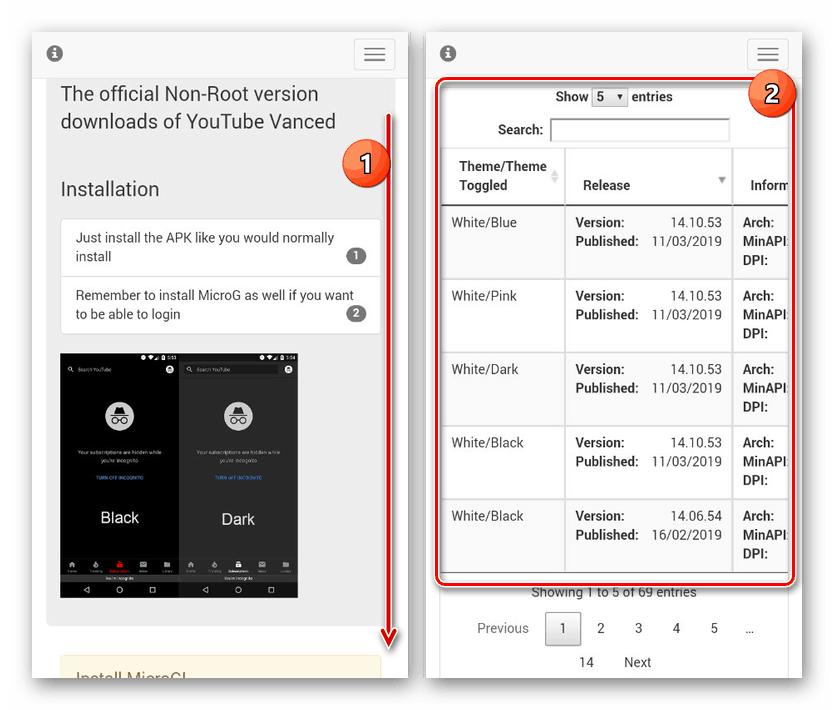
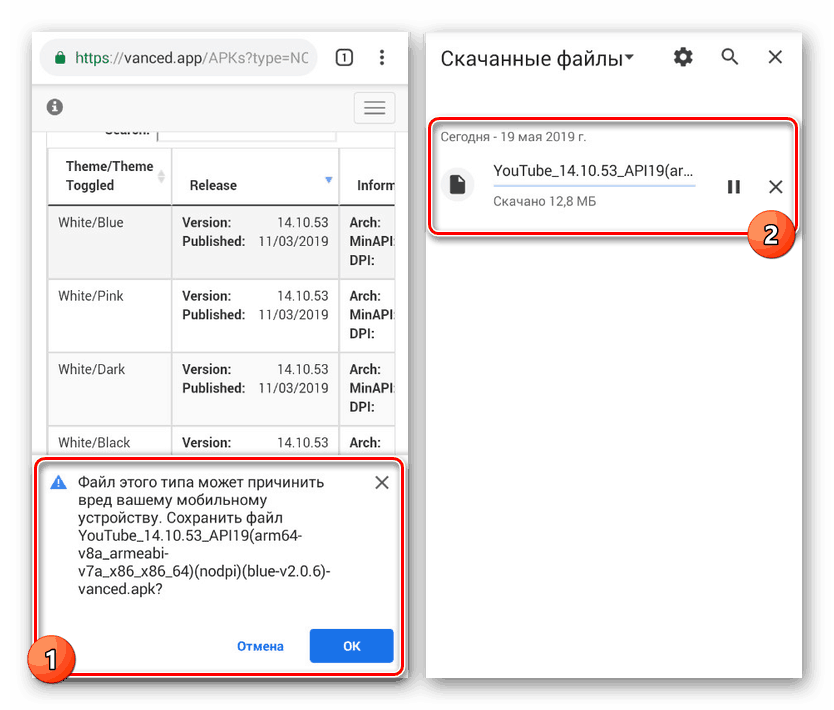
Стъпка 2: Инсталиране
- Преди да разопаковате приложението, първо отидете на „Настройки“ , отворете страницата „Приложения“ и се уверете, че няма официален клиент на YouTube. Ако не сте го изтрили по-рано, деинсталирайте с помощта на бутона „Изтриване“ .
Повече подробности: Правилно премахване на YouTube с Android
- След като се справите с предишната стъпка, отворете отново „Настройки“ , намерете блока „Лични данни“ и докоснете линията „Защита“ . Тук трябва да поставите отметка в квадратчето до „Неизвестни източници“ в секцията „Администриране на устройства“ .
- Използвайте инсталиран файлов мениджър, отидете в папката за изтегляне и кликнете върху файла с APK YouTube Vanced. Желателно е софтуерът да е бил оборудван с права на Root.
- Чрез контекстното меню потвърдете, че приложението е добавено с бутона „Инсталиране“ и предоставете допълнителни разрешения. Веднага след това инсталацията ще започне и процедурата ще бъде завършена.
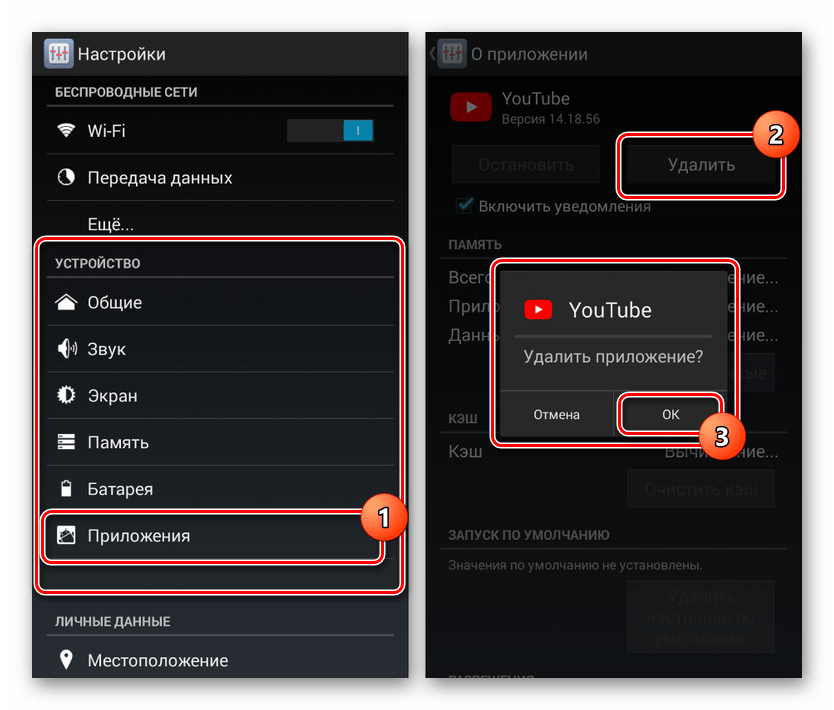
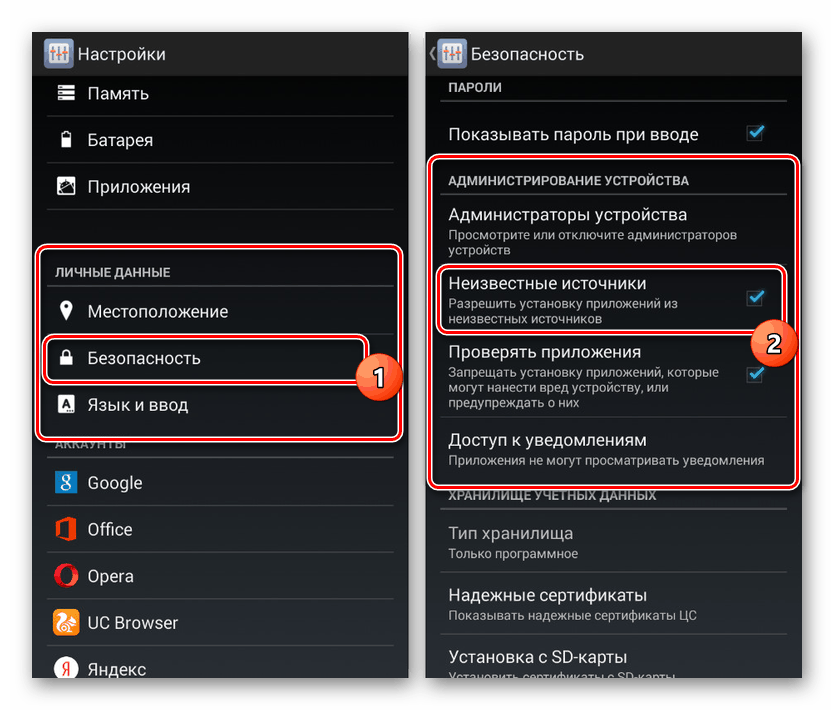
Прочетете също: Как да инсталирате apk файла на Android
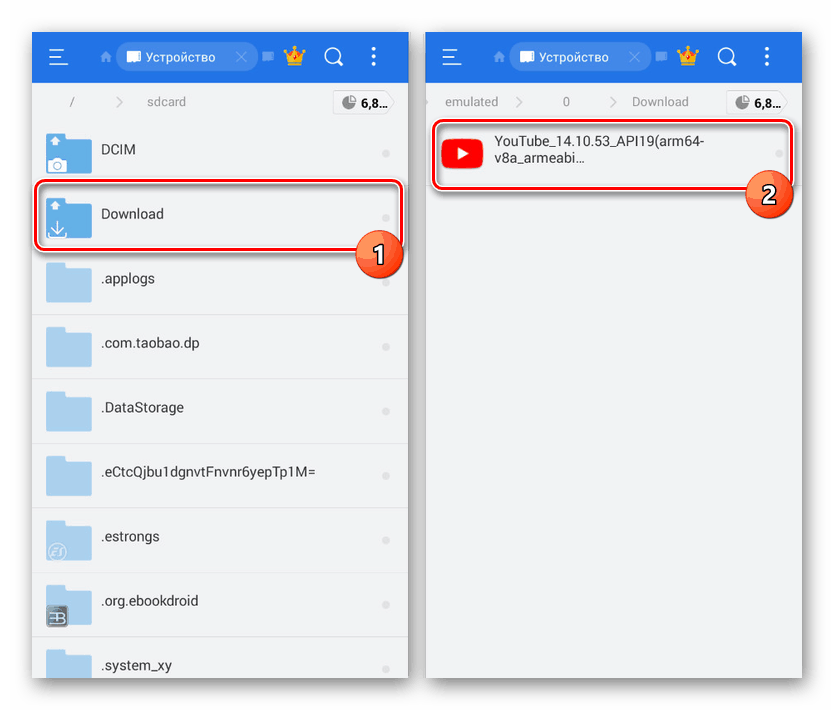
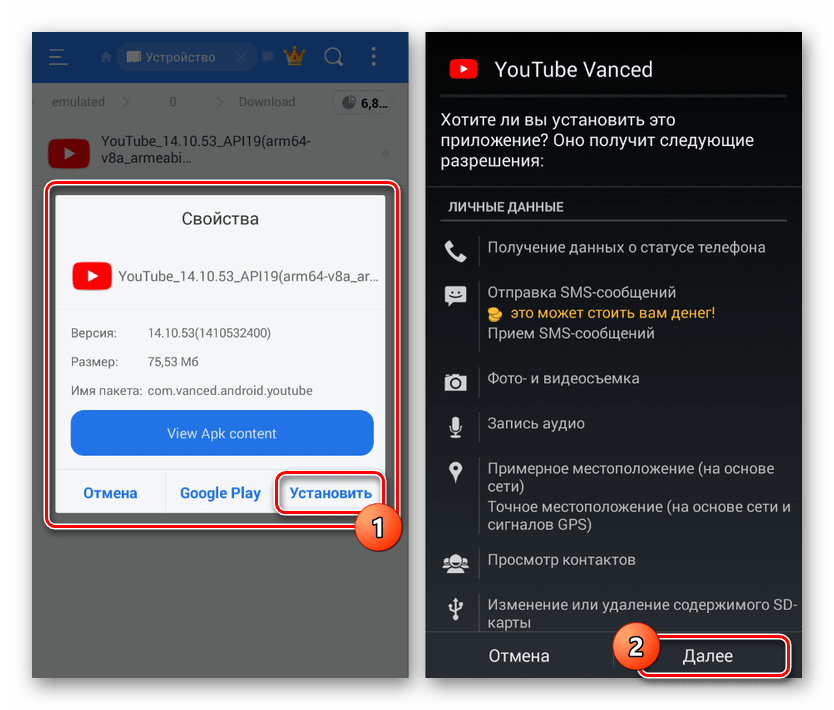
Стъпка 3: Използвайте
- По отношение на използването на YouTube, Vanced, както вече споменахме, на практика не се различава от класическото приложение в Google Play Store. Основната и най-забележима разлика на пръв поглед е външният вид.
- Доста важна характеристика е липсата на настройки на акаунта и като цяло възможността за познаване на авторизацията. Но това е достатъчно лесно да се поправи.
- Когато гледате видеоклипове, приложението използва същия плейър, както в стандартния YouTube, с изключение на вградената реклама в началото. Освен това, в допълнение към встъпителното съобщение, всяка вложка ще бъде автоматично пропусната.
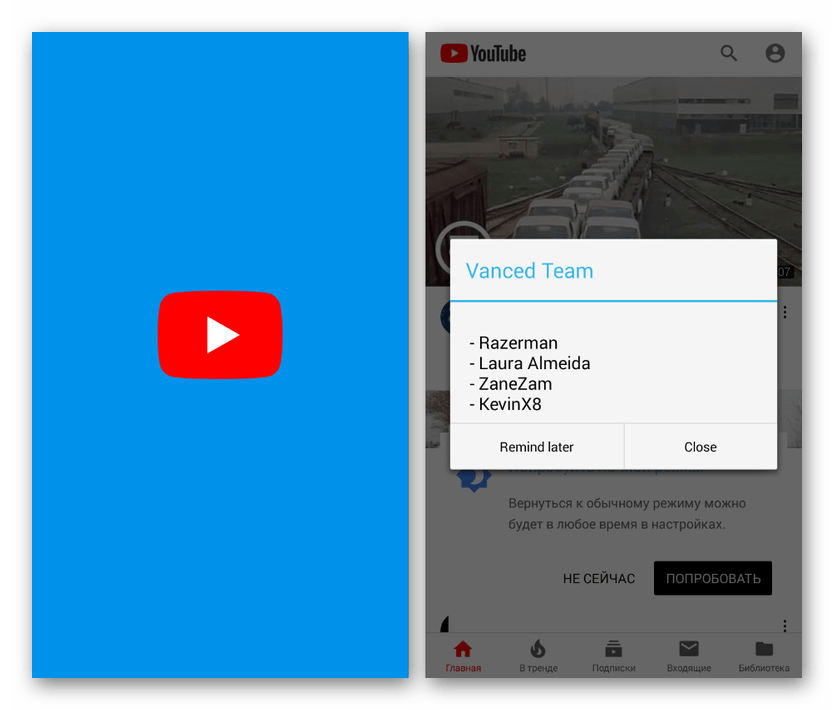
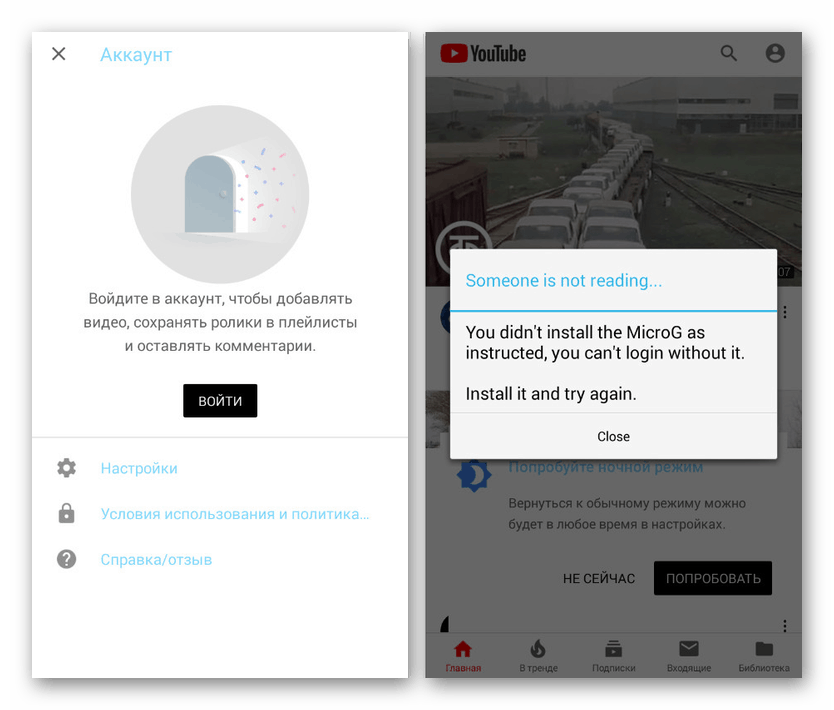
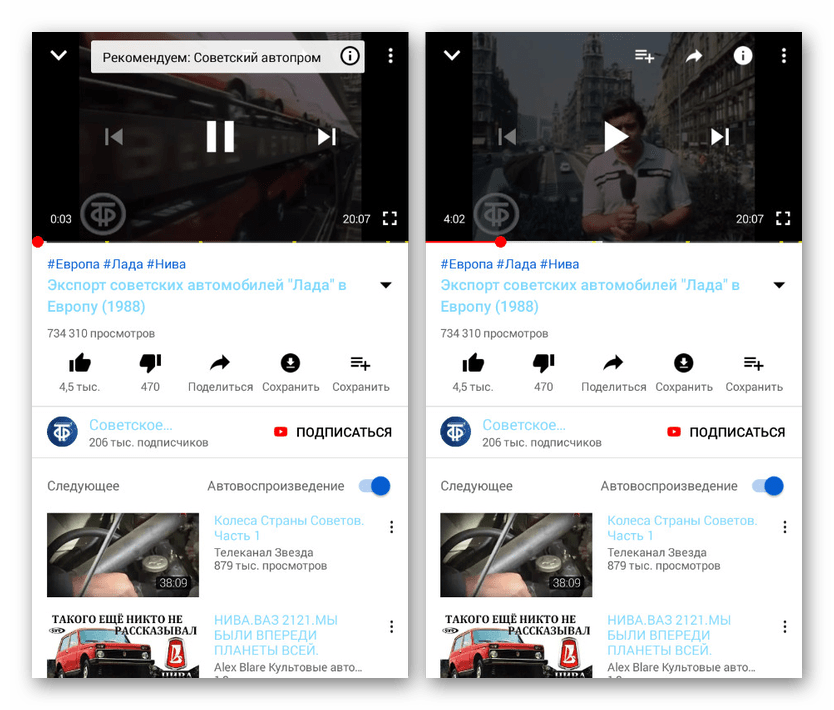
Стъпка 4: Вход
- Тази стъпка не е задължителна, но без акаунт ще бъде доста трудно да се използва приложението непрекъснато. За да влезете, първо трябва да се върнете на предварително посочения официален уебсайт на YouTube Vanced и да намерите блока „Изтегляне на MicroG“ на страницата с версията на приложението.
- След като изберете една от версиите, изтеглянето на друго MicroG YouTube Vanced приложение автоматично ще започне. Запазете го по същия начин, както в предишния случай.
- След това отворете файловия мениджър и изберете файла в папката за изтегляне. Инсталирайте, като давате на приложението всички необходими разрешения за достъп до устройството.
- Няма да можете да получите достъп до microG, тъй като той няма потребителски интерфейс, но сега можете да влезете в YouTube чрез „Настройки“ . За целта отворете приложението, докоснете иконата на профила в горния десен ъгъл на страницата и кликнете върху „Вход“ .
![Отидете в Настройки на YouTube в Vanced на Android]()
В изскачащия прозорец щракнете върху реда „Добавяне на акаунт“ и изчакайте да приключи проверката.
- Въведете данните от вашия акаунт в Google и потвърдете оторизацията с бутона „Напред“ .
![Процес за упълномощаване на YouTube в Android]()
След успешното приключване на процедурата ще бъдете пренасочени към заявлението и автоматично оторизирани.
- Всички други функции за управление на акаунти, включително достъп до YouTube Premium, ще бъдат напълно запазени в съответствие с класическото приложение. В този случай промяната на акаунта, ако е необходимо, се извършва по подобен начин през специален прозорец.
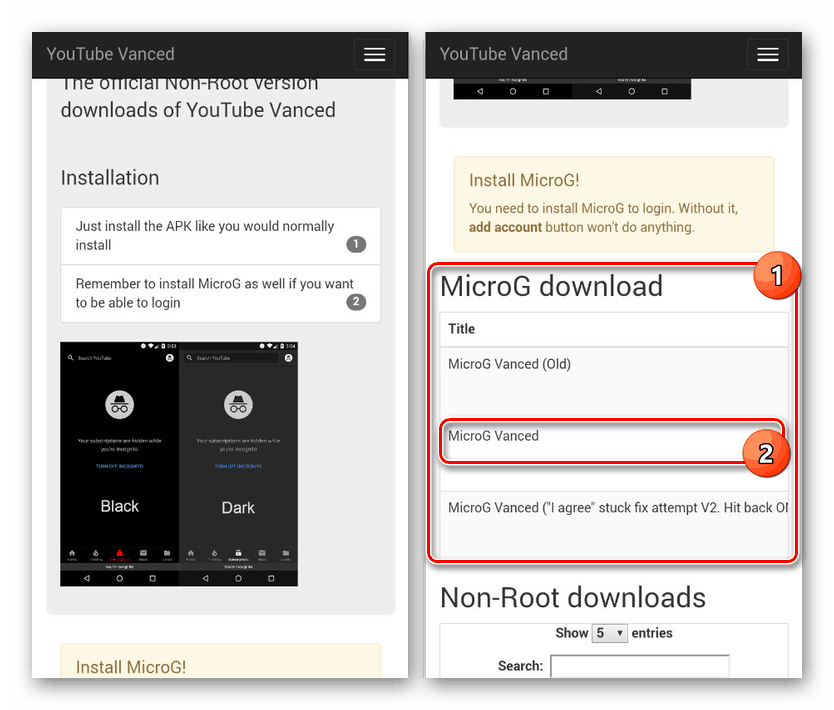
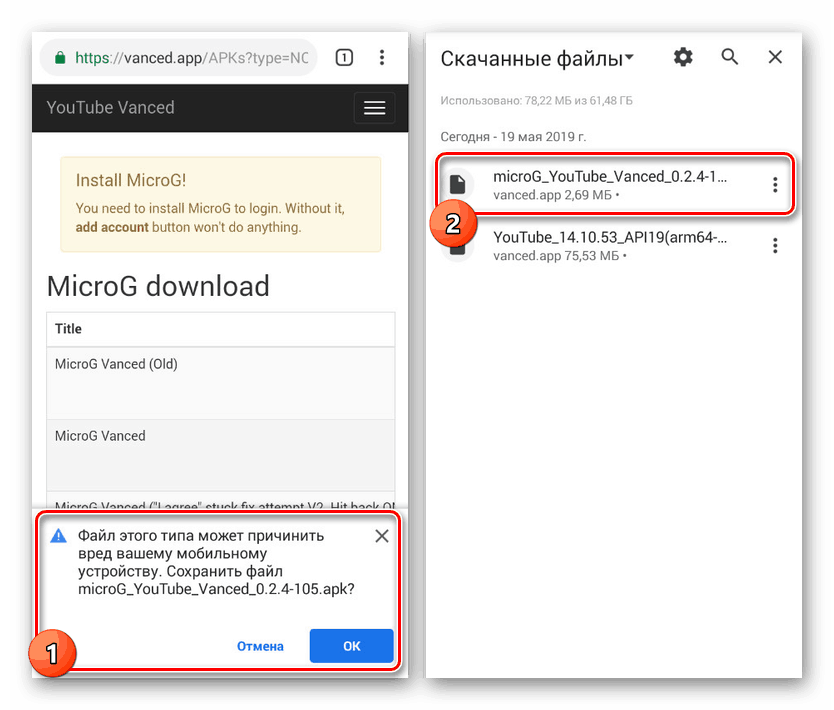
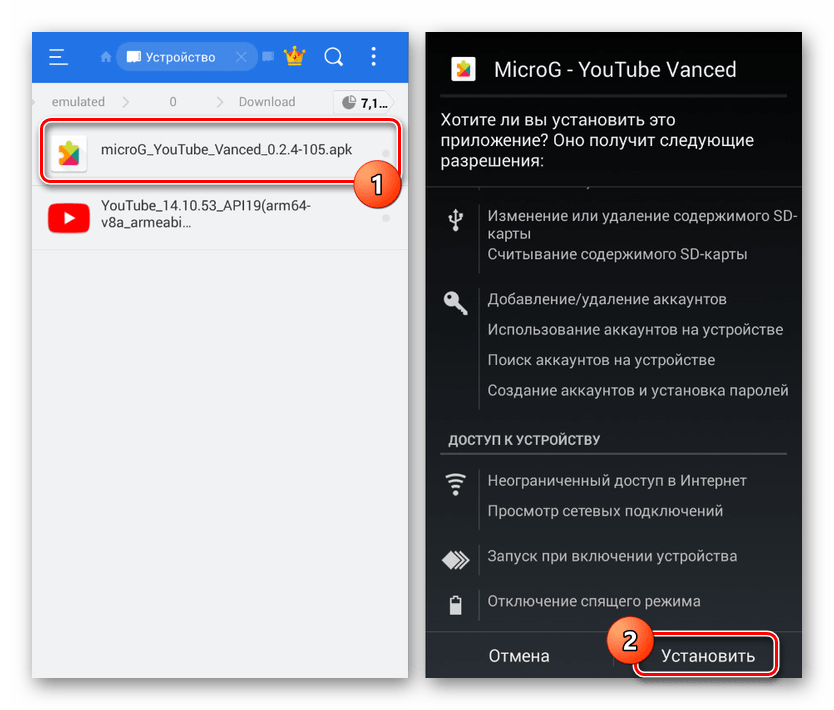
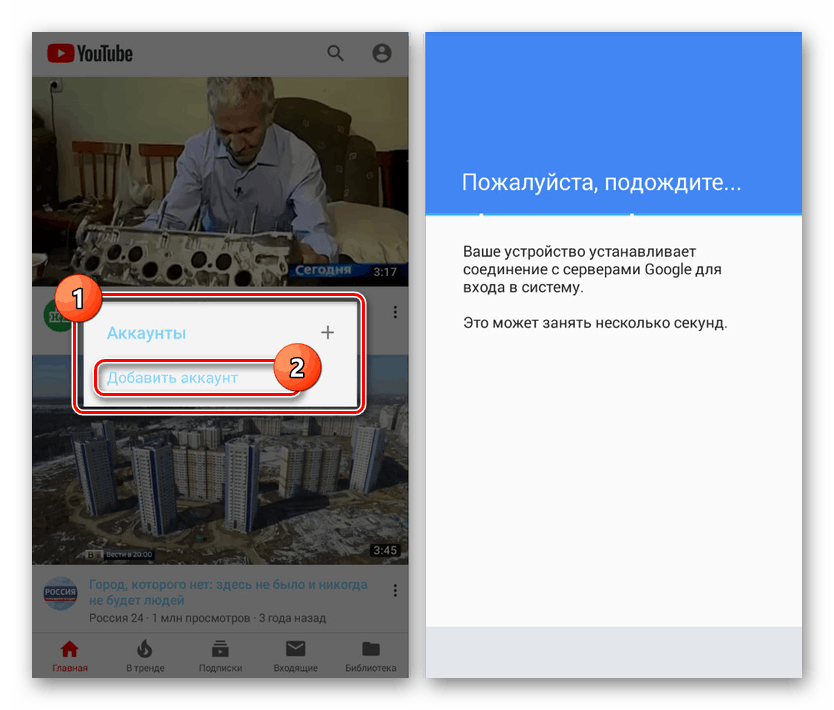
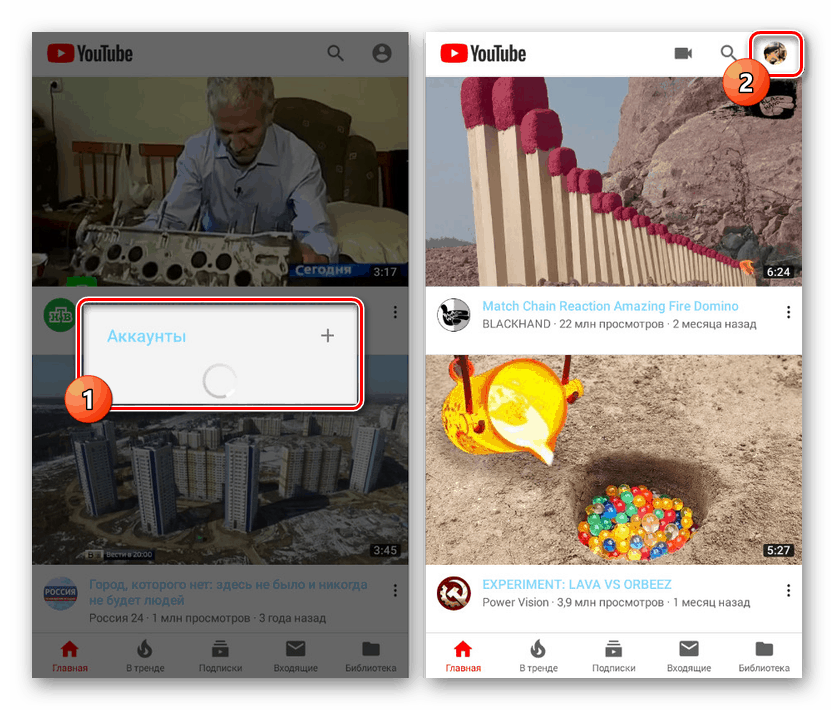
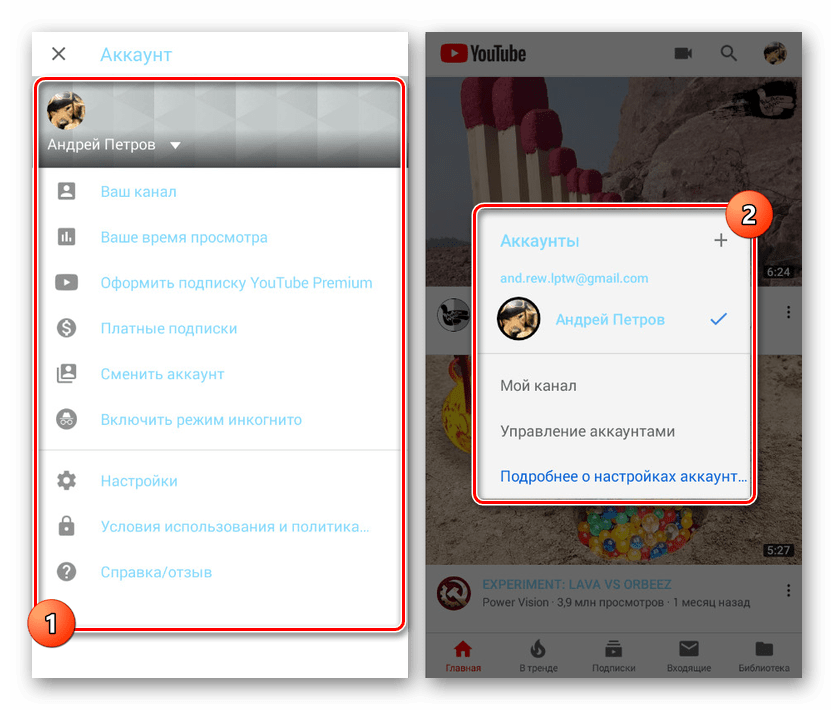
Тук приключват функциите на YouTube Vanced. Приложението е най-добрата алтернатива на официалния клиент. Освен това, благодарение на допълнителни компоненти, можете да упълномощавате с вашия акаунт в Google, като по този начин правите приложението много по-удобно от оригинала.
Метод 3: Cygery AdSkip
По аналогия с предишния метод, това приложение е насочено към работа с реклама, но вместо пълно блокиране, ви позволява автоматично да пропускате вложки в реклами. Този метод е чисто незадължителен и работи стабилно с най-новата версия на YouTube за Android.
Изтеглете Cygery AdSkip във формата за w3bsit3-dns.com
- Използвайте връзката по-горе, за да изтеглите последната актуална версия на програмата. За да инсталирате на устройство с Android, трябва да е активирана функцията за добавяне на софтуер от "Неизвестни източници" .
- Веднага след инсталирането на екрана ще се появи изскачащ прозорец с молба да активирате „Услугата за достъпност“ . Щракнете върху „OK“, за да активирате, тъй като без тази услуга приложението няма да работи.
- Връщайки се на главната страница, ще попаднете на единствените функции, предоставени от приложението. Първата опция е предназначена да активира AdSkip, докато втората възможност ви позволява автоматично да блокирате звука в рекламните вложки.
- На това работата с приложението може да бъде завършена. След това опитайте да отидете в YouTube и да отворите видеоклип с вградена реклама, за да се уверите, че функцията за пропускане е успешно активирана.
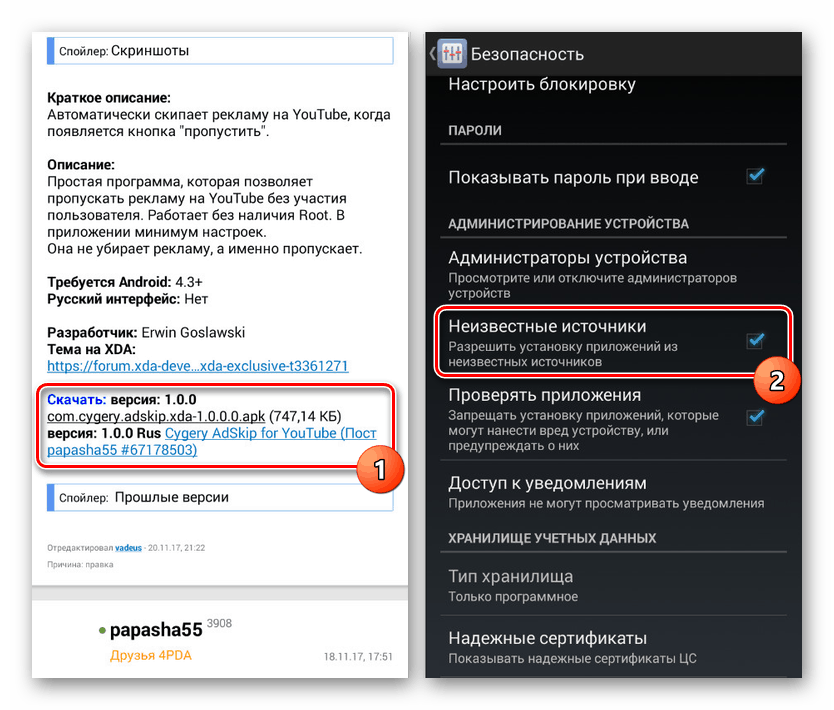
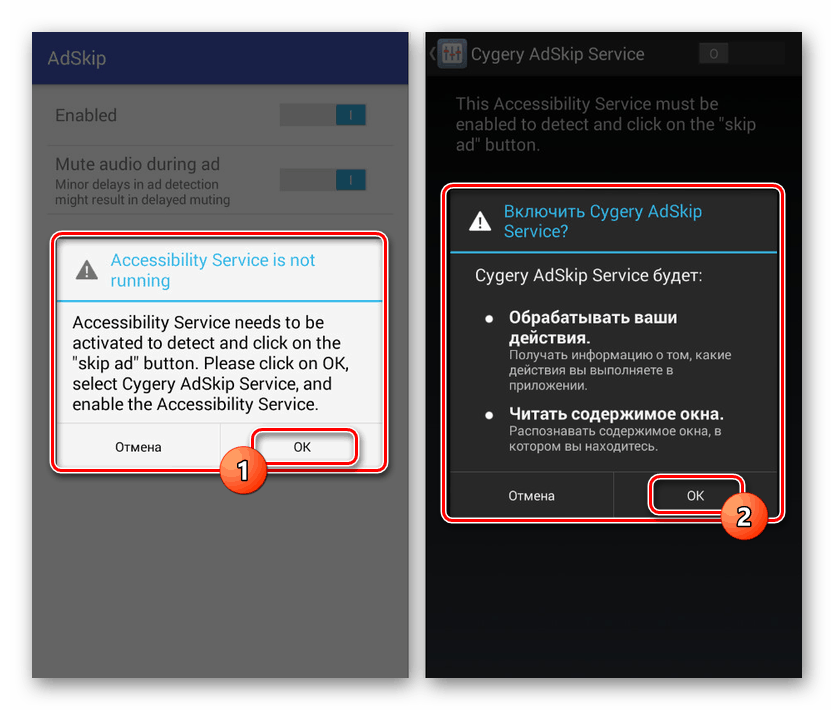
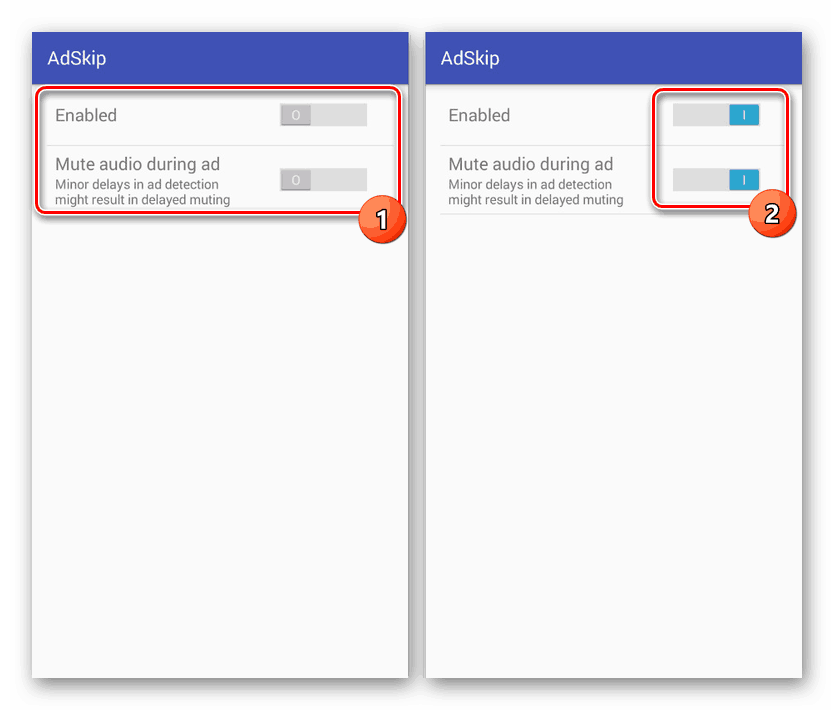
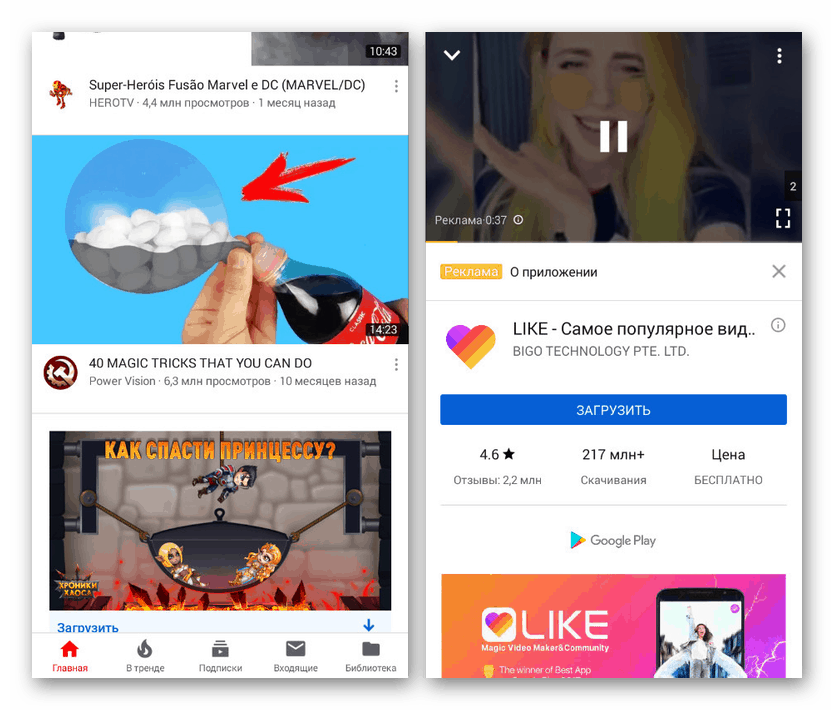
Този метод перфектно се справя с поставената задача, но тъй като фактът на наличието на реклама не е отменен, струва си да го използвате само в случаите, когато други методи се оказаха неработещи.
Метод 4: Премиум абонамент
Последният и единствен официален метод за обхождане на реклами в YouTube е закупуването на премиум абонамент, който също така предоставя редица допълнителни предимства, като достъп до оригиналите. Известно време можете да използвате абонамента безплатно, но след изтичане на пробния период, ще трябва да плащате 199 рубли всеки месец.
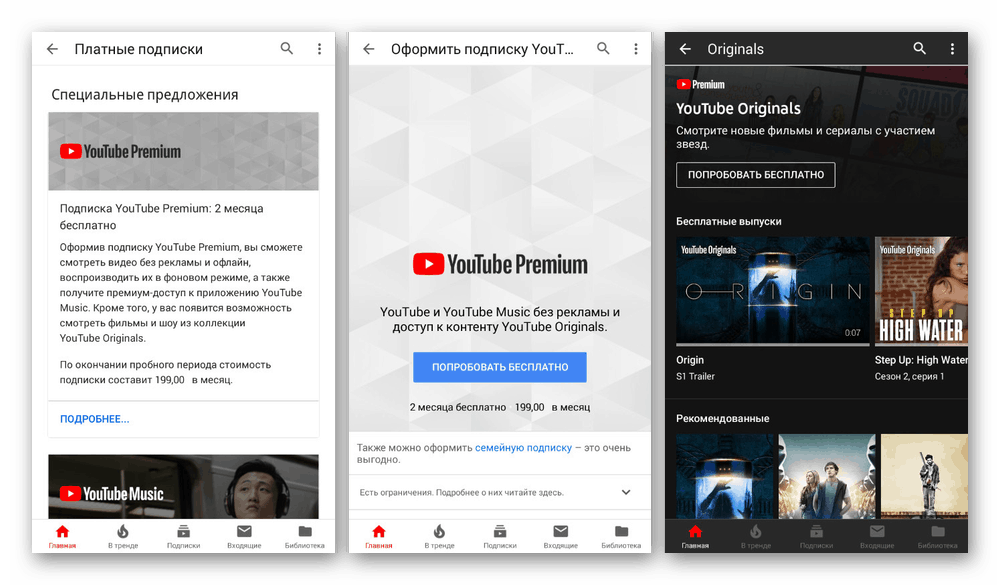
Отворете страницата с описание на YouTube Premium
Ако наистина често използвате въпросния видео хостинг, гледате много видеоклипове и слушате музика, тази опция трябва да се обмисли. Освен това не можете да гарантирате, че методите за блокиране на реклами, включително алтернативния клиент, ще работят стабилно след известно време.
заключение
Разкрихме всички съществуващи методи за блокиране на реклами в YouTube и дори самостоятелно приложение за изключване на реклами. За постигане на по-голяма ефективност описаните подходи са най-добре комбинирани един с друг. Освен това е възможно да има начини да се заобиколи рекламата, използвайки традиционните блокери.