Съдържание:
- Метод 1: Регулиране на усилването на микрофона
- Метод 2: Управление на вградените подобрения
- Метод 3: Промяна на формата по подразбиране
- Метод 4: Деактивиране на функцията "Слушай от това устройство"
- Метод 5: Актуализиране на звуковите драйвери
- Метод 6: Настройка на диспетчера за управление на звука
- Метод 7: Инсталиране на програмата Krisp
- Метод 8: Инсталиране на програмата SoundSoap+
- Въпроси и отговори: 1
Микрофонът може да издава фонов шум по различни причини, например, заради използвания жак или физически неизправности на самото устройство. По-нататък ще разгледаме софтуерни методи за решаване на проблема, затова съветваме предварително да извършите външен преглед на кабелите и микрофона, както и да смените използвания жак, ако имате такава възможност.
Метод 1: Регулиране на усилването на микрофона
Появата на фонови шумове от микрофона не винаги означава наличие на хардуерни проблеми — причината по-често са софтуерни грешки или неправилно зададени параметри. Затова на първо място трябва да проверите настройките на Windows — това е по-лесно, отколкото да търсите физически неизправности. Основната причина за появата на фонови шумове е твърде голямото усилване, при което оборудването дава сбои, тъй като просто не е проектирано за такива обеми.Това се отнася предимно за бюджетни модели, но не подминава и по-скъпата техника.
- Отидете в менюто "Старт" и стартирайте приложението "Настройки", като кликнете върху иконата с формата на зъбно колело.
- Щракнете върху първата секция с името "Система".
- Използвайте лявата панелка, за да преминете в "Звук".
- В момента тук няма необходимите настройки, затова трябва да стартирате "Контролен панел на звука", като щракнете върху маркирания в следващия екран ред.
- В появилото се прозорче превключете на таба "Запис".
- Щракнете два пъти върху иконата на използвания микрофон, за да преминете към неговите свойства.
- Отворете таба "Нива" и намалете стойността на усилването, проверявайки как това ще се отрази на работата на устройството.
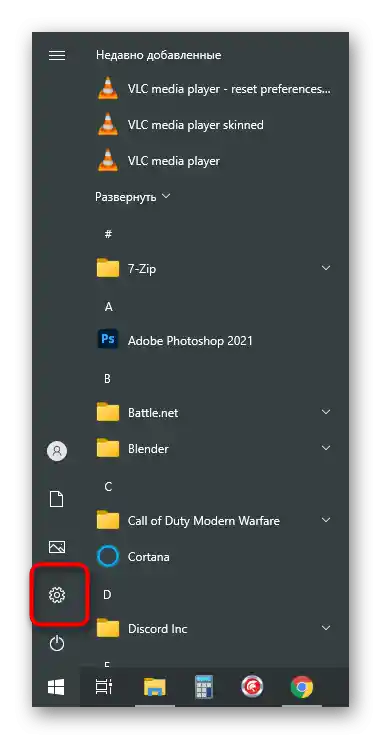
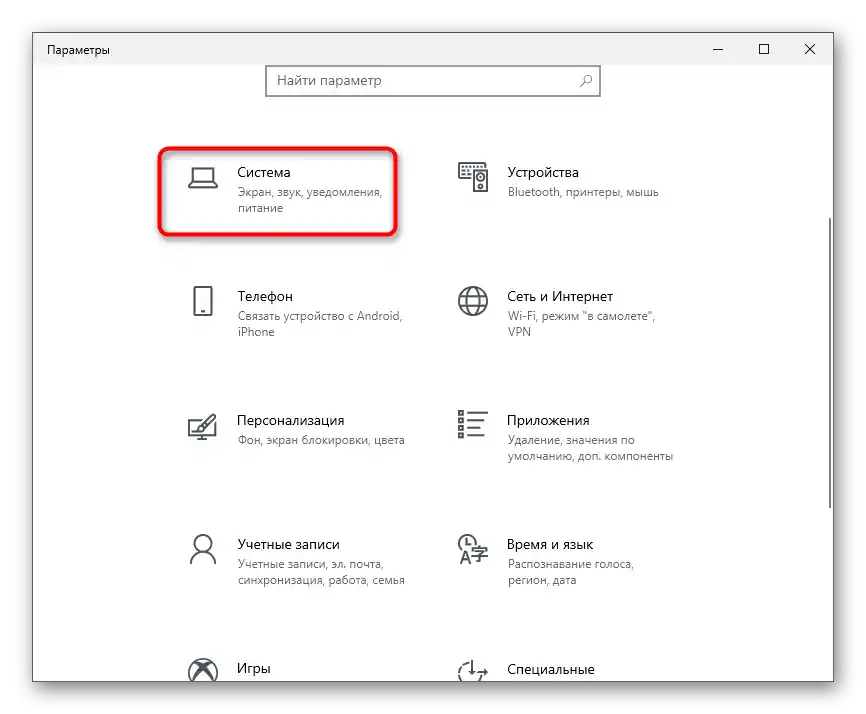
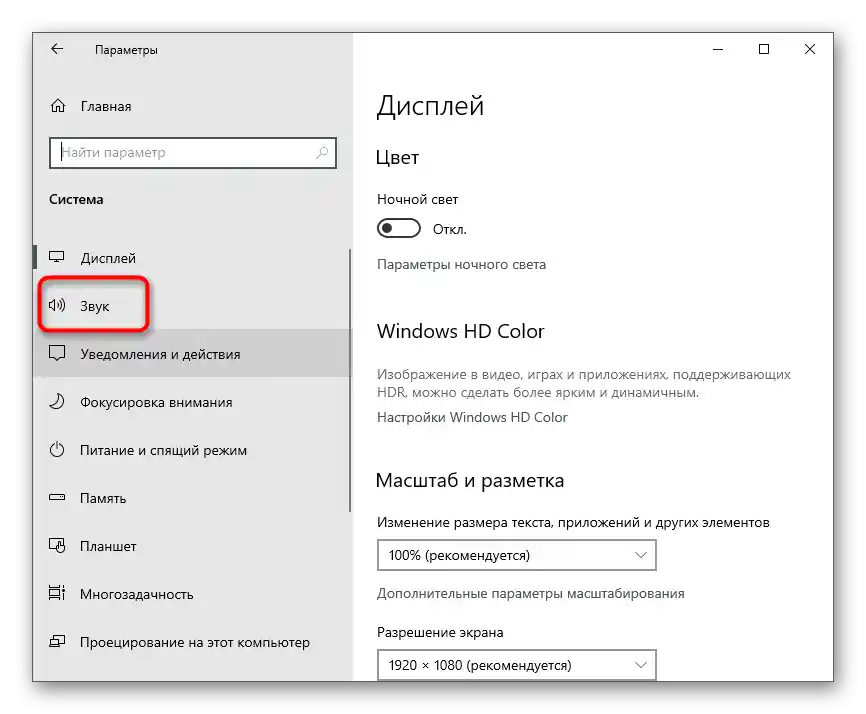
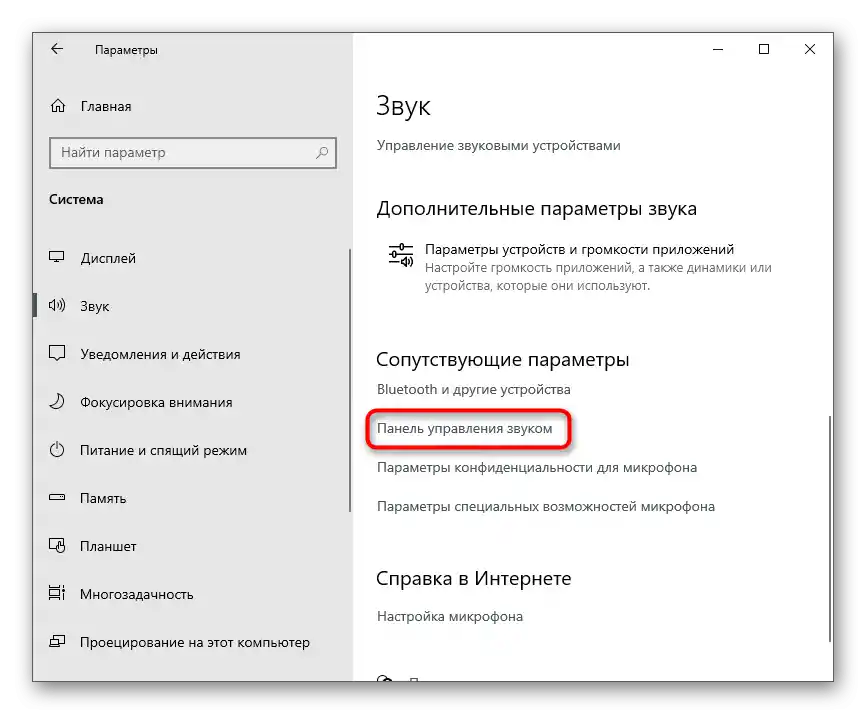
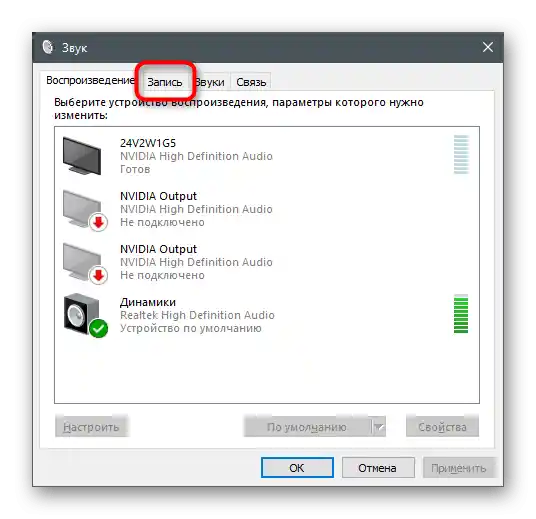
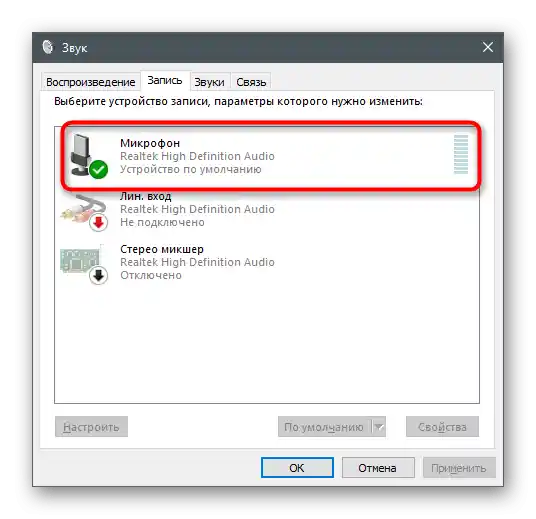
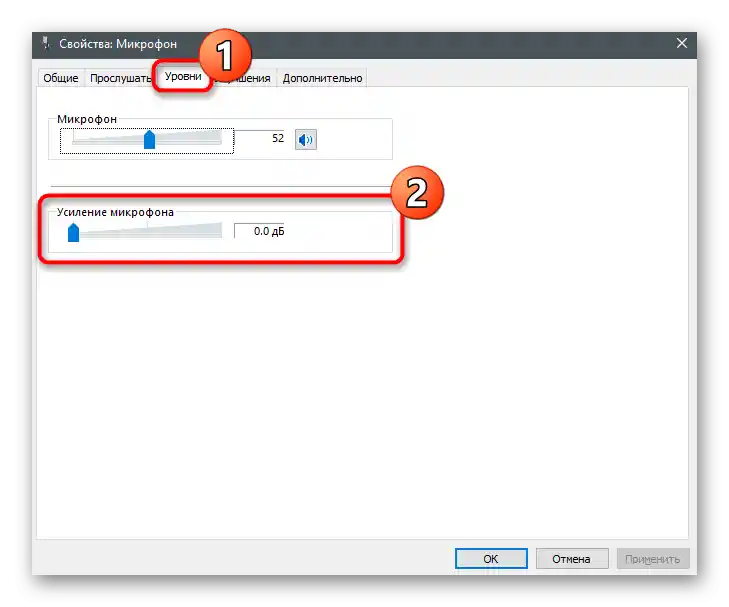
Всички промени се прилагат и тестват веднага, дори чрез вградения инструмент за слушане от устройството или други приложения. Разширено за това се говори в отделна статия, където ще намерите информация по темата.
Повече информация: Проверка на микрофона в Windows 10
Метод 2: Управление на вградените подобрения
Ако инструкцията се е оказала неефективна, не бързайте да напускате вече отвореното меню, защото в него има още няколко точки, които могат да оказват влияние. Отворете таба "Подобрения" и вижте срещу кои ефекти са поставени отметки. Ако потискането на шум и ехото са изключени, опитайте да включите тези филтри и след това да тествате действието им. Останалите подобрения, свързани със звуковите ефекти, е по-добре да деактивирате, тъй като не винаги работят така, както са замислени от разработчиците.
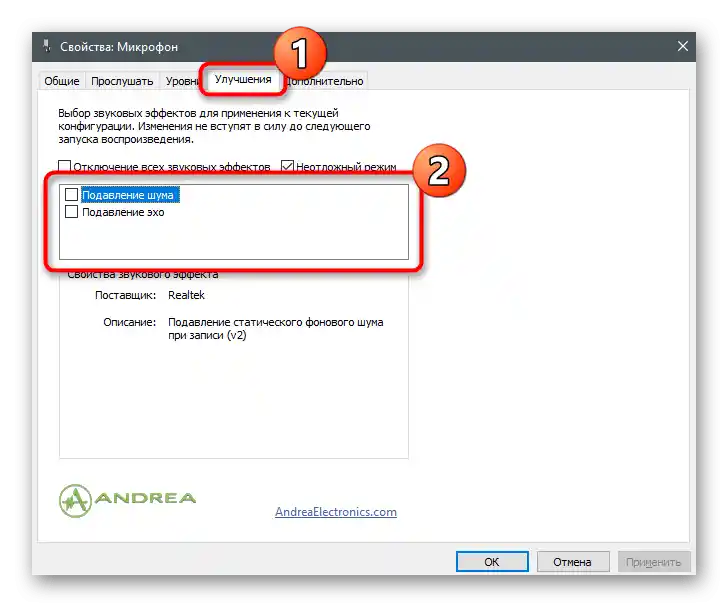
Метод 3: Промяна на формата по подразбиране
В същото прозорче има таб "Допълнително" с параметър "Формат по подразбиране". За него има много различни стойности, подходящи за определени микрофони. Обикновено зададеният по подразбиране параметър е оптимален, но това не важи за всички модели микрофони.Можете да намерите информация в интернет относно това, каква честота на дискретизация е най-добре да изберете за използваното оборудване, а след това да я промените в тази настройка, за да видите дали това ще повлияе на премахването на фоновия шум на микрофона.
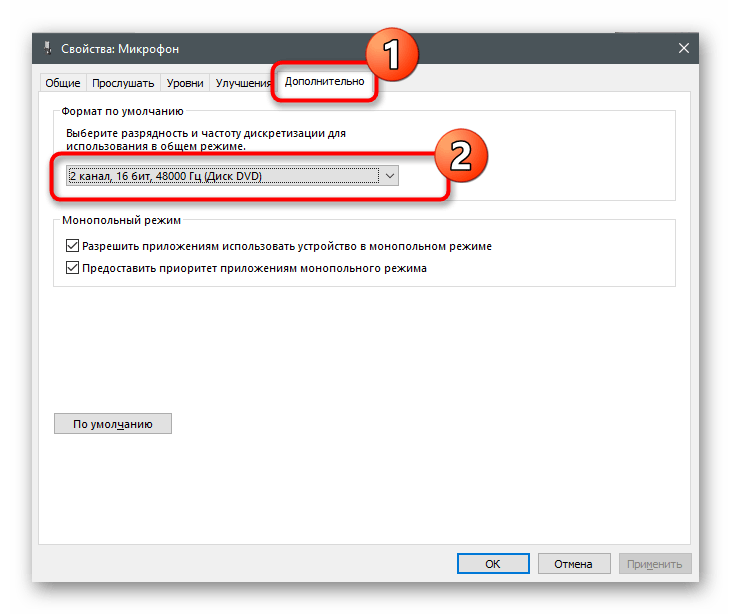
Метод 4: Изключване на функцията "Слушай от това устройство"
Както е странно, включването на функцията "Слушай от това устройство" най-често предизвиква проблеми с работата на микрофона. Потребителите просто забравят, че тази технология възпроизвежда звука директно от микрофона в слушалките или колоните, поради което се появява раздвоение на гласа или шум. В това същото прозорче със свойства отворете таба "Слушай" и се уверете, че тази функция е изключена. В противен случай ще трябва да махнете отметката и да приложите промените.
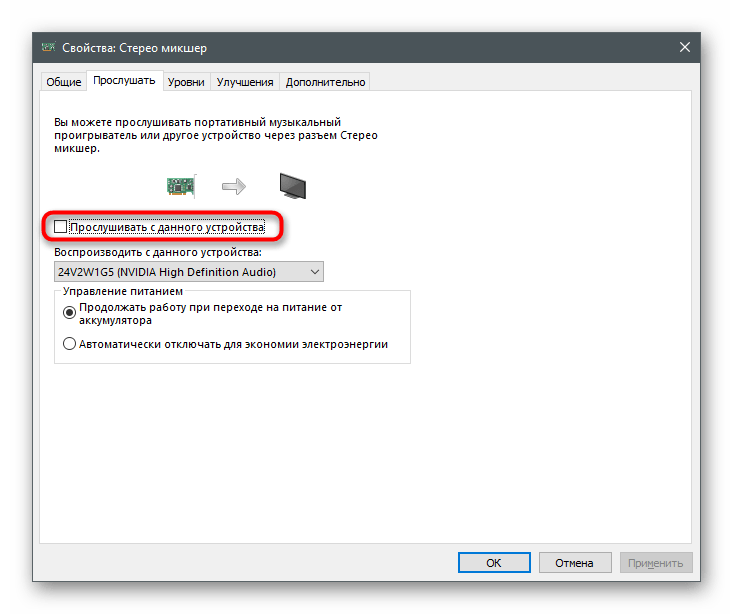
Метод 5: Актуализиране на звуковите драйвери
Обикновено, ако звуковите драйвери са остарели или липсват, микрофонът не се разпознава от някои приложения. По-рядко това води до сривове в функционирането и появата на шумове или шипения. Въпреки това, актуализирането на драйверите или тяхното инсталиране от нулата не отнема много време, затова препоръчваме да проверите този метод и да видите дали ще помогне за решаване на проблема.
Повече информация: Сваляме и инсталираме звукови драйвери
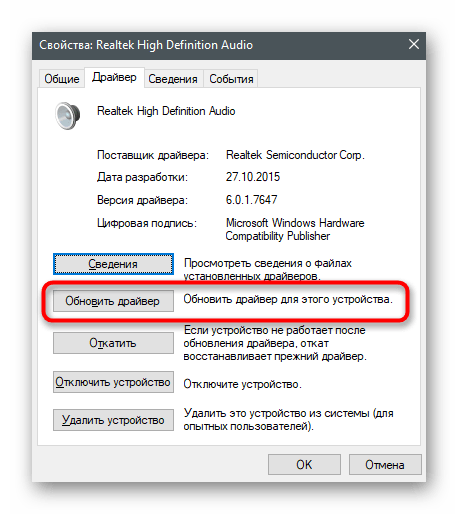
Метод 6: Настройка на диспетчера за управление на звука
Диспетчерът за управление на звука е графична програма от разработчиците на звукови карти или микрофони, която обикновено се инсталира на компютъра заедно с драйверите. В нейната функционалност влизат различни настройки, позволяващи оптимизиране на работата на устройството.Ако все още не знаете как да стартирате такава програма, защото преди не сте имали нужда от нея, прочетете друг урок на нашия сайт.
По-подробно: Методи за отваряне на Диспетчера Realtek HD в Windows 10
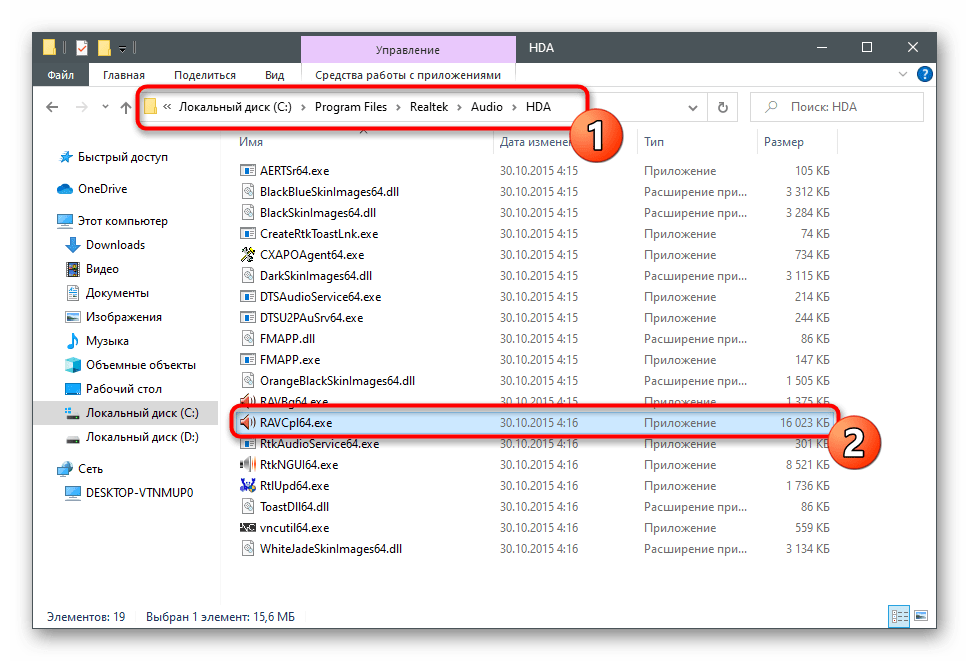
Процесът на настройка в тази програма е подобен на описания по-горе, но може да има различен алгоритъм на действия и да окаже положително влияние върху работата на микрофона.
- След стартиране на диспетчера, преминете на таба "Микрофон". На екрана е показано изображение на бутона, отговарящ за настройката на усилването — кликнете върху него, за да стартирате тази оснастка.
- Напълно премахнете усилването или значително намалете неговата стойност, за да сравните резултата.
- След това активирайте функциите за потискане на шумовете и еха, ако по подразбиране те са изключени. В случай, че те вече работят, можете да проверите как звучи гласът в микрофона без тяхното действие.
- Последното действие е промяна на стандартния формат, за което говорихме в Метод 3. Изберете тук точно същата стойност, след което можете да затворите диспетчера за управление на звука.
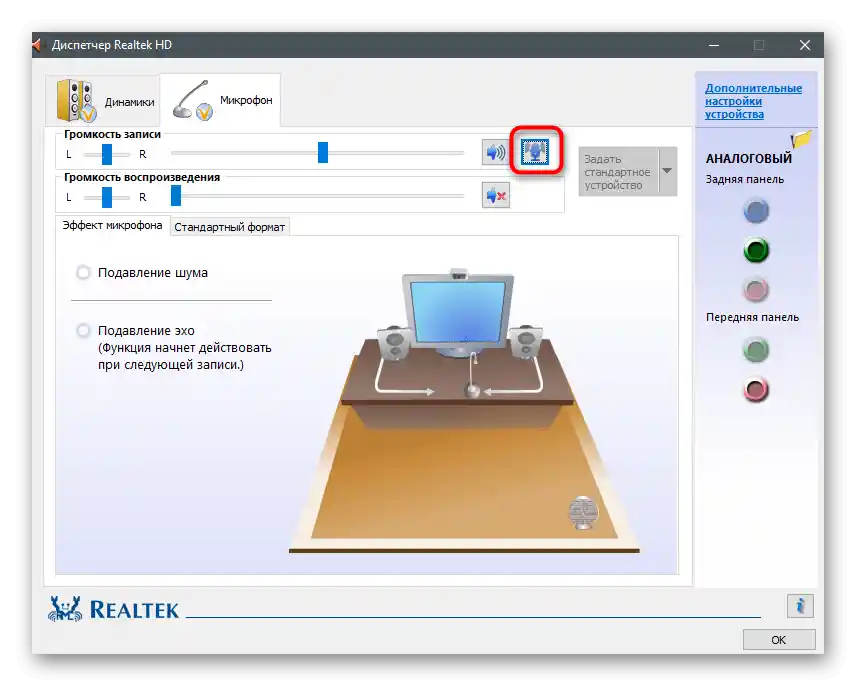
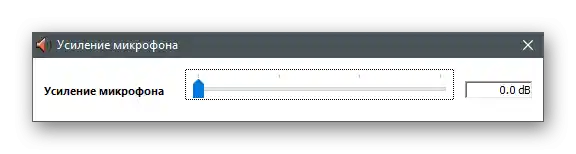
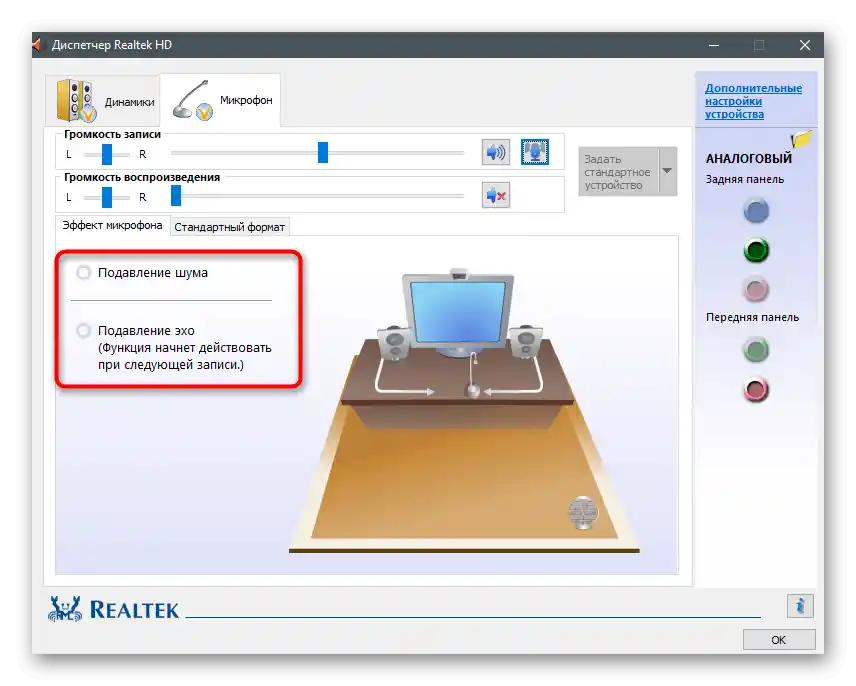
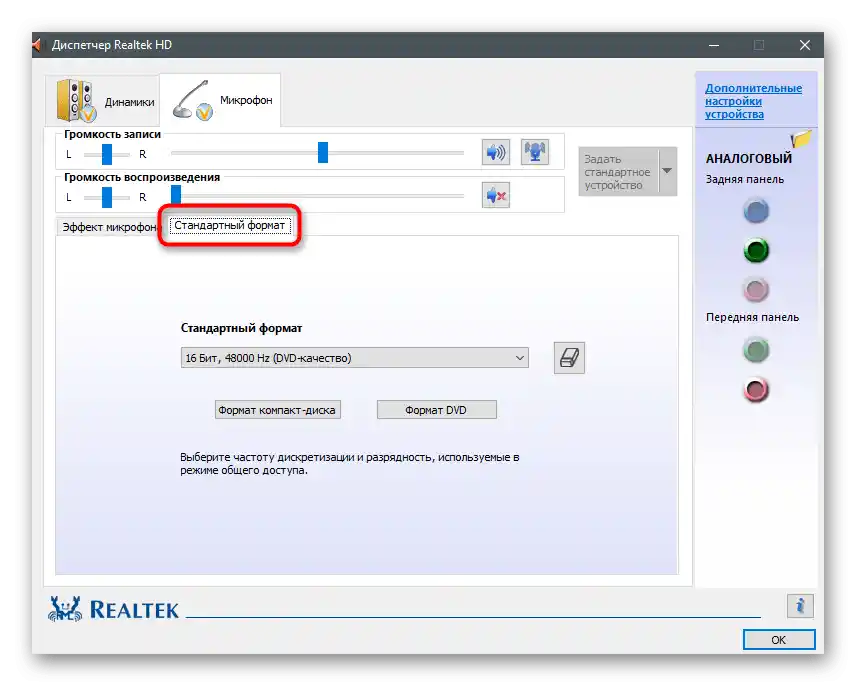
Метод 7: Инсталиране на програмата Krisp
Да предположим, че появата на шумове е недостатък на бюджетния микрофон или проблем, който е възникнал при устройството след определен период на експлоатация. Най-вероятно, микрофонът не подлежи на ремонт или ще струва повече от самото оборудване. При липса на възможност за замяна, остава да се прибегне до различни методи за коригиране на ситуацията, и за някои от тях вече говорихме по-рано. Ако нищо от изброеното не е помогнало, има смисъл да изтеглите специален софтуер, предназначен за подобряване на звука. Първата такава програма ще бъде Krisp.
Отидете на официалния сайт на Krisp
- На официалния сайт ще намерите версия на Krisp за програма за захващане, за да я инсталирате като плъгин, или обикновена десктоп версия.Ако използвате микрофон за обикновена комуникация и не създавате видеосъдържание, предпочетете втория вариант.
- За използването на софтуера е задължително да влезете с Google или да създадете нов акаунт.
- Очаквайте завършването на изтеглянето на изпълнимия файл и го стартирайте, за да започнете инсталацията.
- На екрана ще се появи прозорец на инсталатора със стандартни инструкции.
- След завършване на инсталацията прозорецът Krisp ще се покаже в дясната част на работния плот. Щракнете върху бутона "Start Setup".
- Отново влезте в профила си и се запознайте с новите настройки. Изберете своя микрофон от списъка с открити устройства и премахнете фоновите шумове и различни смущения, активирайки вградените в програмата алгоритми.
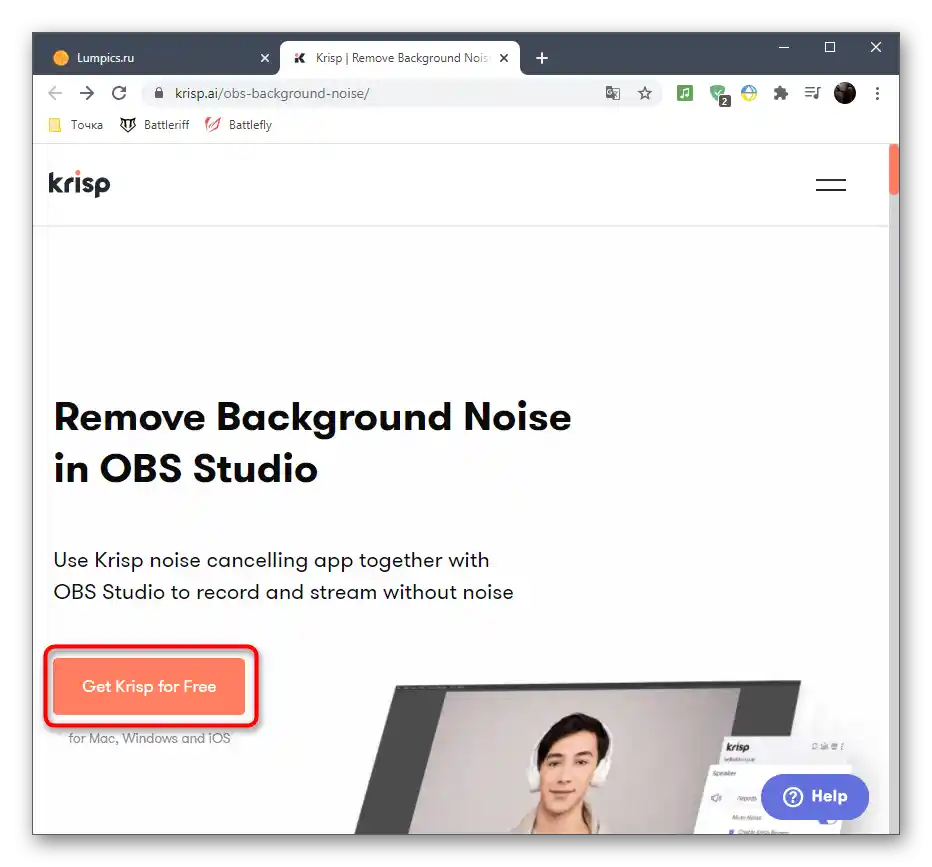
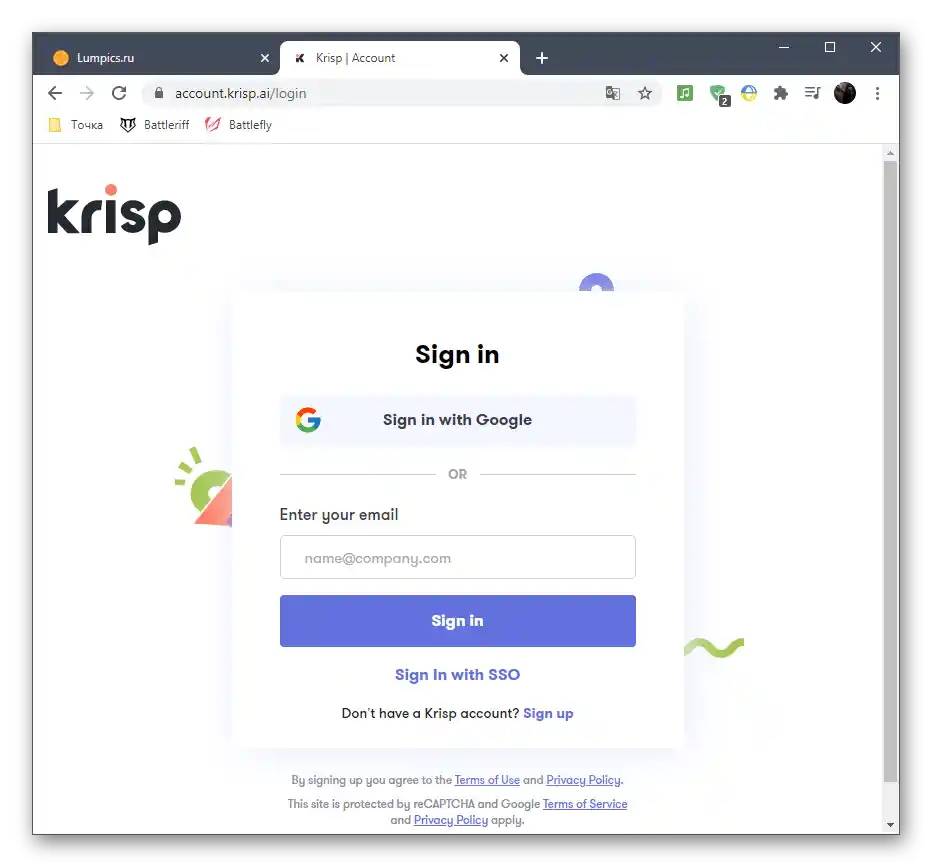
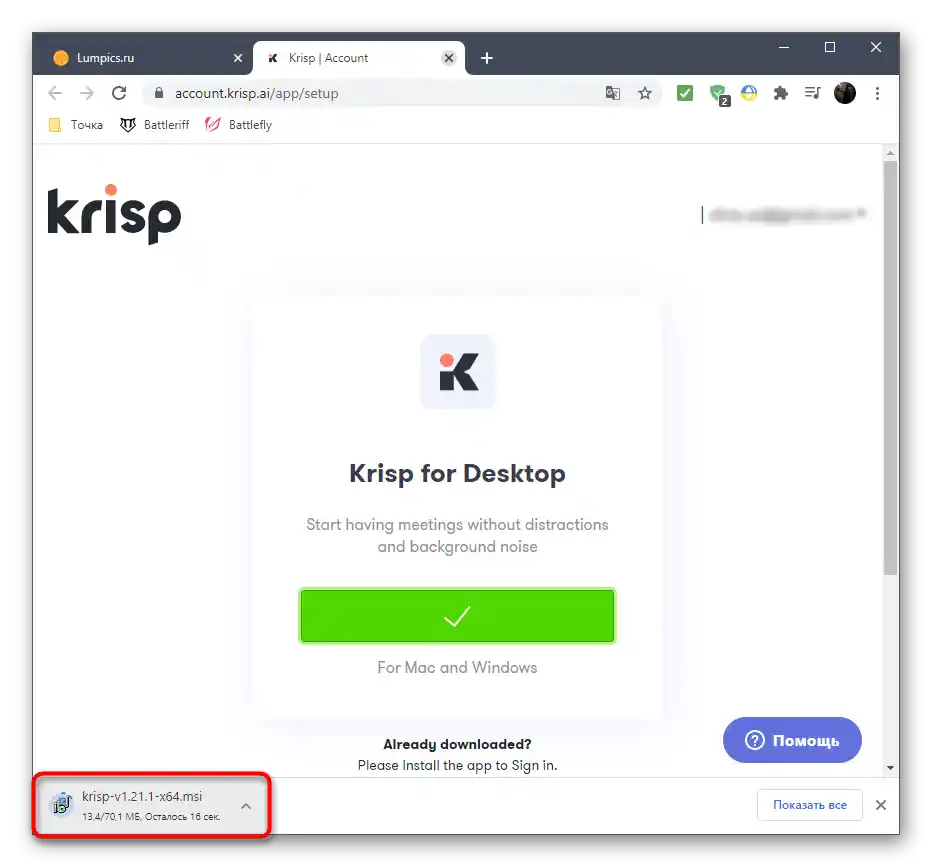
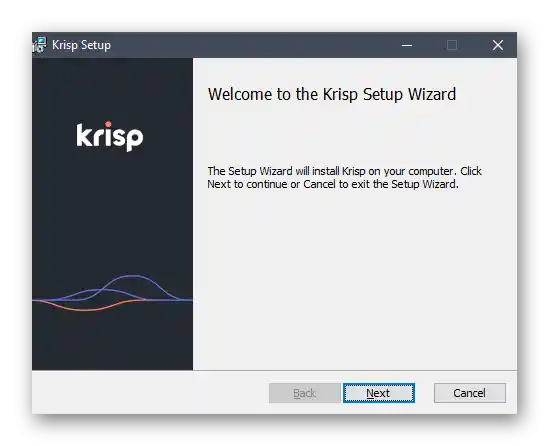
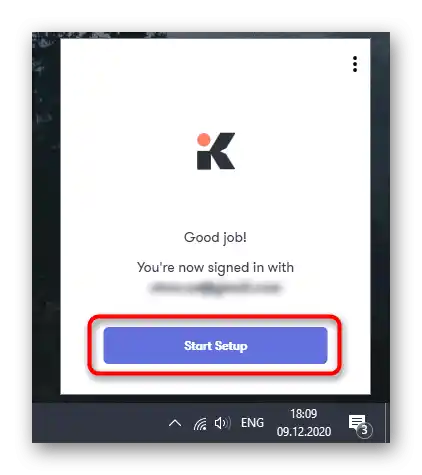
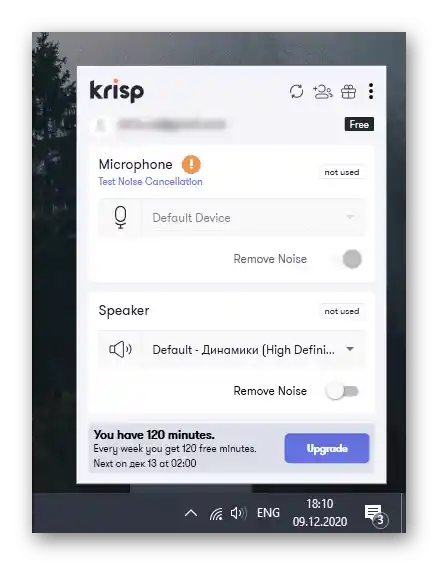
Бързо ще преминем през допълнителните действия, свързани с потребителите, които избраха плъгина Krisp за работа с програми за запис или Skype. В този случай в настройките е необходимо да посочите допълнителни параметри, за да работят филтрите коректно.
- Стартирайте програмата (при нас това е OBS) и отворете нейните настройки.
- Отворете раздела "Глас и видео" или "Аудио" и намерете списъка с налични входни устройства. Разгънете го и изберете новото виртуално устройство от Krisp. Приложете промените и затворете менюто с параметри.
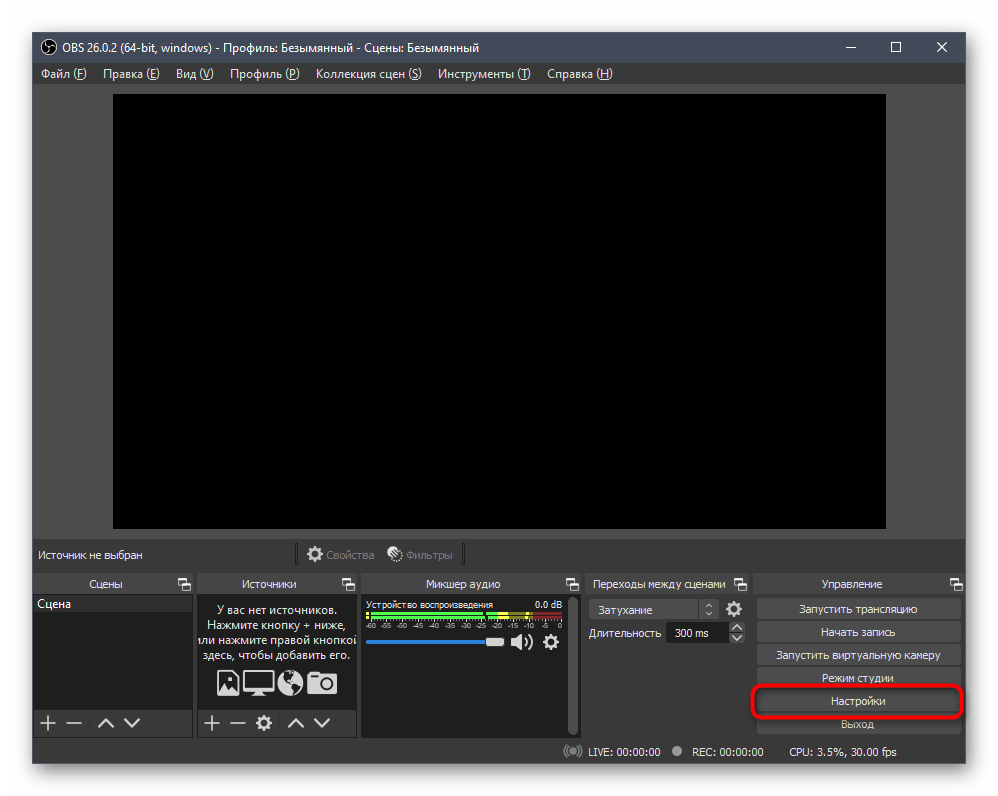
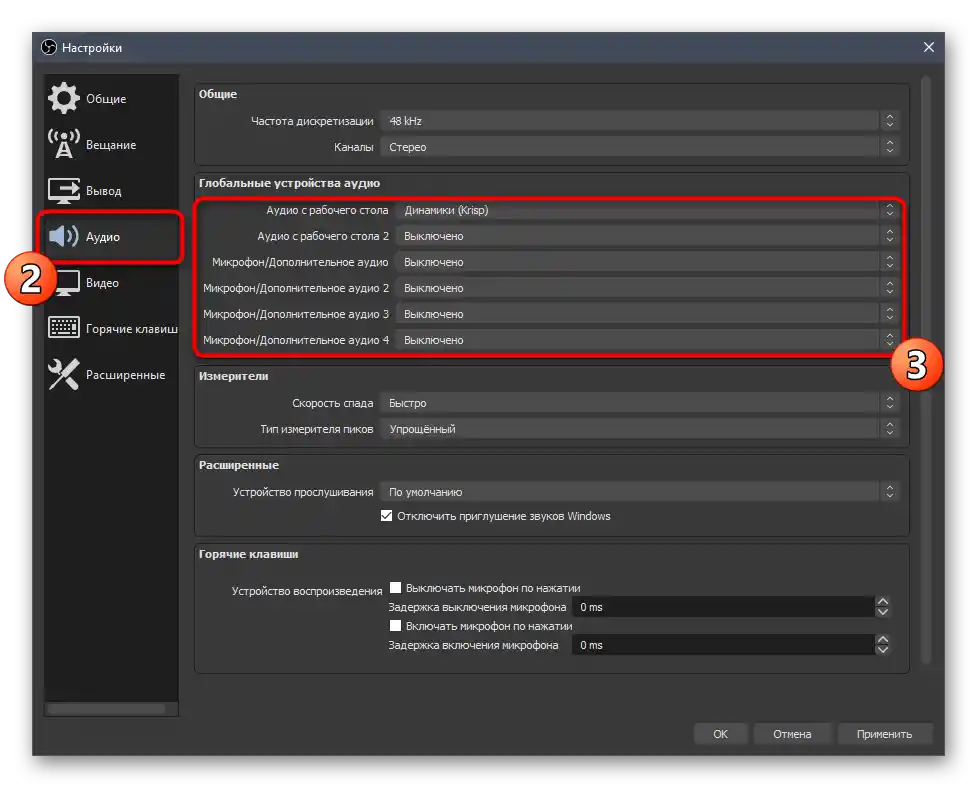
Следва да отбележим, че разработчиците на разглеждания софтуер са създали уникален алгоритъм, който в момента се използва и в други приложения за комуникация, където има достъп до настраиваеми филтри. Може да се счита за едно от най-добрите и ако сте тествали безплатната версия и сте напълно удовлетворени от резултата, за постоянно използване се препоръчва да закупите премиум версия.
Метод 8: Инсталиране на програмата SoundSoap+
Не винаги шумовете от микрофона се откриват по време на използването му в реално време — понякога това става забележимо при слушане на вече готова запис, което може да е неудобно за повторно записване.Следователно, можете да прибегнете до оптимизация на пистата с помощта на допълнителен софтуер. Като пример ще разгледаме безплатната версия на SoundSoap+.
Посетете официалния сайт на SoundSoap+
- На сайта на програмата натиснете бутона "ИЗПРОБВАЙТЕ ГО".
- Въведете своя електронен адрес и изберете платформа, отбелязвайки съответния пункт с маркер.
- След презареждане на страницата използвайте появилия се бутон, за да започнете изтеглянето.
- Очаквайте завършването на изтеглянето на архива с файловете и го отворете.
- Стартирайте изпълнимия файл, изберете място за разархивиране и отбележете с отметка потвърждението на лицензионното споразумение.
- Инсталацията ще отнеме буквално няколко минути.
- SoundSoap+ не добавя икона на работния плот, затова отворете "Старт" и я стартирайте оттам.
- В SoundSoap+ ви интересуват два основни превключвателя, предназначени за контрол на подавянето на шумове, шипения и фонови звуци. Добавете запис и регулирайте плъзгачите, за да разберете в какво положение е най-добре да ги оставите и дали помагат за премахване на появилия се шум.
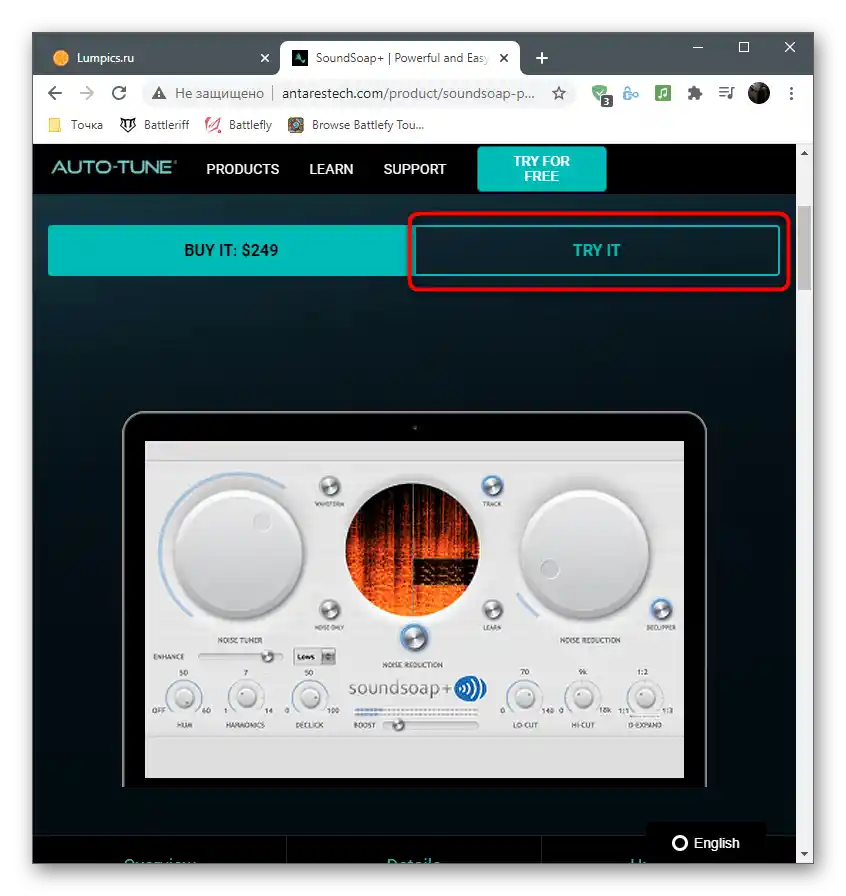
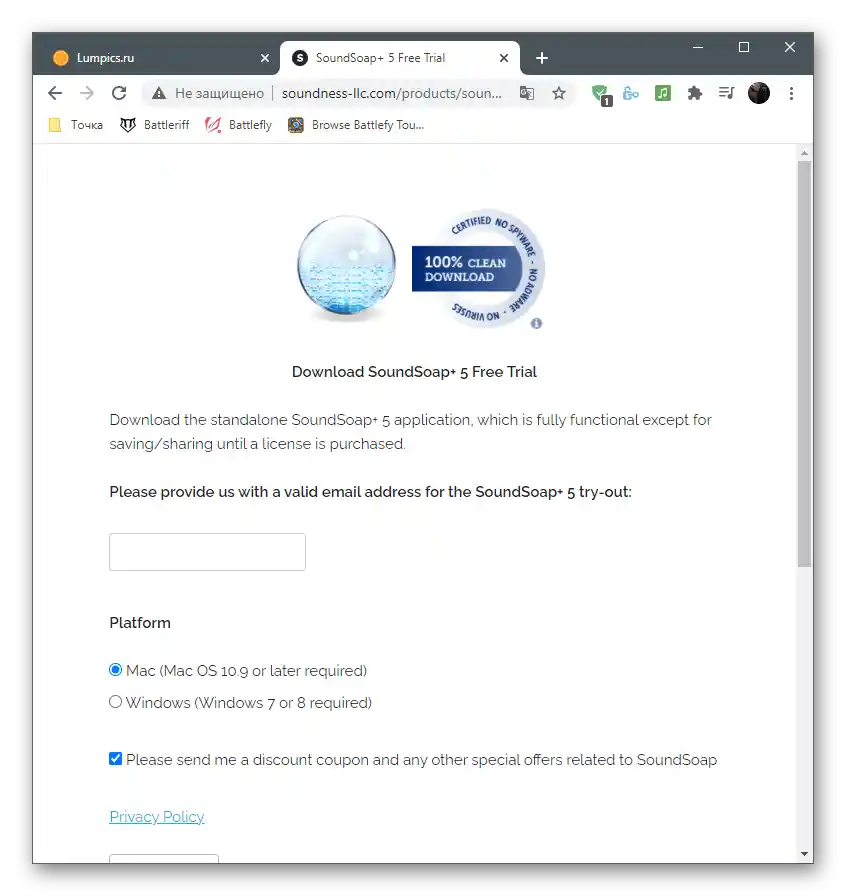
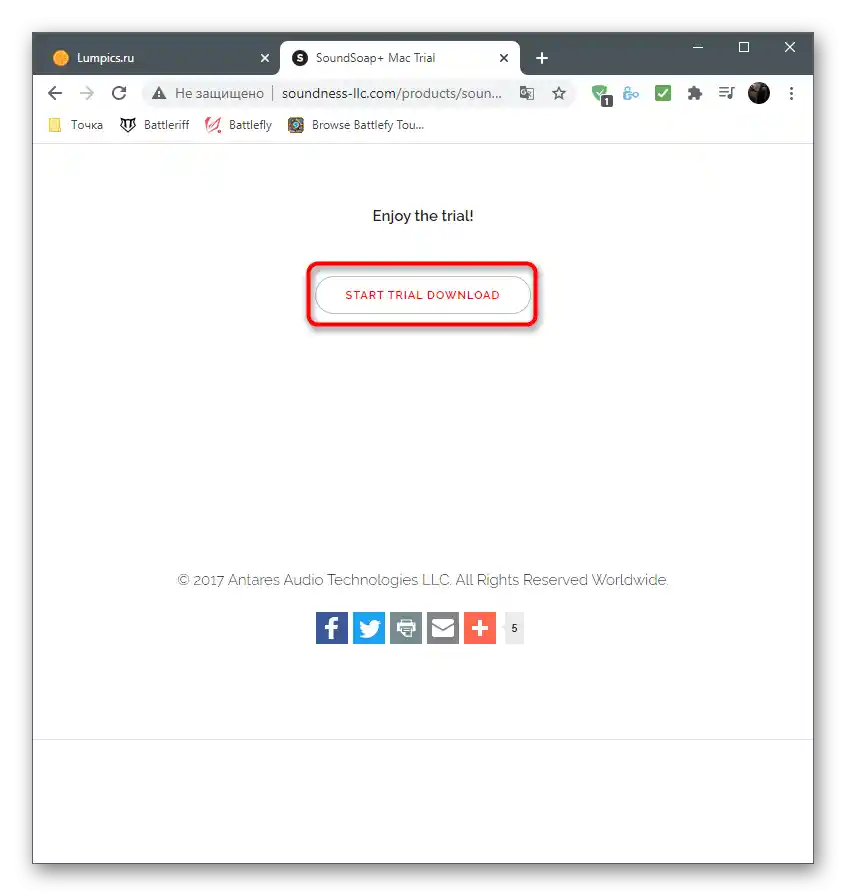
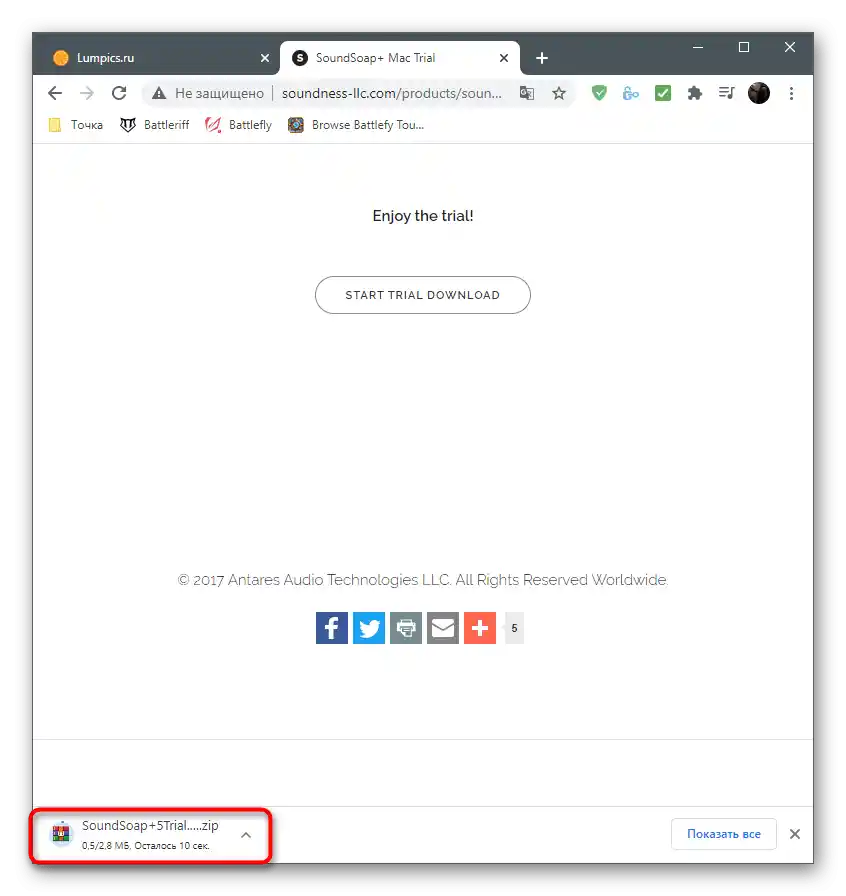
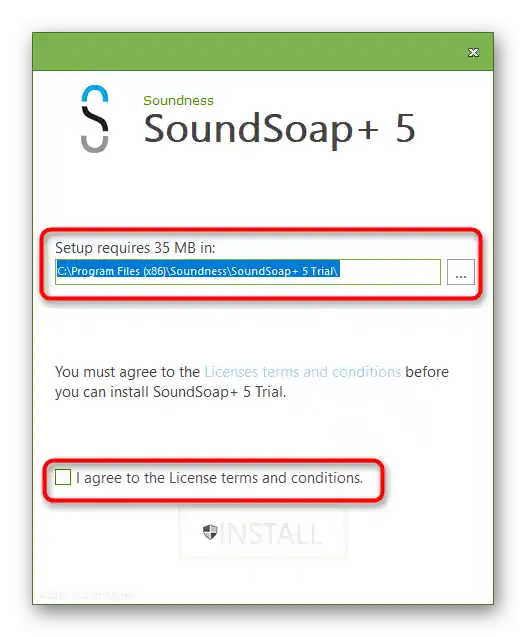
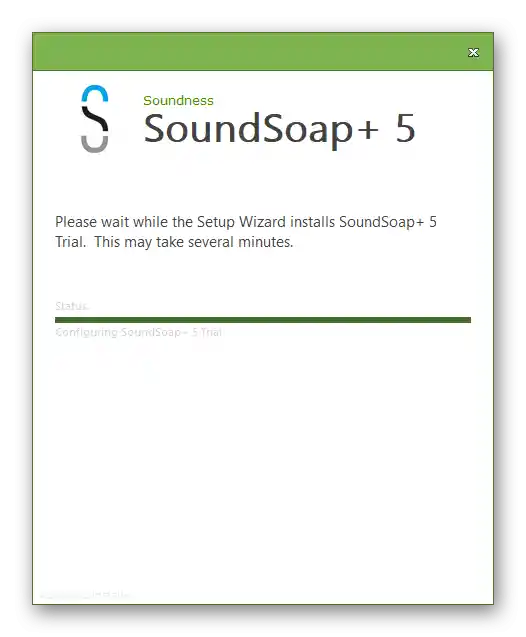
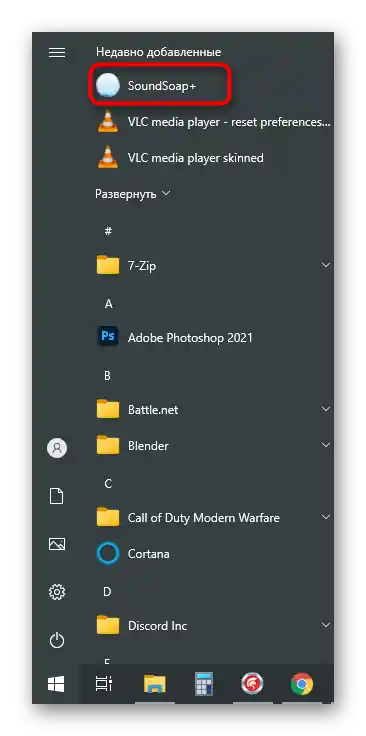
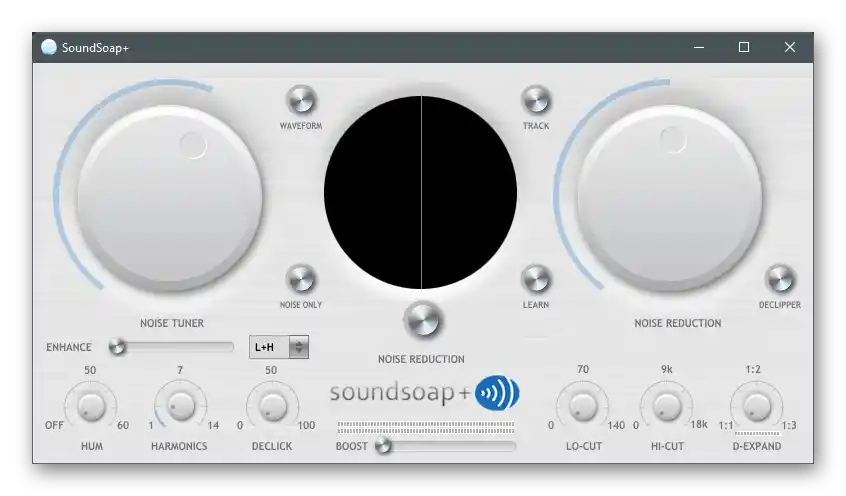
Ако нито една от препоръките не е дала желания резултат, вероятно проблемът е в физическа неизправност на микрофона. Опитайте да свържете друго устройство към компютъра и го използвайте известно време, за да потвърдите или опровергаете тази теория.