Деактивиране на проверката на драйверите за цифрова подпис в Windows 7
Понякога операционната система блокира инсталирането на драйвери, ако те нямат цифров подпис. В Windows 7 тази ситуация е особено разпространена в 64-битовите операционни системи. Нека да разберем как да деактивирате проверката на цифровия подпис, ако е необходимо.
Прочетете още: Деактивирайте потвърждаването на подписа на драйвера в Windows 10
съдържание
Методи за деактивиране на проверката
Веднага е необходимо да направите резервация, че като деактивирате проверката на цифровия подпис, действате на собствена опасност и риска. Факт е, че неизвестните шофьори могат да бъдат източник на уязвимост или пряка опасност, ако те са продукт на развитието на нарушители. Ето защо не препоръчваме премахването на защита при инсталиране на обекти, изтеглени от Интернет, тъй като това е много рисковано.
В същото време съществуват ситуации, когато сте сигурни за автентичността на драйверите (например, когато се доставят заедно с оборудването на диск), но по някаква причина нямат електронен подпис. Тук за такива случаи и е необходимо да се прилагат методите, описани по-долу.
Метод 1: Превключване в режим на зареждане с деактивиране на задължителната проверка на подписите
За да деактивирате проверката на подписа на драйвера, когато го инсталирате в Windows 7, можете да заредите операционната система в специален режим.
- Рестартирайте или включете компютъра, в зависимост от състоянието, в което се намирате в момента. Веднага след като звънецът звучи при стартиране, задръжте клавиша F8 . В някои случаи това може да е различен бутон или комбинация, в зависимост от версията на BIOS, инсталирана на вашия компютър. Но в по-голямата част от случаите е необходимо да се приложи горната опция.
- Отваря се списък с опциите за стартиране. Използвайте стрелките за навигация на клавиатурата, за да изберете опцията "Деактивиране на задължителната проверка ..." и натиснете Enter .
- След това компютърът ще започне в режима за деактивирана проверка на подписа и ще можете безопасно да инсталирате драйвери.
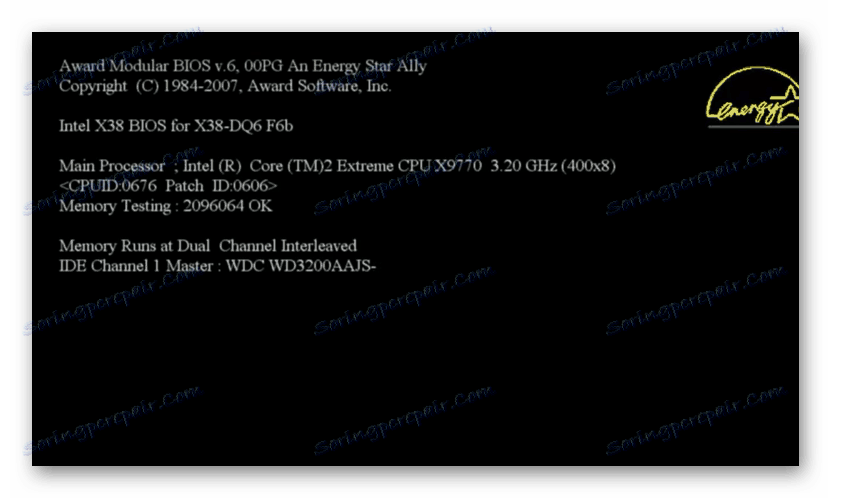
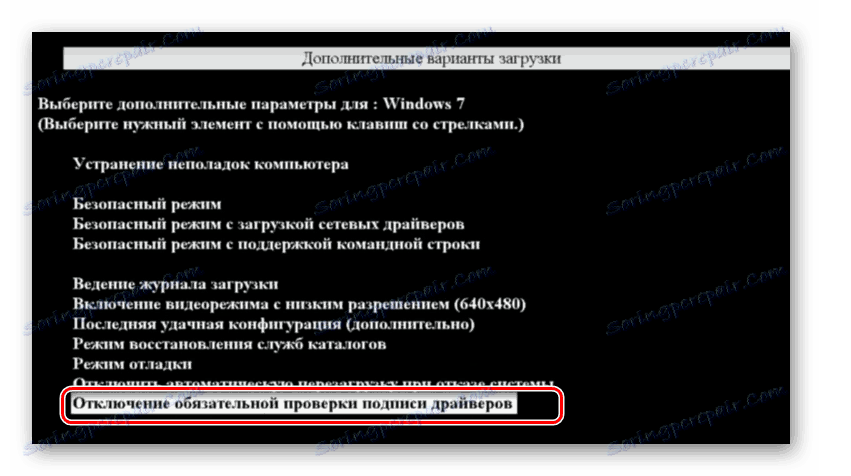
Недостатъкът на този метод е, че след като стартирате компютъра в обичайния режим следващия път всички инсталирани драйвери без цифрови подписи веднага ще отлетят. Тази опция е подходяща само за еднократна връзка, ако не планирате да използвате устройството редовно.
Метод 2: Команден ред
Можете да деактивирате проверката на цифровия подпис, като въведете команди в "Командния ред" на операционната система.
- Кликнете върху Старт . Отидете на "Всички програми" .
- Кликнете върху "Стандартен" .
- В отворената директория потърсете "Команден ред" . След като кликнете върху определения елемент с десния бутон на мишката ( PCM ), изберете елемента "Пусни като администратор" в показалия се списък.
- Командният ред е активиран, в който трябва да въведете следното:
bcdedit.exe -set loadoptions DDISABLE_INTEGRITY_CHECKSКликнете върху Enter .
- След появата на информацията, която показва успешното завършване на задачата, използвайте следния израз:
bcdedit.exe -set TESTSIGNING ONОтново използвайте Enter .
- Потвърждаването на подписа вече е деактивирано.
- За да го активирате отново, въведете:
bcdedit -set loadoptions ENABLE_INTEGRITY_CHECKSНатиснете бутона Enter .
- След това въведете:
bcdedit -set TESTSIGNING ONНатиснете отново Enter .
- Потвърждаването на подписа отново се активира.
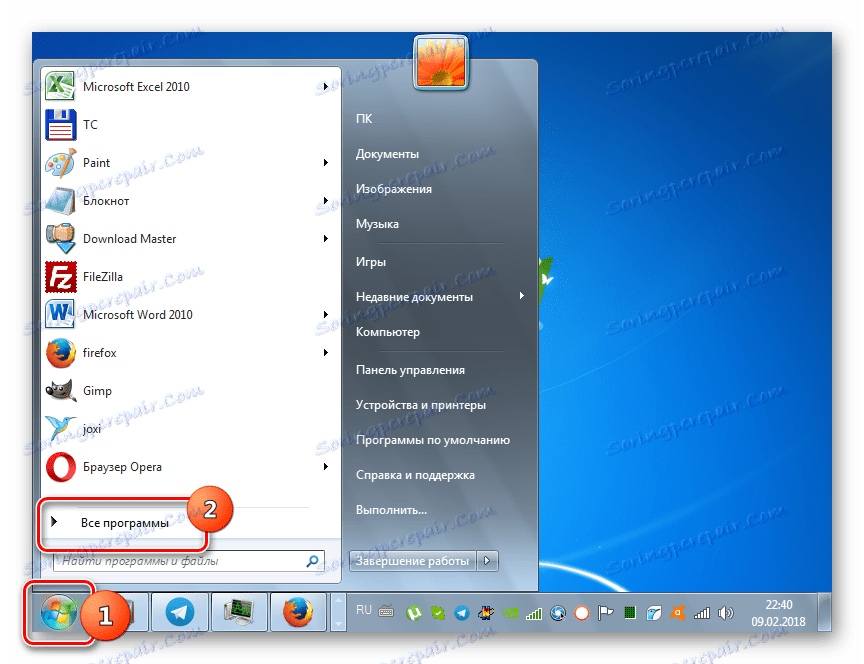
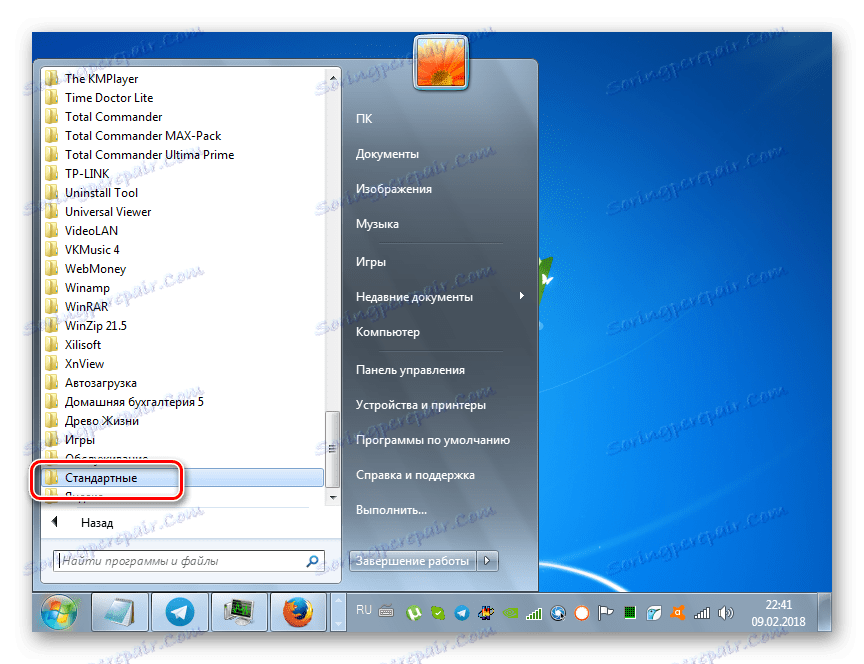
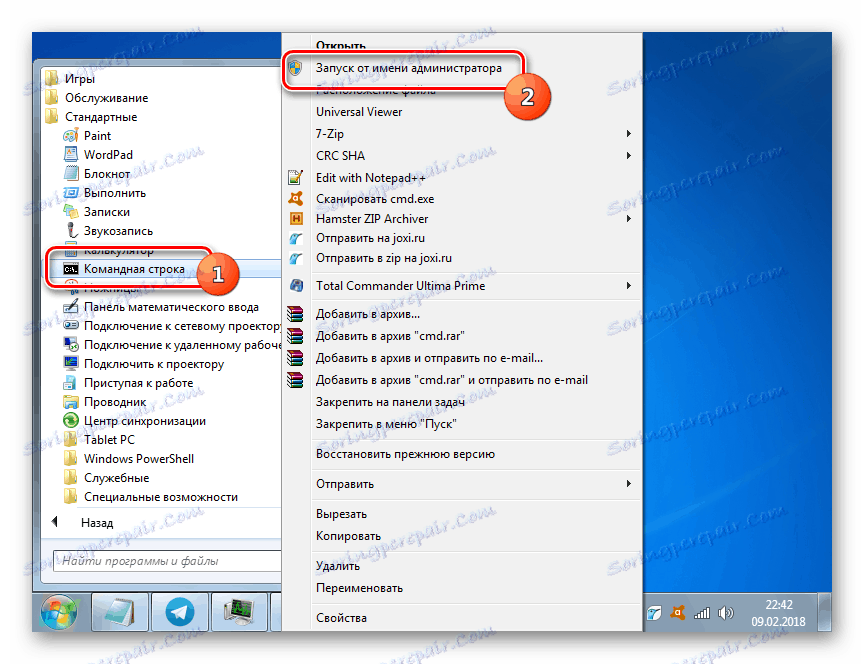
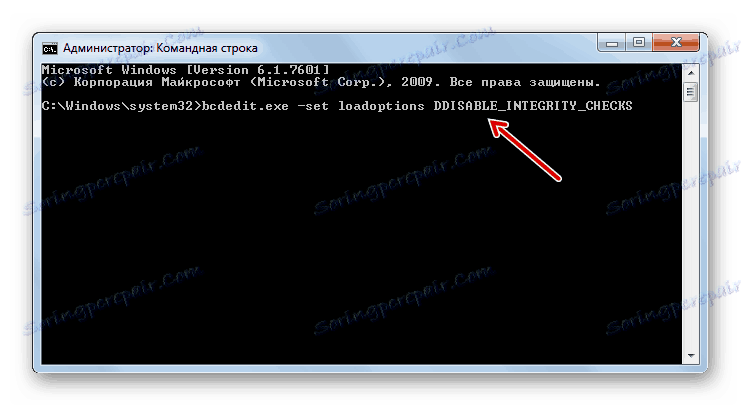
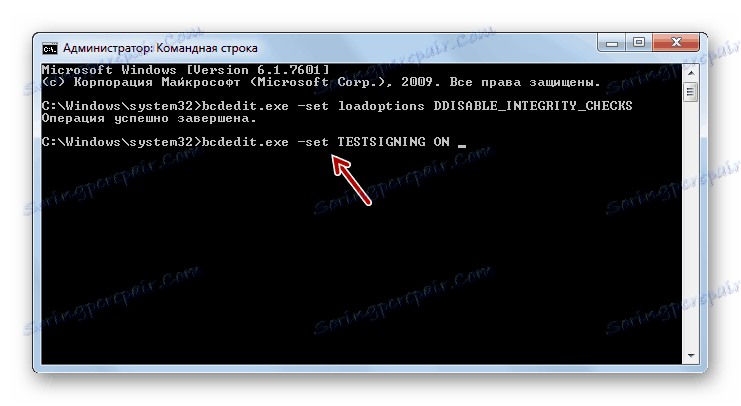
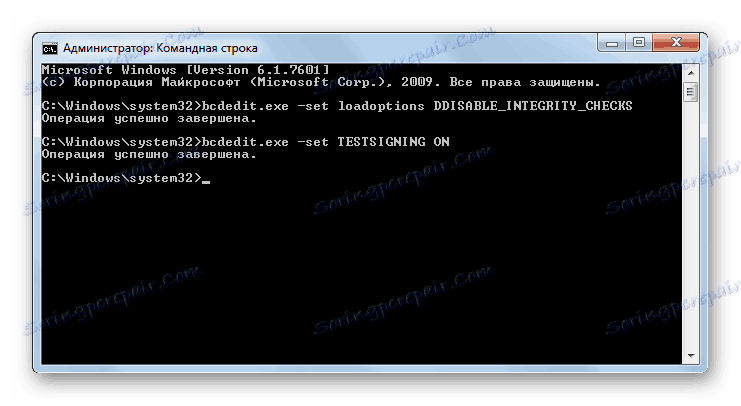
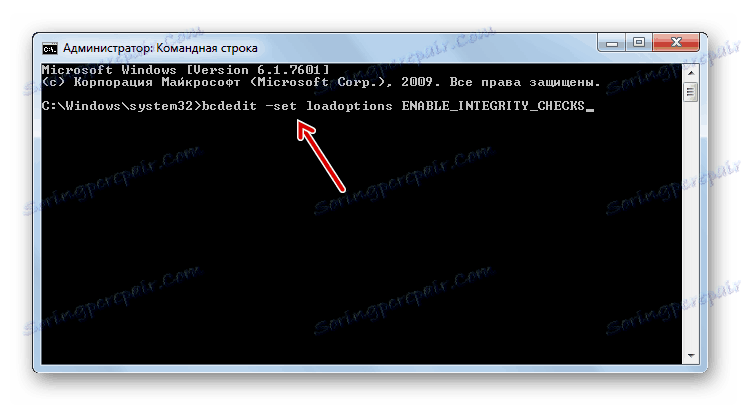
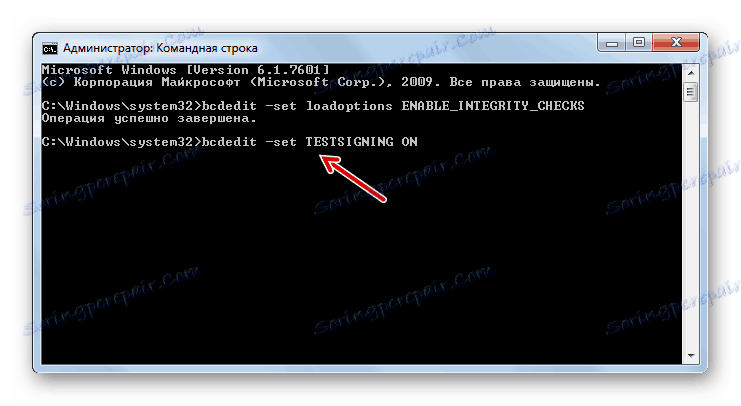
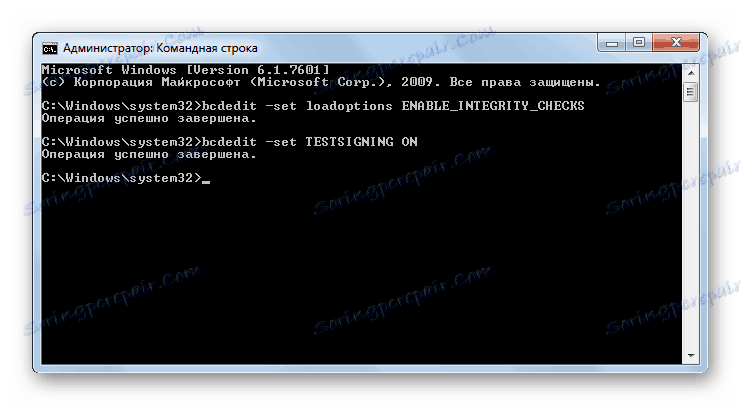
Има още една опция за действие чрез "Command Line" . За разлика от предишната, тя изисква въвеждането само на една команда.
- въведете:
bcdedit.exe /set nointegritychecks ONНатиснете Enter .
- Проверката е деактивирана. Но след инсталирането на необходимия драйвер в крайна сметка препоръчваме да активирате отново потвърждението. В "Командния ред" въведете:
bcdedit.exe /set nointegritychecks ON OFF - Потвърждаването на подписа отново се активира.
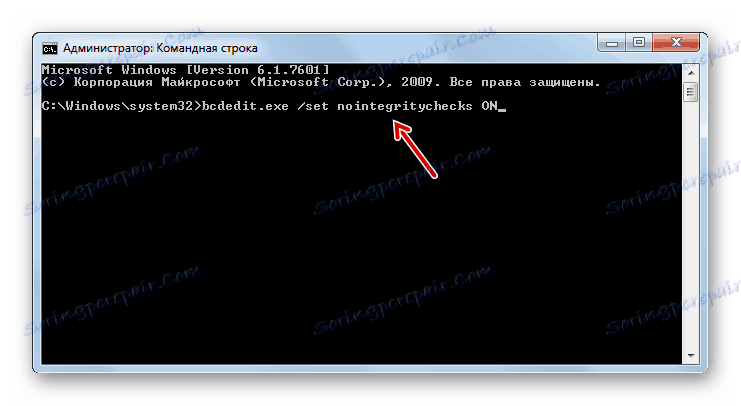
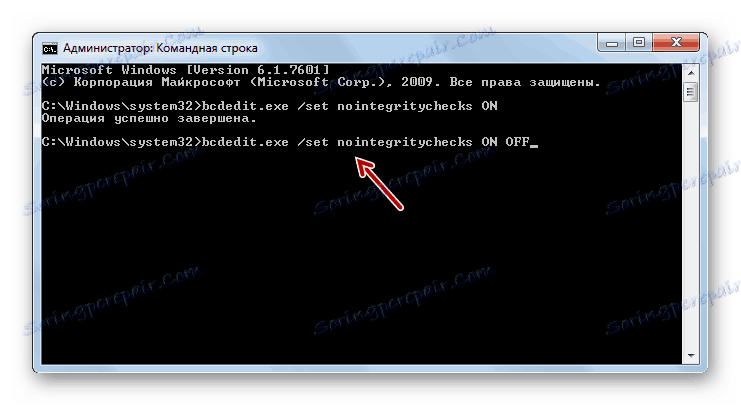
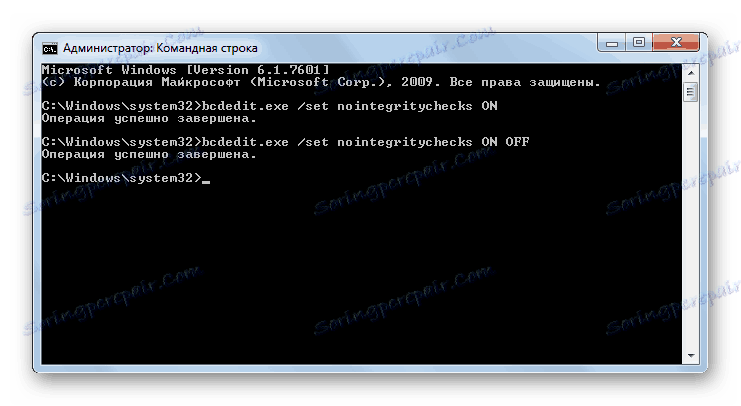
Урокът: Активиране на "командния ред" в Windows 7
Метод 3: Редактор на групови правила
Друга възможност за дезактивиране на потвърждаването на подпис се извършва чрез метода на манипулиране в "Редактор на групови правила" . Вярно е, че е налице само в изданията "Corporate", "Professional" и "Maximum", но за изданията "Home Basic", "Initial" и "Home Extended" този алгоритъм на задачата не е подходящ. функционалност.
- За да активираме инструмента, от който се нуждаем, използваме черупката "Run" . Натиснете Win + R. В полето на показаната форма въведете:
gpedit.mscКликнете върху OK .
- Необходимото средство за нашите цели е стартирано. В централната част на прозореца, който се отваря, кликнете върху записа "Потребителска конфигурация" .
- След това кликнете върху "Административни шаблони" .
- Сега отидете в директорията "System" .
- След това отворете обекта "Инсталиране на драйвери" .
- Сега кликнете върху заглавието "Цифров подпис на драйверите ..." .
- Появява се прозорецът за настройка на горепосочения компонент. Задайте радио бутона на позиция "Прекъсване" , след което кликнете върху "Прилагане" и "ОК" .
- Сега затворете всички отворени прозорци и програми, след което кликнете върху "Старт" . Кликнете върху триъгълната фигура отдясно на бутона "Изключване" . Изберете "Рестартиране" .
- Компютърът ще бъде рестартиран, след което проверката на подписа ще бъде деактивирана.
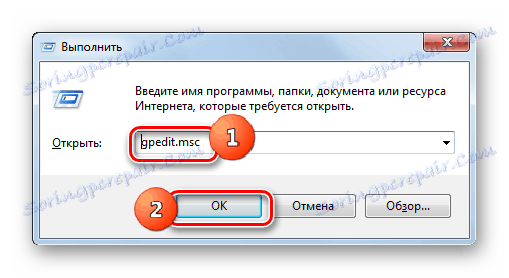
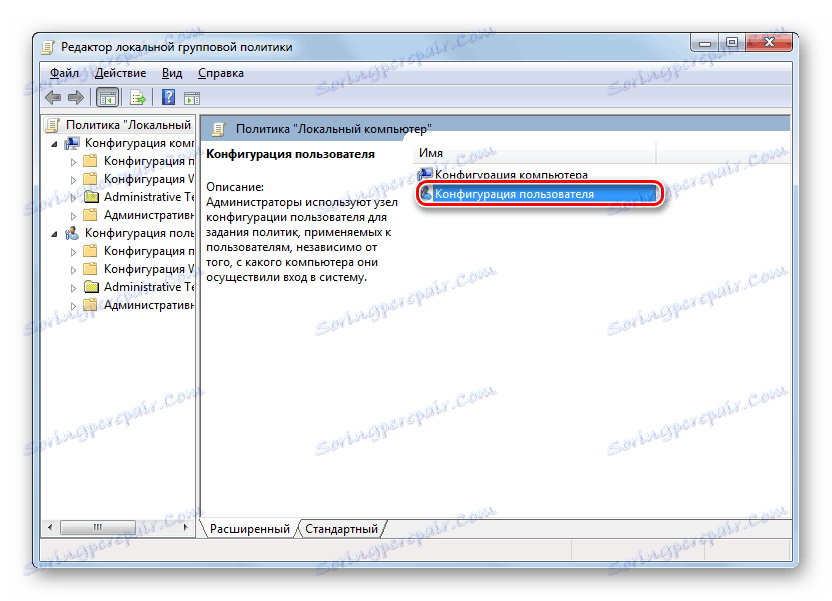
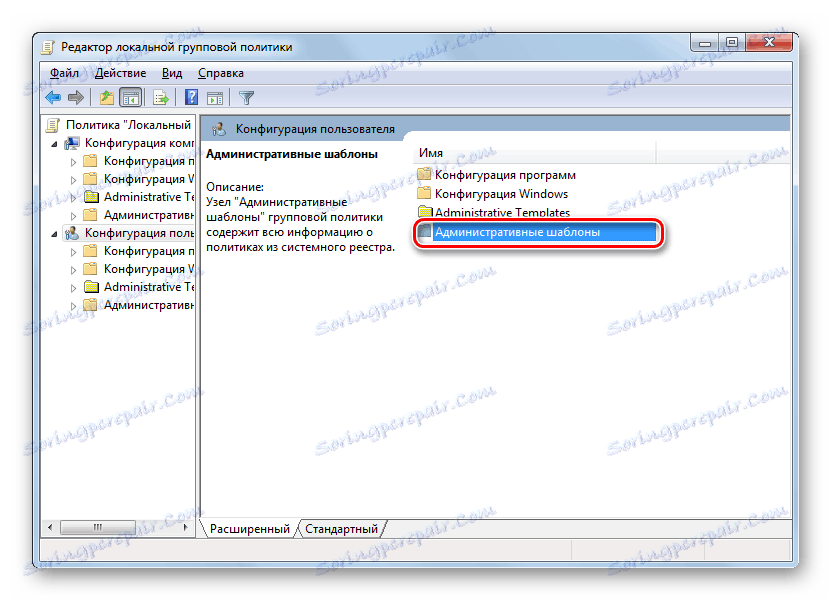
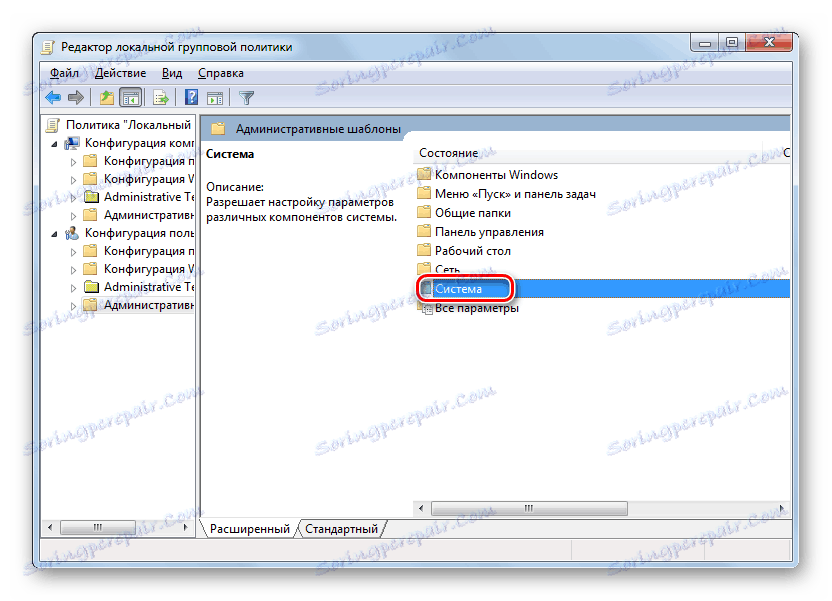
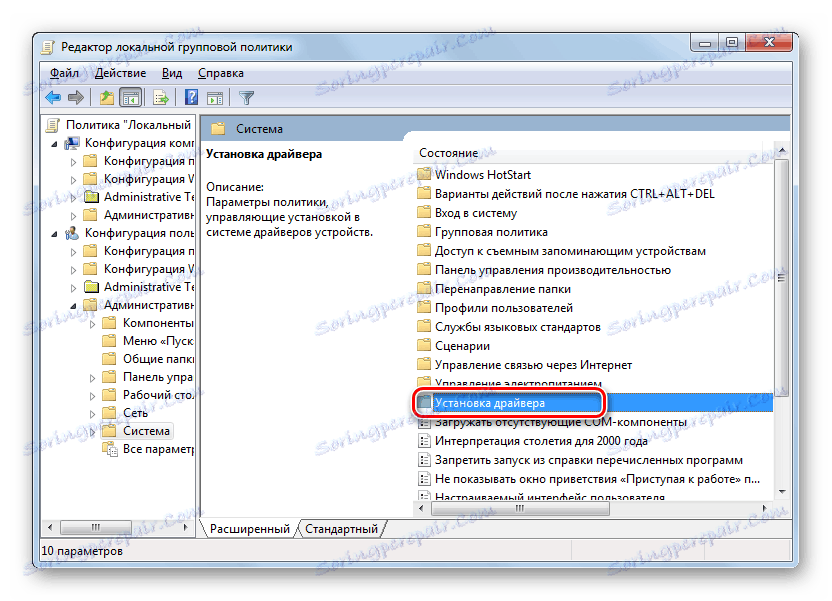
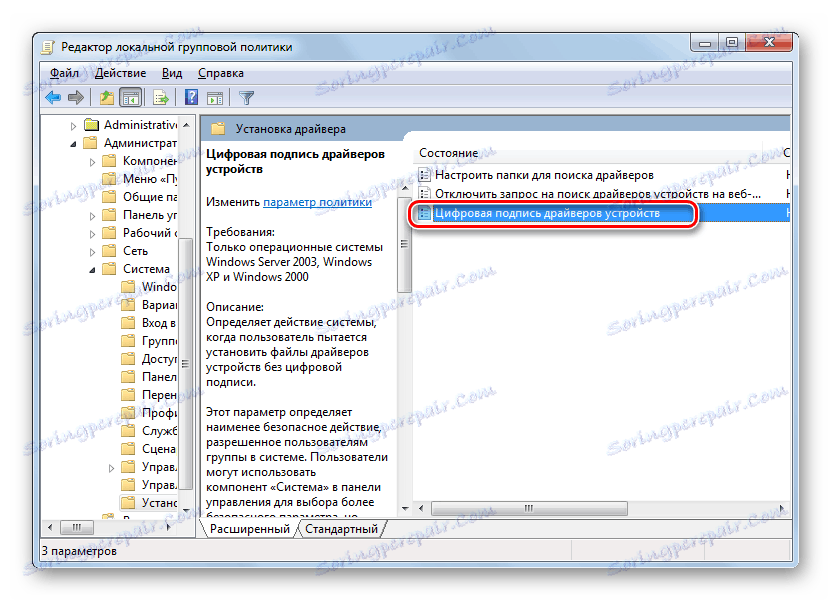
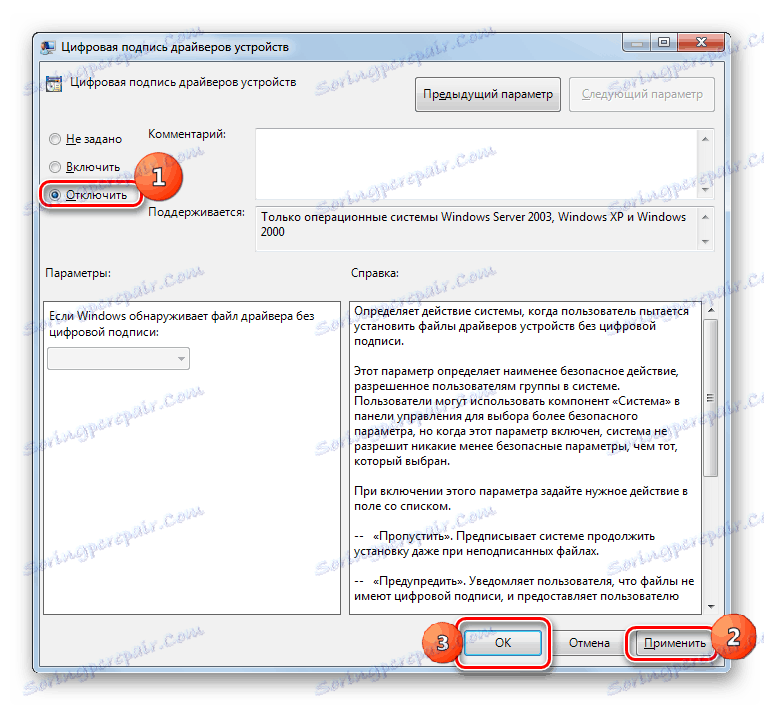
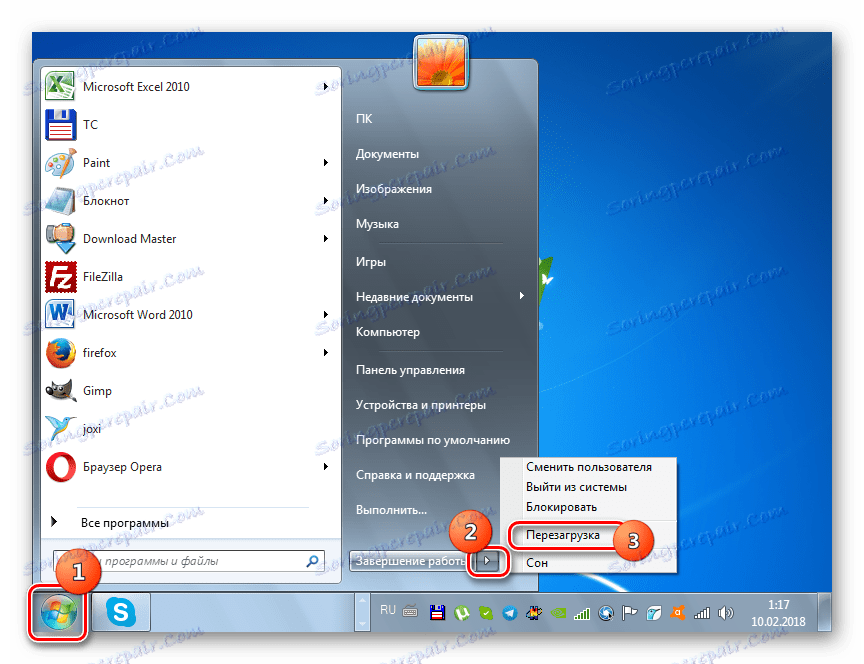
Метод 4: "Редактор на системния регистър"
Следващият начин за разрешаване на задачата се осъществява чрез "Редактор на системния регистър" .
- Тип Win + R. въведете:
regeditКликнете върху "OK" .
- Обвивката "Редактор Registry" е активирана. В лявата част на корпуса кликнете върху обекта "HKEY_CURRENT_USER" .
- След това отидете в директорията "Софтуер" .
- Издава се много дълъг списък от секции, подредени по азбучен ред. Намерете името "Политики" сред елементите и кликнете върху него.
- След това кликнете върху името на директорията "Microsoft" PCM . В контекстното меню изберете елемента "Създаване" и в допълнителния списък изберете опцията "Раздел" .
- Ще се покаже нова папка с активното поле за името. Въведете такова име - "Подписване на драйвери" (без кавички). Кликнете върху Enter .
- След това кликнете върху RMB под името на новосъздадения дял. В списъка кликнете върху елемента "Създаване" . В допълнителния списък изберете опцията "DWORD 32-битов параметър" . И тази позиция трябва да бъде избрана независимо дали имате 32-битова система или 64-битова система.
- Сега в дясната част на прозореца се показва нов параметър. Кликнете върху него върху PCM . Изберете "Преименуване" .
- След това името на параметъра ще стане активно. Въведете следното вместо текущото име:
BehaviorOnFailedVerifyКликнете върху Enter .
- След това кликнете два пъти върху този елемент.
- Отваря се прозорецът с свойства. Необходимо е да проверите дали радио бутонът в блока "Система за изчисляване" е в позиция "Хидравлична" , а в полето "Стойност " е зададена цифрата "0" . Ако всичко това е така, просто кликнете върху "OK" . Ако в прозореца за свойства някой от елементите не отговаря на горното описание, е необходимо да направите споменатите по-горе настройки и само тогава да кликнете върху "OK" .
- Сега затворете "Редактор на системния регистър", като кликнете върху иконата за затваряне на стандартния прозорец и рестартирайте компютъра. След процедурата по рестартиране проверката на подписа ще бъде деактивирана.
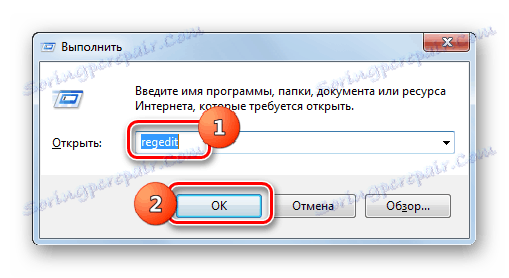
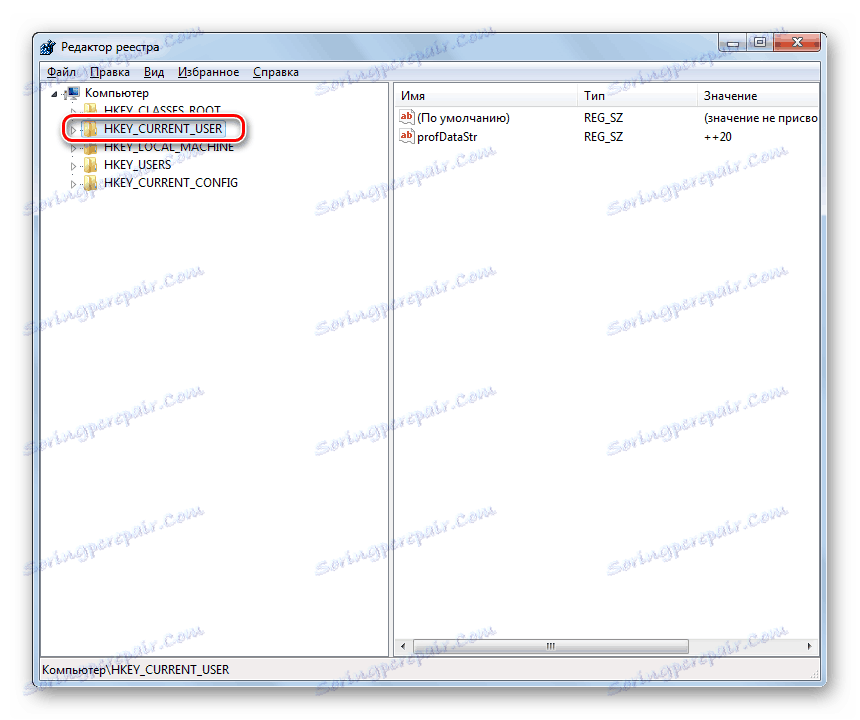
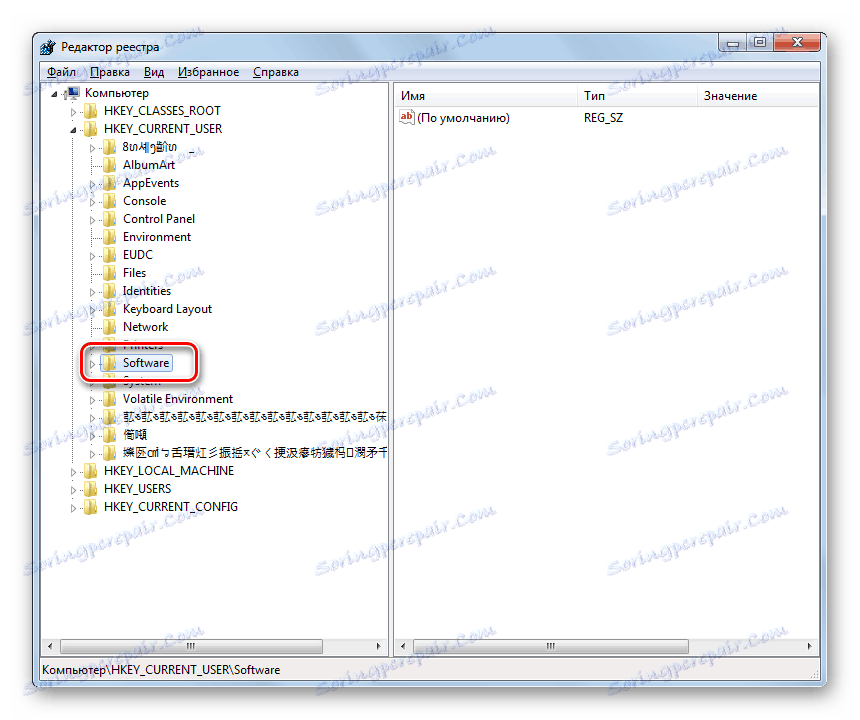
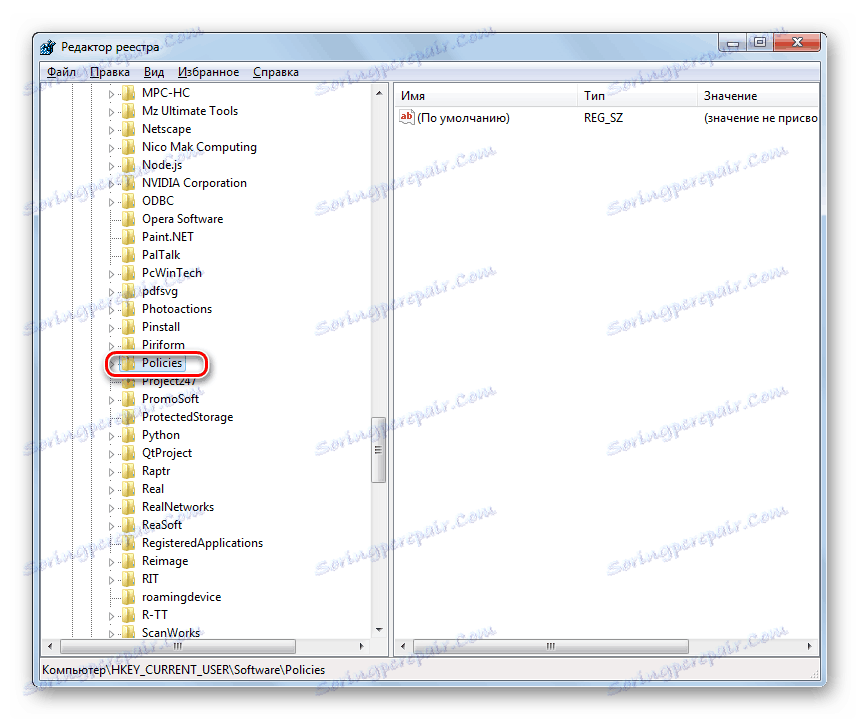

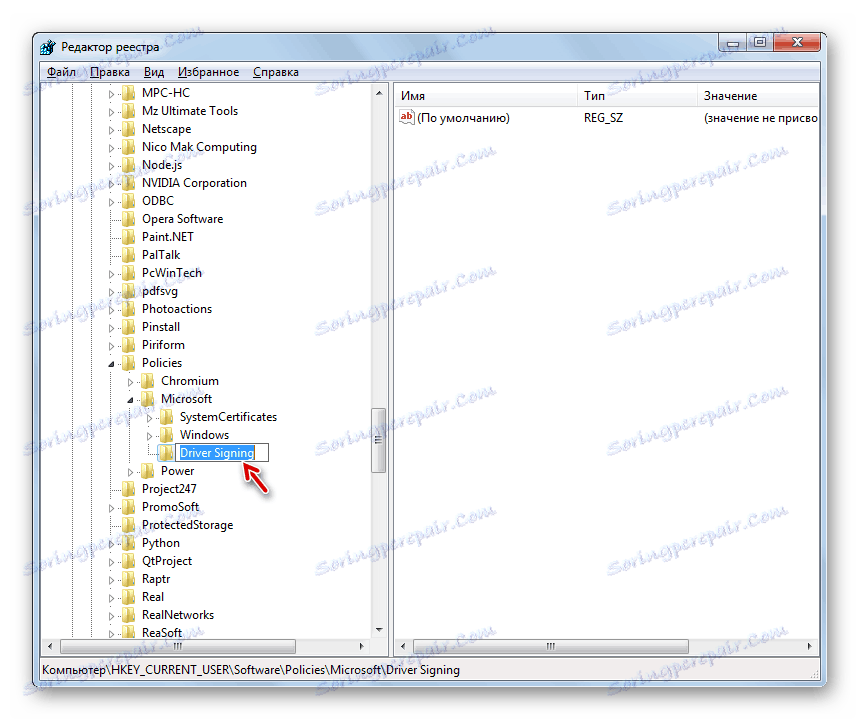
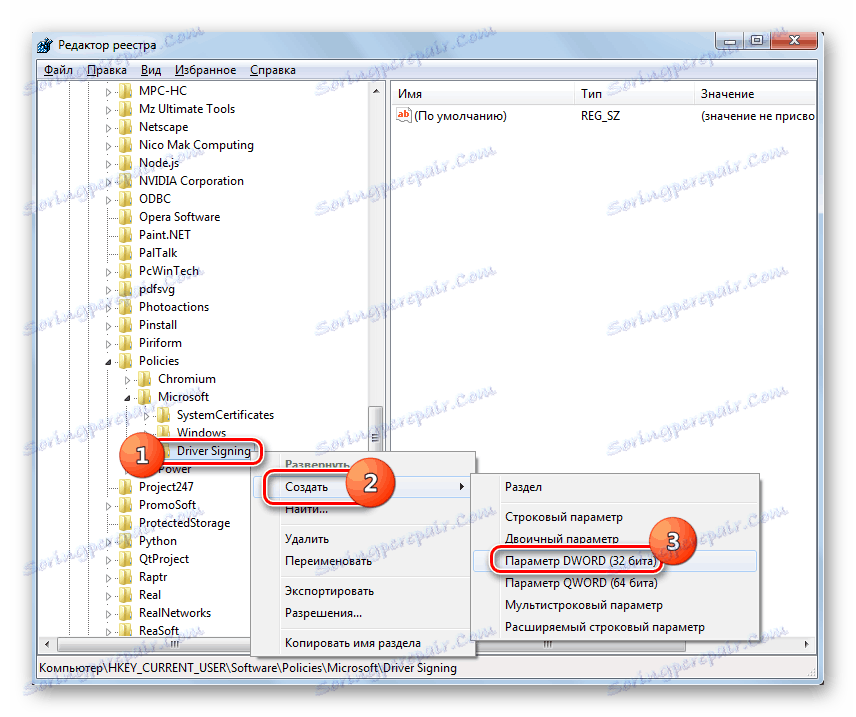
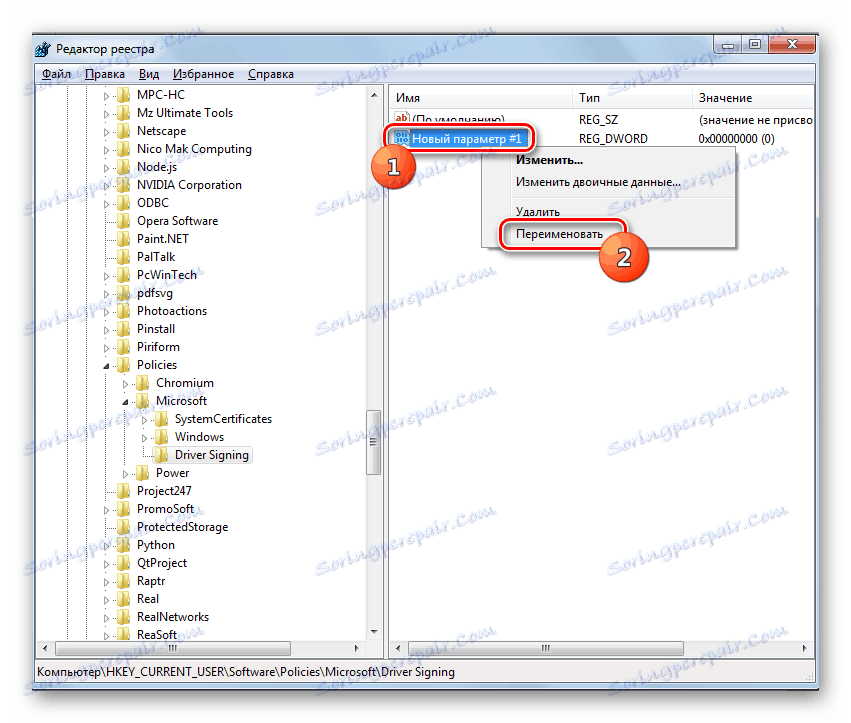
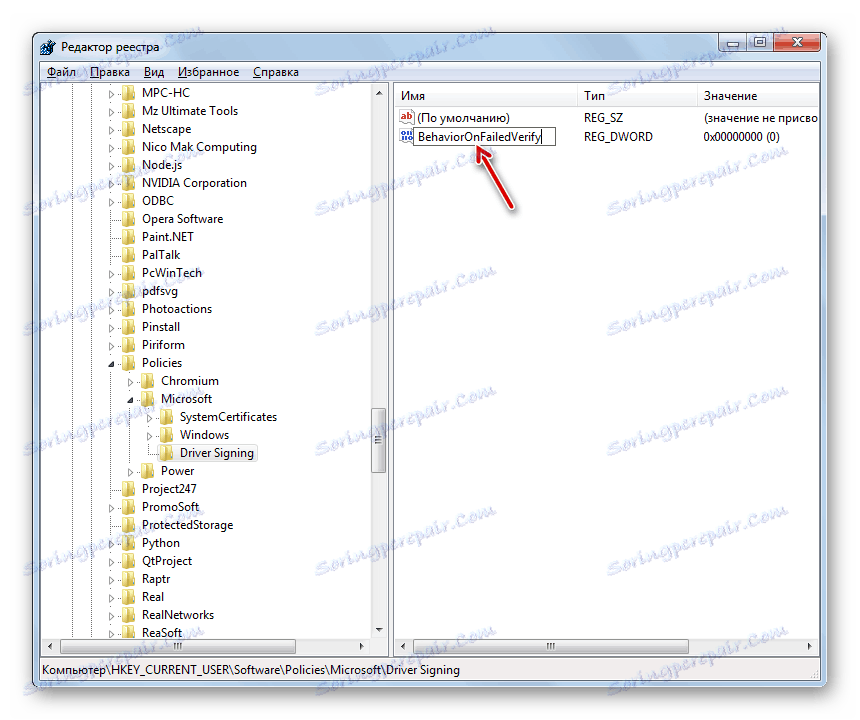
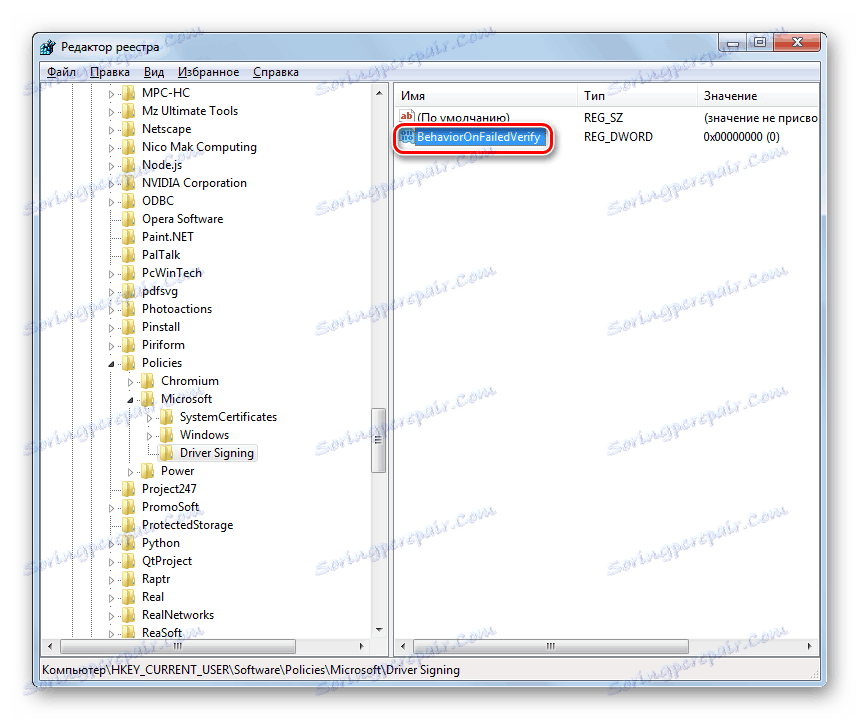

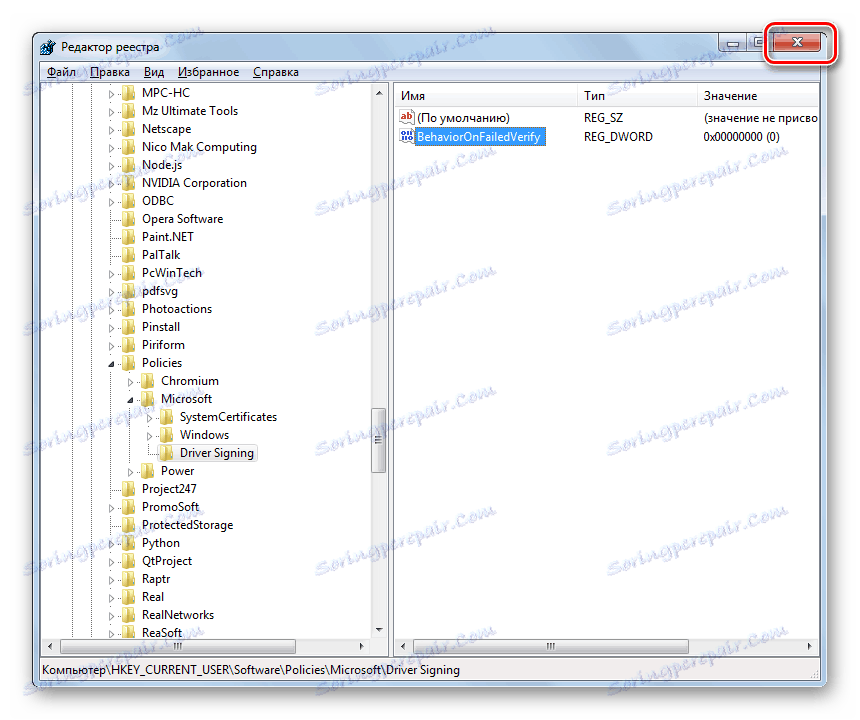
В Windows 7 има няколко метода за деактивиране на проверката на подписа на драйвера. За съжаление, само опцията за включване на компютър в специален режим на стартиране е гарантирана, за да осигури желания резултат. Въпреки че има и някои ограничения, които се изразяват във факта, че след стартиране на компютъра в нормален режим всички инсталирани драйвери без подпис ще отлетят. Други методи може да не работят на всички компютри. Тяхното изпълнение зависи от прегледа на операционната система и инсталираните актуализации. Следователно може да се наложи да опитате няколко опции, преди да получите очаквания резултат.
