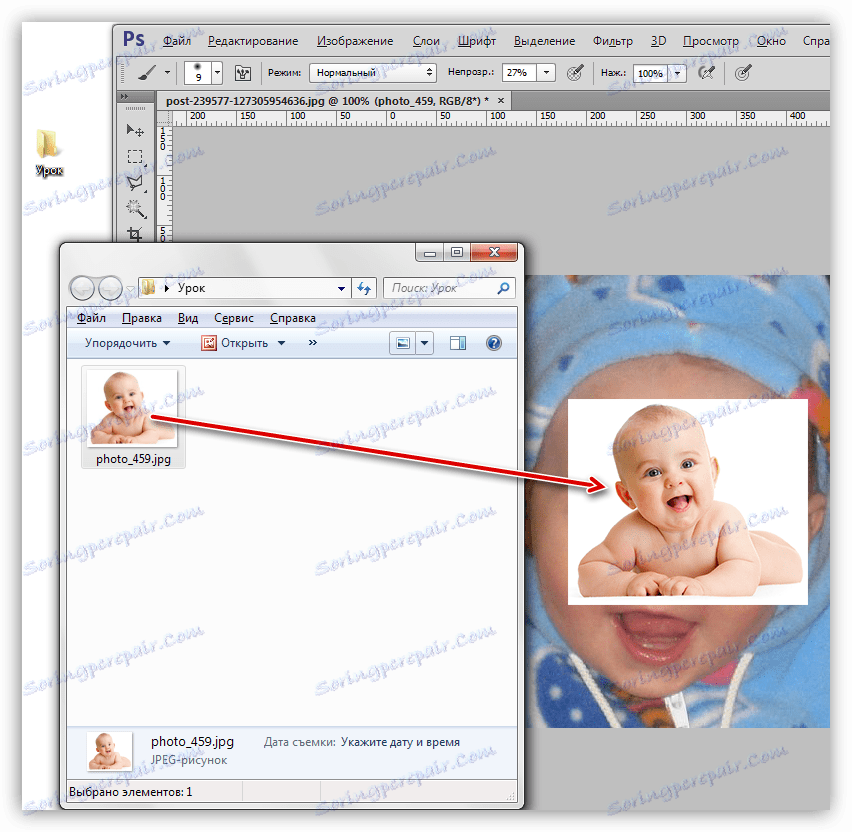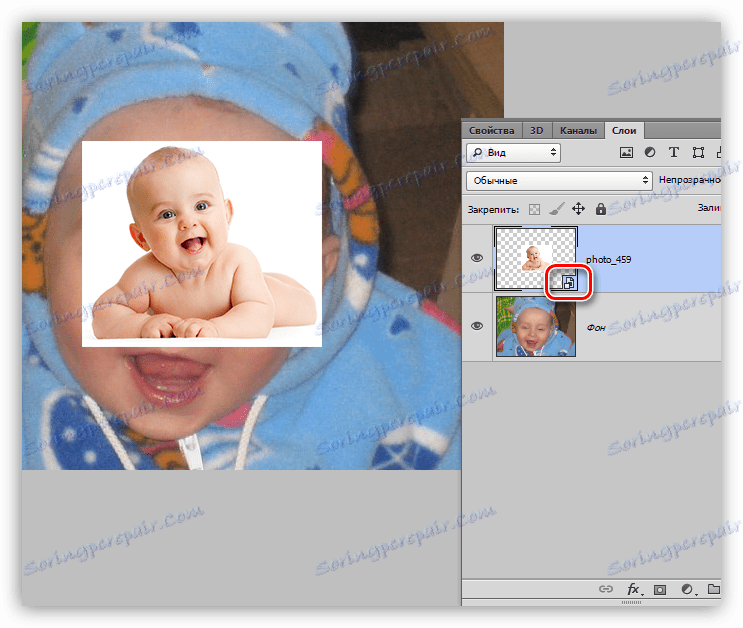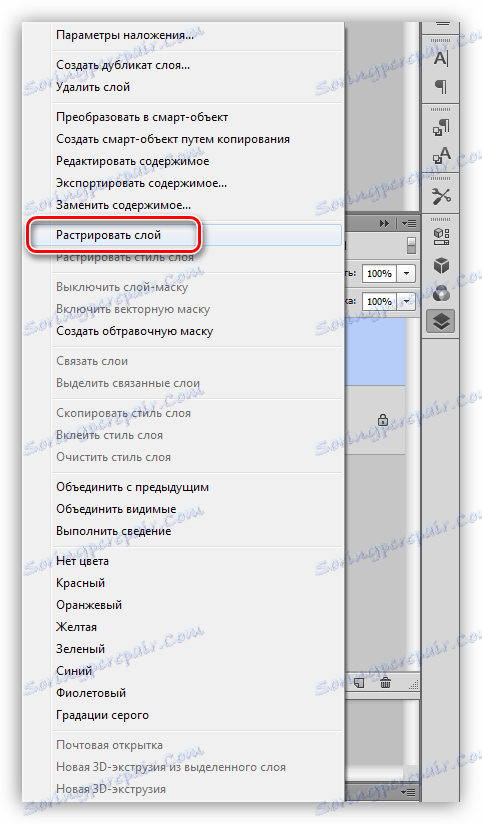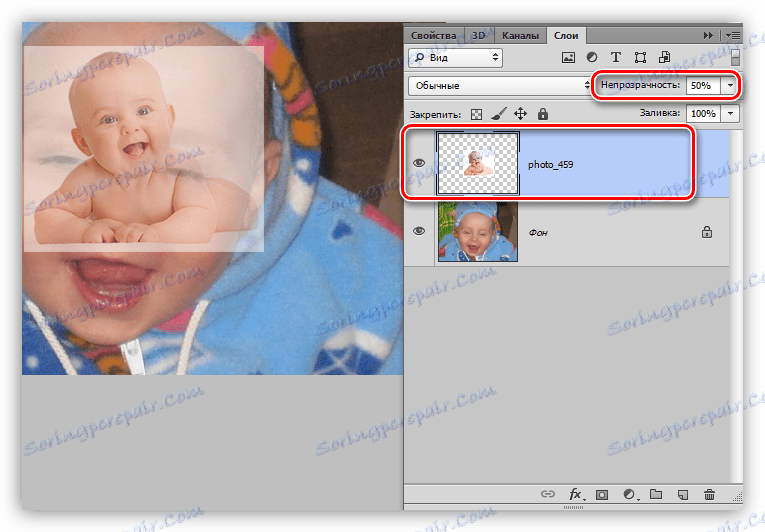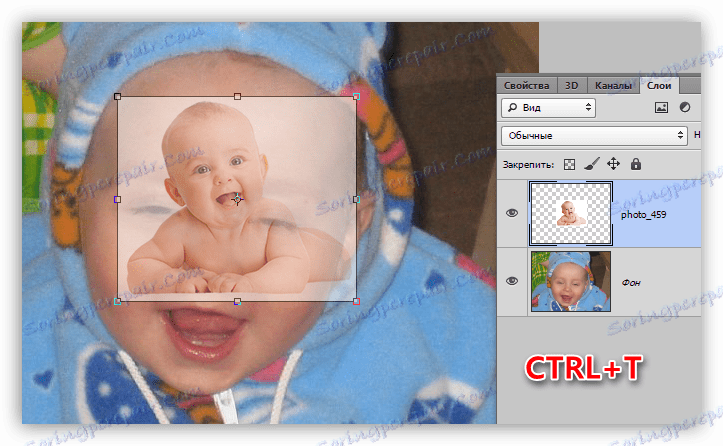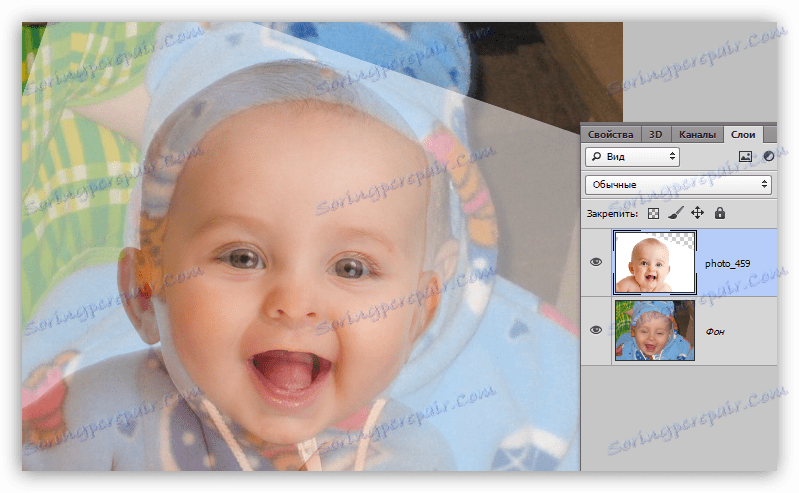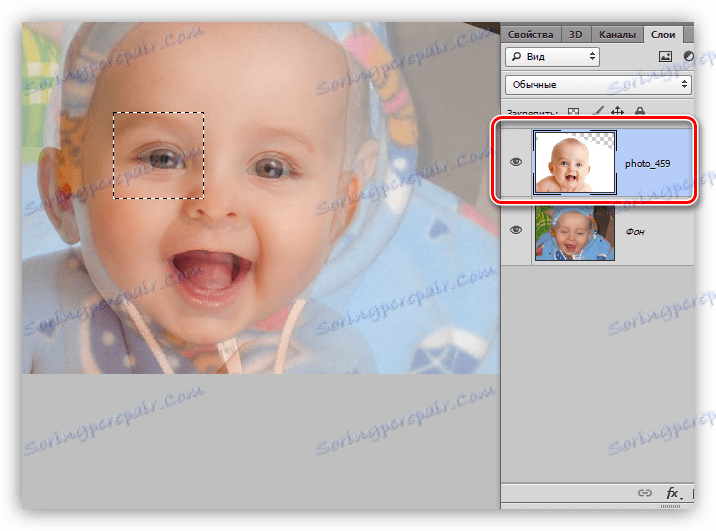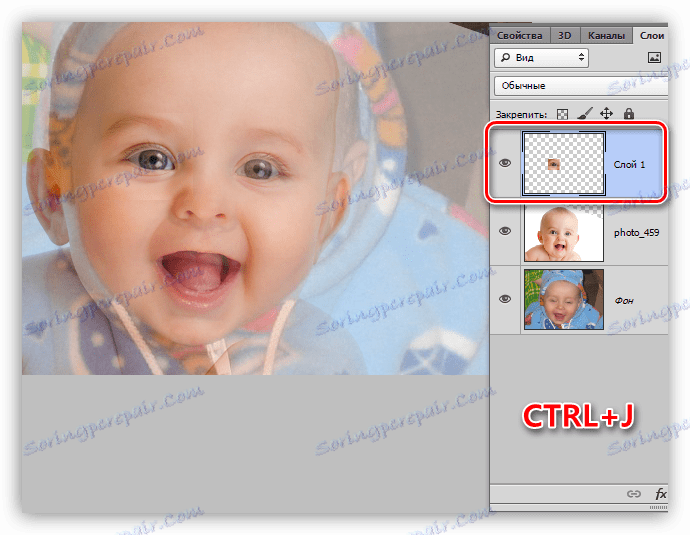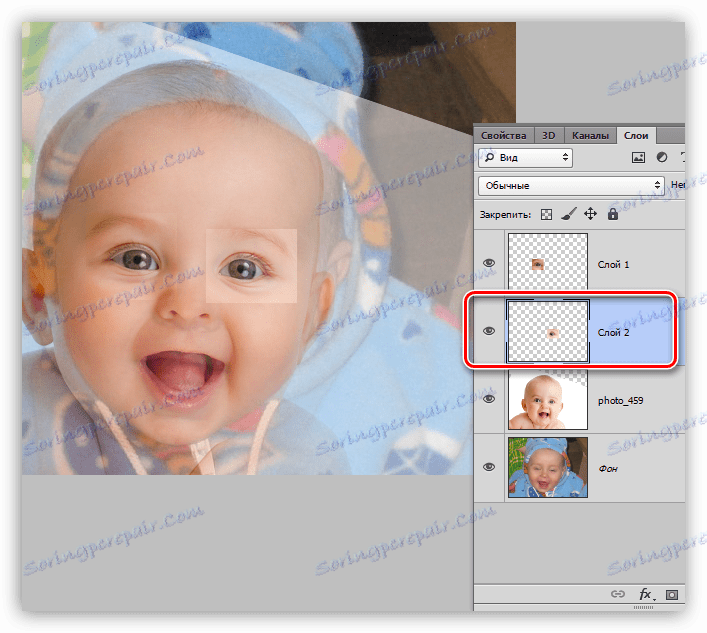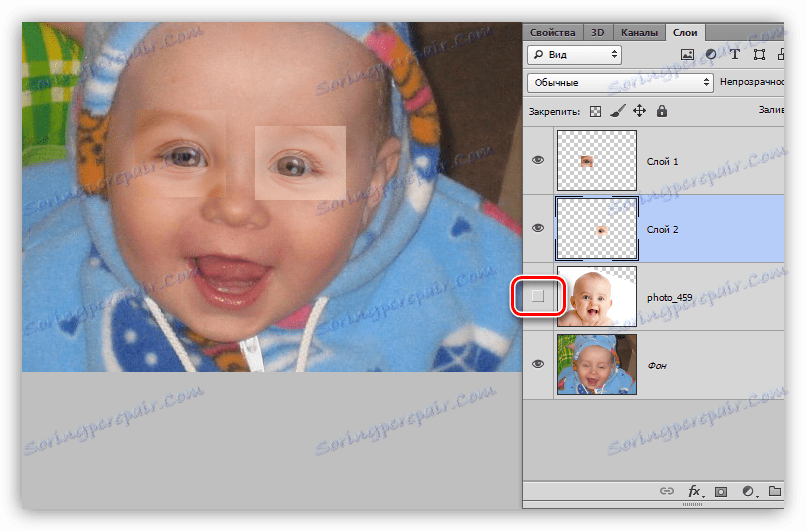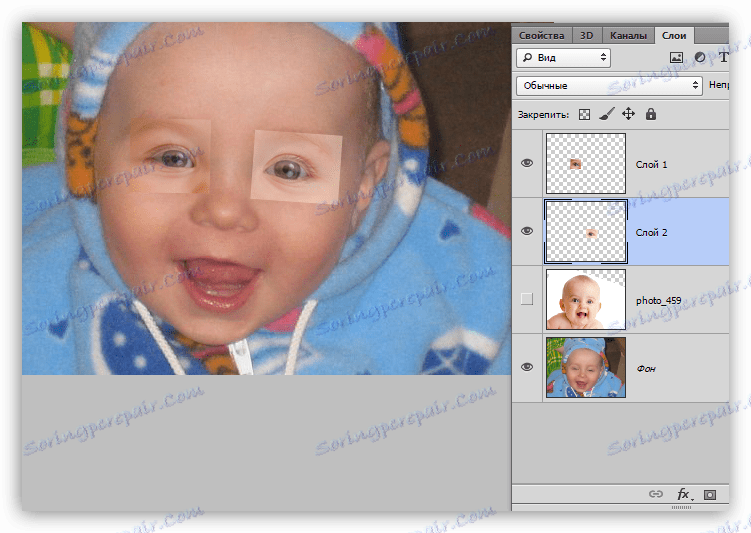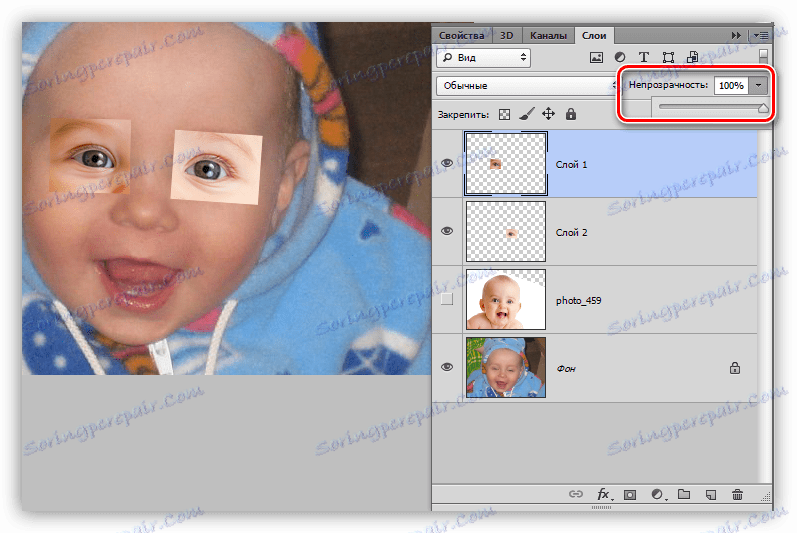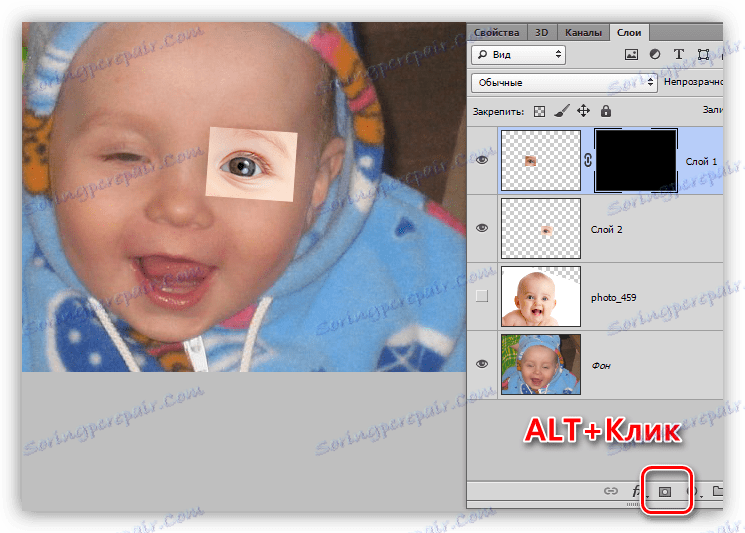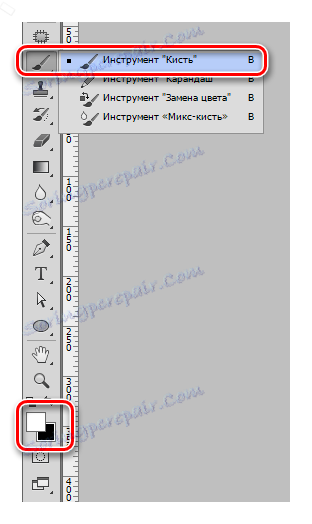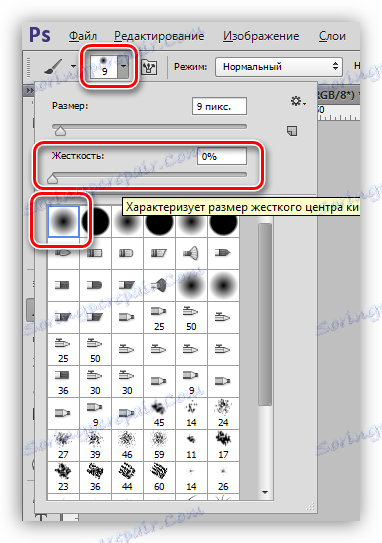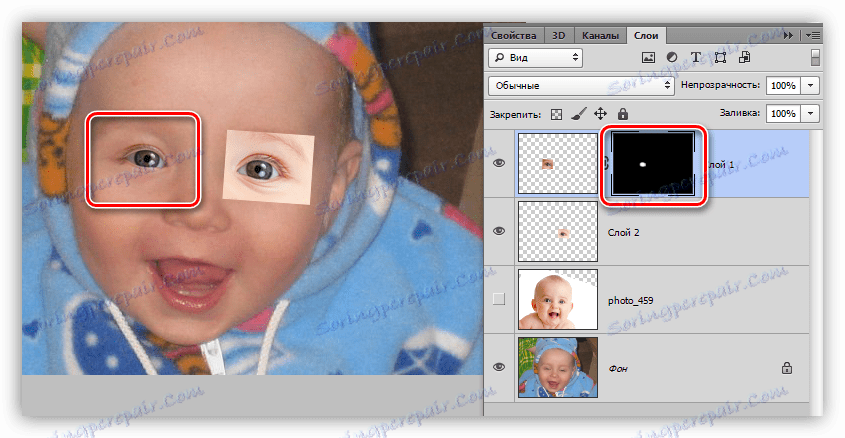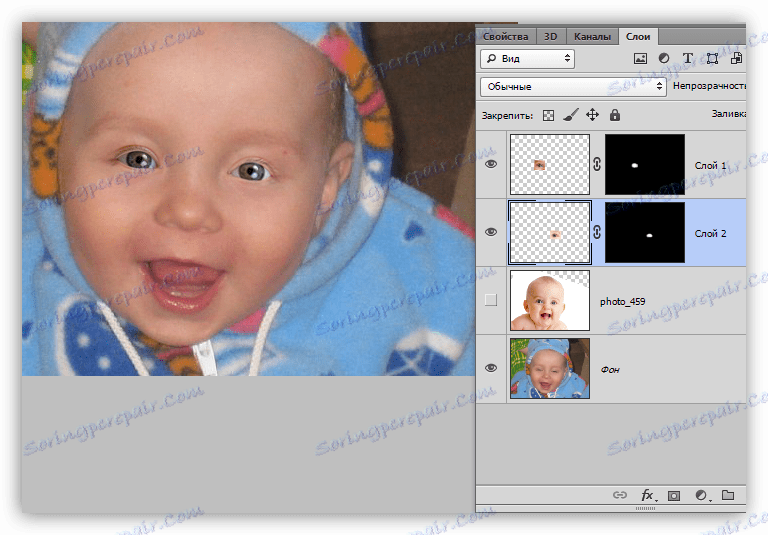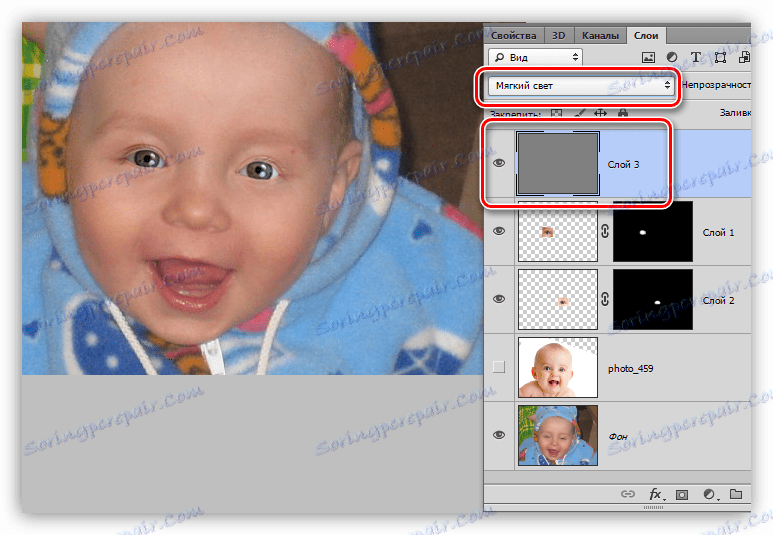Отворете очите на героя във фотографията в Photoshop
По време на сесиите за снимки някои безотговорни герои си позволяват да мигат или да се прозвучат в най-неподходящия момент. Ако тези рамки изглеждат безнадеждно повредени, тогава това не е така. Photoshop ще ни помогне да разрешим този проблем.
Този урок ще бъде посветен на това как да отворите очите си за снимките във Photoshop. Този метод е подходящ и ако човекът се прозя.
съдържание
Отвори очи върху снимката
Няма начин да отворите очите на такива снимки, ако имаме само една рамка с характера на ръцете ни. За корекция е необходима донорна снимка, на която е изобразено същото лице, но с отворени очи.
Тъй като е почти невъзможно да откриете такива изображения с отворен достъп, тогава за урока нека да погледнем от подобна картина.
Източникът на материалите ще бъде:
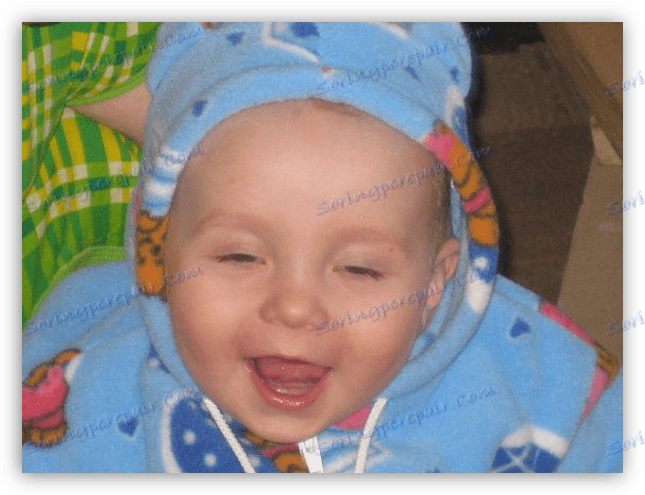
Донорната снимка е следната:

Идеята е проста: трябва да заместим очите на детето в първото изображение със съответните части на втория.
Поставяне на донора
На първо място, трябва да поставите правилно донорната картина на платното.
- Отворете източника в редактора.
- Поставяме втората снимка на платното. Можете да направите това, просто го плъзнете в работната област на Photoshop.
![Поставяне на донорна снимка на платното, когато отворите очите си в Photoshop]()
- Ако донорът бъде поставен върху документа под формата на умен обект, както е видно от тази икона на миниатюрния слой,
![Импулсен обект икона на слоя с донорната снимка при отваряне на очите във Photoshop]()
тогава ще трябва да бъде растеризирано, тъй като такива обекти не се редактират по обичайния начин. Това става чрез натискане на PCM на слоя и избор на елемент "Rasterize Layer" в контекстното меню.
![Растетрирайте слой с дарителска снимка, когато отваряте очите в Photoshop]()
Съвет: Ако изображението е планирано да бъде значително увеличено, то е по-добре да го растеризирате след мащабиране: за да постигнете най-малкото намаляване на качеството.
- След това трябва да мащабирате тази картина и да я поставите на платното по такъв начин, че очите на двата героя да са възможно най-близо. Първо, намалете непрозрачността на горния слой до около 50% .
![Намаляване на непрозрачността на слой с донорна снимка при отваряне на очи във Photoshop]()
Мащабиране и преместване на снимката ще се използва функцията за свободна трансформация , която се нарича от комбинираната клавишна комбинация CTRL + T.
Урокът: Функция "Безплатна трансформация във Photoshop"
![Извикване на функцията "Безплатна трансформация" за мащабиране на донорната снимка при отваряне на очите във Photoshop]()
Протегнете, завъртете и преместете слоя.
![Поставяне на донорска снимка върху оригиналното изображение при отваряне на очите в Photoshop]()
Местна трансформация на очите
Тъй като перфектното съвпадение не може да бъде постигнато, е необходимо да отделите всяко око от картината и да регулирате размера и позицията поотделно.
- Изберете пластира с окото в горния слой с инструмент. Точността в този случай не е необходима.
![Разпределянето на областта с окото в донорната снимка, когато отворите очите в Photoshop]()
- Копирайте избраната област в нов слой просто като натиснете клавишните комбинации CTRL + J.
![Копирайте избраната област от донорната снимка в нов слой, когато отворите очите във Photoshop]()
- Преминаваме обратно към слоя с донора и правим същата процедура с другото око.
![Копиране на втората част от донорната снимка в нов слой при отваряне на очите във Photoshop]()
- Премахваме видимостта от слоя или го премахваме напълно.
![Премахнете видимостта от слоя с донорната снимка, когато отваряте очите в Photoshop]()
- Освен това, с помощта на "Free Transformation" , приспособяваме очите към оригинала. Тъй като всеки сайт е автономен, можем много точно да сравним неговия размер и позиция.
Съвет: Опитайте се да постигнете най-точното съвпадение на ъглите на очите.
![Точно приспособяване на снимките на донора към оригинала за отваряне на очите в Photoshop]()
Работа с маски
Основната работа се извършва, остава само да се оставят на образа само онези области, на които директно се намират очите на детето. Ние ще направим това с помощта на маски.
Урокът: Работа с маски във Photoshop
- Увеличете непрозрачността на двата слоя с копираните области до 100% .
![Увеличете непрозрачността на секции от снимката на донора при отваряне на очите във Photoshop]()
- Добавете черна маска към една от секциите. Това става, като кликнете върху иконата, посочена на екранната снимка, като ALT е захванат.
![Добавяне на черна маска към слоя с копираната област при отваряне на очите в Photoshop]()
- Вземем бяла четка
![Инструмент за четка за отваряне на очи във Photoshop]()
с непрозрачност от 25 - 30%
![Настройване на непрозрачността на инструмента за четка при отваряне на очите в Photoshop]()
и скованост от 0% .
![Регулиране на формата и твърдостта на инструмента за четка при отваряне на очите в Photoshop]()
Урокът: Инструмент "Четка" във Photoshop
- Ние четрим с очите на детето. Не забравяйте, че трябва да направите това, докато стоите на маската.
![Споделяйте секция с око на черна маска, когато отваряте очи във Photoshop]()
- Втората част ще бъде подложена на същото третиране.
![Направете втория сайт видим за отваряне на очите в Photoshop]()
Довършителни обработки
Тъй като картината на донора е много по-светла и по-ярка от оригиналното изображение, трябва да затъмнем леко областите с очите.
- Създайте нов слой в горната част на палитрата и го запълнете с 50% сиво. Това се прави в прозореца за настройки за попълване, който се отваря, когато натиснете SHIFT + F5 .
![Настройване на запълването на нов слой с 50 процента сиво при отваряне на очи във Photoshop]()
Режимът на смесване за този слой трябва да бъде променен на "Soft Light" .
![Променете режима на смесване за слой с напълване на 50 процента сиво върху меката светлина, когато отваряте очи в Photoshop]()
- Изберете инструмента "Dimmer" в левия панел
![Слепи за отваряне на очи във Photoshop]()
и задайте стойността до 30% в настройките за експонация.
![Настройки на експонацията за инструмента Blind при отваряне на очи във Photoshop]()
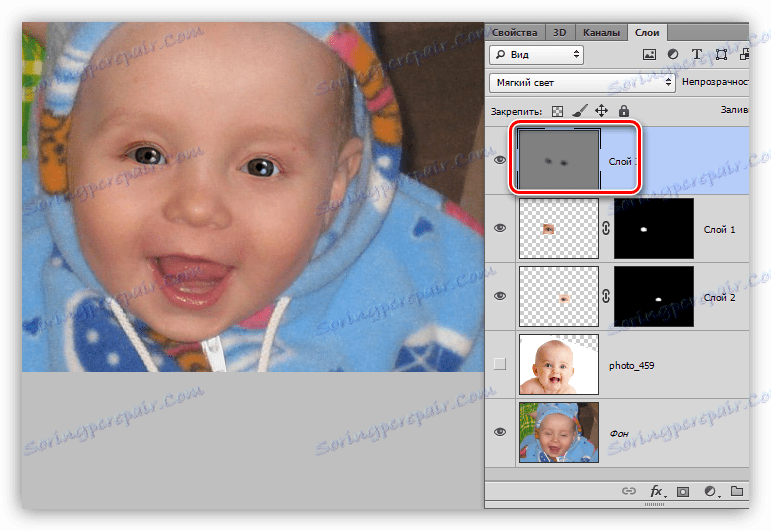
Това може да бъде спряно, тъй като нашата задача е решена: очите на героя са отворени. Използвайки този метод, можете да коригирате всяка снимка, най-важното е да изберете правилно донорното изображение.