Как да направите отпечатък във Photoshop
Всяка самоуважаваща се организация, предприемач или служител трябва да има печат, който да носи всякаква информация и графичен компонент (герб, лого и др.).
В този урок ще анализираме основните техники за създаване на качествени печати в Photoshop.
Например, създайте отпечатък на любимия ни сайт {$lang_domain} ,
Нека започнем.
Създайте нов документ с бял фон и равни страни.

След това разтегнете водачите до средата на платното.
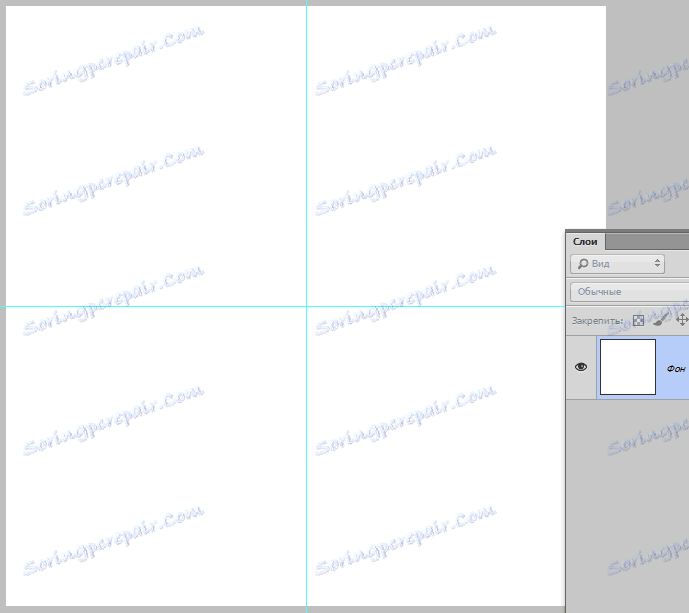
Следващата стъпка ще бъде създаването на кръгови надписи за нашата преса. Как да напишете текст в кръг, прочетете тази статия ,
Начертайте кръгла рамка (прочетете статията). Поставяме курсора на пресечната точка на водачите, задръжте SHIFT и, когато вече сте започнали да дърпате, захващате ALT също . Това ще позволи на фигурата да се простира спрямо центъра във всички посоки.
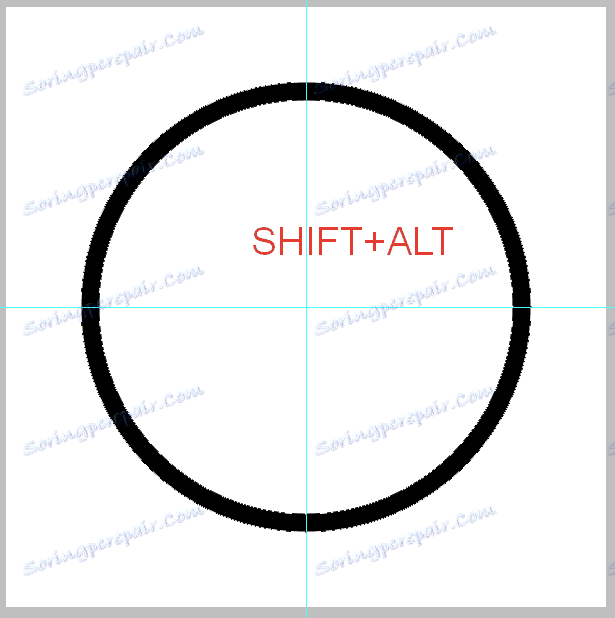
Чете ли статията? Информацията, съдържаща се в нея, ви позволява да създавате кръгли надписи. Но има един нюанс. Радиусите на външния и вътрешния контур не съвпадат и за печат това не е добро.
С горния надпис успяхме да се справим, но от дъното ще е необходимо да се въртим.
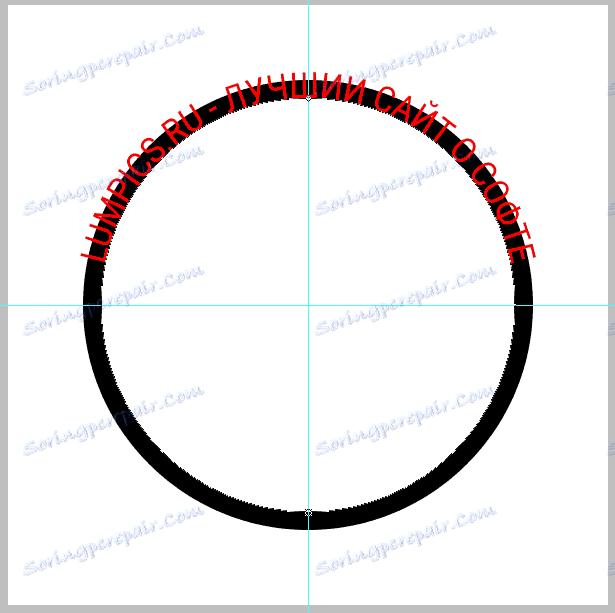
Отидете до слоя с формата и се обадете на свободната трансформация с комбинацията CTRL + T клавиши. След това, като прилагате същия метод, както при създаването на формата ( SHIFT + ALT ), разтегнете формата, както в екранната снимка.
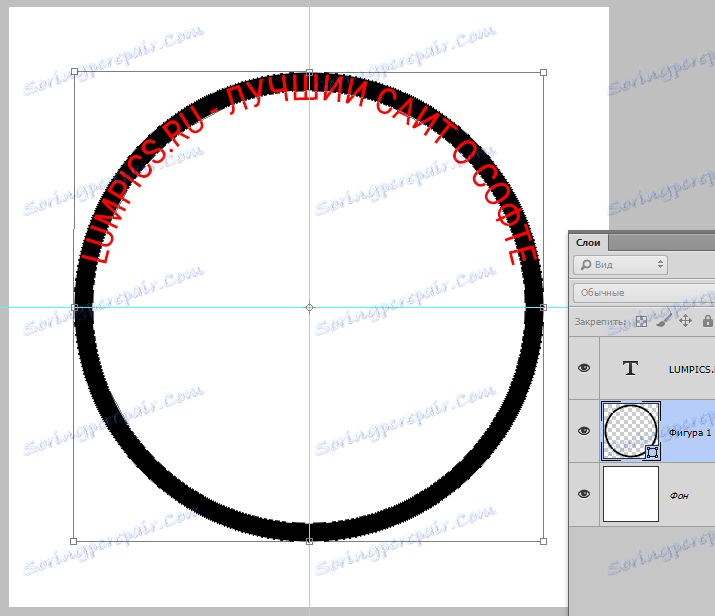
Написваме втория надпис.
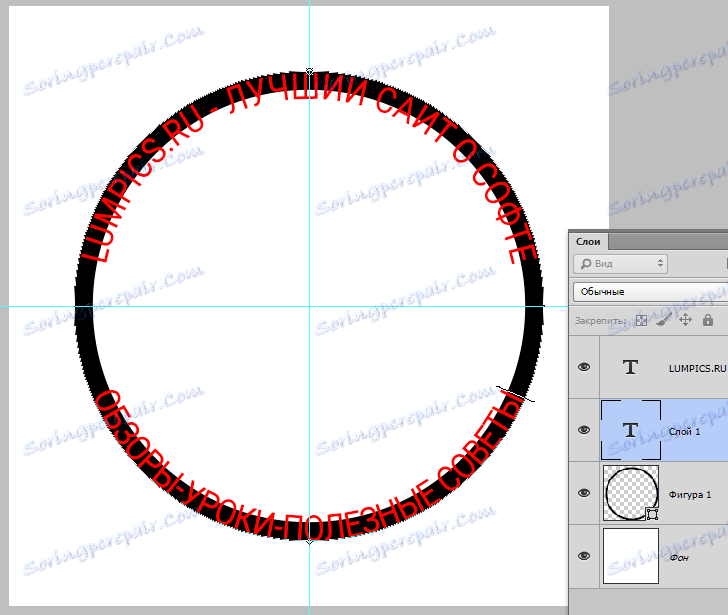
Изтриваме помощната фигура и продължаваме.
Създайте нов празен слой в горната част на палитрата и изберете инструмента "Овална област" .
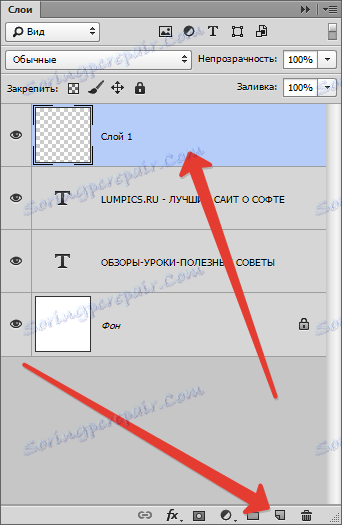

Поставяме курсора на пресечната точка на водачите и отново изчертаваме кръга от центъра ( SHIFT + ALT ).
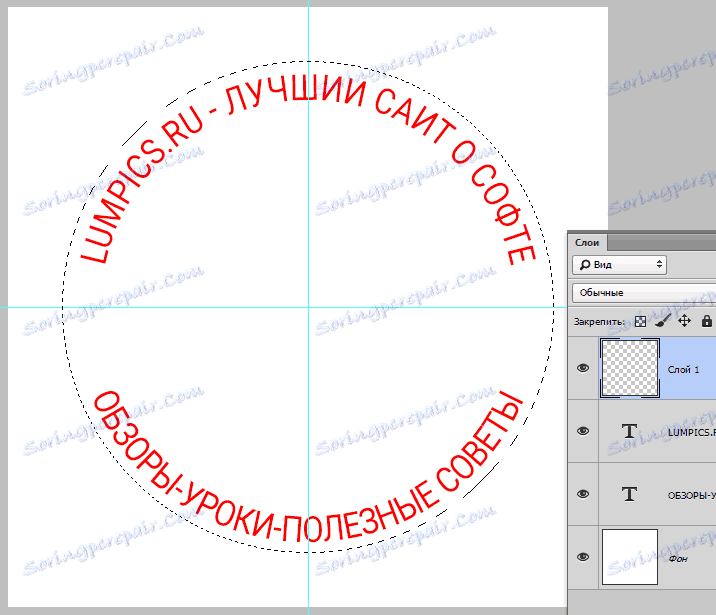
След това кликнете върху десния бутон на мишката в селекцията и изберете опцията "Ход" .
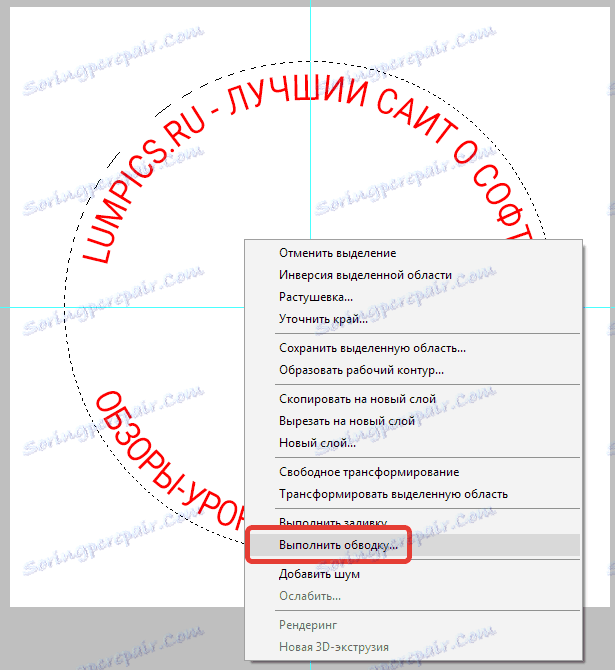
Дебелината на удара е избрана от окото, цветът не е важен. Местоположение - отвън.

Премахнете селекцията с комбинацията от клавиши CTRL + D.
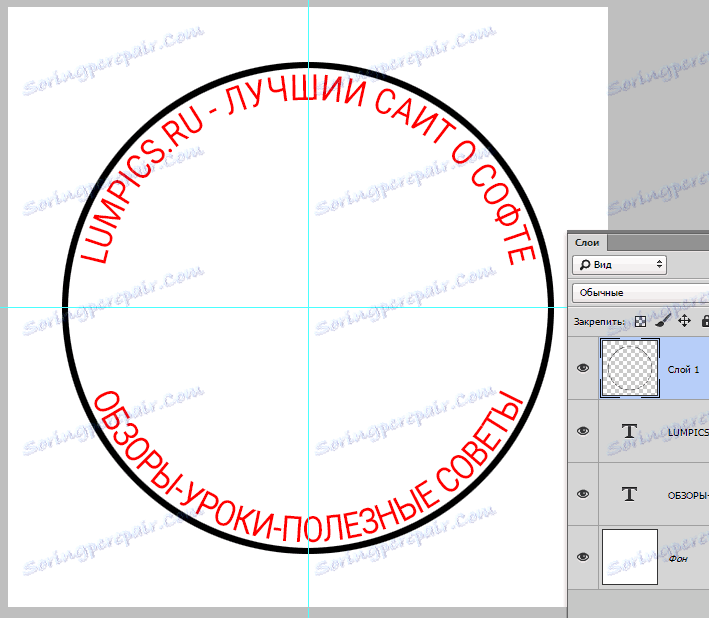
Създайте друг пръстен на нов слой. Дебелината на удара е малко по-малка, местоположението е вътре.
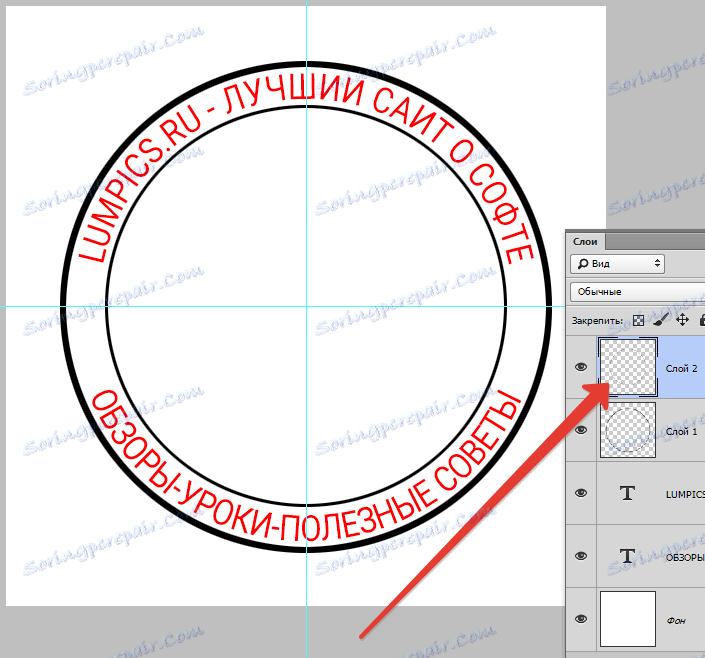
Сега поставете графичния компонент - логото в центъра на отпечатването.
Тук намерих следното изображение в мрежата:
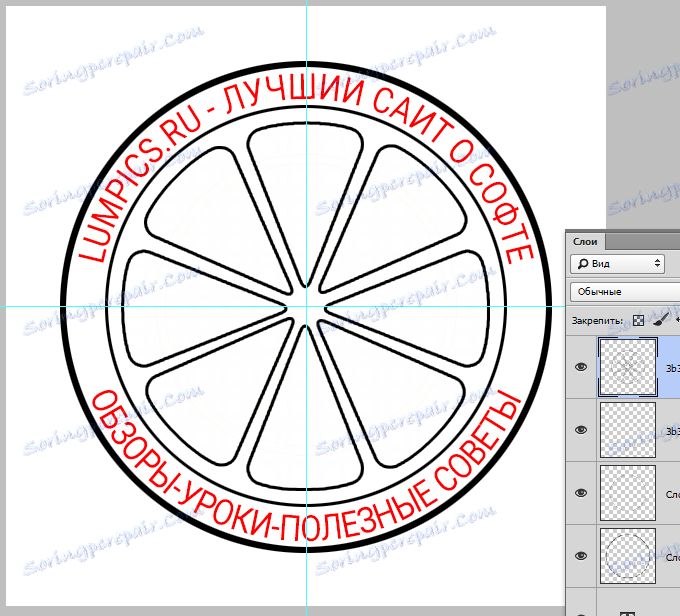
Ако желаете, можете да запълните празното пространство между надписите с всякакви символи.
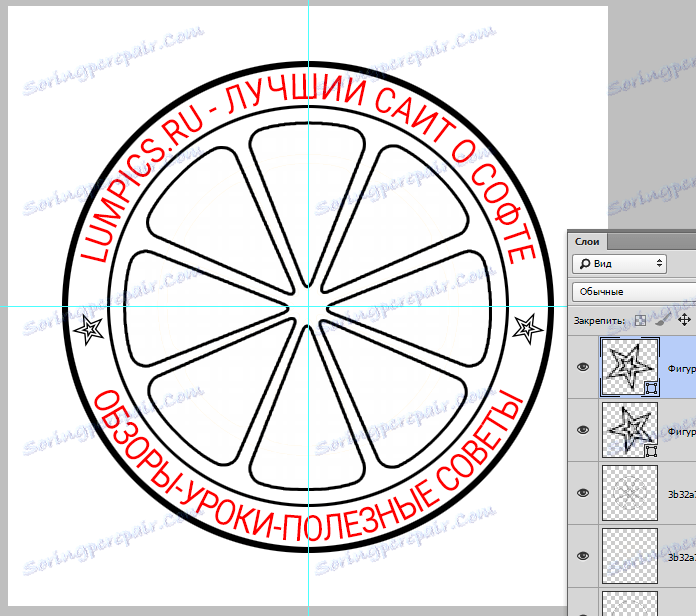
Премахнете видимостта от слоя с фон (бял) и, като сте на най-горния слой, създайте отпечатък на всички слоеве, като натиснете клавишите CTRL + ALT + SHIFT + E.
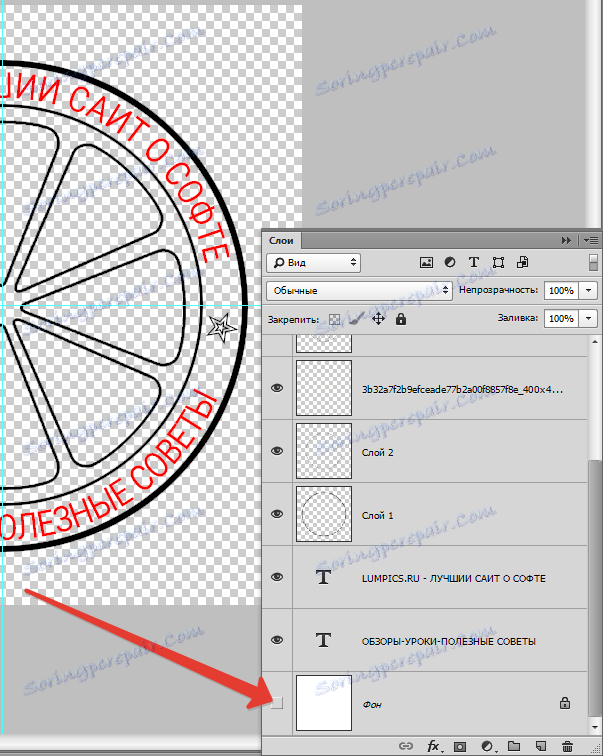
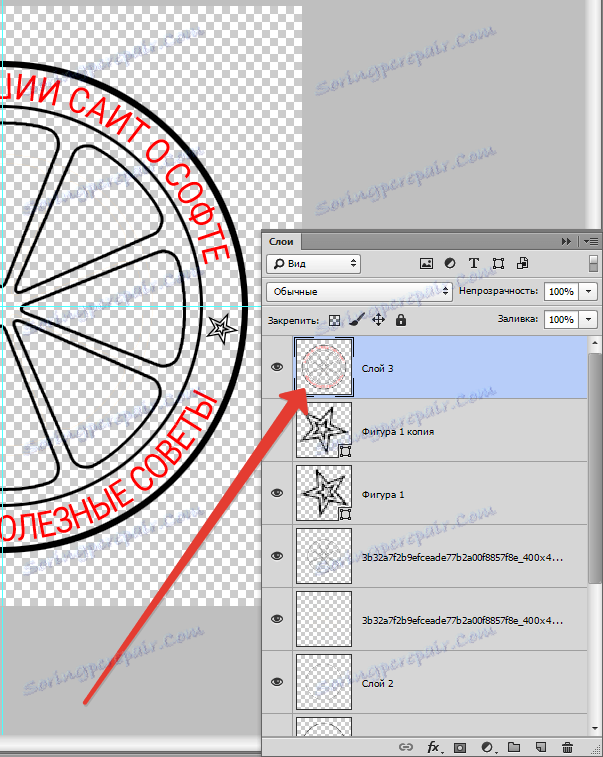
Включете видимостта на фона и продължете.
Кликнете върху втория слой в горната част на палитрата, натиснете CTRL и изберете всички слоеве с изключение на горната и долната част и изтрийте - те вече не са необходими.
Кликнете два пъти върху слоя с печат и в отворените слоеве на стилове изберете елемента "Наслагване цвят" .
Избираме цвета според нашето разбиране.
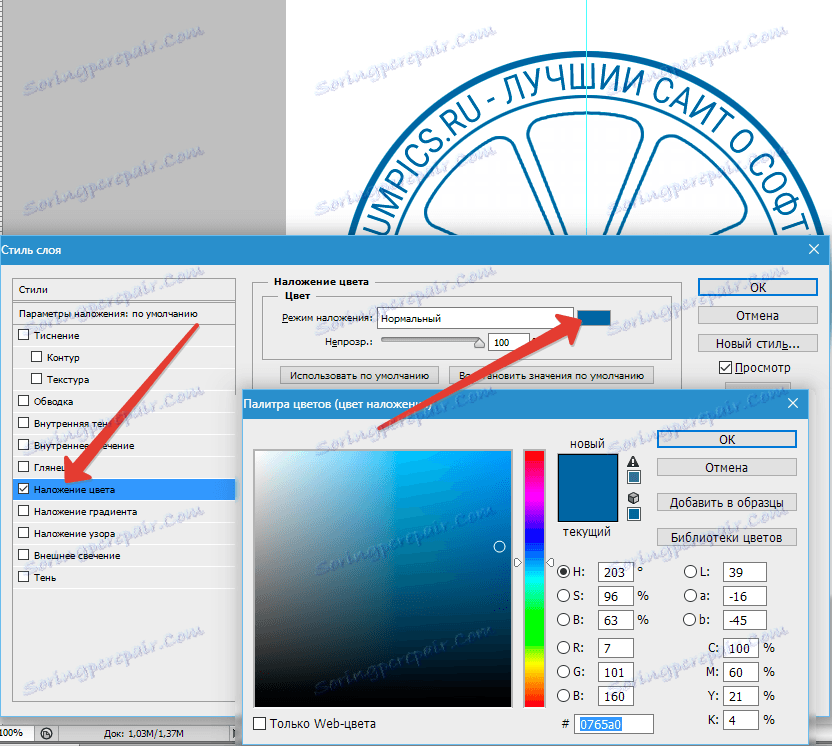
Печатът е готов, но можете да го направите малко по-реалистичен.

Създайте нов празен слой и приложете филтъра "Clouds" , като първо натиснете бутона D, за да нулирате цветовете по подразбиране. Има филтър в менюто "Filter - Rendering" .
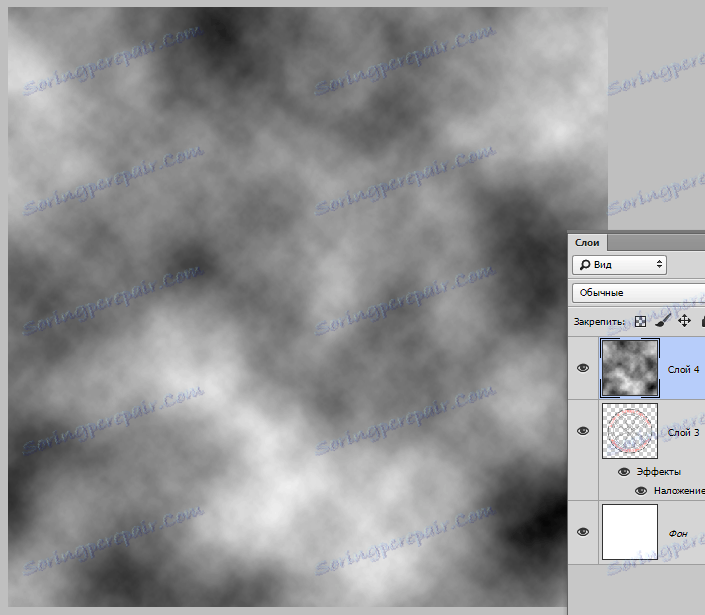
След това поставете филтъра "Noise" върху същия слой. Търсете в менюто "Филтър - шум - добавяне на шум" . Стойността се избира по наша преценка. Приблизително така:
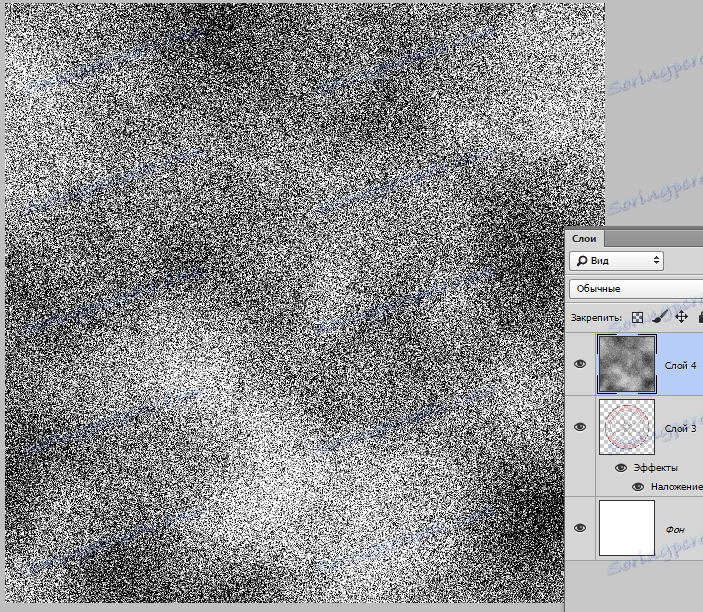
Сега сменете режима на смесване за този слой на "Screen" .
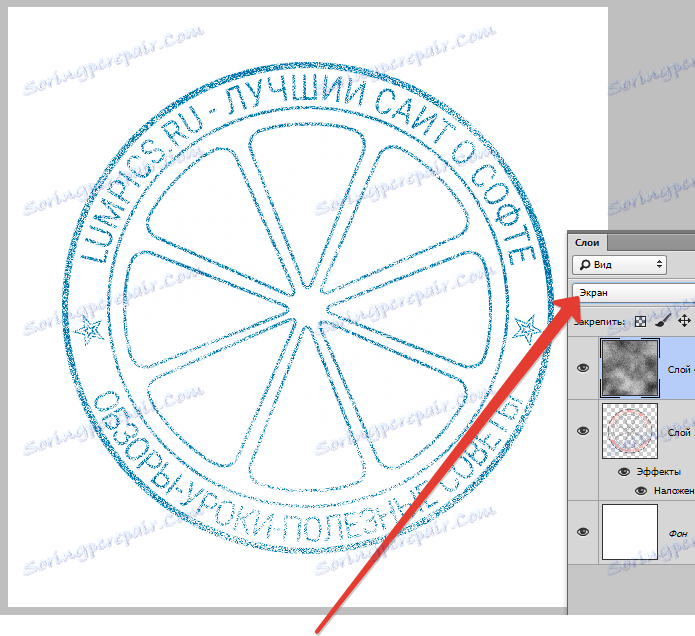
Добавете още няколко дефекта.
Отидете на слоя с печата и добавете маска за слой към него.
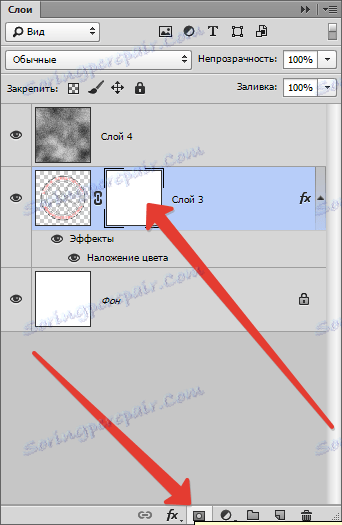
Изберете черна четка и размер 2-3 пиксела.

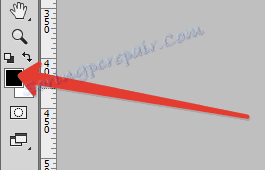
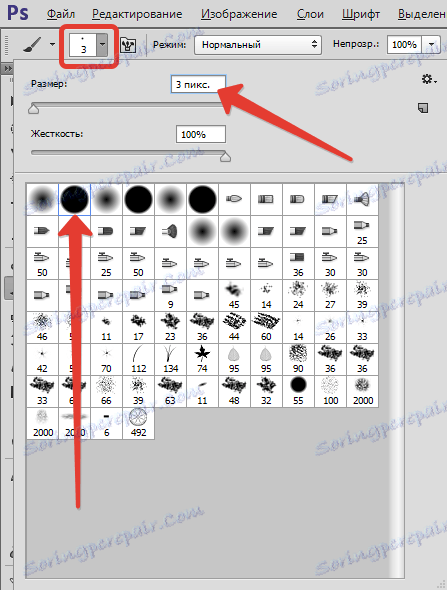
Тази четка хаотично блокира маската на слоя с печат, създавайки драскотини.
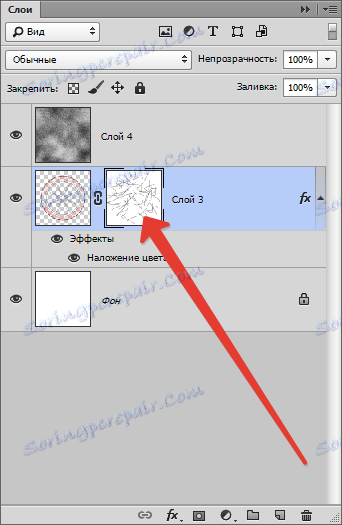
резултат:

Въпрос: Ако трябва да използвате този печат в бъдеще, как? Искате ли да го рисувате отново? Не, не е така. За това във Photoshop има функция за създаване на четки.
Нека направим истински печат.
На първо място, трябва да се отървете от облаците и шума извън очертанията на печата. За да направите това, затегнете CTRL и кликнете върху миниизображението на слоя с печата, като създадете селекция.
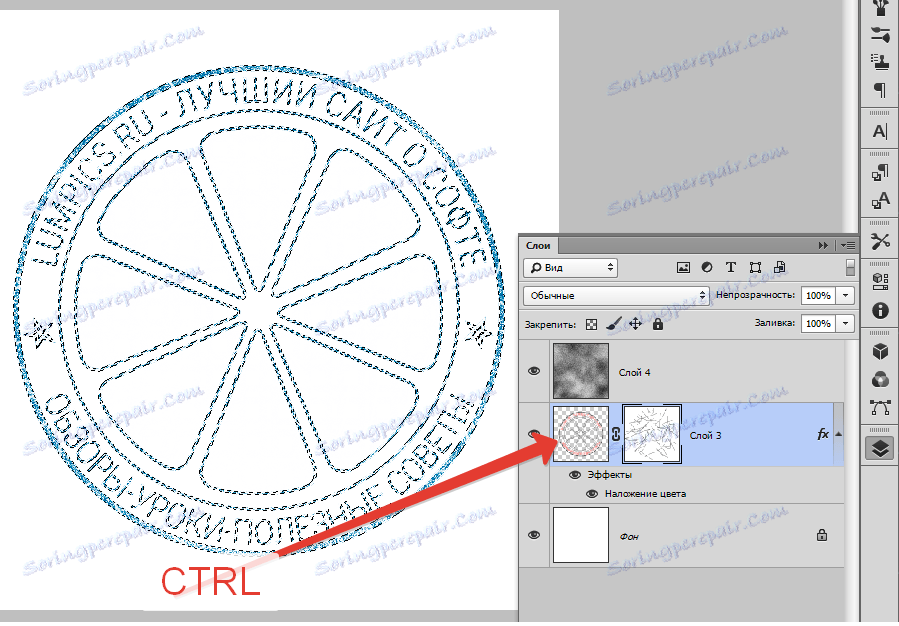
След това отидете на облачния слой, обърнете селекцията ( CTRL + SHIFT + I ) и натиснете DEL .
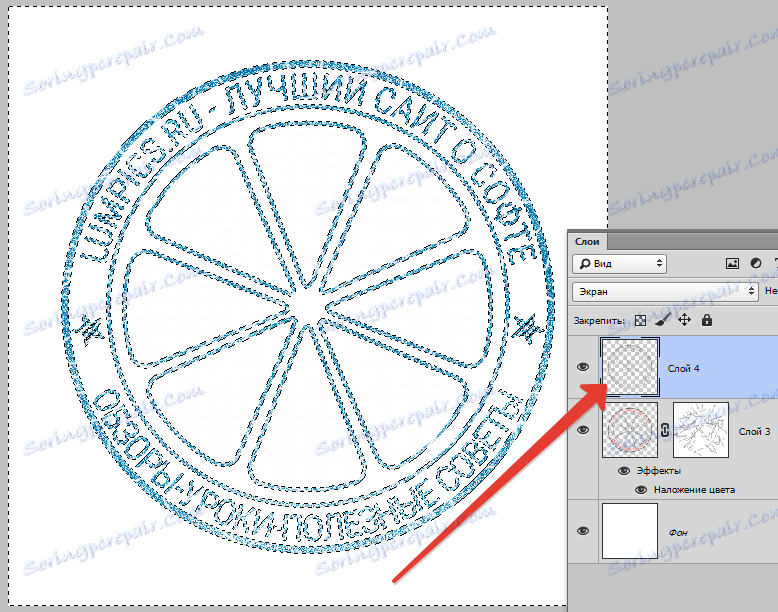
Премахнете селекцията ( CTRL + D ) и продължете.
Отидете до слоя с печат и кликнете два пъти върху него, причинявайки стиловете. В секцията "Цвят на припокриването" променете цвета на черно.
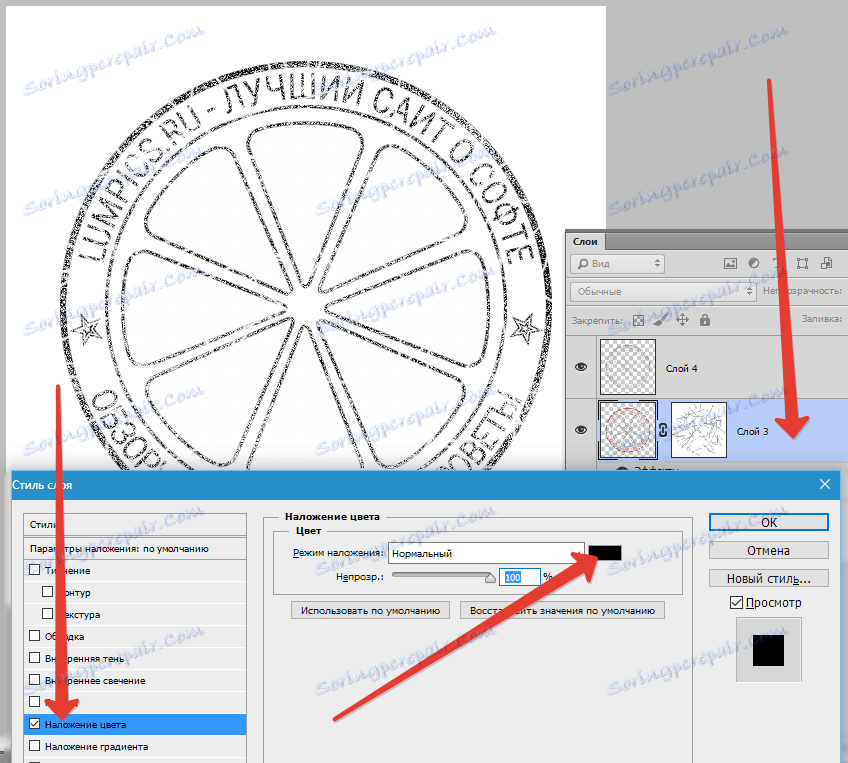
След това отидете на горния слой и създайте слой ( CTRL + SHIFT + ALT + E ).
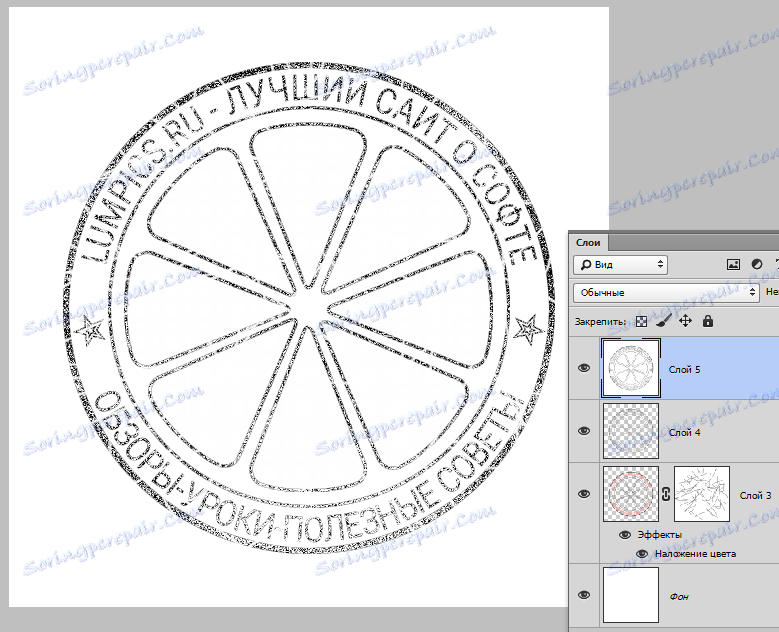
Отидете в менюто "Edit - Define Brush" . В отворения прозорец дайте името на четката и кликнете върху "OK" .
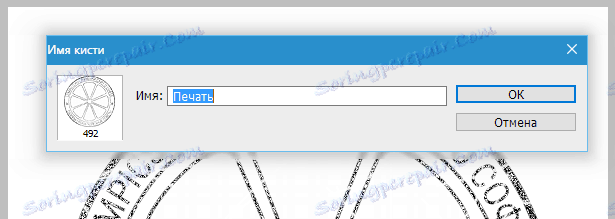
В дъното на комплекта ще се появи нова четка.
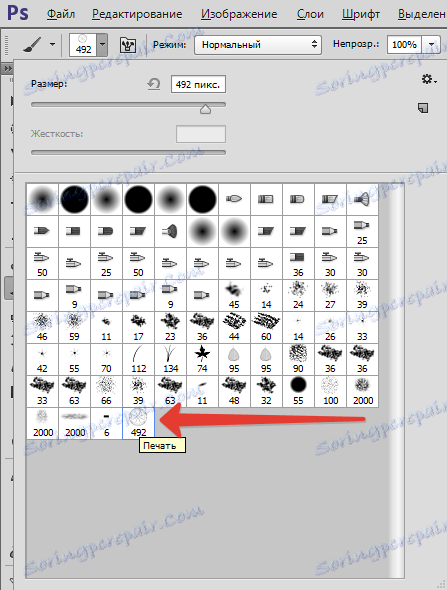
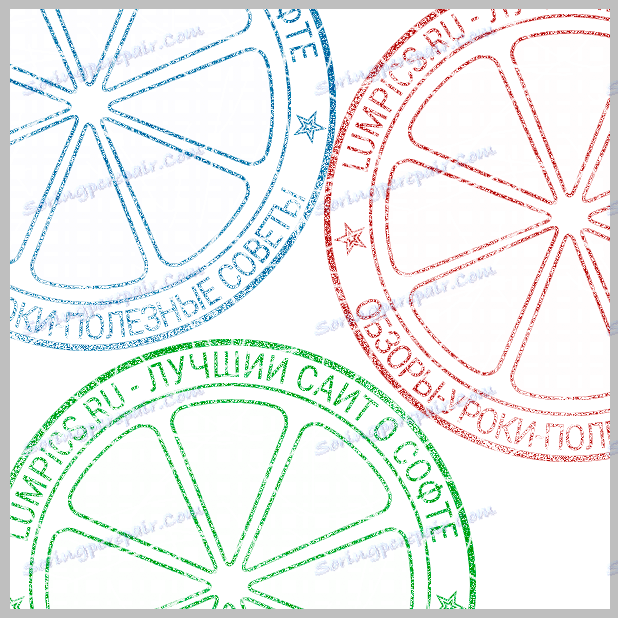
Уплътнението е създадено и готово за употреба.
