Правилно калибриране на принтера
Необходимо е да калибрирате принтера в ситуации, в които готовите документи са дефектни. Най-често има различни изкривявания, несъответствия на цветовете или припокриване. В този случай потребителят трябва да извърши серия от манипулации, за да възобнови нормалната работа на печатащото устройство. Как да направите това и ще бъдете обсъдени допълнително.
Вижте също: Защо принтерът отпечатва ивици
съдържание
Калибрирайте принтера
Преди да продължите директно към изпълнението на операцията, свържете периферията към компютъра, отворете слота за приемане на хартия, поставете там няколко листа с формат А4. Включете устройството и продължете да го настройвате.
Вижте също:
Как да свържете принтера към компютъра
Свързване на принтера чрез Wi-Fi рутер
Ако устройството не е открито от операционната система или не можете да отидете в менюто, което ще бъде обсъдено по-долу, инсталирайте повторно драйвера. Първо трябва да се отървете от стария софтуер. Подробни указания по тази тема можете да намерите в другата ни статия в линка по-долу.
Повече подробности: Деинсталирайте стария драйвер за принтер
След това използвайте официалния сайт, помощната програма, допълнителните програми или вградения инструмент за Windows, за да намерите и изтеглите най-новия драйвер. За подробни указания по тази тема прочетете следния материал:
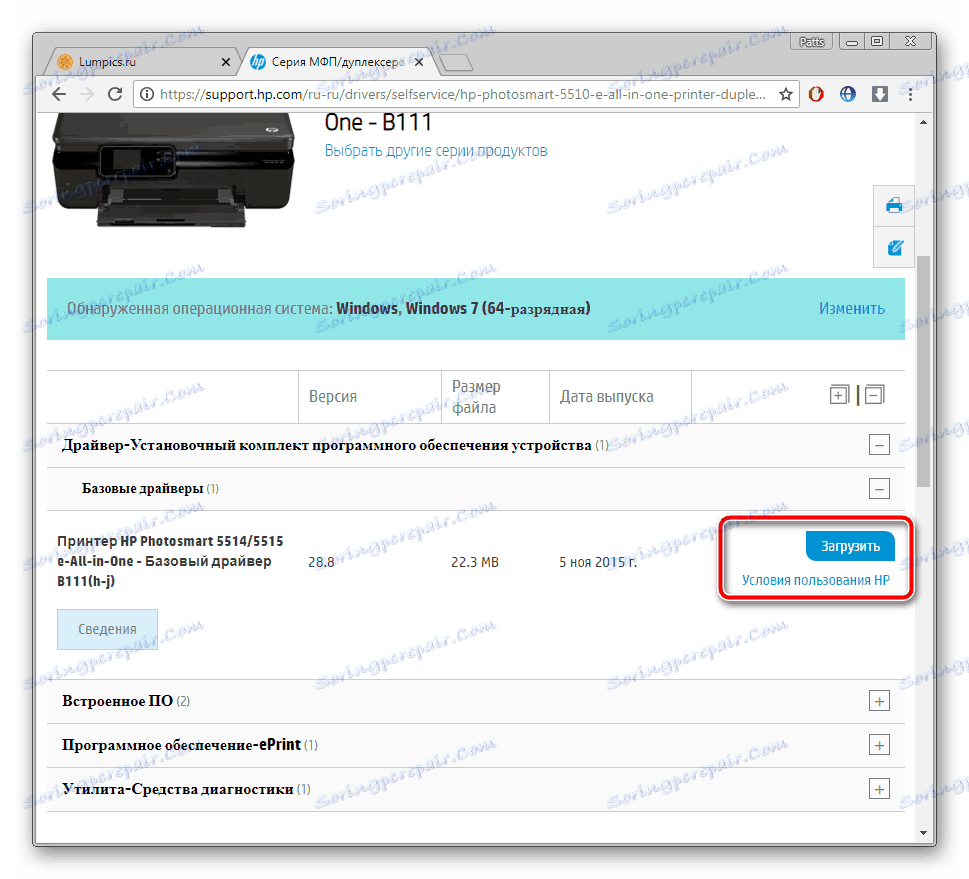
Повече подробности: Инсталиране на драйвери за принтера
Стъпка 1: Придвижете се до менюто "Поддръжка"
Всички допълнителни действия ще бъдат извършени в софтуерното меню на печатащото оборудване. Преходът към него се осъществява, както следва:
- Отидете в "Контролен панел" през менюто "Старт" .
- Изберете категорията Устройства и принтери .
- Кликнете върху желаното устройство с десния бутон на мишката и кликнете върху елемента "Свойства на принтера" .
- Отворете раздела "Поддръжка" .

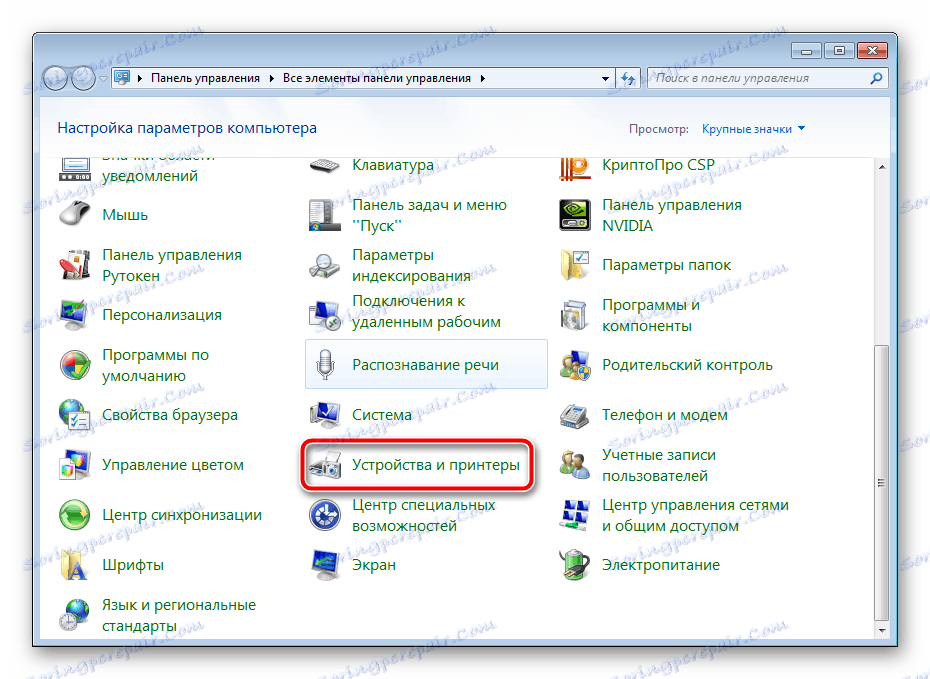
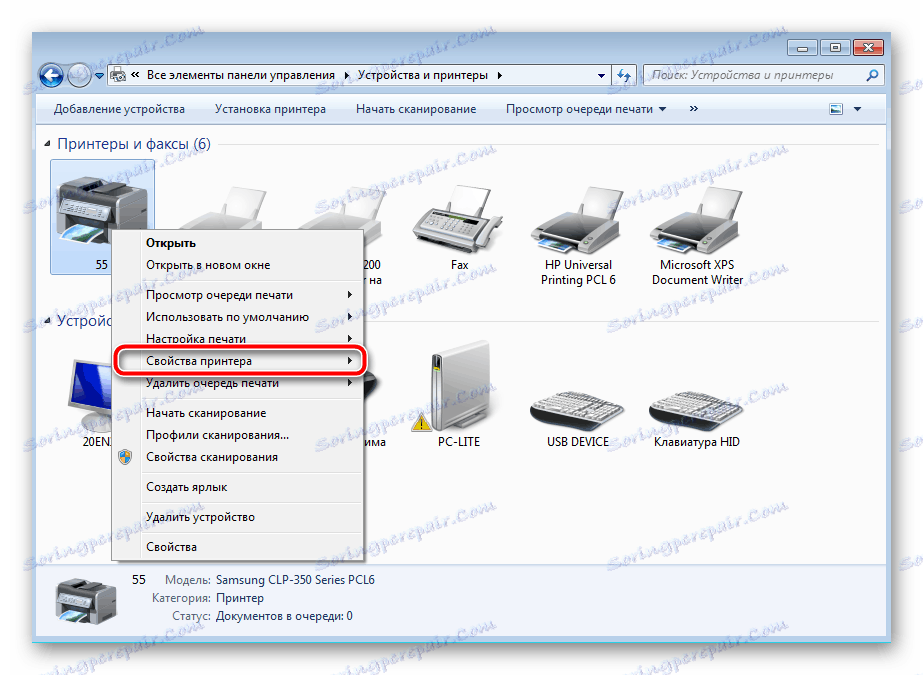
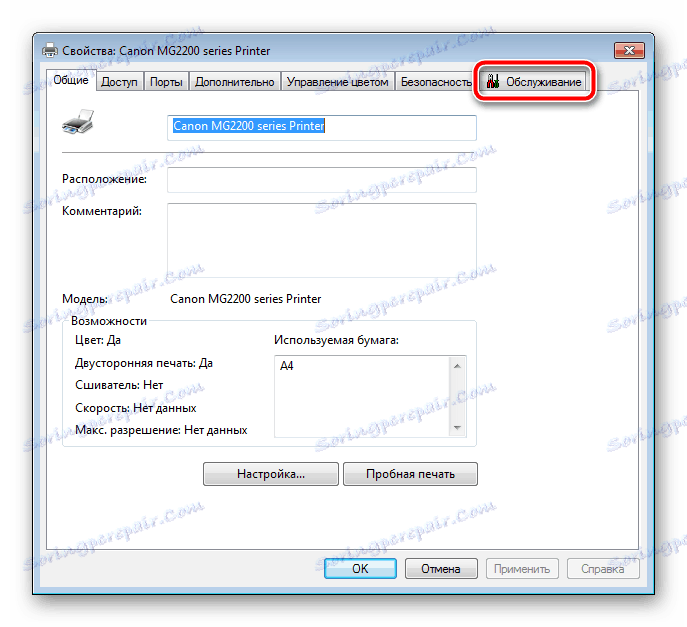
Стъпка 2: Подравнете печатащите глави
Несъответствието на цветовете и линиите най-често се свързва с погрешната позиция на печатащите глави, така че първото нещо, което трябва да имате предвид, е тяхното калибриране. Преди да започнете, уверете се, че има достатъчно листове в слота за хартия и след това изпълнете следните стъпки:
- Кликнете върху бутона "Align Printheads" .
- Прочетете известието на производителя и кликнете върху "Print Alignment Value" .
- Ще бъдете уведомени, че трябва да поставите хартия А4. След като направите това, потвърдете действието.
- По време на анализа не извършвайте други операции.
- Вземете отпечатаните листове и сравнете линиите или квадратите в редовете.
- В прозореца, който се отваря, посочете елементите на шаблоните, които се оказаха с най-високо качество и отговарят на съседните. След това трябва да прекалибрирате устройството и да извършите тази процедура.
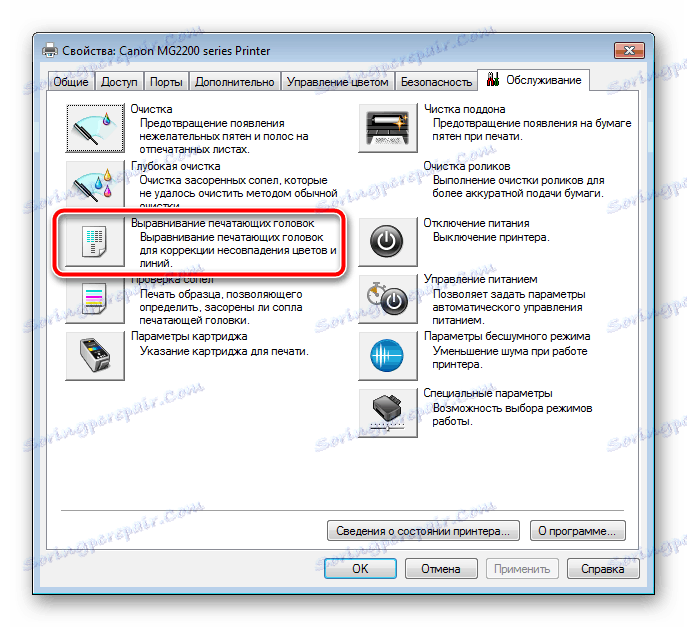
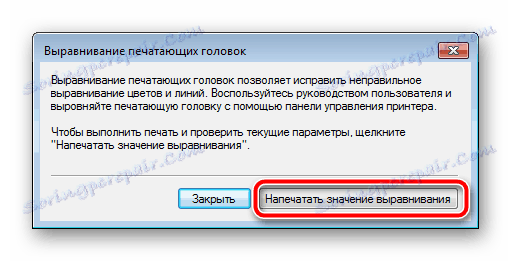
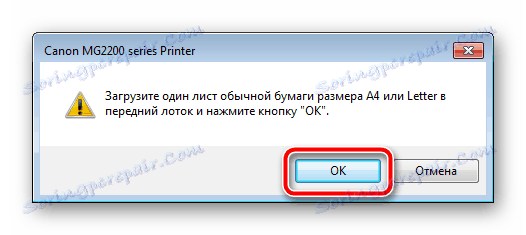

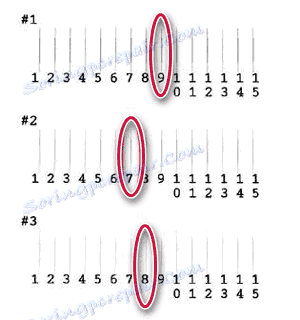
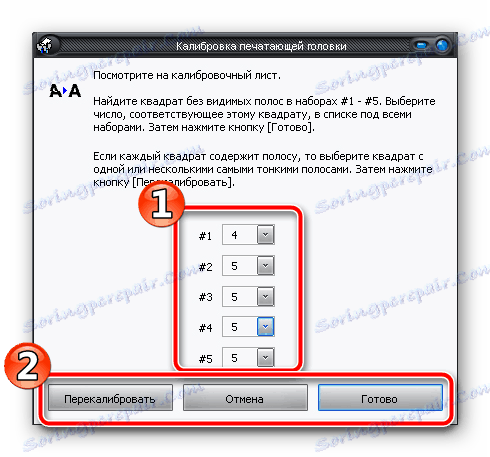
Това завършва основната конфигурация. Именно поради нередовностите на печатащите глави се появяват повечето от проблемите. Ако обаче този процес не доведе до резултати или ако искате да продължите настройката, следвайте инструкциите по-долу.
Стъпка 3: Опции на касетите
Някои модели принтери използват няколко печатащи касети. Всички те се различават по цвят на мастилото, а самата боя се консумира навсякъде в различни количества. Ако не искате да изберете определени касети или обратно, трябва да ги активирате всички, изпълнете следните стъпки:
- Отворете менюто "Настройки на касетата" .
- Разгънете списъка и изберете подходящата опция.
- Потвърдете промените, като кликнете върху "OK" .
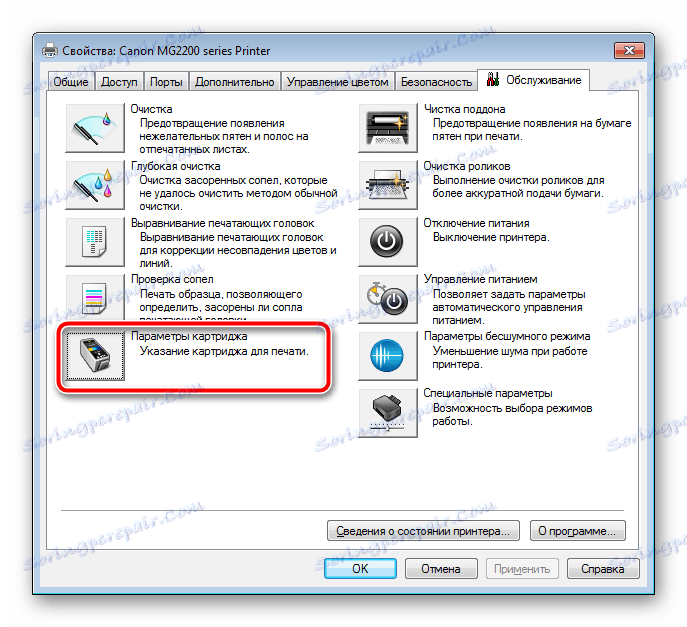

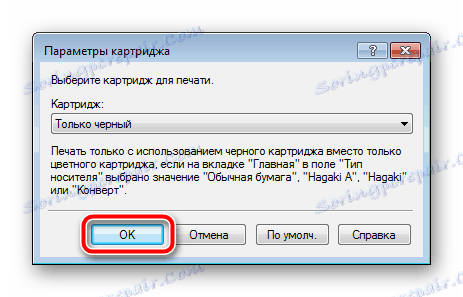
Сега е най-добре да изключите и включите устройството, така че да може самостоятелно да преконфигурира подаването на мастило.
Стъпка 4: Специални опции
Почти всички съвременни принтери позволяват на потребителя да избере допълнителни параметри на режима на работа. Те подобряват функционирането на периферията, намаляват броя на грешките и износват компонентите. За да ги активирате, трябва да направите следното:
- Кликнете върху бутона "Специални опции" .
- Тук можете да регулирате функцията за закъснение за сушене, да активирате ръчното подравняване на главата, да предотвратите двойно подаване и хартия за износване.
- След промените не забравяйте да запазите конфигурацията така, че тя да стане активна.
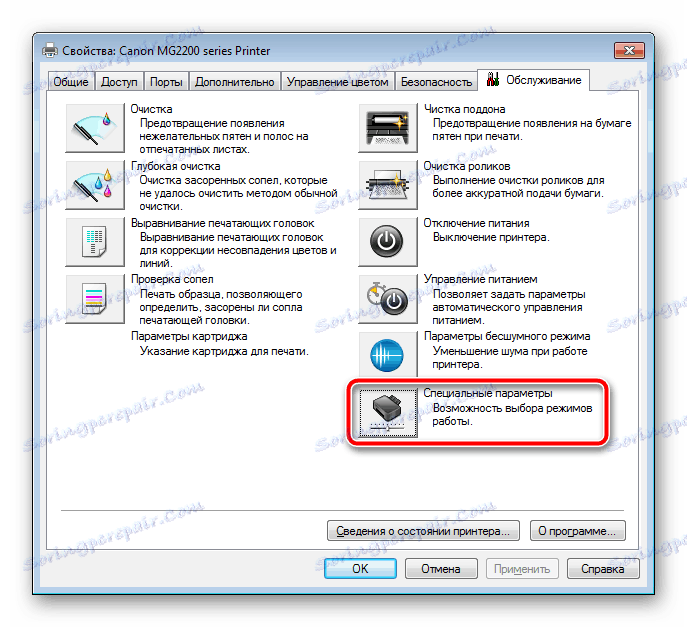

Има и други допълнителни функции в различните модели на оборудване. Активирайте ги само ако знаете за какво отговарят и как да работите с тях. Прочетете повече за тях в официалните инструкции за продуктите, които се предлагат в комплекта. Такива инструменти включват тиха работа, която може да бъде предавана като отделен параметър. Ще бъдете подканени да зададете график за нейното стартиране или да го деактивирате напълно.
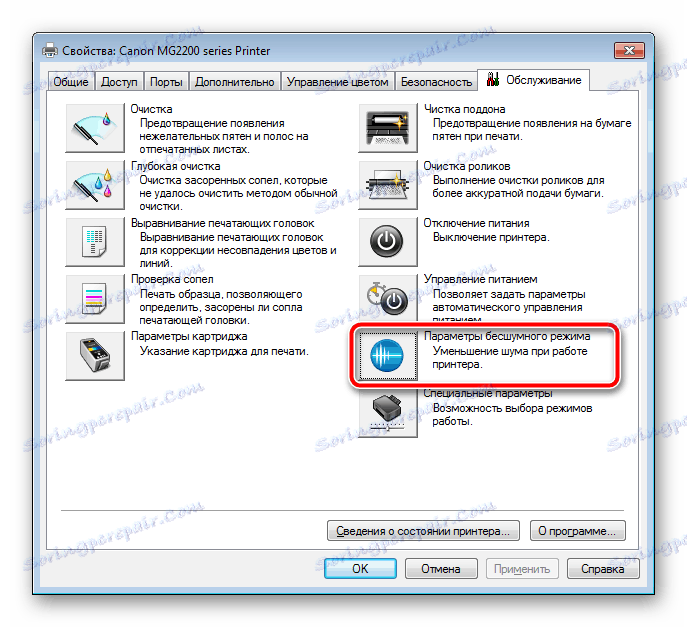
Стъпка 5: Почистване на компонентите
Частите на принтера се затварят периодично. Поради това петна се появяват на листове хартия или се хранят небрежно. За да предотвратите подобни проблеми, използвайте функциите "Почистване" , "Почистване на палети" и "Почистващи ролки" .
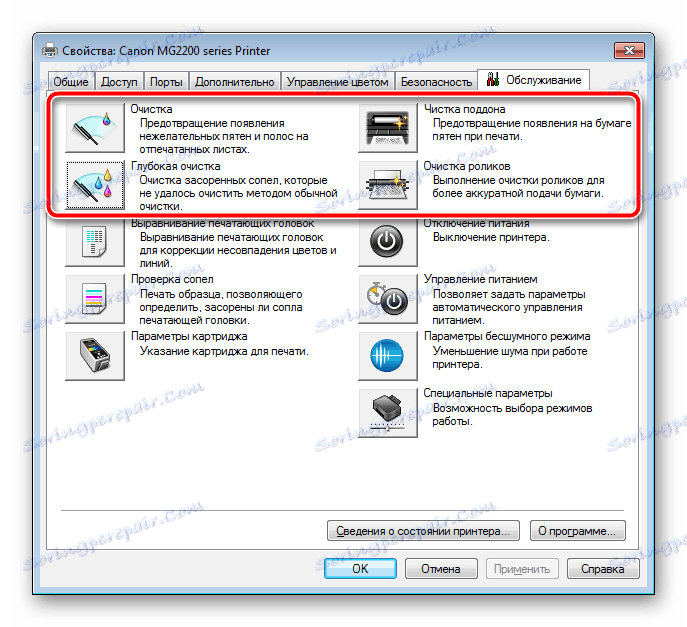
Всичко, което трябва да направите, е да стартирате инструмента и да следвате инструкциите, показани в прозореца. Важно е да правите всичко стъпка по стъпка, както е описано от разработчика на хардуер.
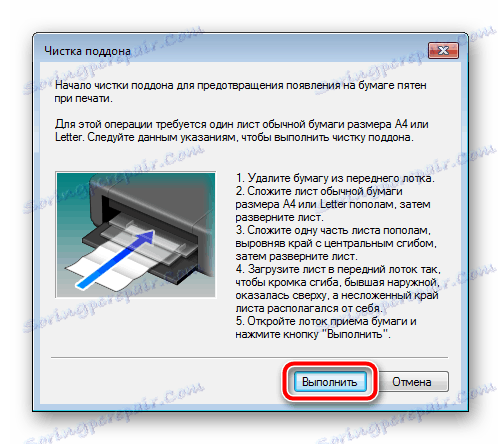
Стъпка 6: Управление на цветовете
Остава само да зададете цветовата конфигурация. Необходимо е, ако отпечатаните документи не са от вида, който е бил показан на екрана, или просто не ви харесва използваният профил. Можете да прочетете повече за цветните профили на страницата на продукта на официалния уебсайт на фирмата производител или в приложената документация.
Замяната му е, както следва:
- От раздела "Поддръжка" отидете на "Управление на цветовете" и кликнете върху съответния бутон.
- В списъка изберете необходимото оборудване и поставете отметка в квадратчето "Използване на моите настройки за това устройство".
- Сега можете да продължите с добавянето на шаблони.
- Намерете подходящ от предоставения списък или кликнете върху "Преглед" и изтеглете файлове от компютъра си.
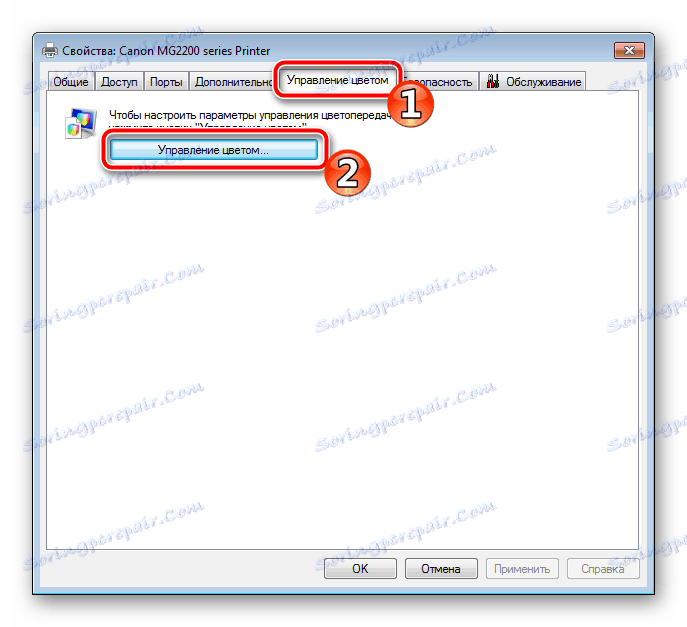
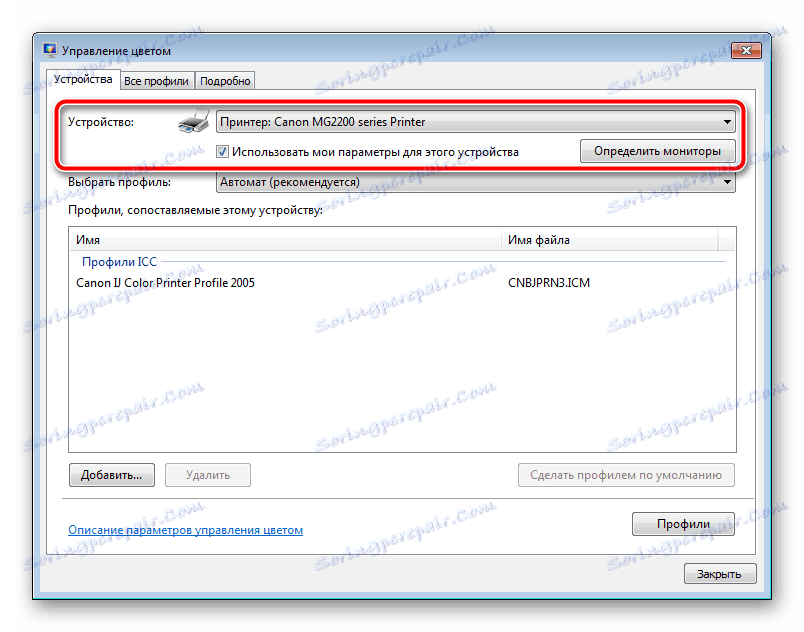
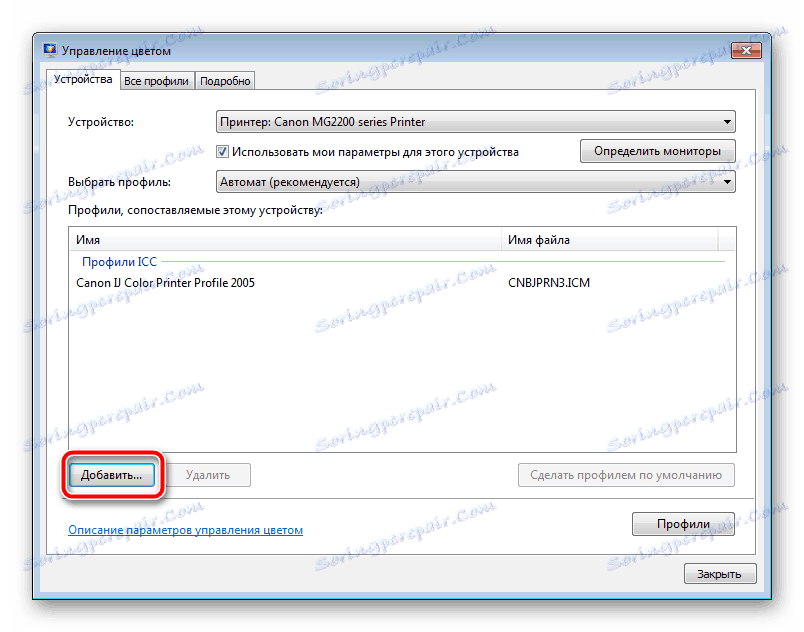
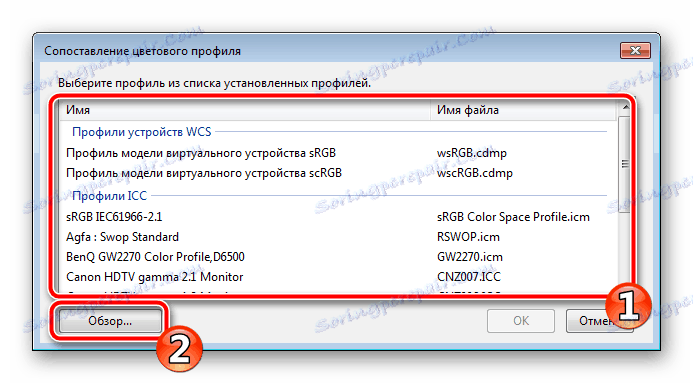
Преди да напуснете, не забравяйте да запазите промените.
По-горе сте запознати с шестте стъпки на подробно калибриране на принтера. Както можете да видите, те всички ви позволяват да внедрите правилната конфигурация, да се отървете от проблеми с печатането и да зададете определени настройки за лични предпочитания. Ако имате някакви съмнения относно някакви инструменти или функции, вижте отпечатаните инструкции за периферните устройства, които се предлагат с тях.
Вижте също:
Как да отпечатате документ от компютър на принтер
Отпечатвайте 3 × 4 снимки на принтера
Как да отпечатате страница от интернет на принтер
Отпечатване на документи в Microsoft Word