Съдържание
- Метод 1: Използване на инструмента за отстраняване на неизправности
- Метод 2: Деактивирайте измерените връзки
- Метод 3: Нулиране на Microsoft Store
- Метод 4: проверете опашката за изтегляне
- Метод 5: Преупълномощаване
- Метод 6: Инсталирайте най-новите актуализации на Windows
- Метод 7: Променете къде се инсталират приложения
- Метод 8: Пререгистриране на магазина в Windows
- Въпроси и отговори
Тази статия ще се фокусира върху проблемите, които възникват директно по време на опит за изтегляне на приложение от Microsoft Store в Windows 10, при условие че самият магазин функционира правилно. Ако не започне за вас или изобщо не съществува, разгледайте други тематични материали на връзките по-долу.
Повече информация:
Отстранете проблемите със стартирането на Microsoft Store
Инсталиране на Microsoft Store на Windows 10
Метод 1: Използване на инструмента за отстраняване на неизправности
Нека започнем с най-простия метод, постепенно преминавайки към по-малко ефективни и сложни. Използването на автоматичен инструмент за отстраняване на неизправности не винаги може да работи добре, но всеки може да го стартира, така че това трябва да се направи първо.
- Отворете менюто "Старт" и отидете на "Настроики"като щракнете върху иконата на зъбно колело.
- Превъртете надолу по списъка и изберете последната плочка Актуализация и сигурност.
- В менюто отляво намерете категорията "Отстраняване на неизправности".
- Стартирайте инструмента за отстраняване на неизправности през него Приложения за Windows Store.
- Потвърдете стартирането, като кликнете върху съответния бутон.
- Сканирането няма да отнеме много време и според резултатите му на екрана ще се появи известие за действията, които трябва да бъдат предприети за решаване на проблема. Например, това може да активира UAC, което може да се направи веднага през прозореца на съветника.
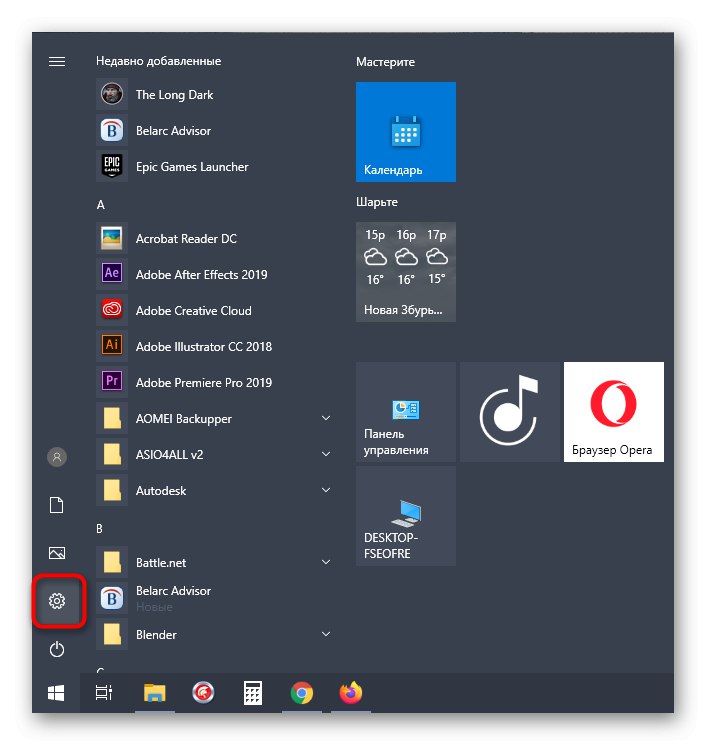
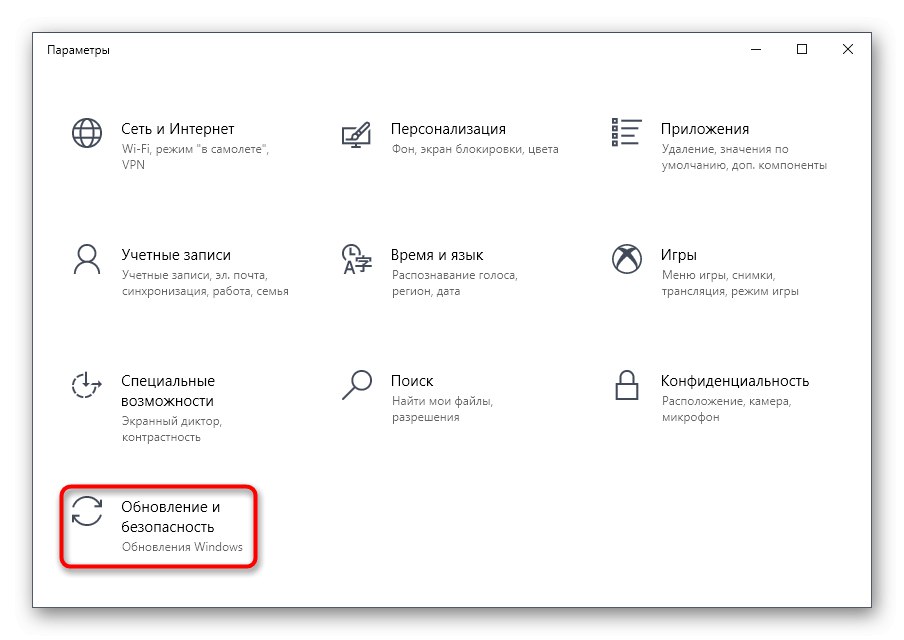
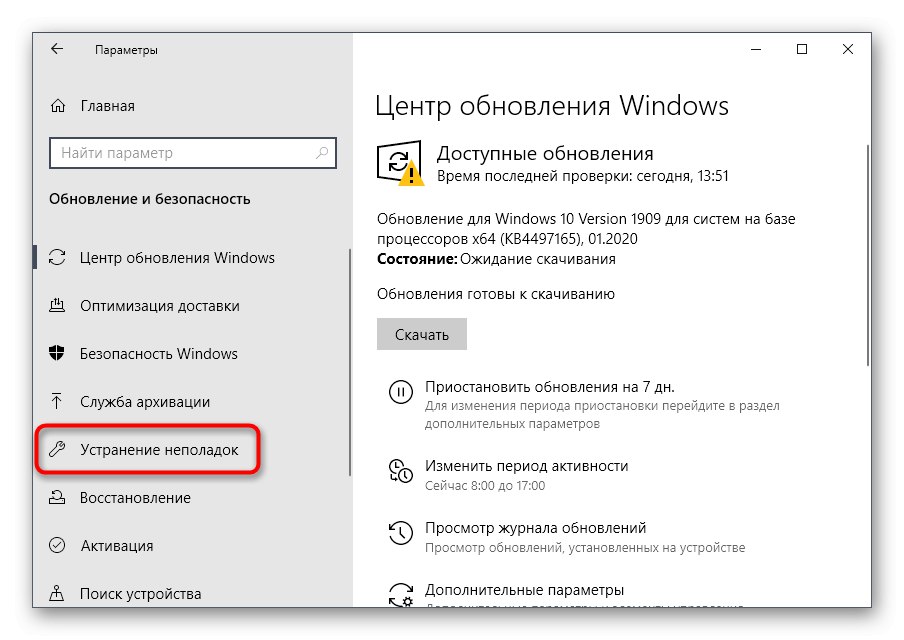
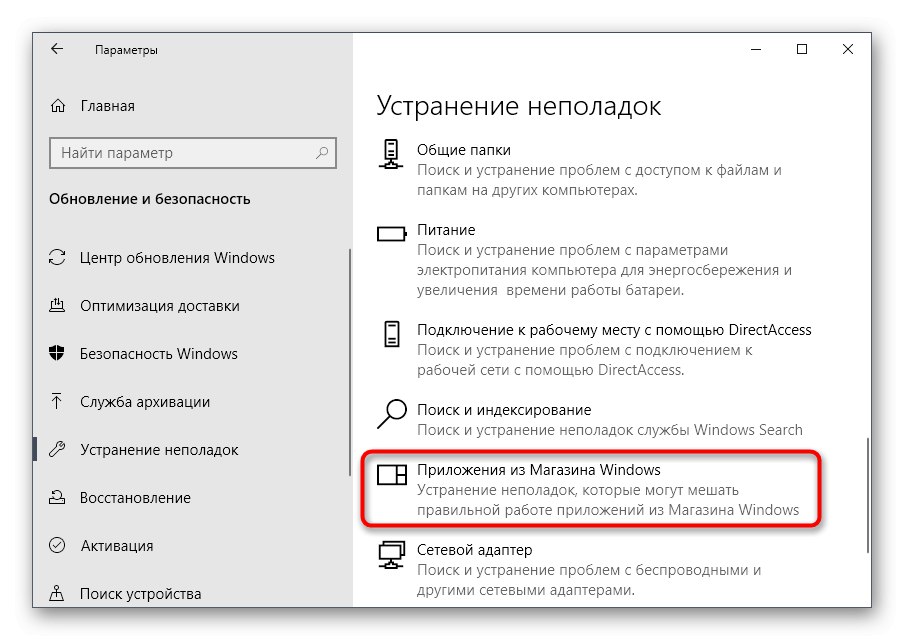
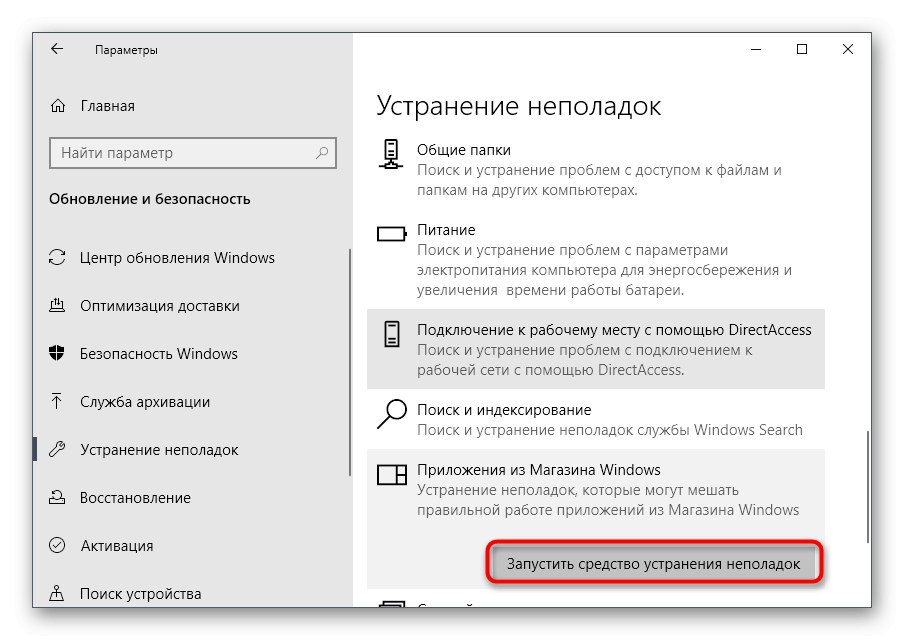
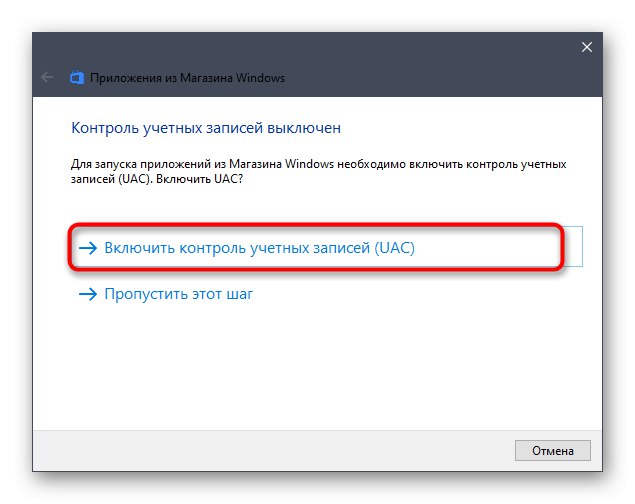
Метод 2: Деактивирайте измерените връзки
Понякога операционната система автоматично задава лимитни връзки, например, ако тарифният план на използвания интернет е ограничен. Ако Windows смята, че ограничението е на път да изтече, изтеглянето на приложения ще бъде забранено. В случай, че сте сигурни, че тази опция може да бъде деактивирана или изобщо не се нуждае от нея, изпълнете следните стъпки:
- В същото меню "Настроики" отидете в раздела "Мрежа и интернет".
- Преместете се през левия панел до „Използване на данни“.
- Изберете мрежата, за която искате да покажете опции, и след това щракнете „Задаване на лимит“.
- Маркирайте елемента с маркер "Без ограничение" и запазете промените си.
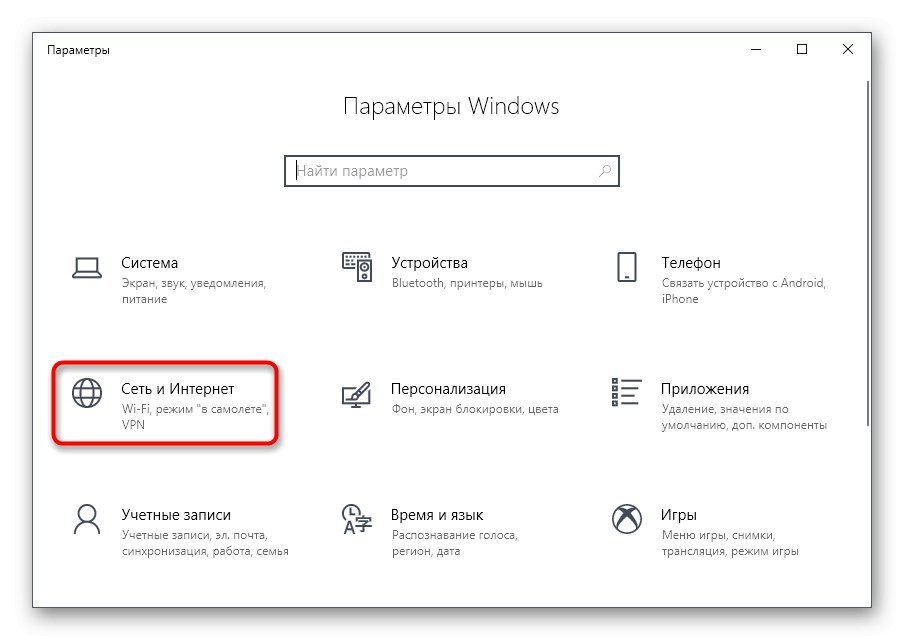
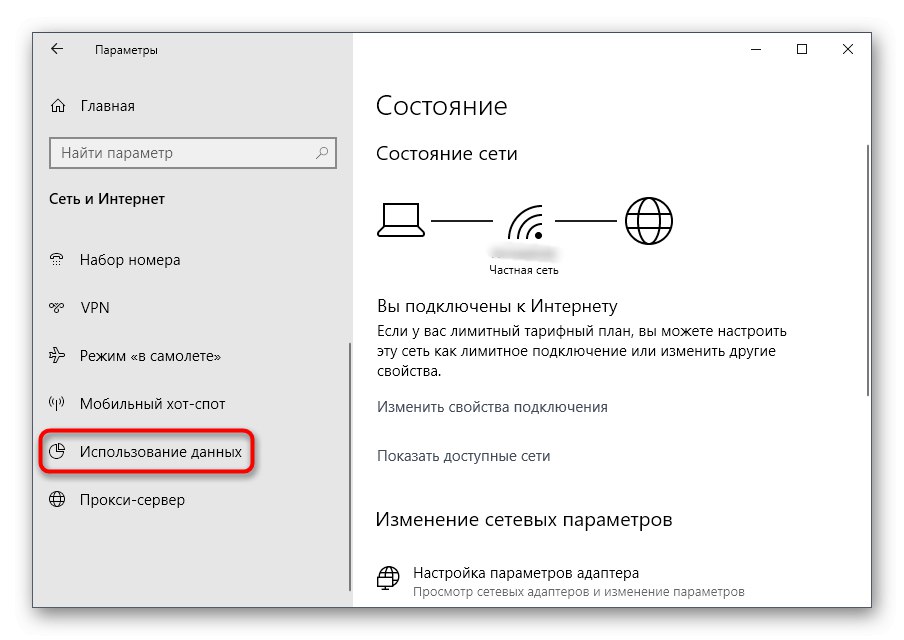
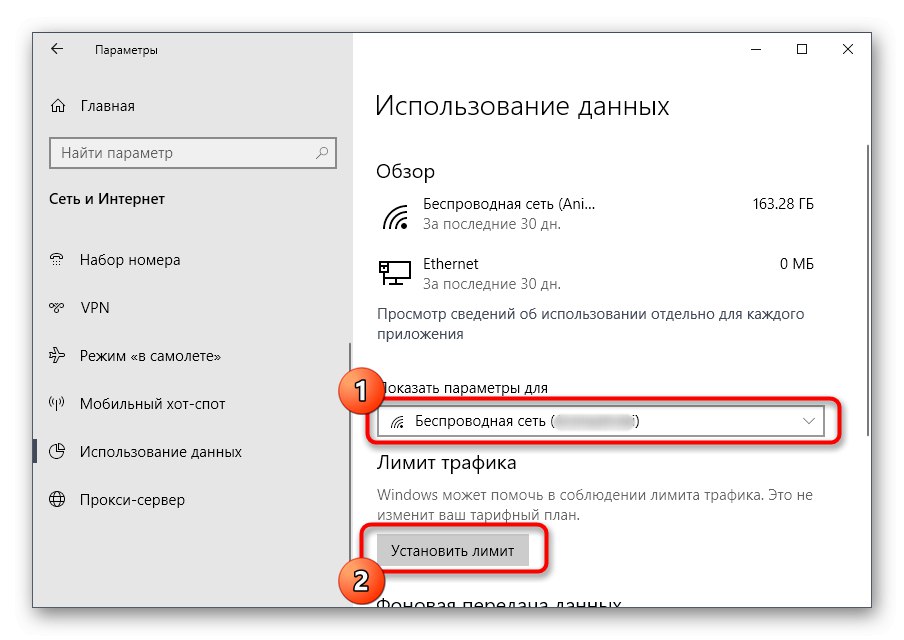
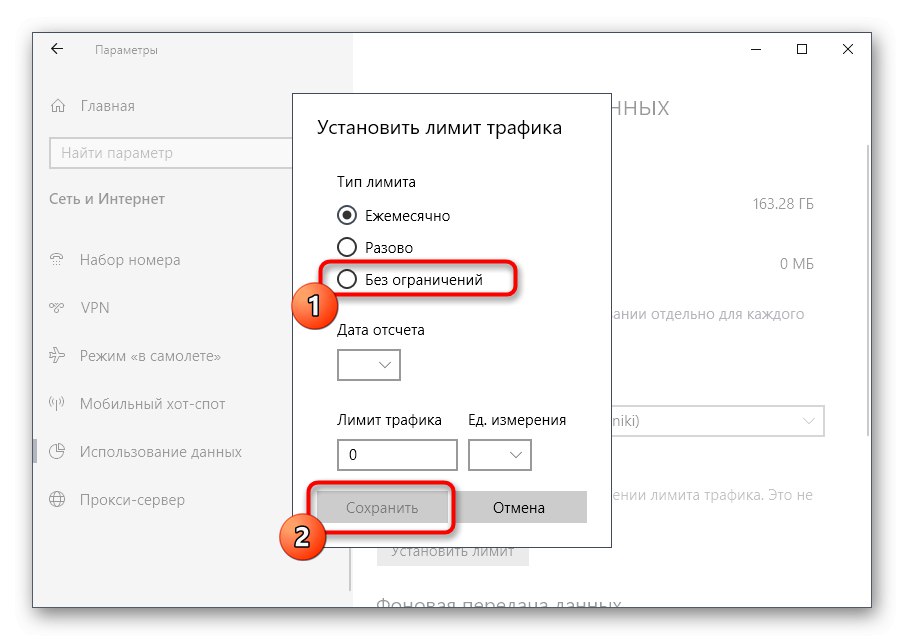
Не забравяйте да рестартирате Windows и след това продължете да опитате отново да изтеглите приложения.
Метод 3: Нулиране на Microsoft Store
Понякога марковият Windows Store не работи правилно и само пълното нулиране чрез вградената функционалност на операционната система ще ви помогне да разберете. Този метод не винаги се оказва ефективен, но е лесен за изпълнение и следователно е на трето място.
- IN "Настроики" намерете раздела "Приложения".
- Чрез категория „Приложения и функции“ превъртете надолу по списъка, за да намерите Microsoft Store.
- Изберете приложението с левия бутон на мишката и кликнете върху надписа, който може да се кликне „Допълнителни опции“.
- Превъртете надолу от менюто, където щракнете върху бутона "Нулиране".
- Потвърдете операцията, като щракнете отново върху новия бутон, който се появява.
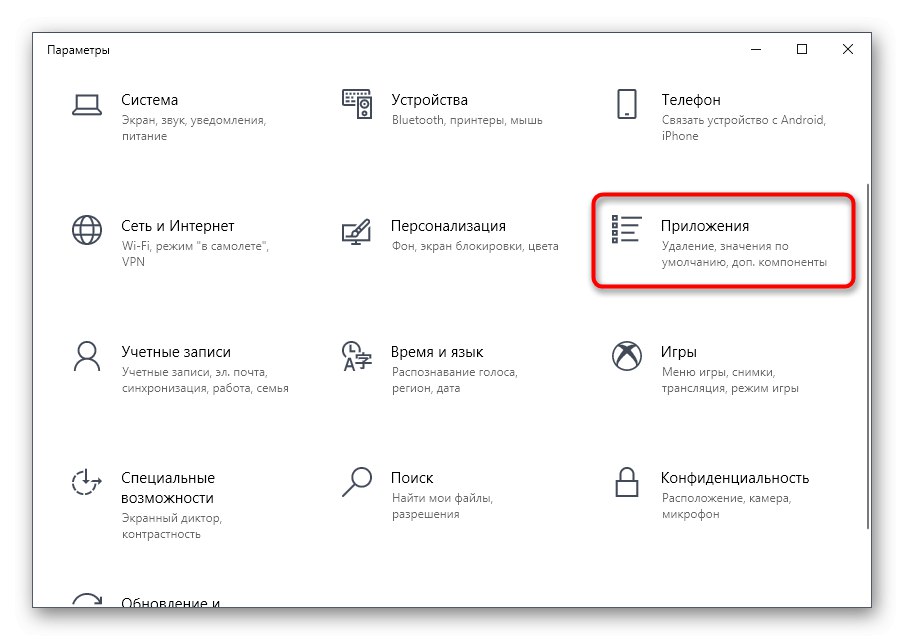
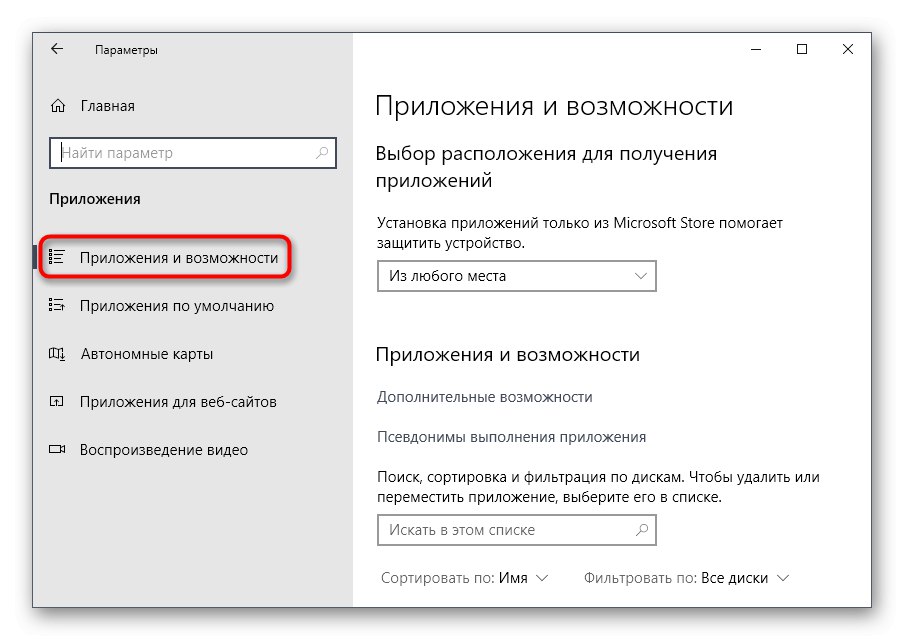
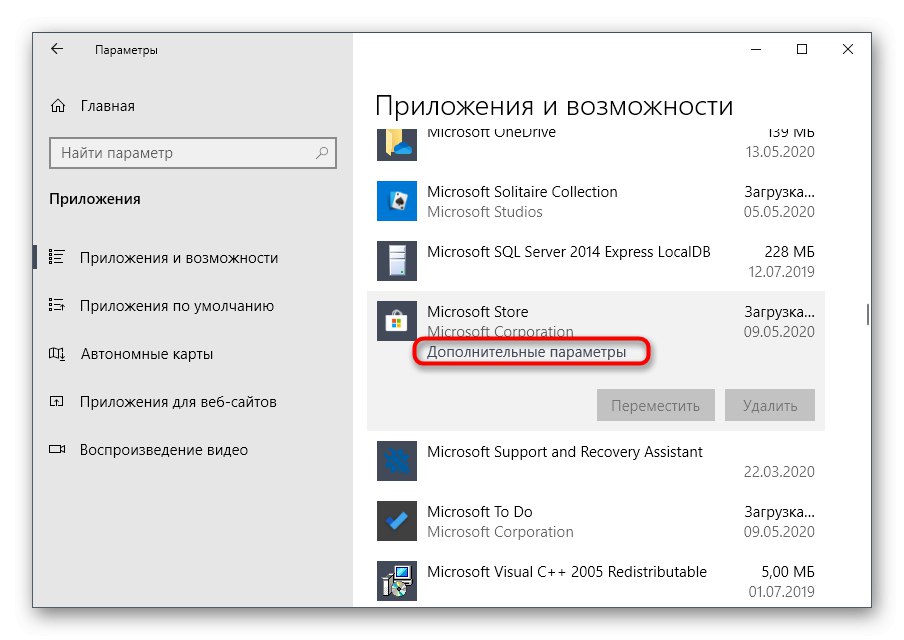
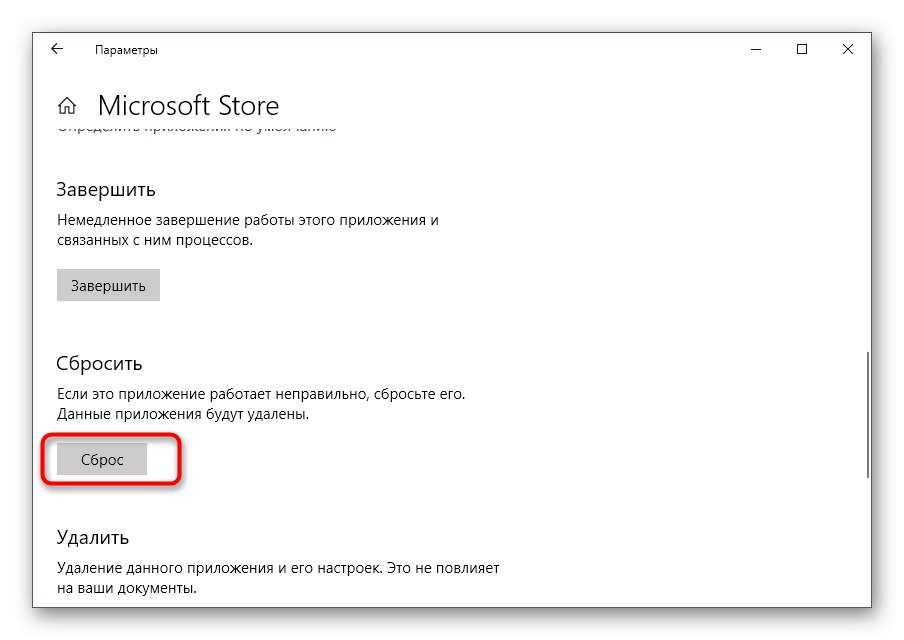
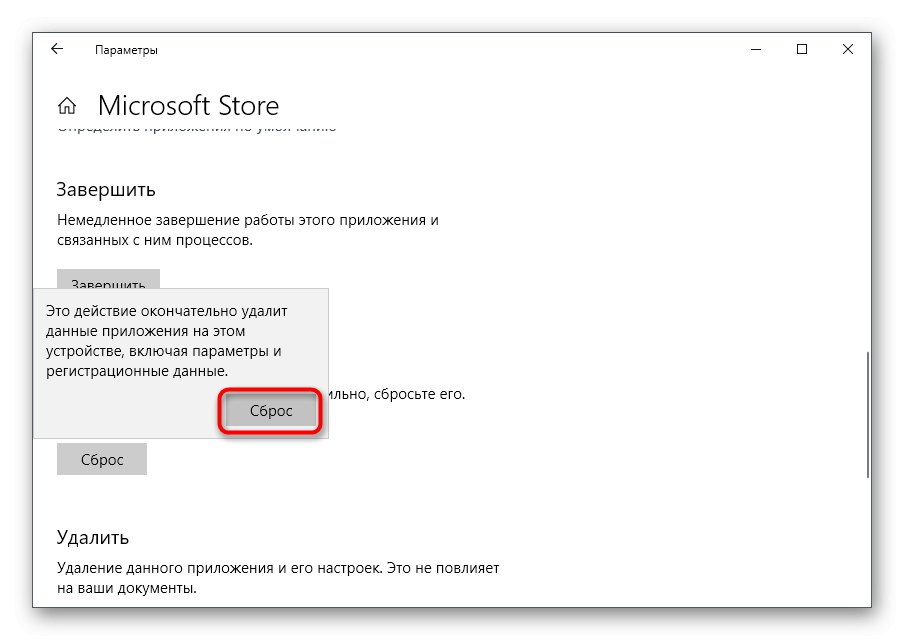
Нулирането на настройките няма да отнеме много време, но след него силно се препоръчва да изпратите операционната система да се рестартира, така че параметрите да се актуализират. След това опитайте да изтеглите приложенията отново и ако не успее отново, вижте следните методи.
Метод 4: проверете опашката за изтегляне
Понякога дори след нулирането някои приложения остават в опашката за изтегляне, но по някаква причина не се зареждат или тази операция не се стартира автоматично. Тогава изтеглянето на други програми ще бъде блокирано, така че трябва да проверите самия списък.
- Търсене в менюто "Старт" записвам Магазин на Microsoft и стартирайте приложението.
- Кликнете върху бутона с три хоризонтални точки и изберете Изтегляния и актуализации.
- Отидете в категорията „Изтегляния“.
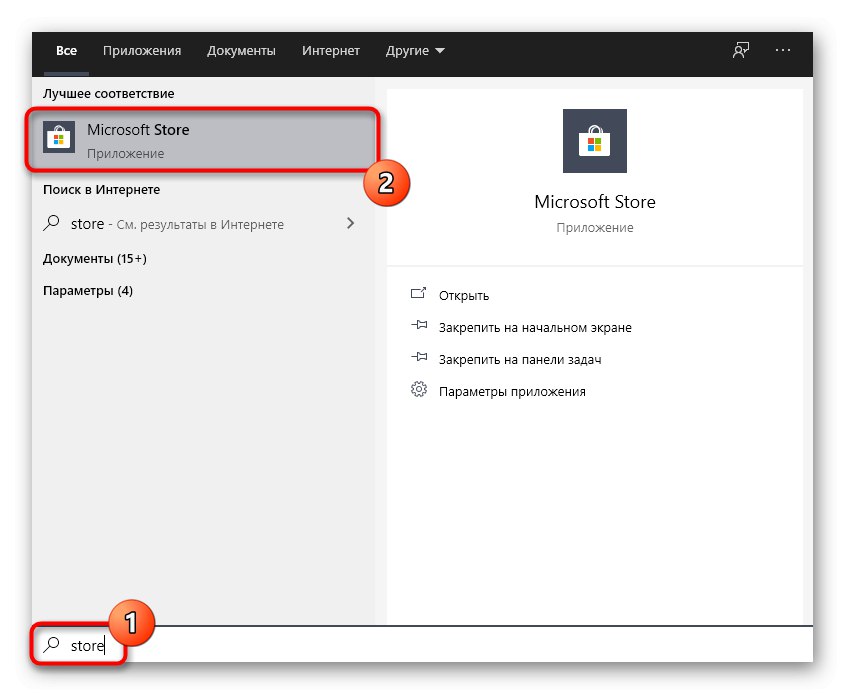
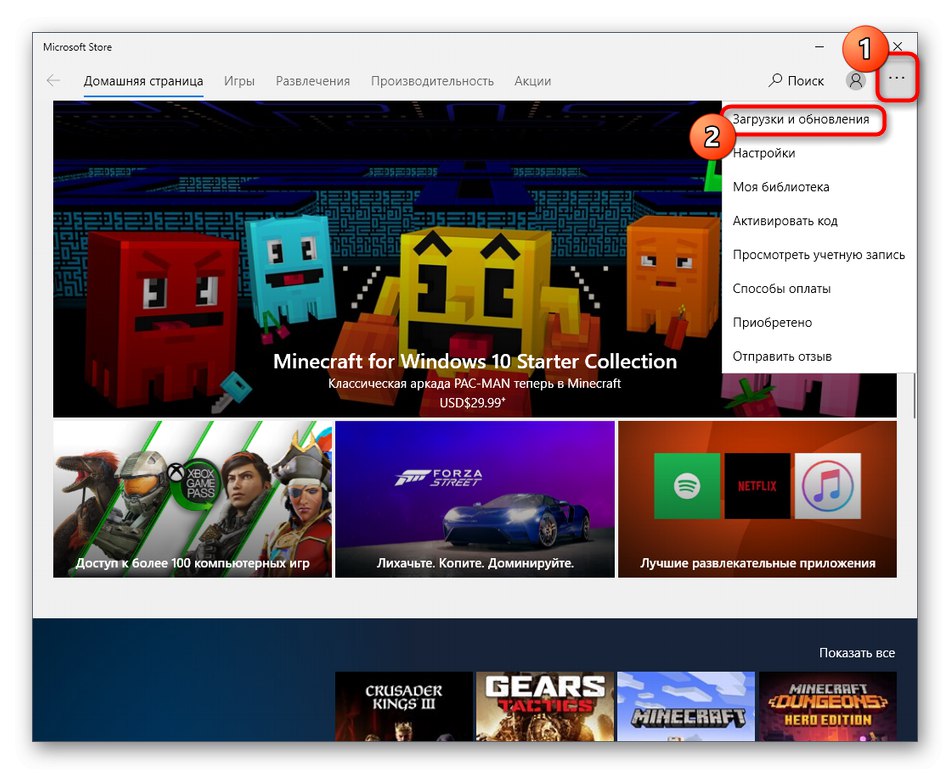
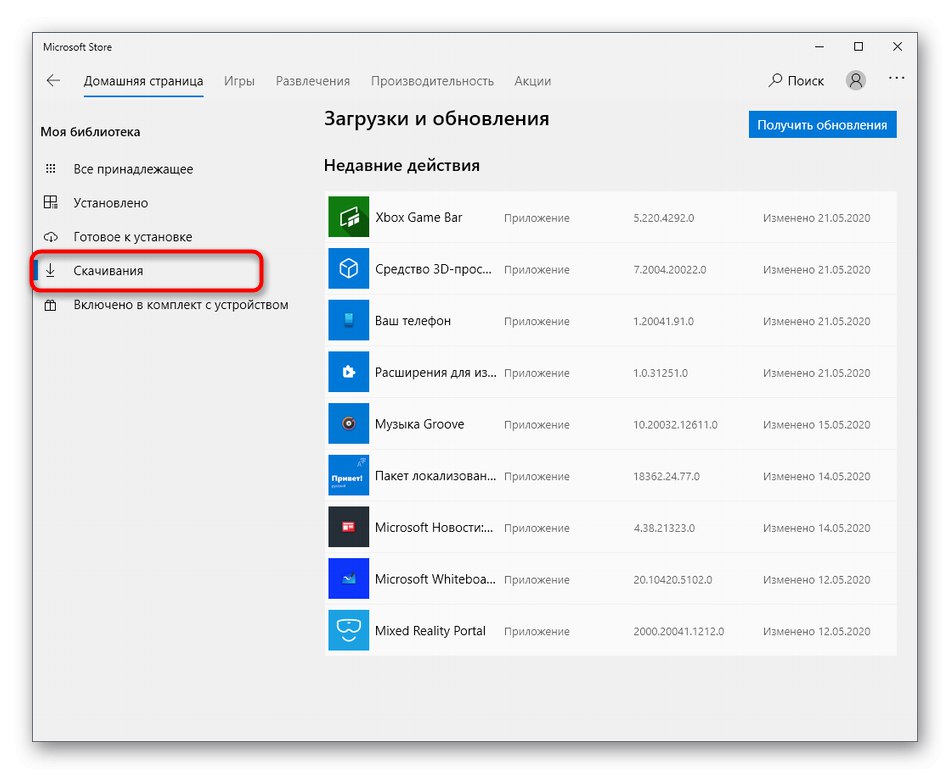
Сега можете да видите списъка с изтегляния, които са на опашката. Ако там има някакъв софтуер, изчистете напълно списъка, като кликнете върху специалния бутон и след това започнете ново изтегляне на необходимото приложение.
Метод 5: Преупълномощаване
Повторното оторизиране в MS Store ще помогне за решаването на проблеми с изтеглянето на приложения, ако те са възникнали поради неправилно функциониране на акаунта. Тази операция ще отнеме няколко секунди и се извършва по следния начин:
- След като влезете в магазина, кликнете върху иконата с аватара на личния ви профил.
- Въведете вашия акаунт там и кликнете върху него.
- Щракнете върху надписа „Изход“.
- След успешен изход щракнете отново върху иконата, но вече изберете "Да вляза".
- Използвайте стандартните си идентификационни данни за вход.
- Потвърдете самоличността си, като въведете своя ПИН, ако е необходимо.
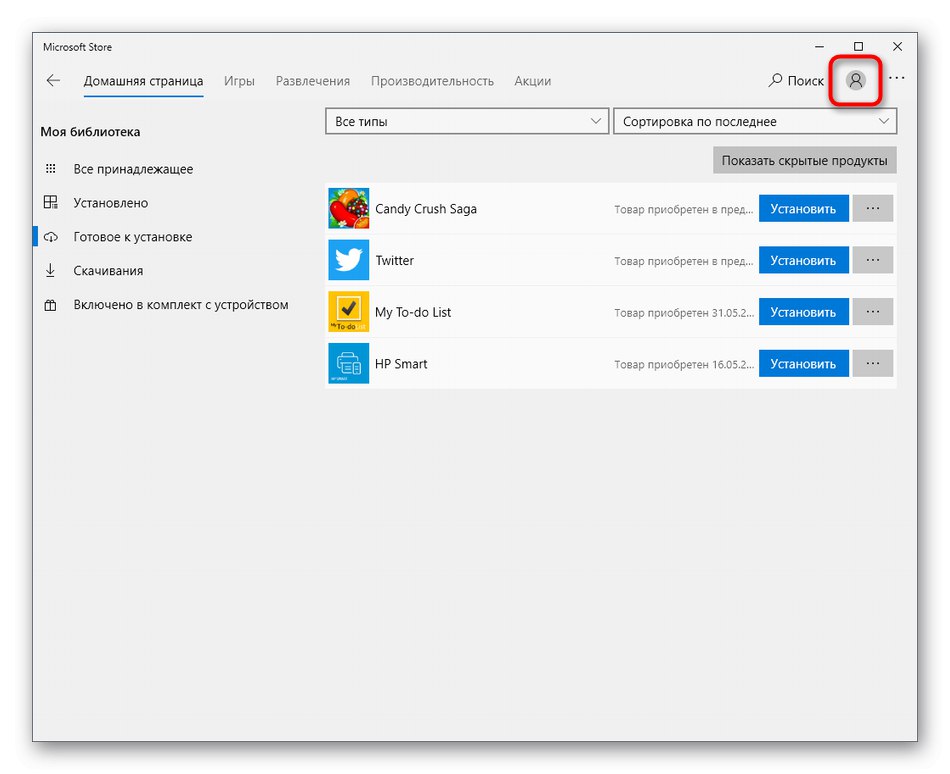
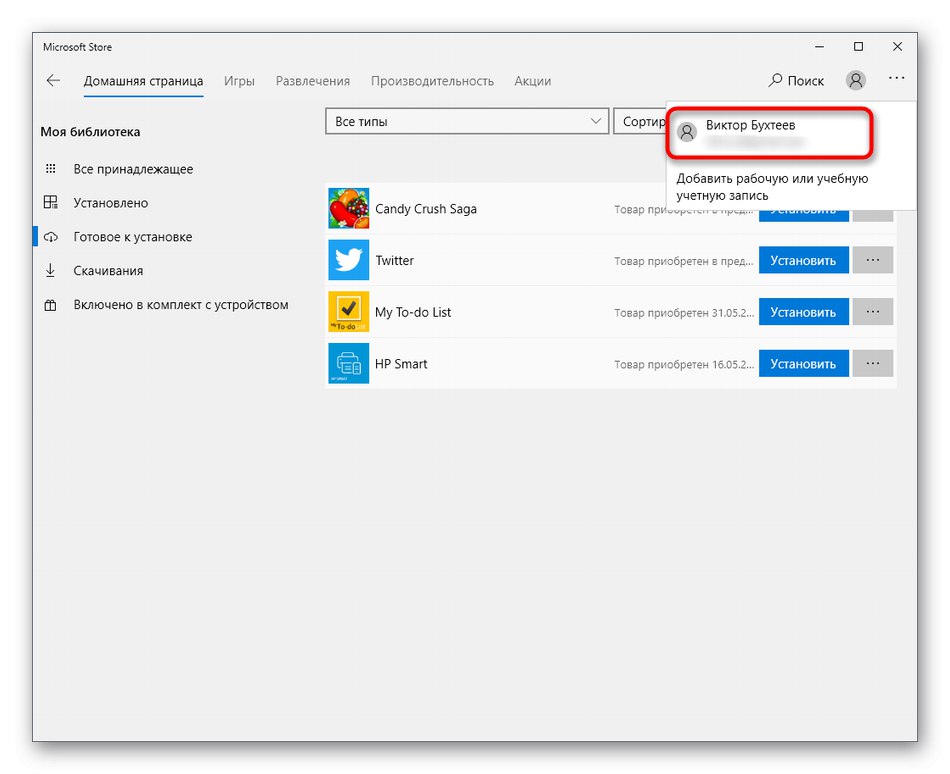
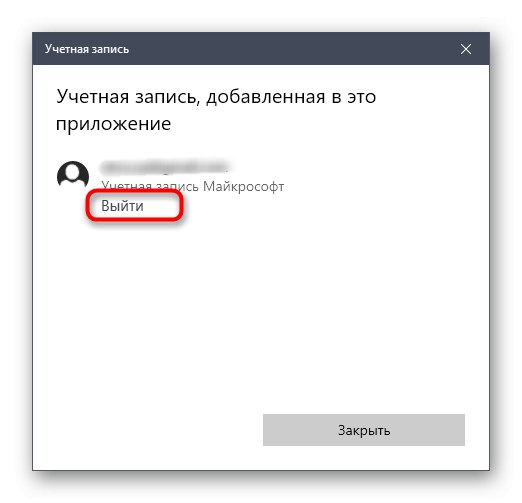
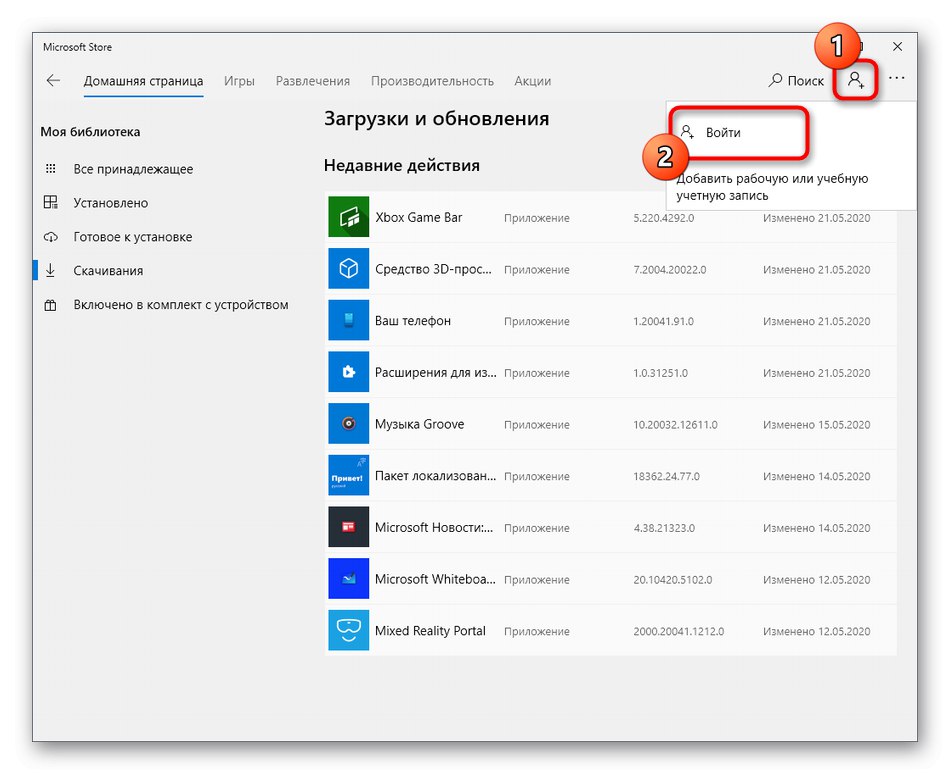
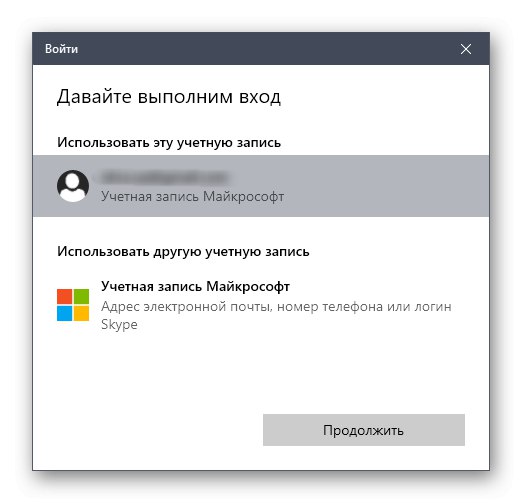
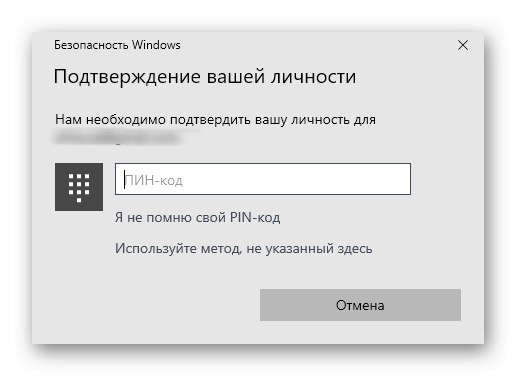
Метод 6: Инсталирайте най-новите актуализации на Windows
Понякога изтеглянето на приложения от Microsoft Store е недостъпно, тъй като в опашката за изтегляне е системна актуализация за Windows 10. В други ситуации Store отказва да работи именно поради липсата на най-новите актуализации, така че проблемът ще трябва да бъде отстранен чрез инсталиране на най-новите файлове.
- За да направите това отново през менюто "Старт" отидете на "Настроики".
- Намерете раздела там Актуализация и сигурност.
- Изпълнете търсене на актуализации или ги изтеглете незабавно, ако те вече са намерени.
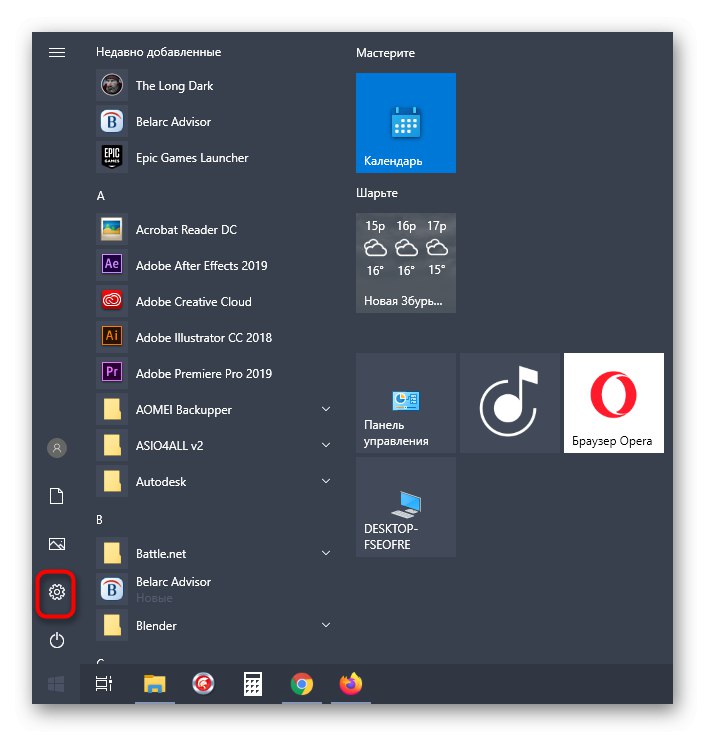
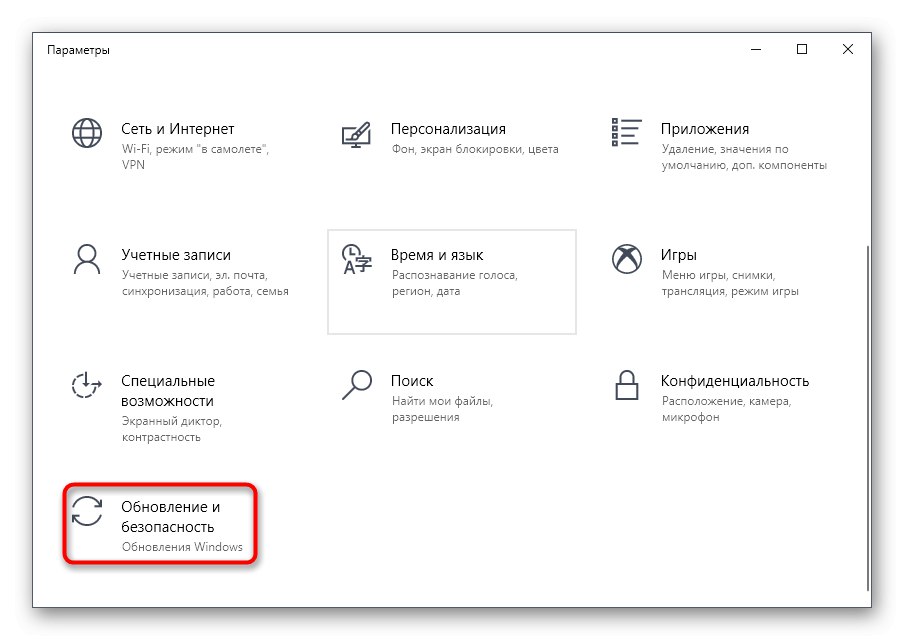
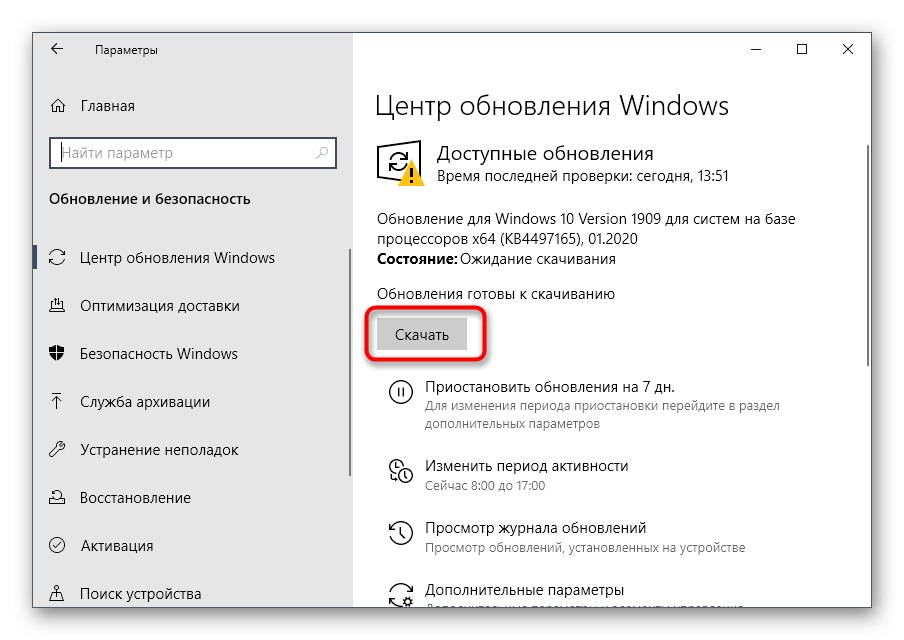
Понякога потребителят не може да се справи и с тази задача, което може да се дължи на общо неразбиране на принципа на инсталиране на актуализации или проблеми, възникващи на този етап. Тогава ви съветваме да прочетете отделните тематични ръководства на нашия уебсайт, като кликнете върху връзките по-долу.
Повече информация:
Актуализиране на Windows 10 до най-новата версия
Инсталиране на актуализации за Windows 10 ръчно
Решаване на проблеми със здравето на Windows 10 Update
Метод 7: Променете къде се инсталират приложения
Друг проблем, поради който приложенията от MS Store може да не се зареждат, са проблеми с местоположението по подразбиране за инсталиране на софтуера. За да тествате това предположение, местоположението за изтегляне може да бъде променено чрез рестартиране на изтеглянето на приложения след това.
- В менюто "Настроики" интересувате се от първия раздел "Система".
- Там, през лявото меню, намерете "Памет".
- Слезте надолу и кликнете върху щракащата се линия „Промяна на мястото, където се запазва ново съдържание“.
- В първия параграф „Тук ще бъдат запазени нови приложения“ промяна на логическия обем.
- Не забравяйте да кликнете върху "Приложи"и можете да се върнете към повторно изтегляне на програмите.
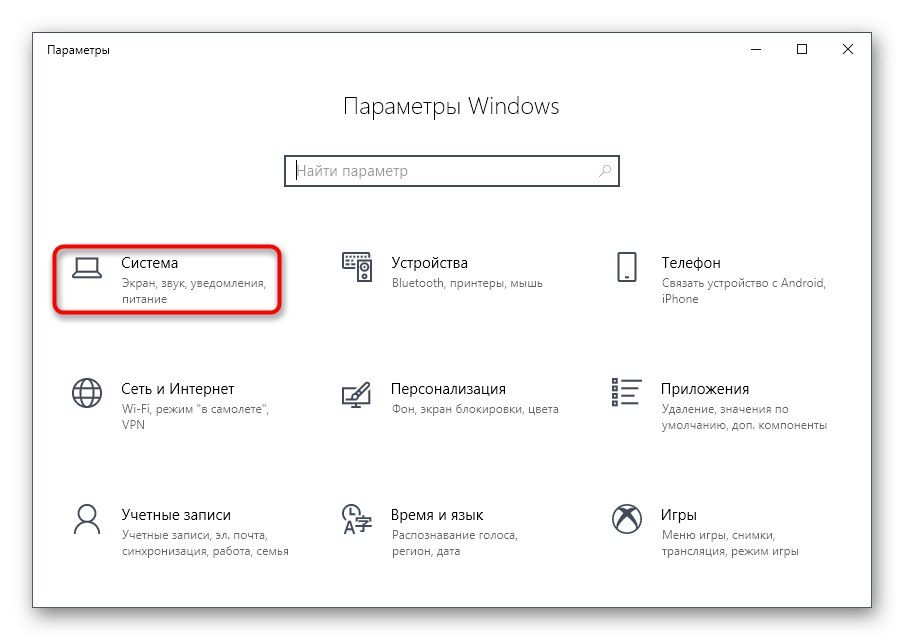
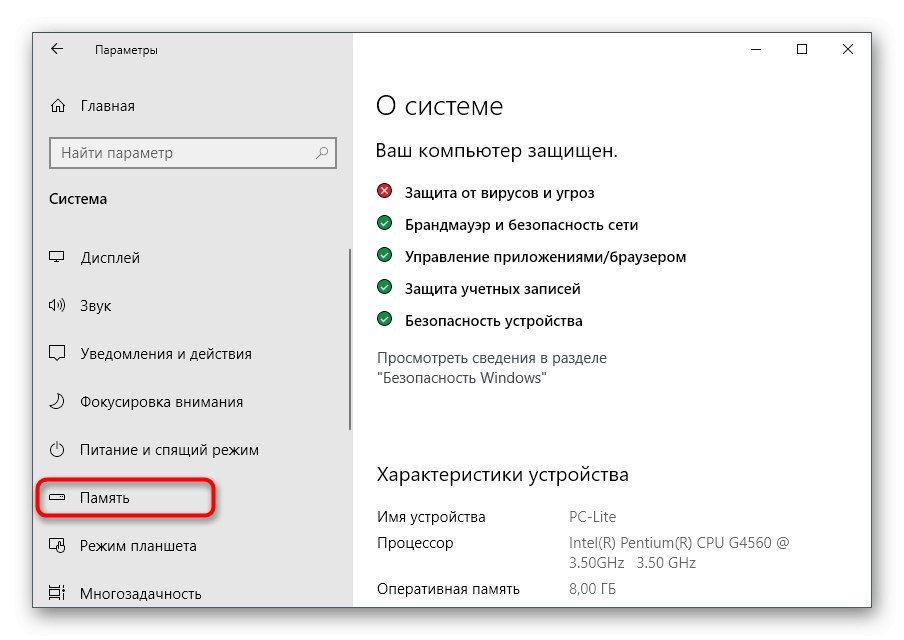
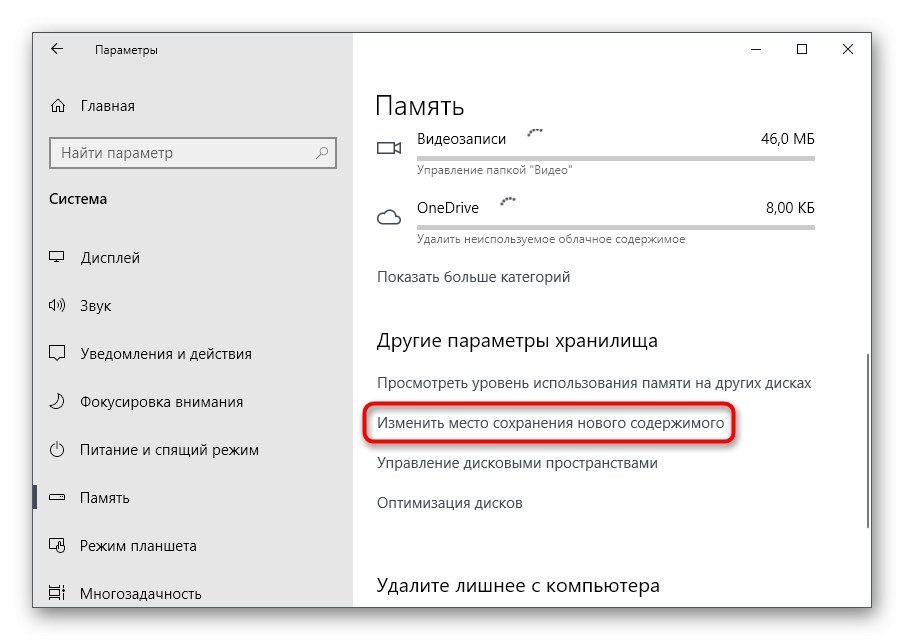
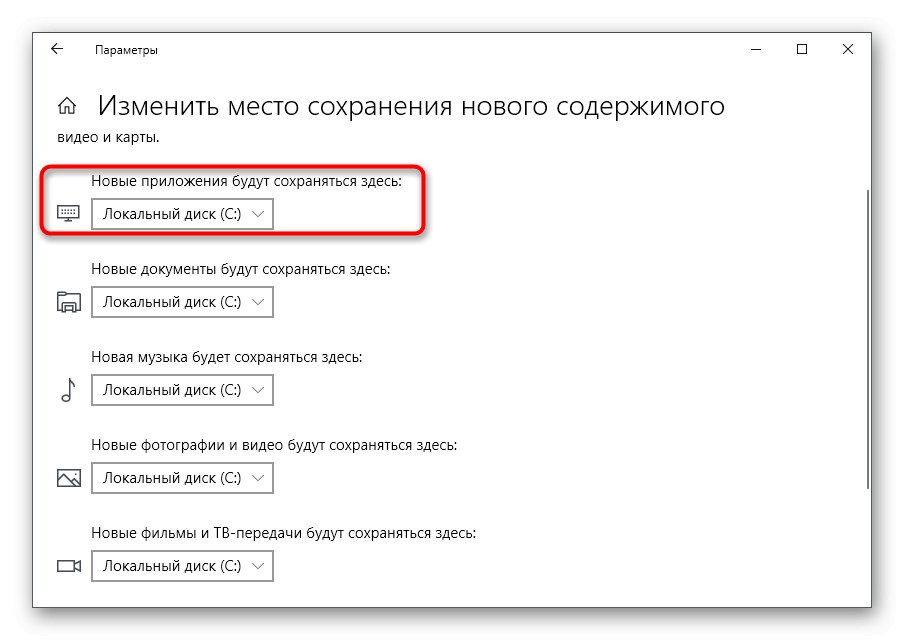
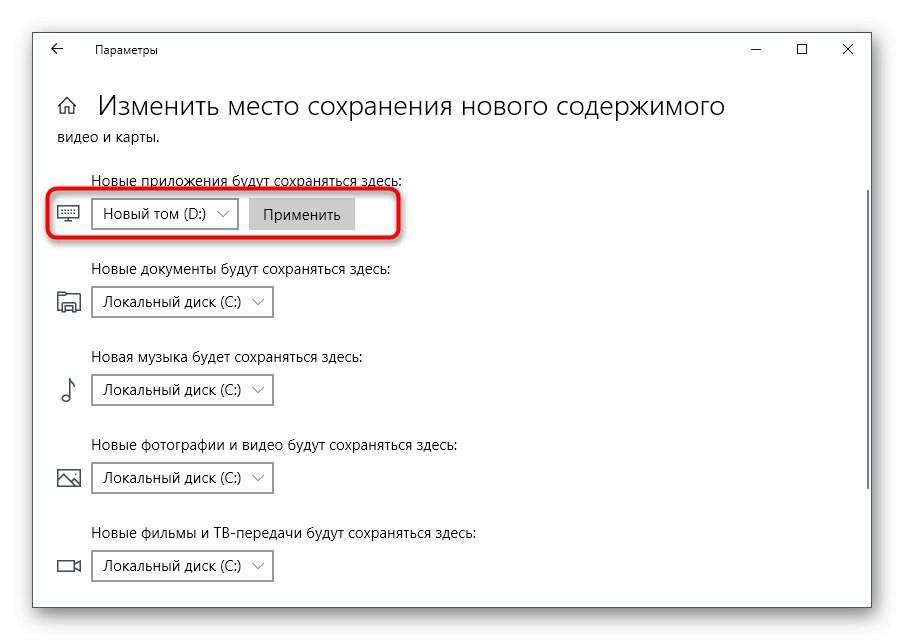
Метод 8: Пререгистриране на магазина в Windows
Пререгистрирането на App Store в Windows е радикална стъпка, която трябва да се предприеме само ако горните опции не доведоха до желания резултат.
- Щракнете с десния бутон върху "Старт" и изберете реда в менюто, което се появява Windows PowerShell (администратор).
- Въведете командата там
"& {$ manifest = (Get-AppxPackage Microsoft.WindowsStore) .InstallLocation + 'AppxManifest.xml'; Add-AppxPackage -DisableDevelopmentMode -Register $ manifest}"и натиснете клавиша Въведете. - След няколко секунди трябва да се появи нов ред за въвеждане без грешки, което означава, че регистрацията е била успешна. Рестартирайте компютъра си и опитайте да изтеглите приложения.
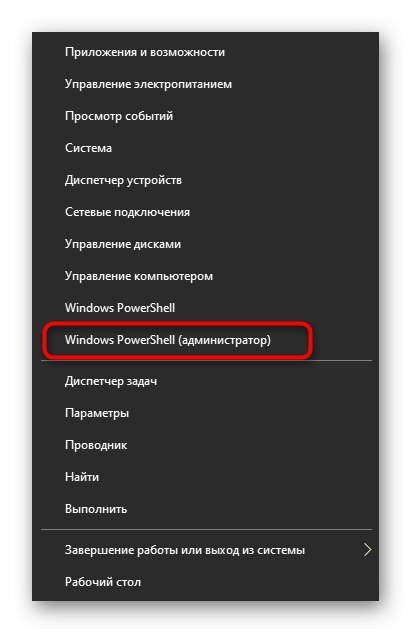
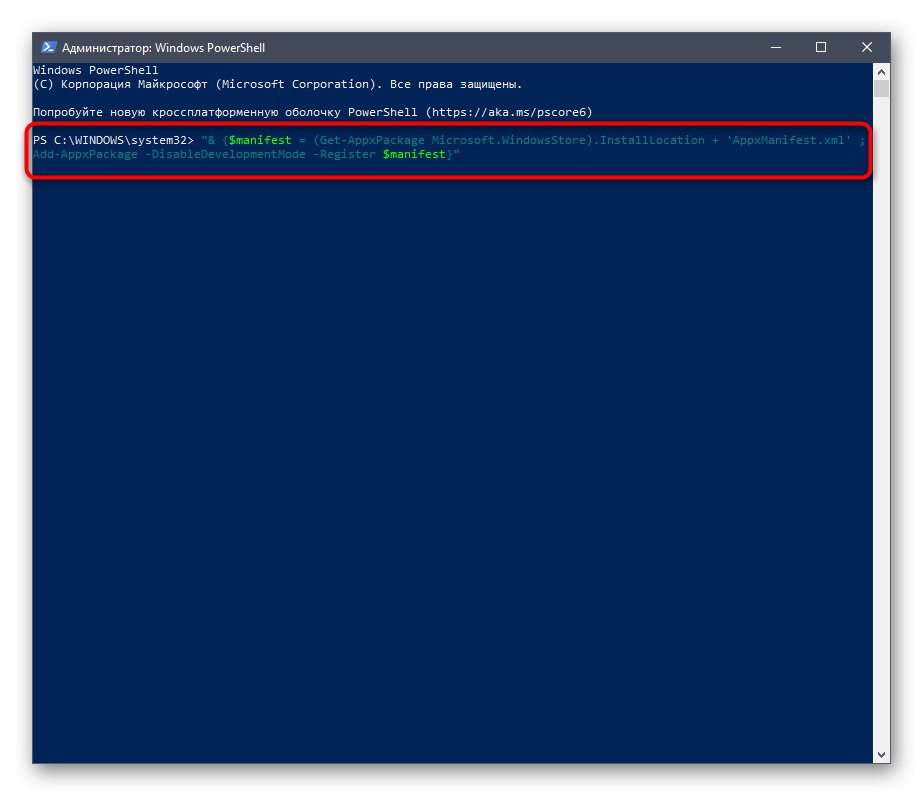
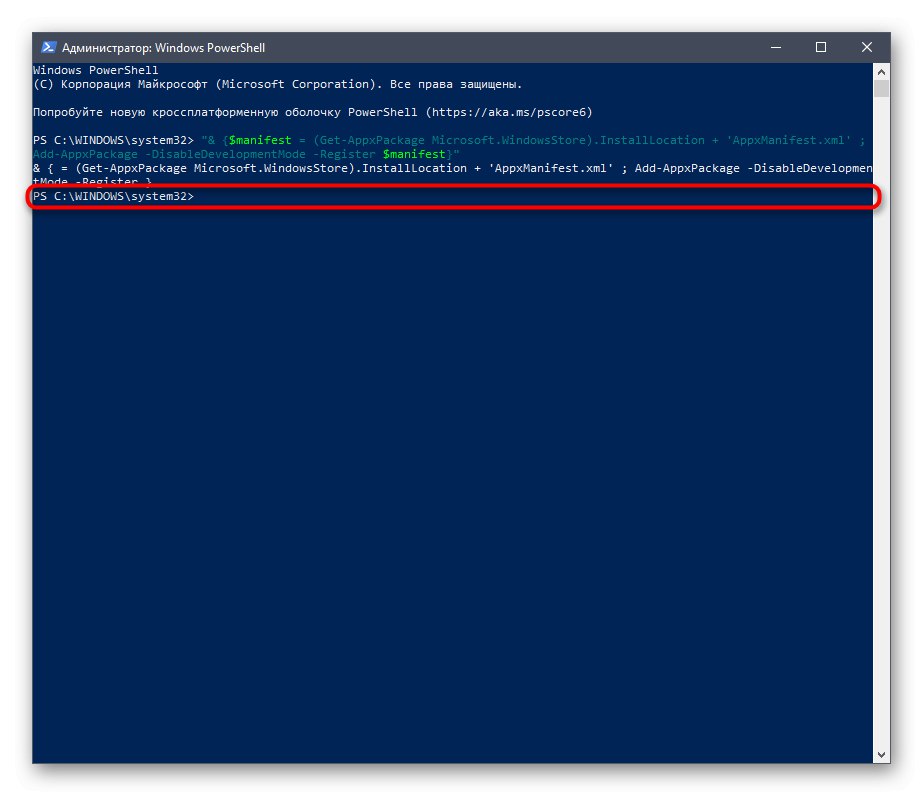
В заключение има още два съвета, свързани с проверка на целостта на системните файлове и пълно възстановяване на операционната система, тъй като тези стъпки трябва да се предприемат само в екстремни ситуации. Ако нищо от горното не помага, можете да изпробвате тези препоръки, като следвате инструкциите на следващите връзки.
Повече информация:
Използване и поправяне на програмата за проверка на целостта на системните файлове в Windows 10
Възстановяване на Windows 10 до първоначалното му състояние