Добавете автоматично номериране на линии в таблицата в Microsoft Word
Ако трябва да номерирате редове в създадената и евентуално вече попълнена таблица в MS Word, първото нещо, което идва на ум, е да го направите ръчно. Разбира се, винаги можете да добавите още една колона в горната част на таблицата (отляво) и да я използвате за номериране, като въвеждате числа във възходящ ред. Това е целесъобразно, този метод не винаги е такъв.
Урокът: Как да направите маса в Word
Добавянето на ръчно номериране на редовете в таблицата може да бъде по-малко подходящо решение само ако сте сигурни, че таблицата вече няма да се промени. В противен случай, когато добавите ред с или без данни, номерацията във всички случаи ще се провали и ще трябва да го промените. Единственото вярно решение в този случай е автоматичното номериране на редовете в таблицата в Word, което ще разгледаме по-долу.
Урокът: Как да добавяте редове към таблицата в Word
1. Изберете колоната в таблицата, която ще се използва за номериране.
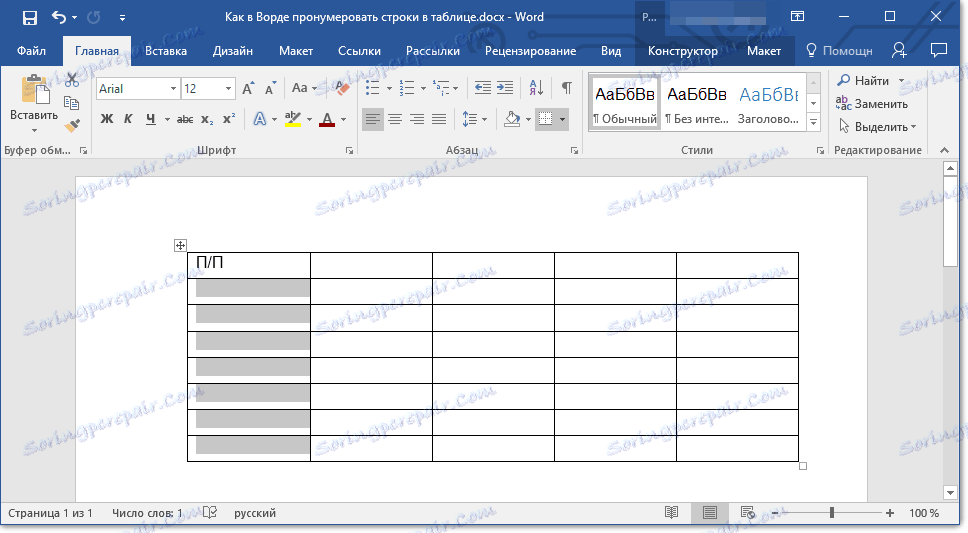
Забележка: Ако таблицата ви има заглавка (ред с името / описанието на съдържанието на колоните), не е необходимо да избирате първата клетка от първия ред.
2. В раздела Начална страница в групата " Атрибути " щракнете върху бутона " Номериране ", за да създадете номерираните списъци в текста.

Урокът: Как да форматирате текст в Word
3. Всички клетки в избраната колона ще бъдат номерирани.
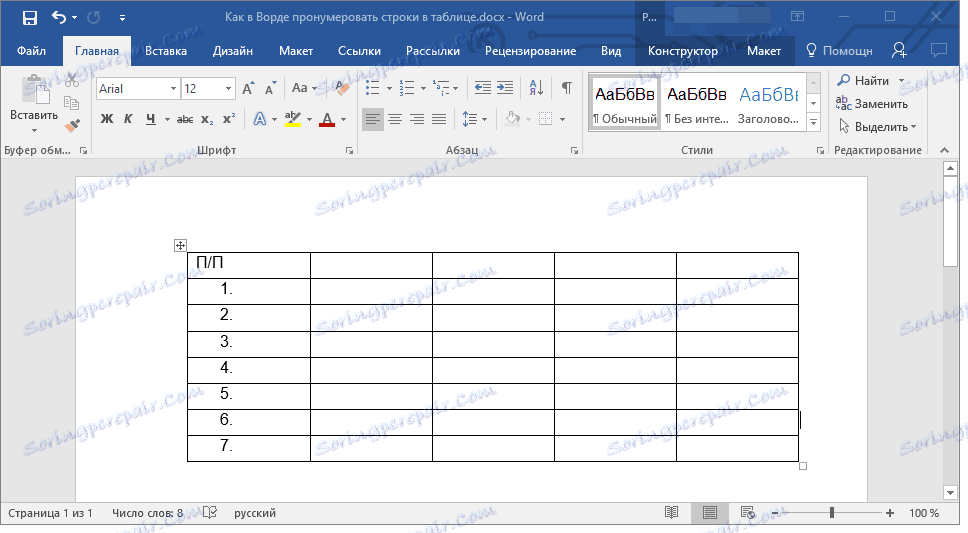
Урокът: Как да сортираме списъка в азбучен ред
Ако е необходимо, винаги можете да промените шрифта на номерацията, нейния тип правопис. Това се прави по същия начин, както при обикновения текст, а нашите уроци ще ви помогнат в това.
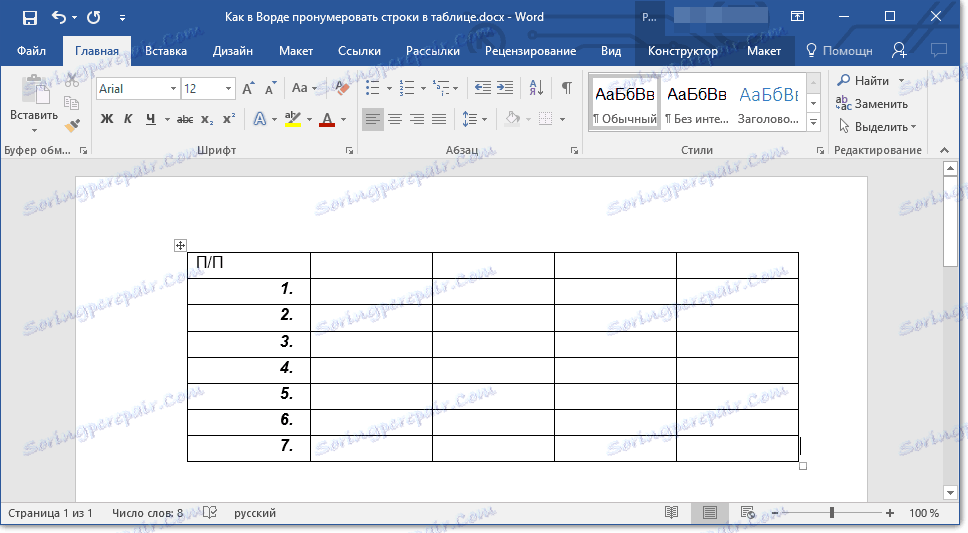
Уроци по работа с Word:
Как да промените шрифта
Как да подражавате на текста
В допълнение към промяната на шрифта, типа на писане на размера и други параметри, можете също така да промените местоположението на номерираните цифри в клетката, като намалите отстъпа или го увеличите. За целта изпълнете следните стъпки:
1. Щракнете с десния бутон на мишката върху клетката с номера и изберете "Modify Thents in the list" :
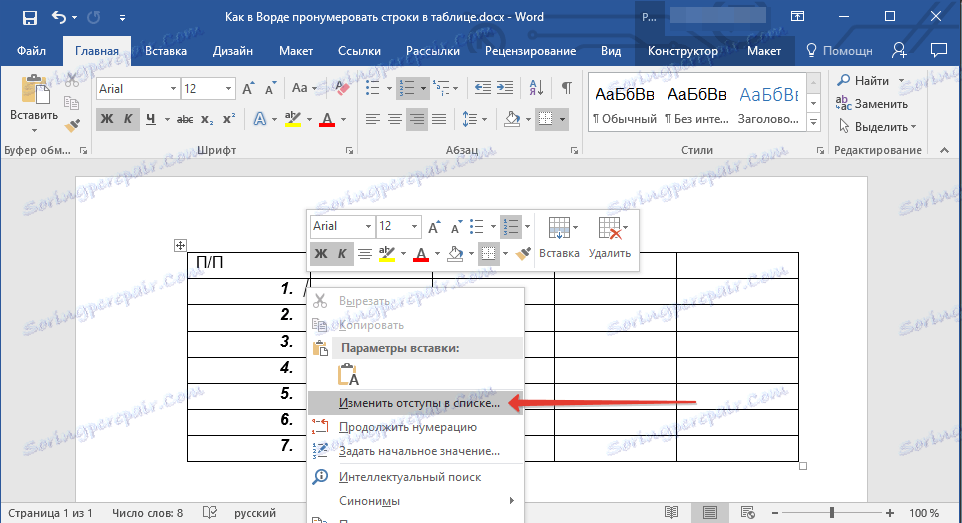
2. В прозореца, който се отваря, посочете необходимите параметри за тирета и номерационни позиции.
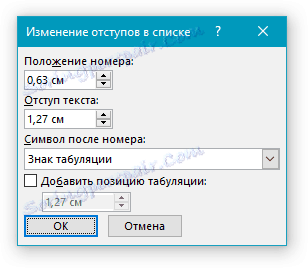
Урокът: Как да обединим клетките в таблицата на Word
За да промените стила на номерирането, използвайте менюто на бутона "Номериране" .
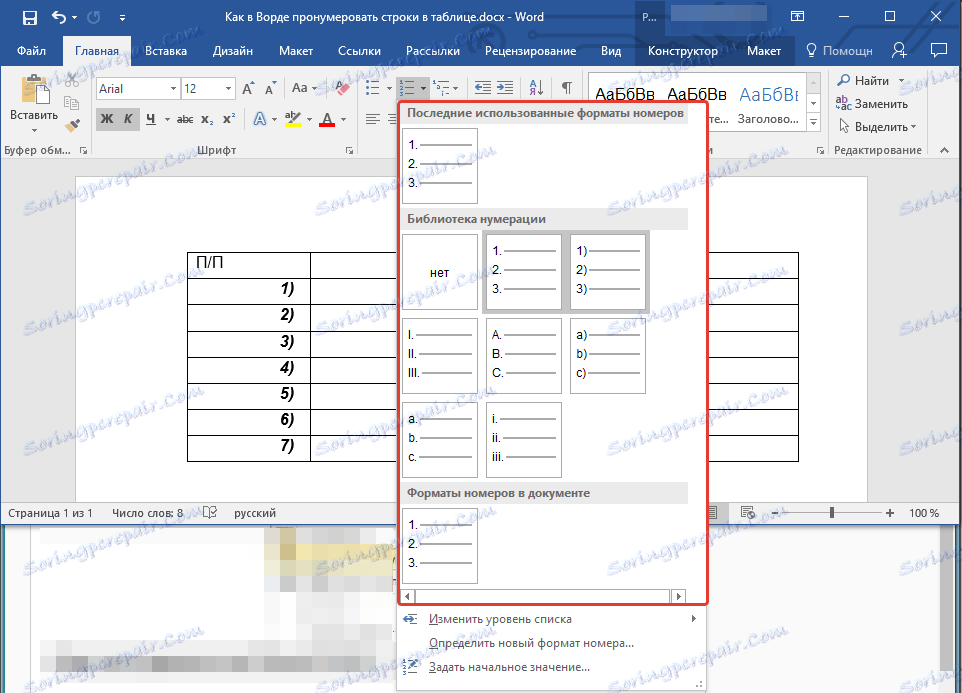
Сега, ако добавите нови редове към таблицата, въведете нови данни в нея, номерацията ще се промени автоматично, като по този начин ще ви освободи от ненужната караница.
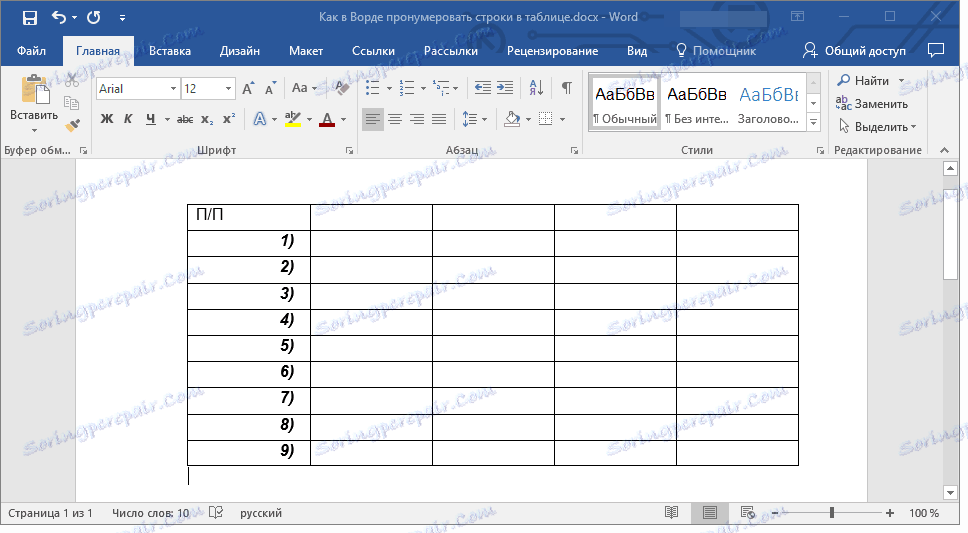
Урокът: Как да номерирате страници в Word
Това е всичко, сега вече знаете повече за работата с таблици в Word, включително как да направите автоматично номериране на линии.