Групова обработка в Photoshop
Средствата за автоматизиране на действията във Photoshop могат значително да намалят времето, прекарано в извършването на същите операции. Един от тези инструменти е партидната обработка на изображения (снимки).
Точката на групова обработка е да пишете действия в специална папка (действие), след което да прилагате това действие върху неограничен брой снимки. Това означава, че ние ръчно обработваме един път, а останалите изображения се обработват автоматично от програмата.
Работата на партиди има смисъл да се прилага в тези случаи, когато е необходимо, например, да се преоразмеряват снимките, да се повишава или намалява осветеността, да се постигне същата корекция на цвета.
Така че, нека започнем обработката на партиди.
Първо трябва да поставите оригиналните снимки в една папка. Подготвих три снимки за урока. Обадих се в папката "Пакетно обработване" и я сложих на работния плот.
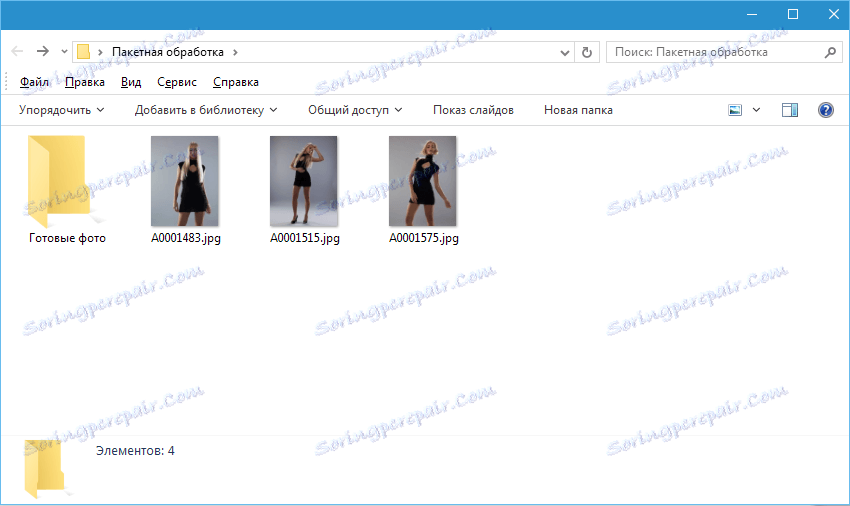
Ако забележите, тогава в тази папка има и подпапка за "Готови снимки" . Това ще запази резултатите от обработката.
Трябва веднага да отбележим, че в този урок ще научим само процеса, тъй като много операции с него няма да бъдат изпълнени. Основното нещо е да разберете принципа и след това да решите какво да правите. Процедурата винаги ще бъде същата.
И още нещо. В програмните настройки трябва да изключите предупрежденията за несъответствие на цветовете, в противен случай всеки път, когато отворите снимката, ще трябва да кликнете върху OK .
Отидете в менюто "Редактиране - Цветови настройки" и заснемете джандовете, показани на екранната снимка.
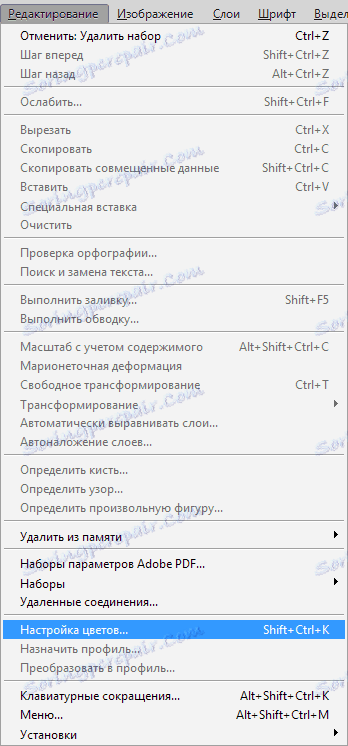
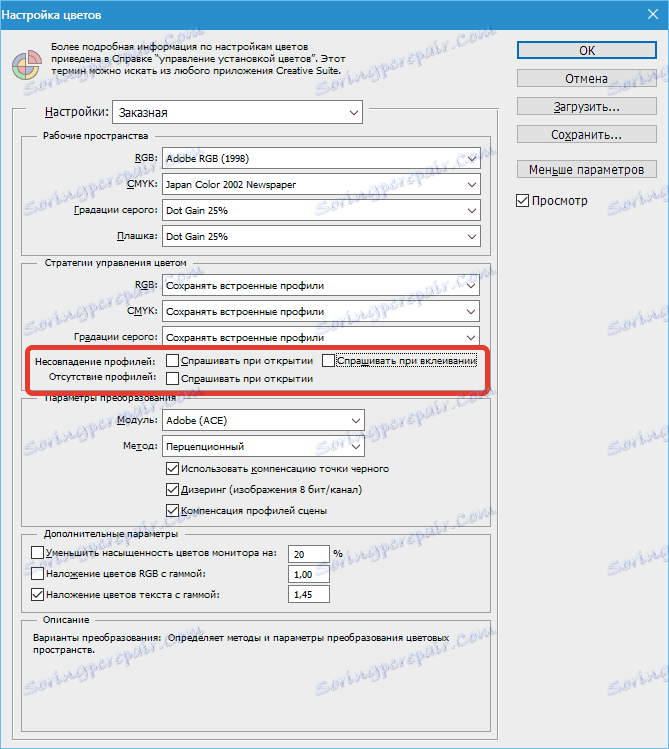
Сега можете да започнете ...
Анализирайки снимките, става ясно, че всички те са леко затъмнени. Ето защо, ние ги облекчим и малко zatoniruem.
Отваряме първата снимка.
След това наричаме палитрата "Операции" в меню "Прозорец" .

В палитрата кликнете върху иконата на папката, дадете новото име и натиснете OK .
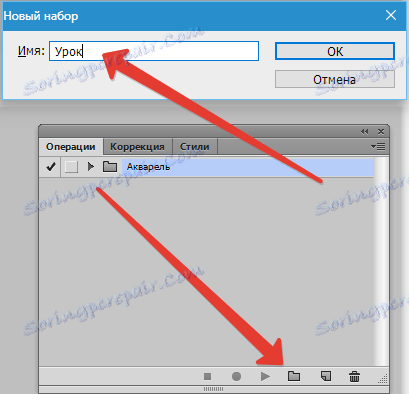
След това създайте нова операция, също така я извикайте и натиснете бутона "Напиши" .
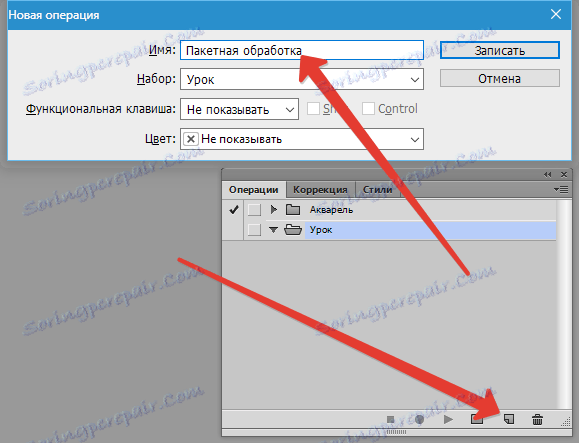
Първо променете размера на изображението. Например, ние се нуждаем от изображения с широчина не повече от 550 пиксела.
Отидете в менюто "Image - Image Size" . Променете ширината до желаната и кликнете върху OK .

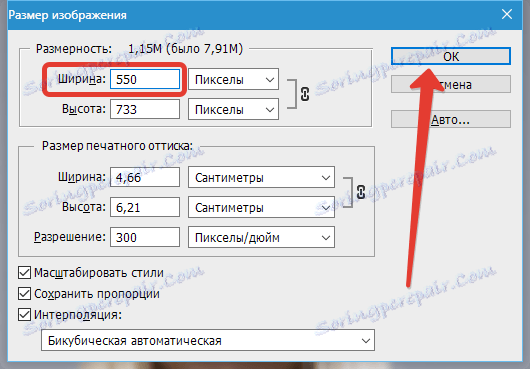
Както можете да видите, палитрата от операции се е променила. Действието ни бе успешно записано.
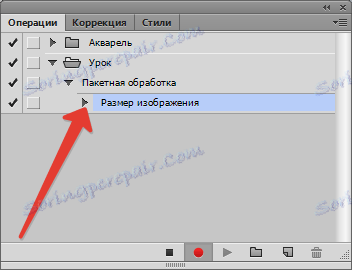
За изясняване и тонизиране използваме криви . Те се дължат на комбинация от клавиши CTRL + M.
В прозореца, който се отваря, поставете тока върху кривата и го плъзнете към осветлението, докато се постигне желаният резултат.
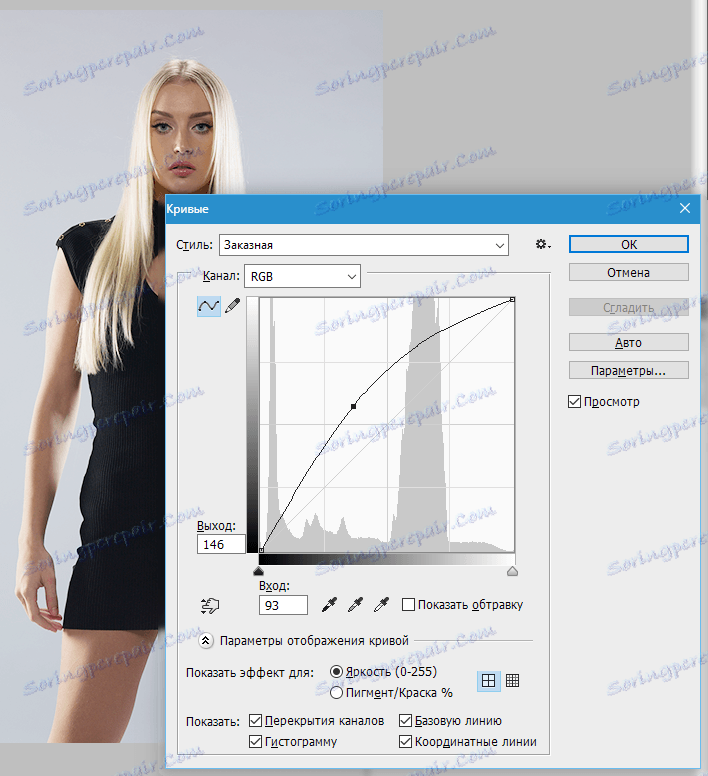
След това отидете на червения канал и леко регулирайте цветовете. Така например:
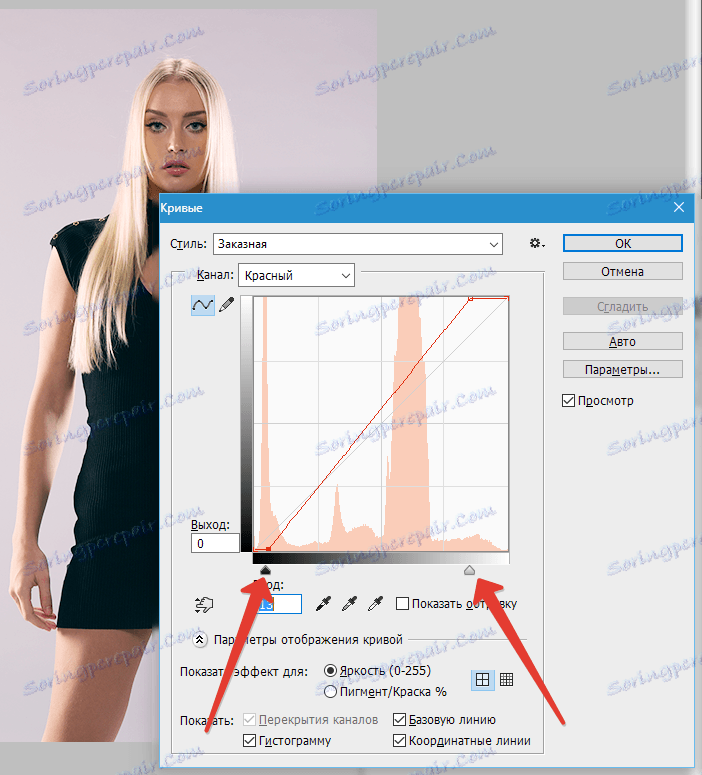
В края на процеса щракнете върху OK .
Когато записвате действие, има едно важно правило: ако използвате инструменти, коригирате слоеве и други функции на програмата, където стойностите на различните настройки се променят "в движение", т.е. без натискане на бутона OK, тези стойности трябва да бъдат написани ръчно и натиснете клавиша ENTER. Ако това правило не е изпълнено, Photoshop ще записва всички междинни стойности, стига да дърпате например плъзгача.
Продължаваме. Да предположим, че вече сме приключили всички действия. Сега трябва да запазим снимката във формата, от която се нуждаем.
Натиснете комбинацията от клавиши CTRL + SHIFT + S , изберете формата и мястото за запазване. Избрах папката "Готови снимки" . Кликнете върху "Запазване" .
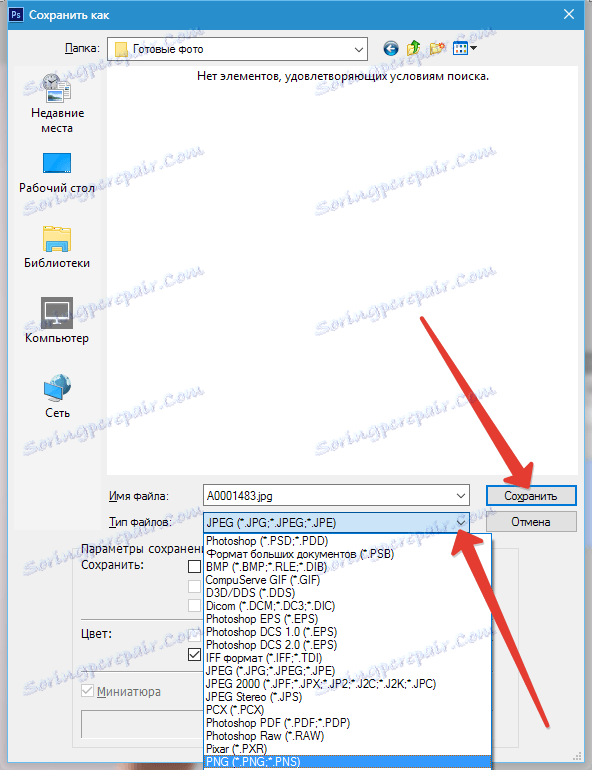
Последната стъпка е да затворите изображението. Не забравяйте да направите това, в противен случай всички 100500 снимки ще останат отворени в редактора. Кошмар ...
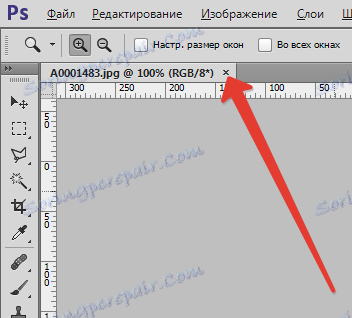
Отказваме да запазим изходния код.
Нека да разгледаме палитрата от операции. Проверяваме дали всички действия са записани правилно. Ако всичко е наред, кликнете върху бутона "Стоп" .
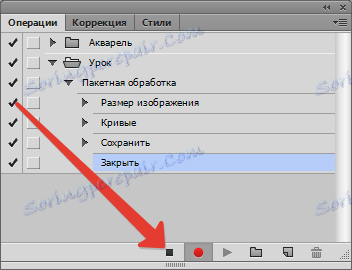
Действието е готово.
Сега трябва да я приложим към всички снимки в папката и автоматично.
Отидете в менюто "Файл - автоматизация - обработка на партиди" .
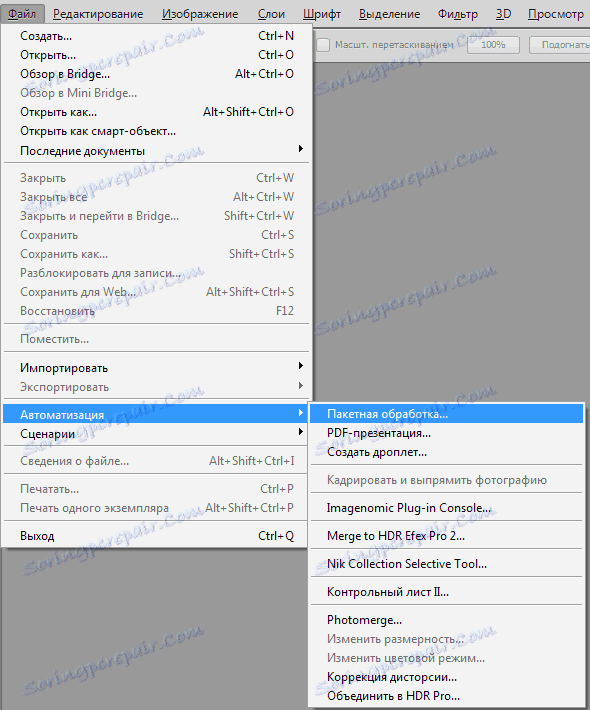
В прозореца на функцията изберете нашия набор и операция (последно създадените са автоматично регистрирани), регистрирайте пътя към изходната папка и пътя към папката, в която искате да запазите готовите изображения.
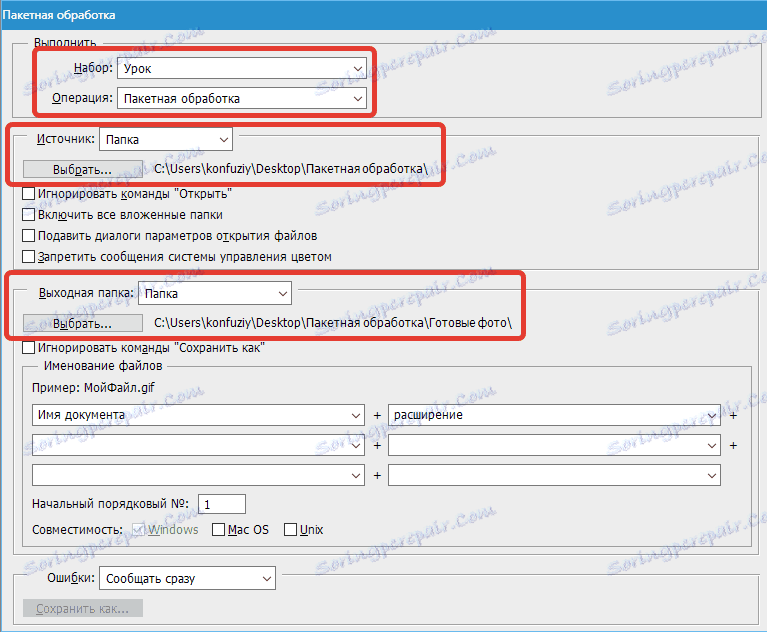
След като кликнете върху бутона "OK", обработката започва. Времето, прекарано в процеса, зависи пряко от броя на снимките и сложността на операциите.
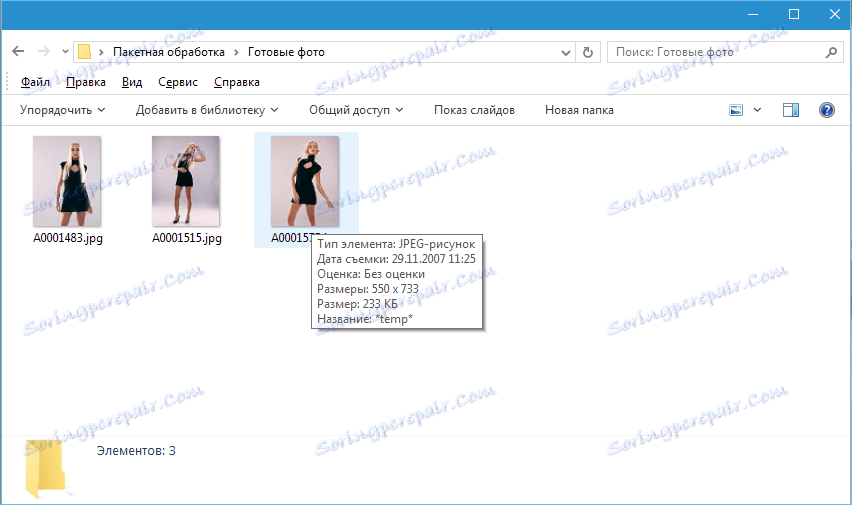
Използвайте предоставената от програмата Photoshop автоматизация и спестете много време при обработката на снимките си.
