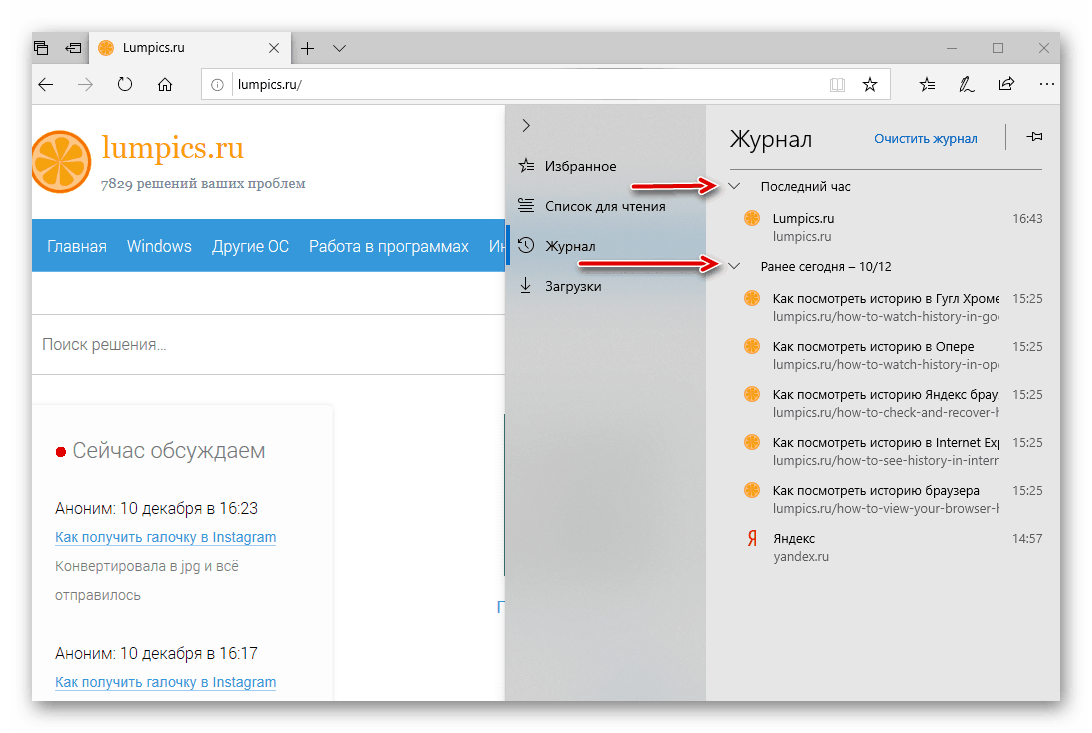Вижте историята на посетените сайтове в браузъра Microsoft Edge
Стандартно за Windows 10 браузър Microsoft край това се заменя Internet Explorer Във всички отношения тя надхвърля морално остарелия си предшественик, а в някои (например скоростта на работа) не е дори по-ниско от по-функционалните и популярни конкурентни решения сред потребителите. И все пак, очевидно този уеб браузър се различава значително от подобни продукти, така че не е изненадващо, че много от тях се интересуват от това как да гледат историята в него. Това ще кажем в днешната ни статия.
Вижте също: Настройка на Microsoft Edge Browser
Съдържанието
Преглед на историята в Microsoft Edge Browser
Както при всеки уеб браузър, можете да отворите история в Edge по два начина - като влезете в неговото меню или използвате специална клавишна комбинация. Въпреки привидната простота, всяка от възможностите за действие заслужава по-подробно разглеждане, което веднага ще започнем.
Вижте също: Какво да правите, ако Edge не отваря страници
Метод 1: „Параметри“ на програмата
Менюто от опции в почти всички браузъри, въпреки че изглежда малко по-различно, се намира приблизително на едно и също място - в горния десен ъгъл. Това е само в случая с Edge, когато се позоваваме на този раздел, историята, която ни интересува, ще отсъства като точка. И всичко това, защото тук просто има друго име.
Вижте също: Как да премахнете реклами в браузъра Microsoft Edge
- Отворете опциите на Microsoft Edge, като щракнете с левия бутон на мишката (LMB) на елипсата в горния десен ъгъл или като използвате клавишите "ALT + X" на клавиатурата.
- В списъка с налични опции изберете "Дневник" .
- Панел с историята на вече посетените сайтове ще се покаже вдясно на браузъра. Най-вероятно той ще бъде разделен на няколко отделни списъка - „Последен час“ , „По-рано днес“ и, вероятно, предишни дни. За да видите съдържанието на всеки един от тях, кликнете върху лявата стрелка, сочеща надясно, маркирана на изображението по-долу, така че тя да се върти надолу.
![Историята на сърфирането (историята) е отворена в браузъра Microsoft Edge на компютър с Windows 10]()
Ето как е лесно да преглеждате историята в Microsoft Edge, въпреки че в този уеб браузър това се нарича “Journal” . Ако често трябва да се обърнете към този раздел, можете да го поправите - просто кликнете върху съответния бутон вдясно от етикета „Clear Journal“ .

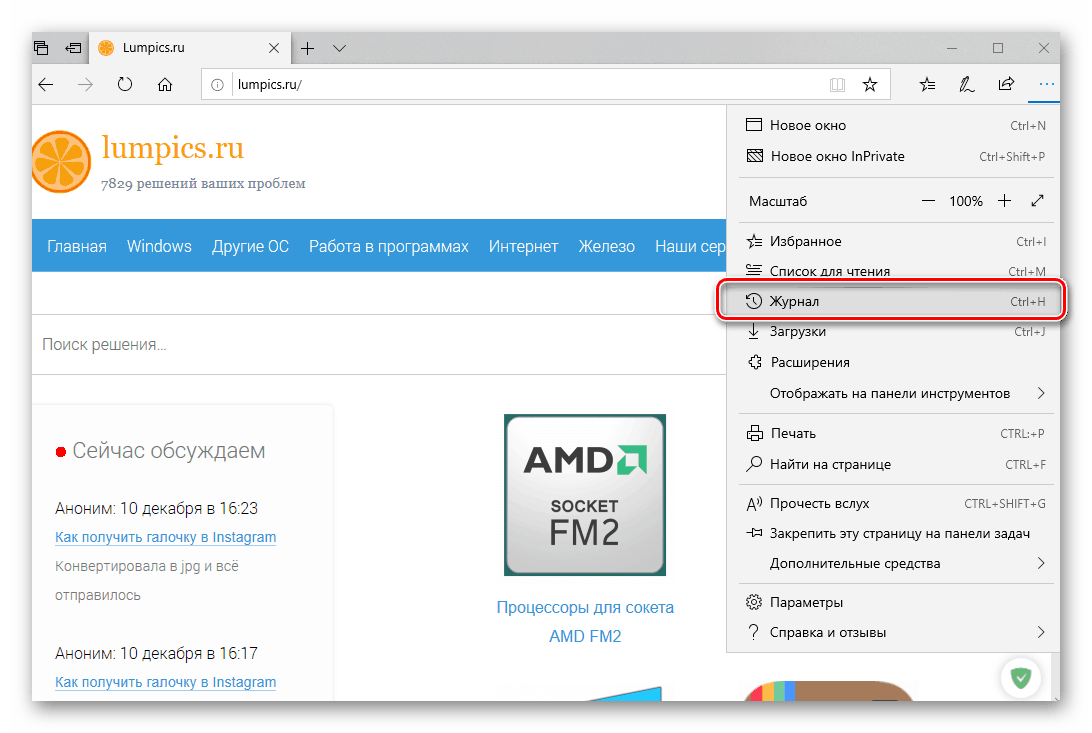
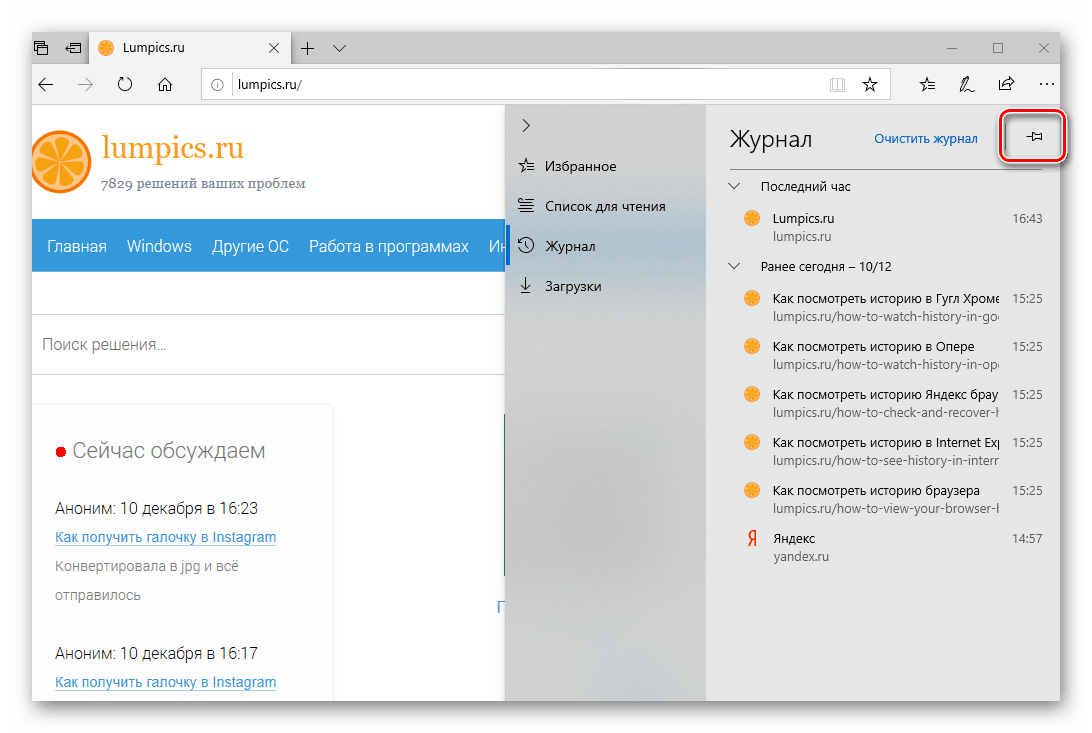
Вярно е, че това решение не изглежда естетично, тъй като панелът с история заема доста голяма част от екрана. 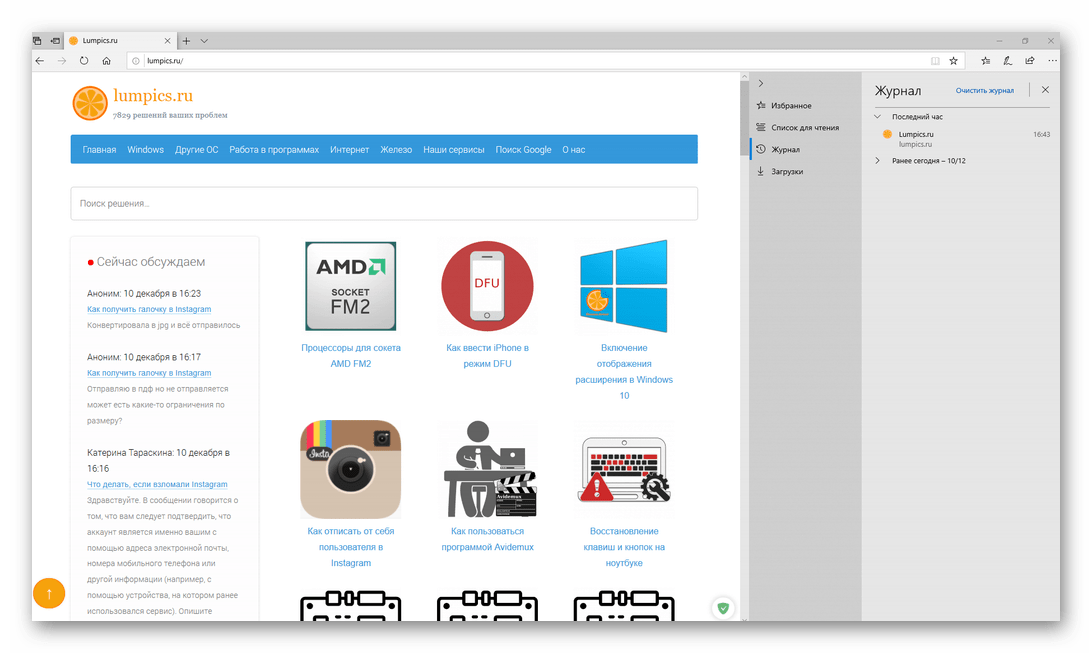
За щастие има по-удобно решение - добавяне на пряк път “Journal” към лентата с инструменти в браузъра. За да го направите, отворете го отново “Параметри” (елипсовиден бутон или “ALT + X” на клавиатурата) и последователно преминете през елементите “Показване на лентата с инструменти” - “Дневник” . 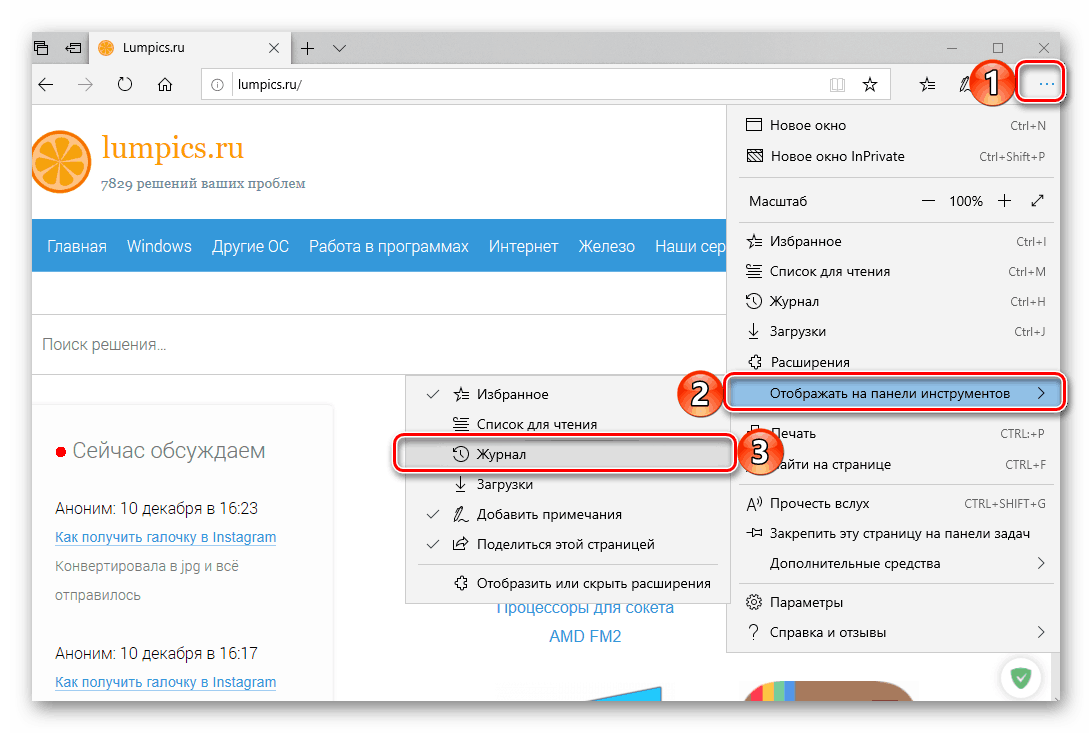
Бутонът за бърз достъп до секцията с историята на посещенията ще бъде добавен към лентата с инструменти и поставен вдясно от адресната лента, до други налични елементи. 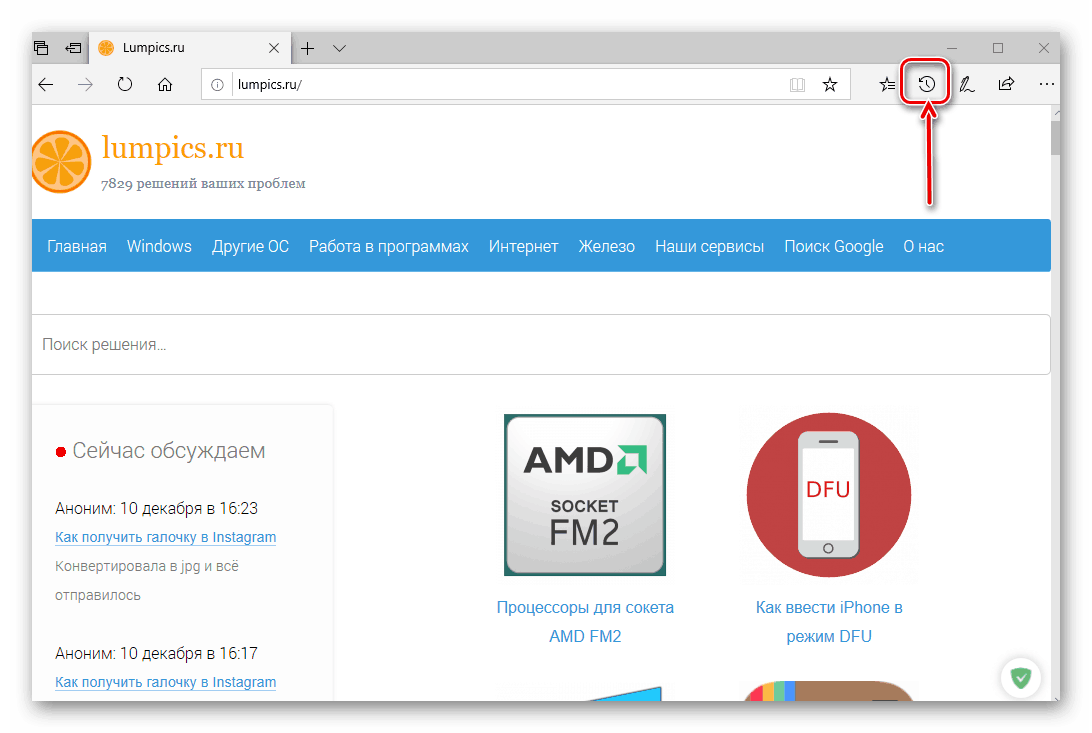
Когато кликнете върху него, ще видите вече познатия панел „Журнал“ . Приемам, бързо и много удобно. 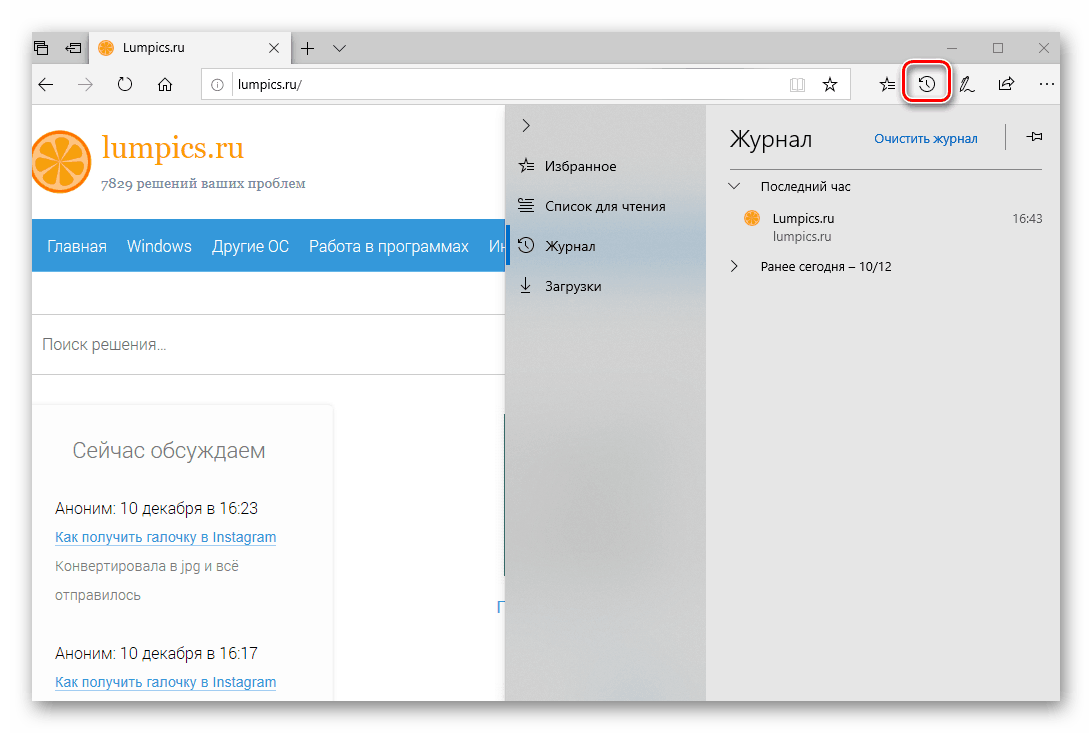
Вижте също: Полезни разширения на Microsoft Edge Browser
Метод 2: Клавишна комбинация
Както може би сте забелязали, почти всеки елемент от параметрите на Microsoft Edge, отдясно на непосредственото обозначение (икони и имена), съдържа горещи клавиши, които могат да се използват за бързо извикване. В случая на “Journal” , това е “CTRL + H” . Тази комбинация е универсална и може да се приложи в почти всеки браузър, за да отидете в секцията „История“ . 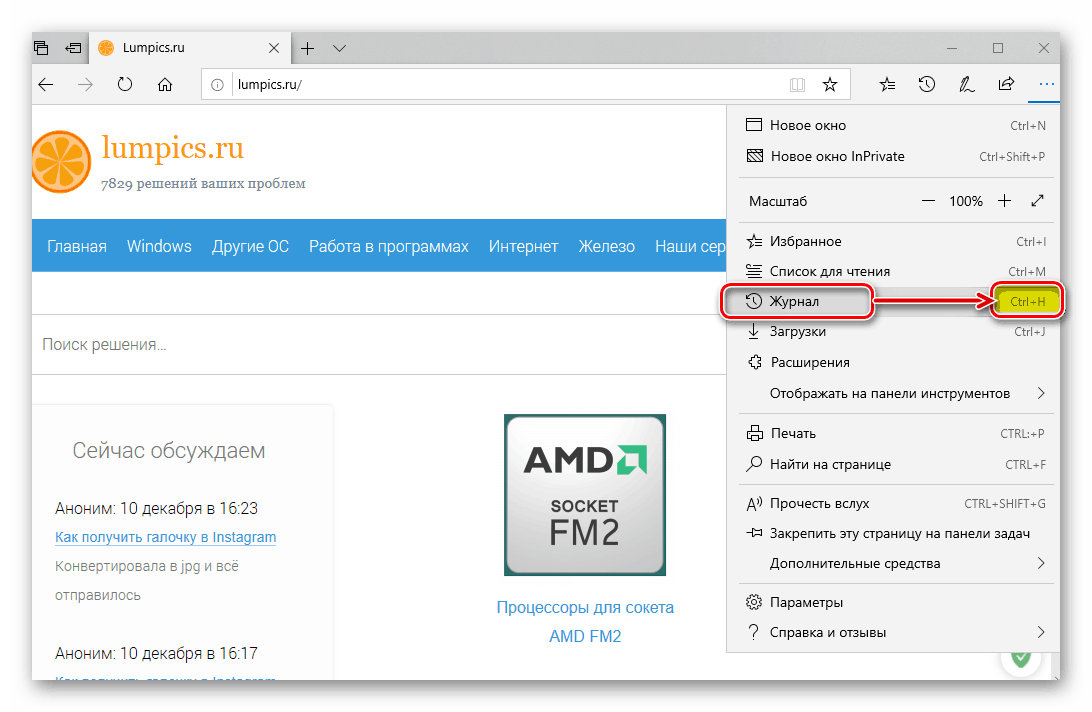
Вижте също: Вижте историята на сърфирането в популярните уеб браузъри
заключение
Точно така можете да отворите само няколко кликвания на мишката или клавиши на клавиатурата, за да видите историята на посещенията в браузъра Microsoft Edge. Кои от опциите, които сме решили да изберем, зависи от вас, ние ще ги завършим.