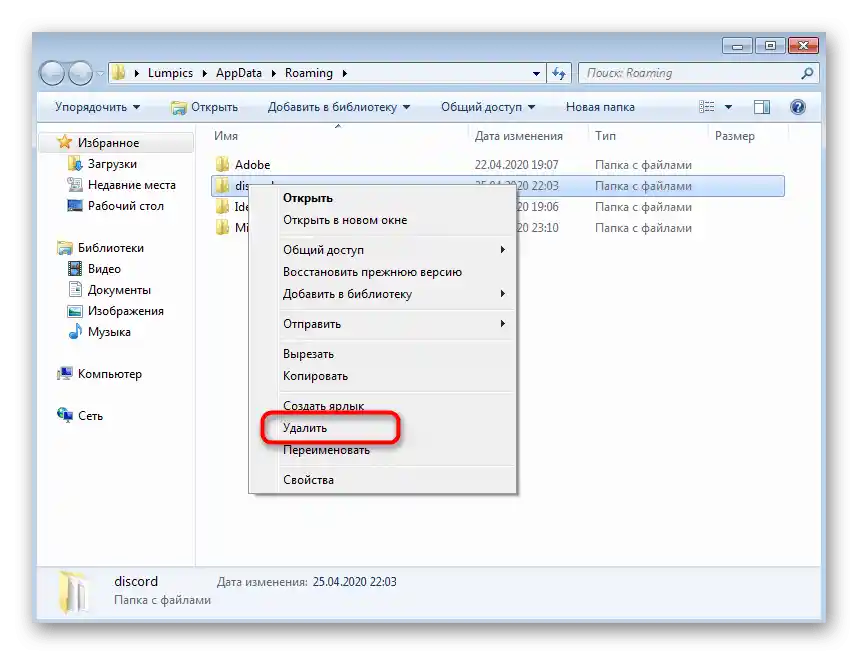Съдържание:
- Вариант 1: Windows 10
- Метод 1: Затваряне на уеб версията
- Метод 2: Завършване на всички процеси на Discord
- Метод 3: Временно изключване на антивируса
- Метод 4: Актуализиране на драйверите на компонентите
- Метод 5: Добавяне на липсващите библиотеки на Windows
- Метод 6: Актуализиране на съдържанието на Discord
- Метод 7: Преинсталиране на програмата
- Метод 8: Използване на публичната бета версия
- Вариант 2: Windows 7
- Въпроси и отговори: 1
Вариант 1: Windows 10
В случай, че на компютъра е инсталиран Windows 10, обърнете внимание на следните методи за решаване на черния екран, който се появява при стартиране на Discord. Изпълнявайте ги последователно, тъй като методите са подредени по простота на изпълнение и ефективност.
Метод 1: Затваряне на уеб версията
Discord може да бъде отворен и в браузъра, получавайки практически същата функционалност, която е представена в програмата. Въпреки това, едновременната работа на две версии често е недостъпна поради необходимостта от синхронизиране на акаунта и зареждане на други данни. Ако в момента в уеб браузъра ви е отворен сайт с мессенджера, е по-добре да го затворите, след което проверете зареждането на софтуера.
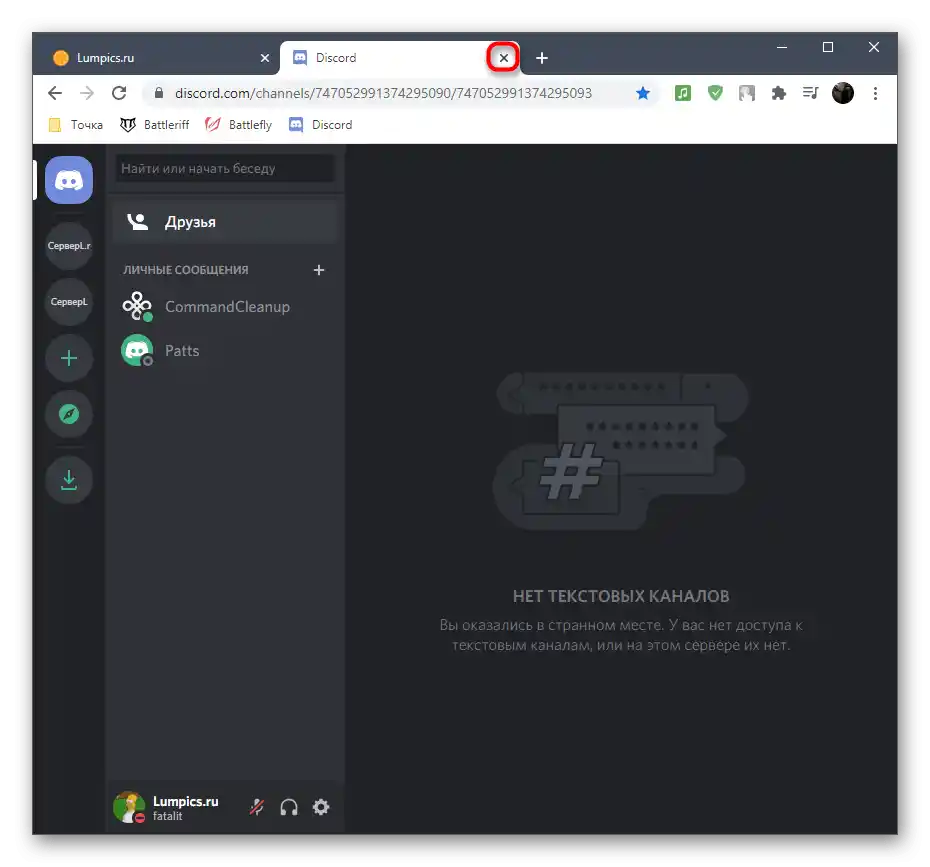
Метод 2: Завършване на всички процеси на Discord
По време на активната работа на Discord в ОС са отворени няколко процеса на приложението, които извършват напълно различни операции.Можете да прегледате техния списък в "Диспечера на задачите", но сега ще използваме този системен инструмент за завършване на данните процеси, за да извършим пълно рестартиране на разглеждания софтуер.
- Стартирайте "Диспечер на задачите", като кликнете с десния бутон на мишката върху свободно място на панела с задачи и изберете съответния пункт от контекстното меню.
- Ще се появи раздел "Процеси", където трябва да намерите редовете с името "Discord" и също да кликнете върху тях с десния бутон на мишката.
- Завършете всеки процес, като изберете действието "Снеми задача" от появилото се контекстно меню.
- Преминете на раздел "Подробности" и извършете там точно такъв същия търсене на редове с аналогично име. Този път при извикване на менюто за действия използвайте "Завърши процеса" или "Завърши дървото на процесите" за едновременно изключване на всички задачи.
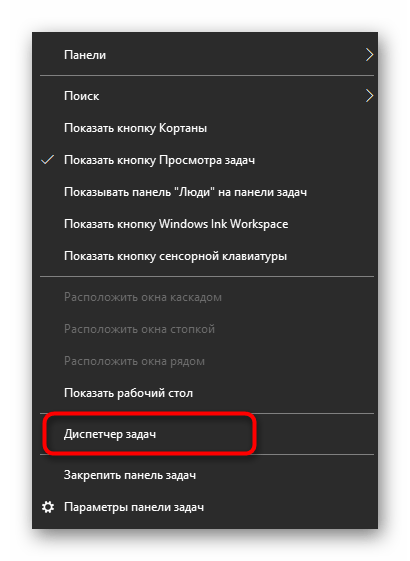
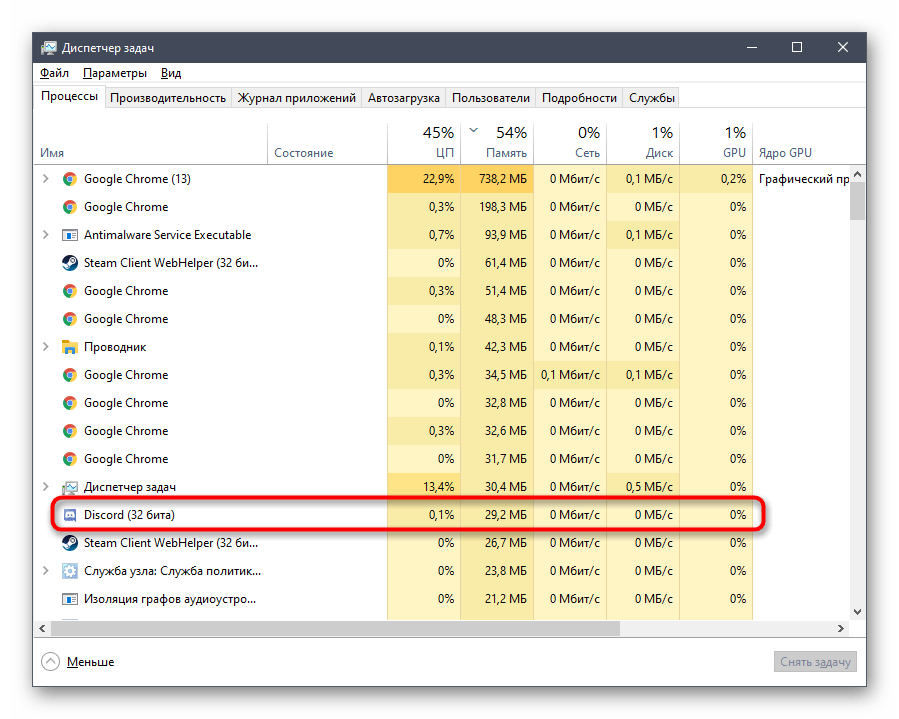
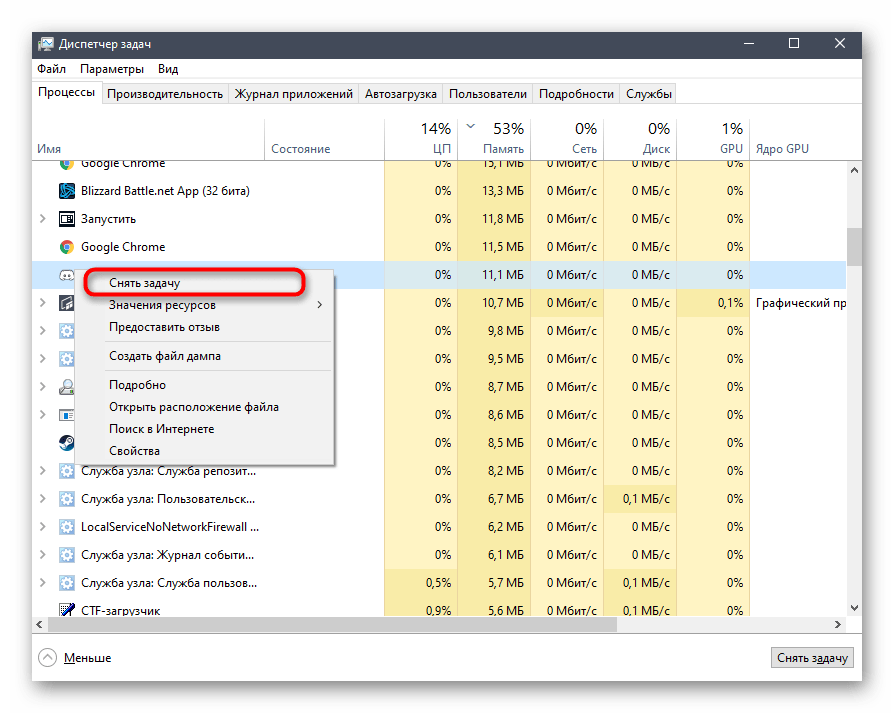
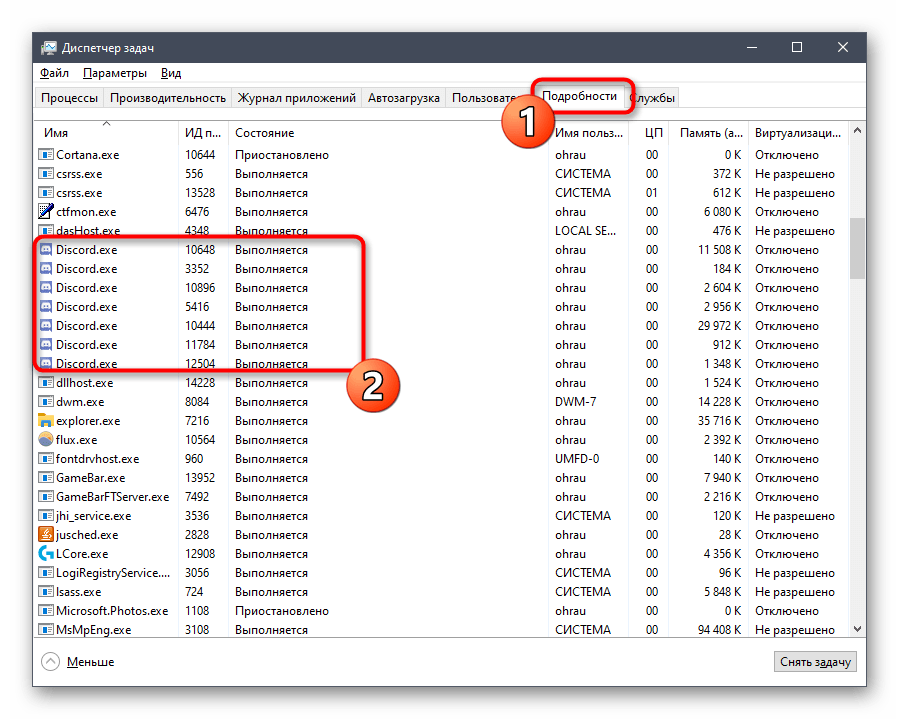
Ако не сте доволни от разгледания по-горе вариант за завършване на процесите, използвайте алтернативна инструкция, която се състои в прилагане на конзолни команди.
- Отворете менюто "Старт" и намерете там приложението "Команден ред".
- След стартирането му въведете командата
taskkill /F /IM discord.exeи потвърдете нейното изпълнение, натискайки Enter. - След няколко секунди ще се появи определен брой редове с уведомления за успешно завършване на процесите, ако такива съществуват.
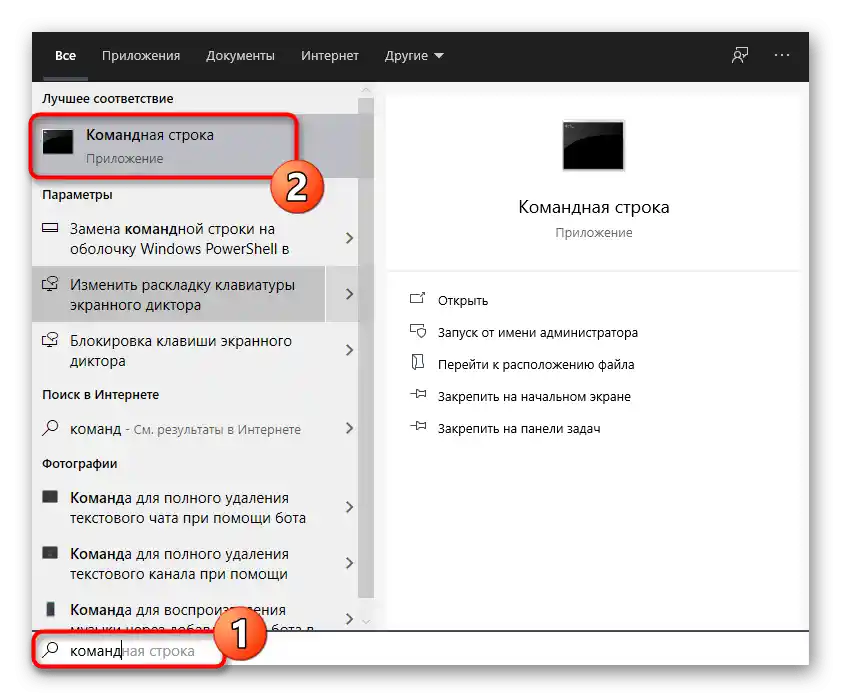
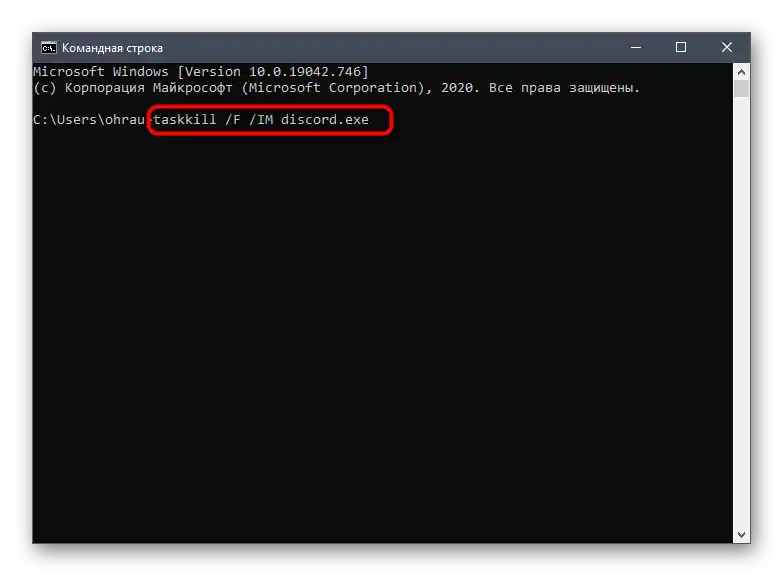
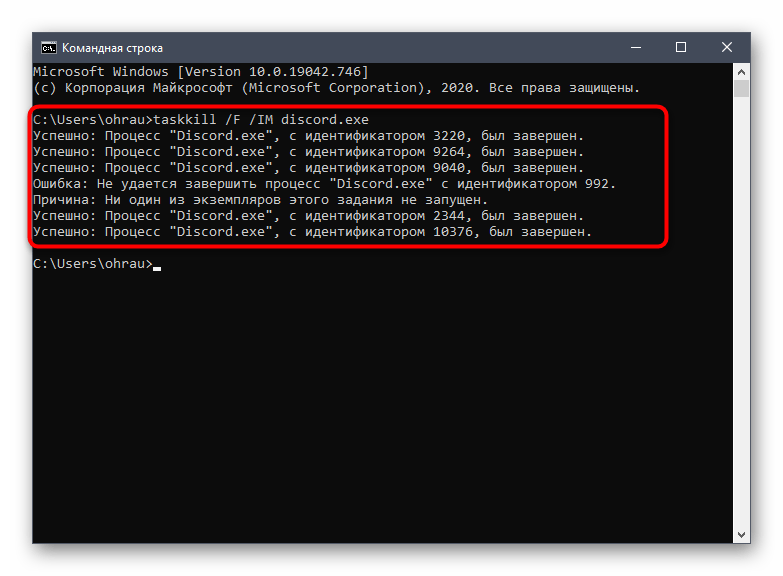
Метод 3: Временно изключване на антивируса
От името на този метод вече може да се разбере, че той е подходящ само за тези, които са инсталирали на компютъра си външен антивирус. Временното му изключване е необходимо, за да се определи дали защитникът оказва негативно влияние върху зареждането на съдържанието в Discord. Съответно, при изключване на антивируса, неговите екрани не работят и не могат да блокират програмата при зареждане.
Повече информация: Изключване на антивируса
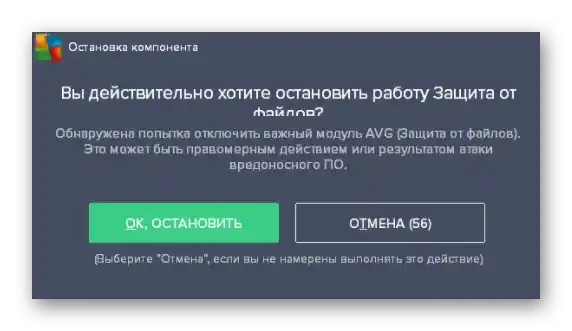
При ефективността на този метод можете да оставите антивируса в същото състояние или да го изключвате само при работа с Discord.Въпреки това, има и друг вариант, който се състои в добавянето на мессенджера в изключенията, което ще му позволи да работи без повторно появяване на подобни грешки. Общата инструкция по тази тема можете да намерите в статията по линка по-долу.
По-подробно: Добавяне на програма в изключенията на антивируса
Метод 4: Актуализиране на драйверите на компонентите
Липсата на актуализации на драйверите за инсталираните в компютъра компоненти периодично води до различни проблеми при взаимодействие с операционната система, което може да се отрази и на появата на черен екран при стартиране на Discord. Разбира се, на първо място е добре да проверите актуализациите за видеокартата, но не бива да забравяте и за останалите актуализации. Четете за това по-подробно в друга статия на нашия сайт.
По-подробно: Актуализиране на драйверите на компютъра
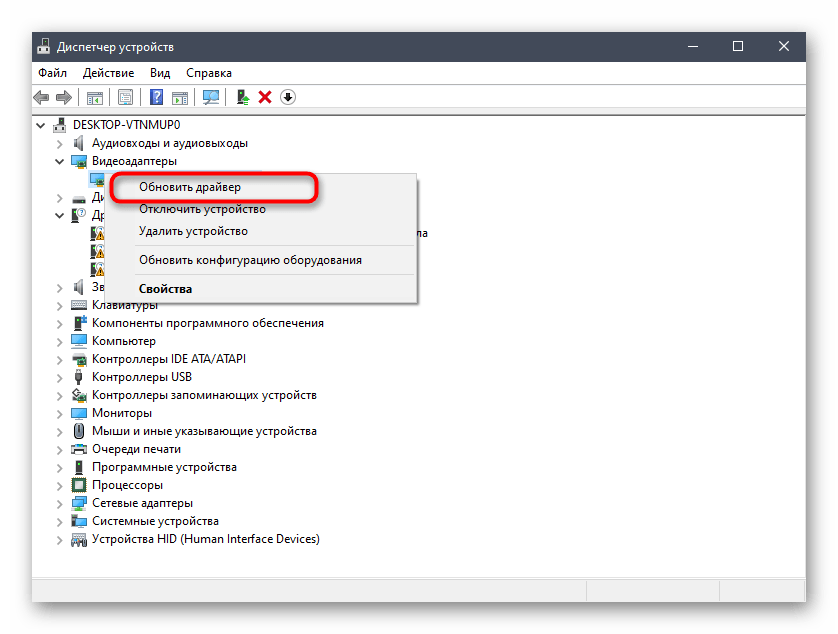
Метод 5: Добавяне на липсващите библиотеки на Windows
Много потребители знаят за съществуването на допълнителни библиотеки, наречени DirectX, Visual Studio C++ и .NET Framework. Всички те се инсталират в операционната система отделно или заедно с други програми и изпълняват важни функции, необходими за работата на същите тези програми. Discord също изисква наличието на допълнителни библиотеки, а тяхната липса или използването на остарели версии често води до забивания или появата на черен екран. За да разберете дали причината е в тях, актуализирайте споменатите компоненти до последните версии, като използвате помощните материали по следните линкове.
/
По-подробно:
Как да актуализирам .NET Framework
Как да инсталирам DirectX 11 в Windows
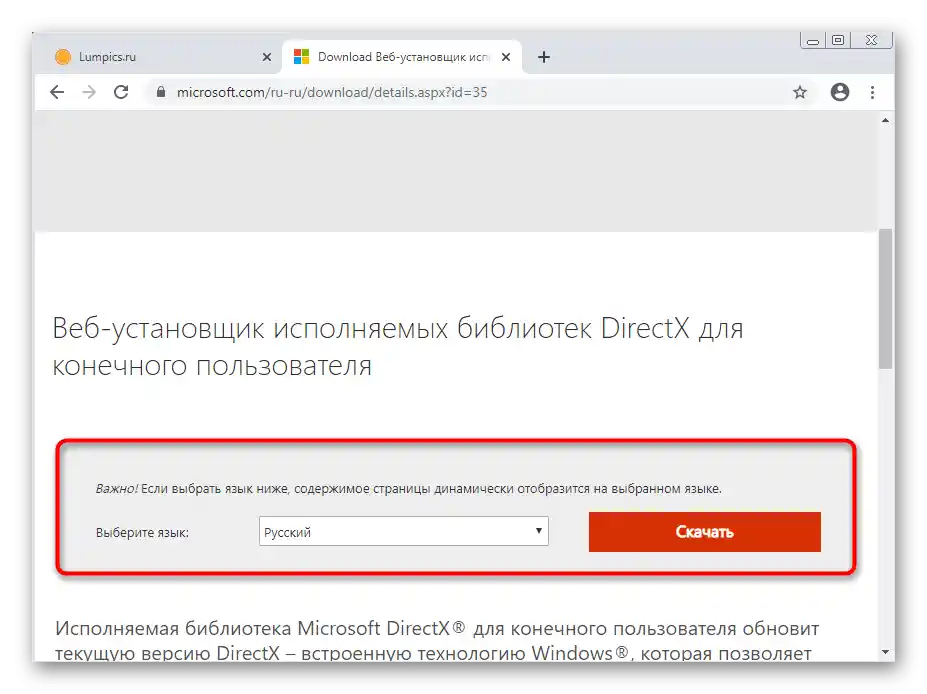
Метод 6: Актуализиране на съдържанието на Discord
Поради особеностите на работата на разглежданата програма, в нея се натрупва кеш, предназначен за по-бързо зареждане на информация при включване или преминаване на определени сървъри.Черният екран може да бъде причинен от грешки в кеша или неговото спамене, затова често ефективно решение е обновяването на съдържанието, което става по следния начин:
- Отворете Дискорд и изчакайте да се появи черният екран, а ако той се появява само при определено събитие, в този момент натиснете комбинацията от клавиши Ctrl + Shift + I за стартиране на конзолата за разработчици.
- Тя ще се отвори дори когато всичкото останало съдържание не се зарежда. В тази конзола отидете на таба "Network".
- Поставете отметка до параметъра "Disable cache".
- Сега можете да използвате комбинацията от клавиши Ctrl + R за обновяване на съдържанието.
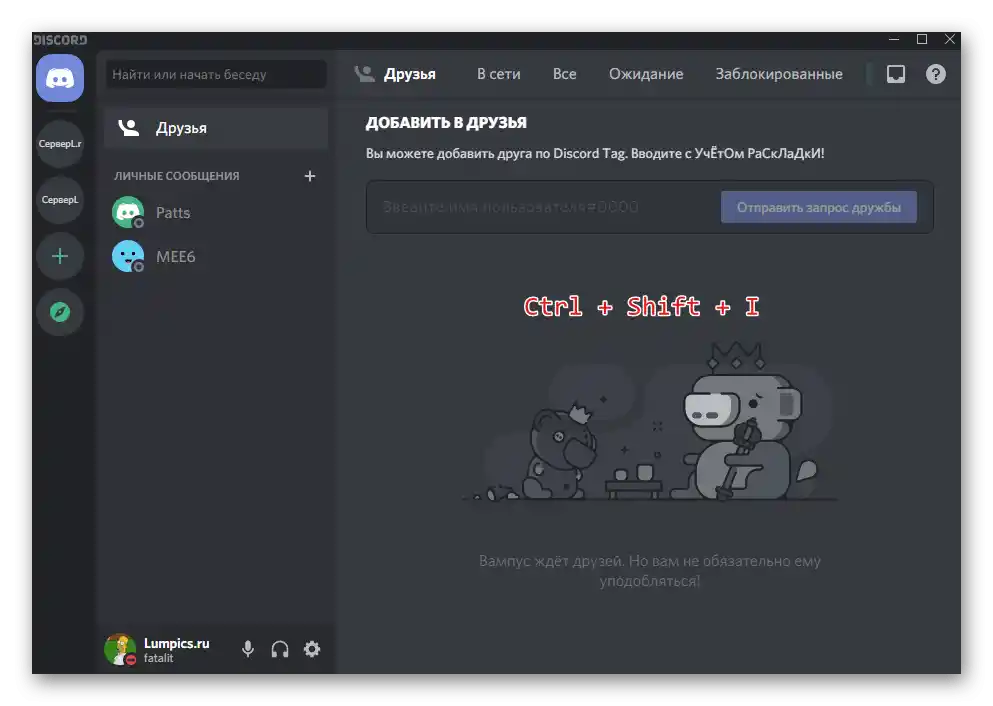
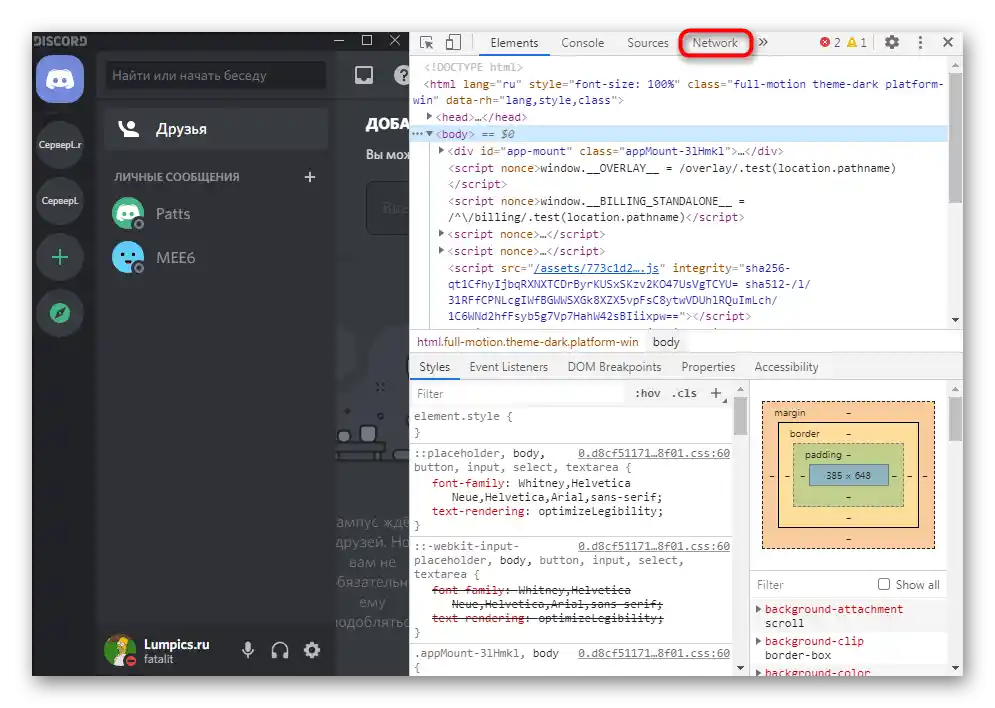
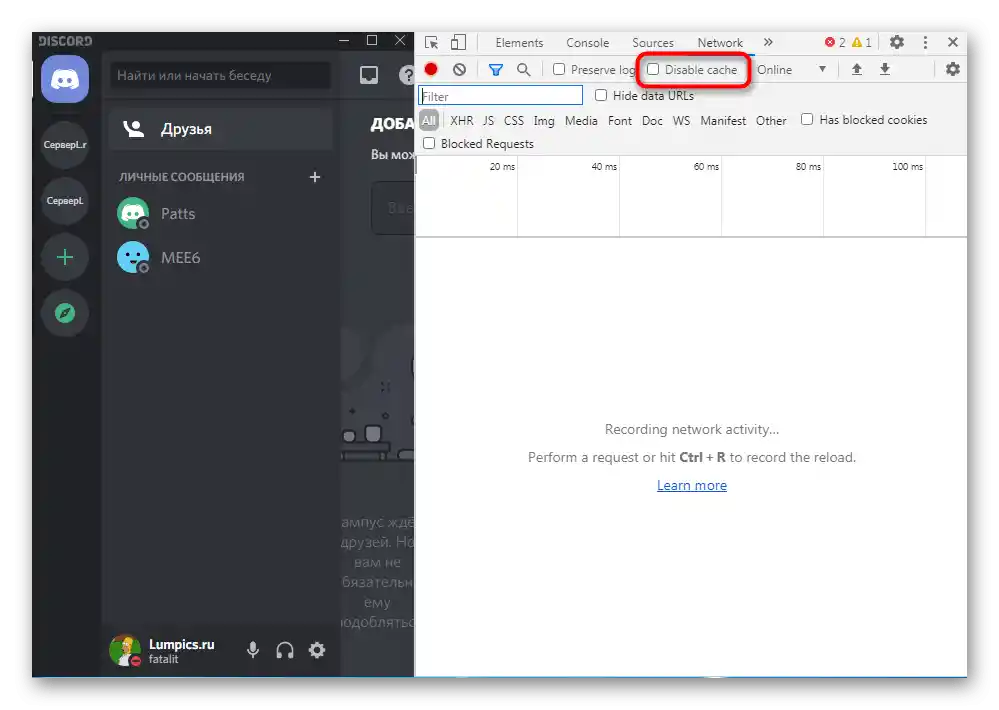
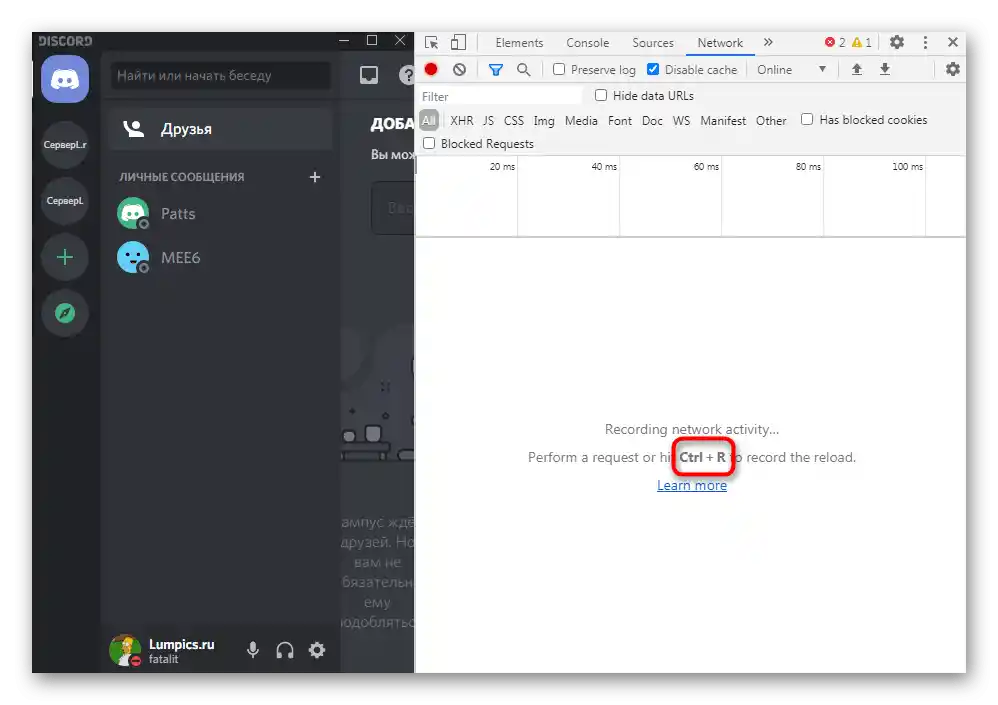
Обновяването на съдържанието отнема известно време, затова не се учудвайте, че първоначално черният екран не изчезва. Ако вече сте изчакали повече от пет минути, но проблемът не е решен, преминете към прилагането на следващите методи.
Метод 7: Преинсталиране на програмата
Съществува вероятност черният екран при стартиране на Дискорд да е причинен от неправилна инсталация на програмата, грешки в този процес или повредени файлове, които не могат да се възстановят при автоматично обновление. В този случай ще помогне само пълно преинсталиране с предварително изчистване на всички файлове на мессенджера.Първоначалната задача е да деинсталирате софтуера с помощта на стандартния инструмент на Windows, за което в подробности можете да прочетете в статията по-долу.
Повече информация: Инсталиране и деинсталиране на програми в Windows 10
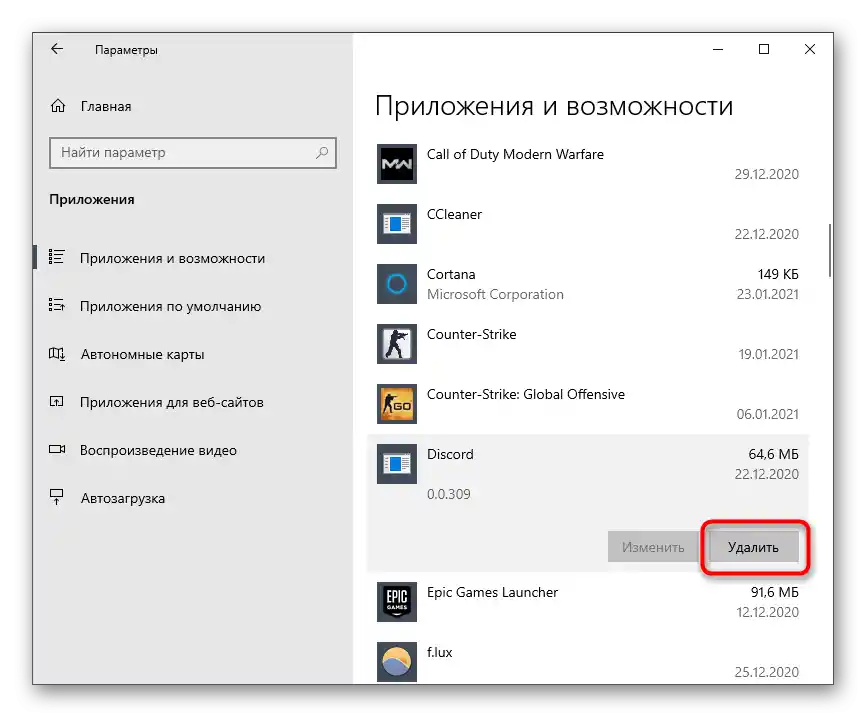
След като стандартната процедура за деинсталиране приключи, ще е необходимо да се отървете от остатъчните файлове на програмата, които могат да окажат негативно влияние върху последващата инсталация и да предизвикат същите проблеми с черния екран.
- За целта отворете утилитата "Изпълни", използвайки стандартната комбинация от клавиши Win + R. В нея въведете
%appdata%и натиснете Enter за потвърждение на командата. - След отварянето на "Файловия мениджър" намерете каталога с името "discord" и кликнете с десния бутон на мишката върху него.
- От появилото се контекстно меню изберете опцията "Изтрий".
- Отново отворете "Изпълни", но този път използвайте пътя
%localappdata%. - В каталога отново намерете "Discord" и го преместете в кошчето.
- За инсталацията задължително използвайте изпълнимия файл, получен от официалния сайт. Ако имате затруднения да извършите тази операция сами, запознайте се с съответната информация в друга статия на нашия сайт.
Повече информация: Инсталиране на Discord на компютър
Прочетете също: Включване на показването на скрити папки и файлове в Windows 10 / Windows 7
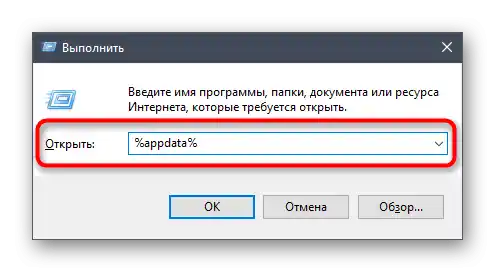
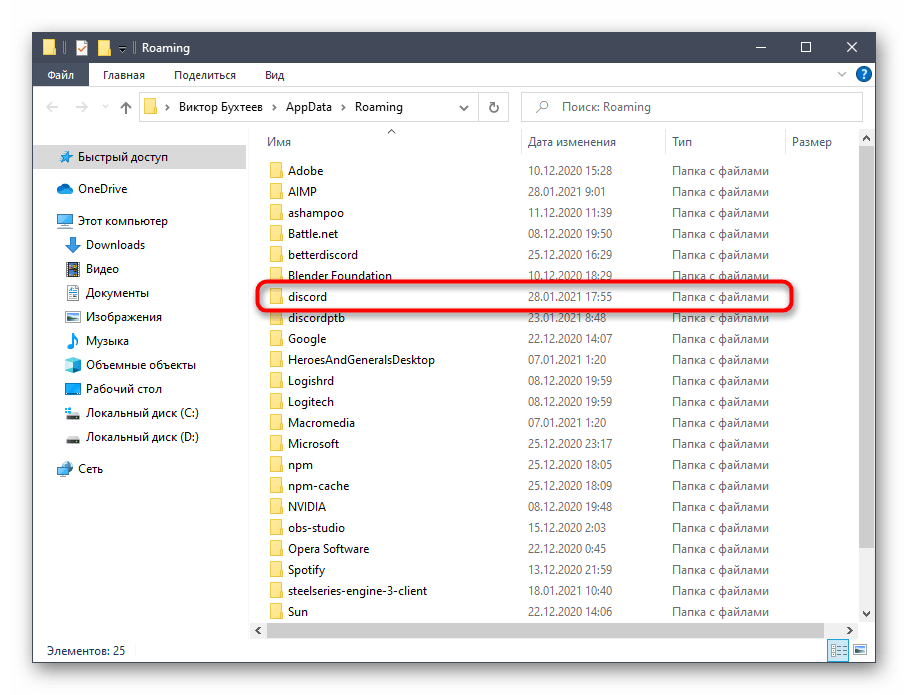
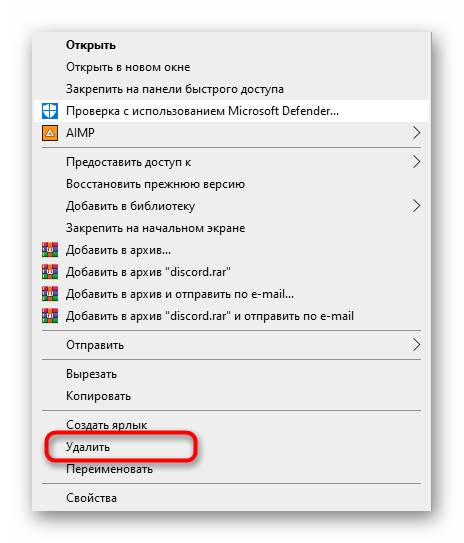
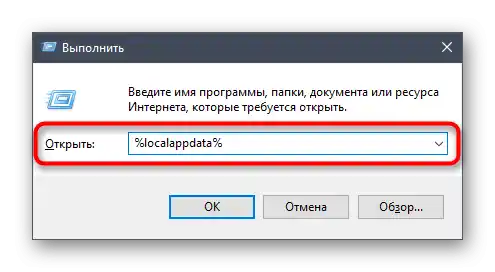
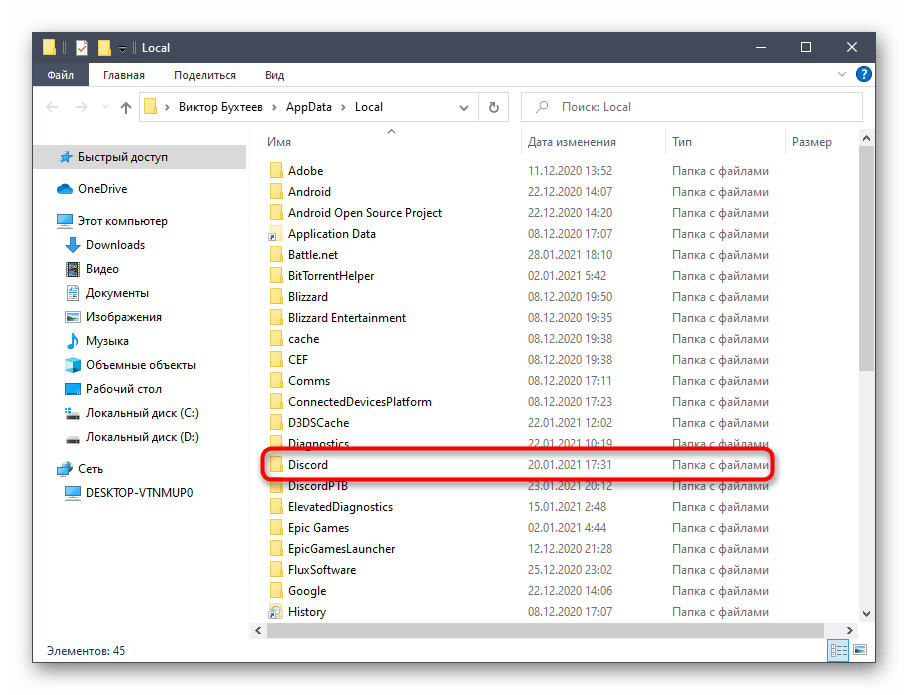
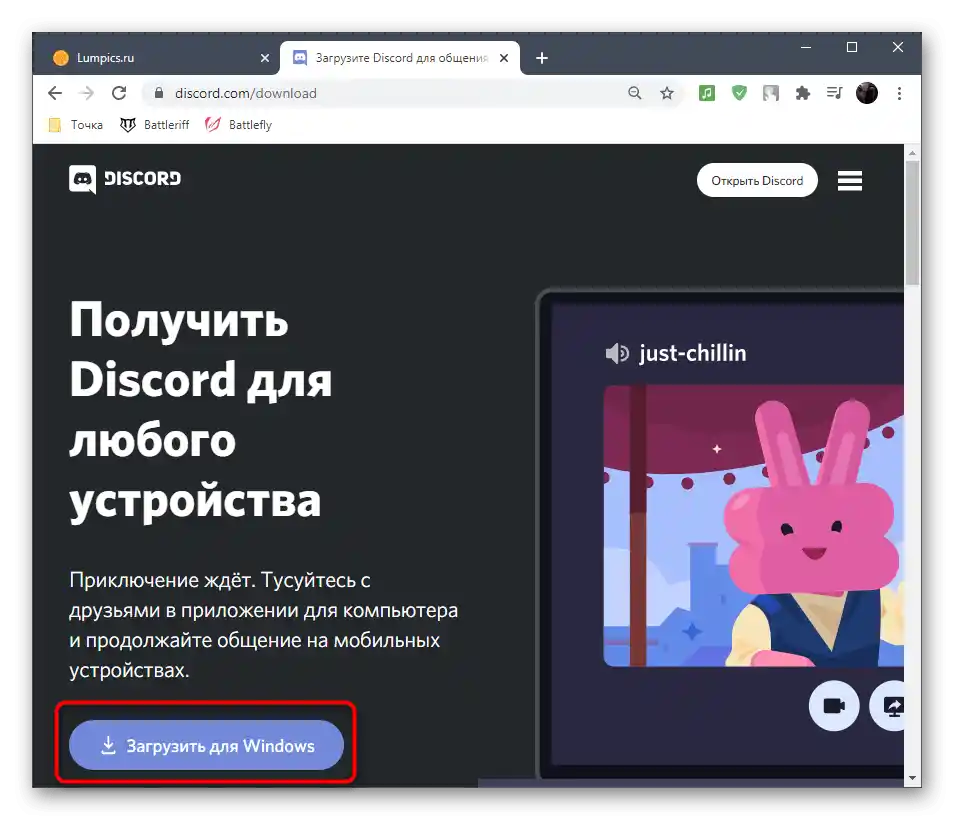
Метод 8: Използване на публичната бета версия
Разработчиците на Discord постепенно внедряват нови функции в програмата, но използват тестова версия, която разрешават да изтеглят всички желаещи за тестване на нововъведенията. Нейното използване е единствената алтернативна опция, ако текущата стабилна версия отказва да работи и постоянно е съпроводена с грешка с черен екран.
Отидете на официалния сайт на Discord
- Кликнете на линка по-горе, за да отворите сайта за изтегляне на програмата.Превъртете страницата надолу и натиснете бутона "Изтеглете".
- Разкрийте списъка с налични платформи, като кликнете на "Изтеглете публичната тестова версия".
- В падащото меню изберете "Windows", с което ще започнете изтеглянето на изпълнимия файл на инсталатора.
- Изчакайте завършването на изтеглянето и стартирайте този файл, за да извършите инсталацията.
- Инсталацията ще отнеме известно време, след което можете да проверите работоспособността на тази версия на софтуера.
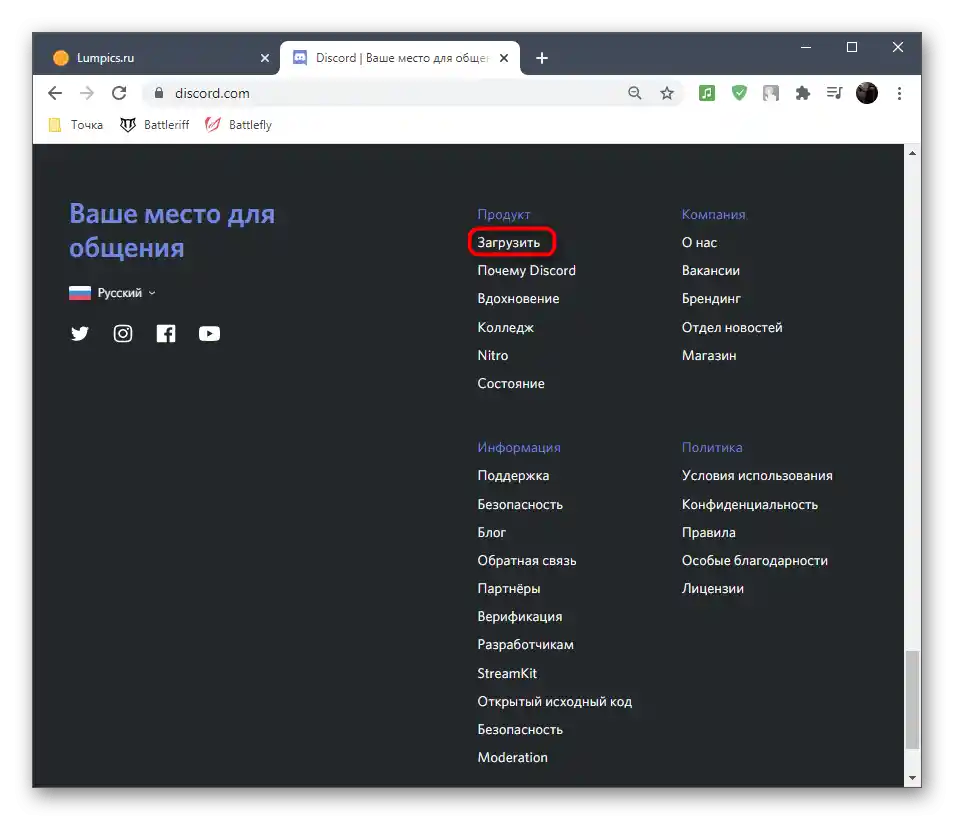
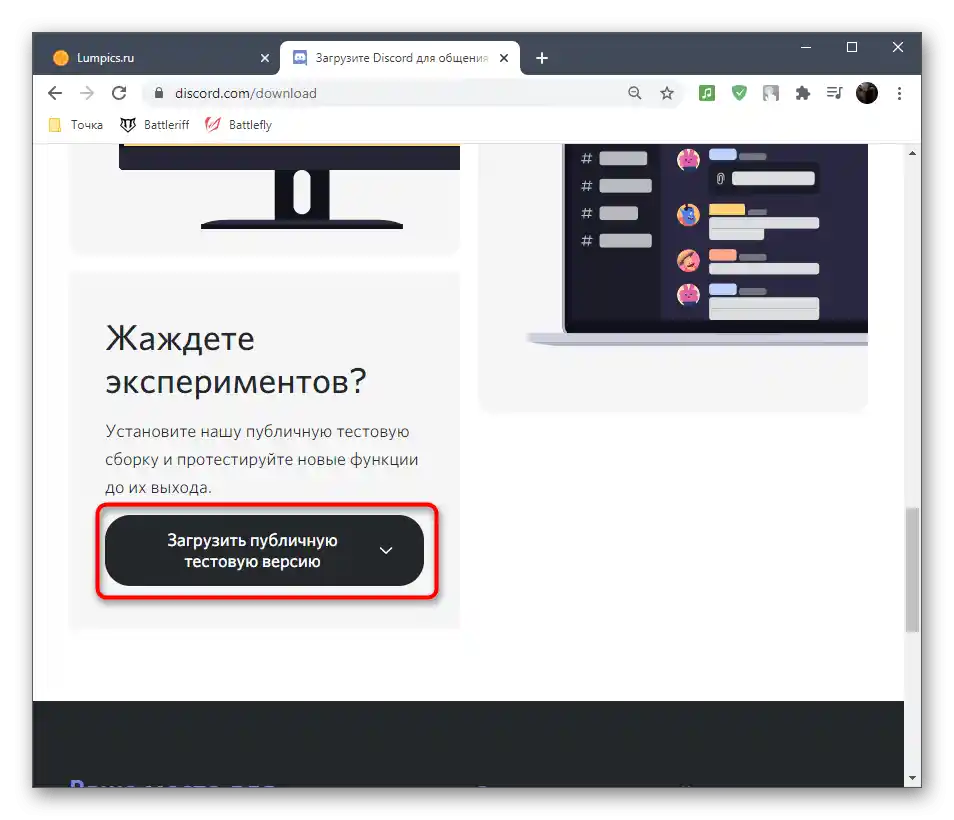
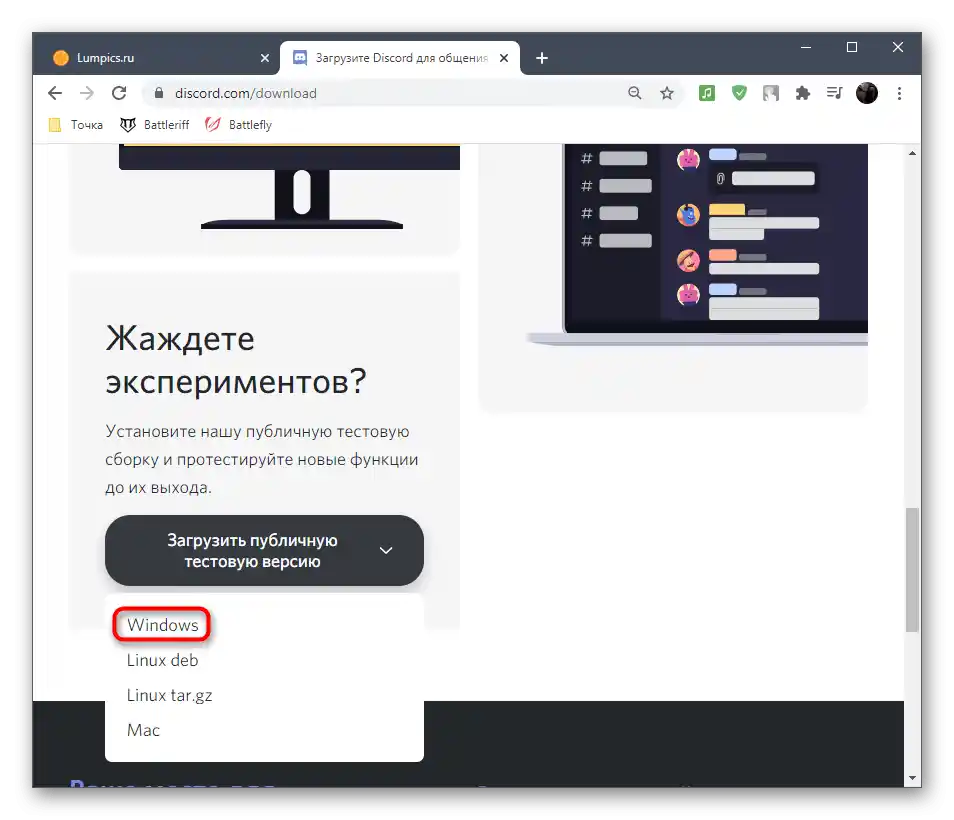
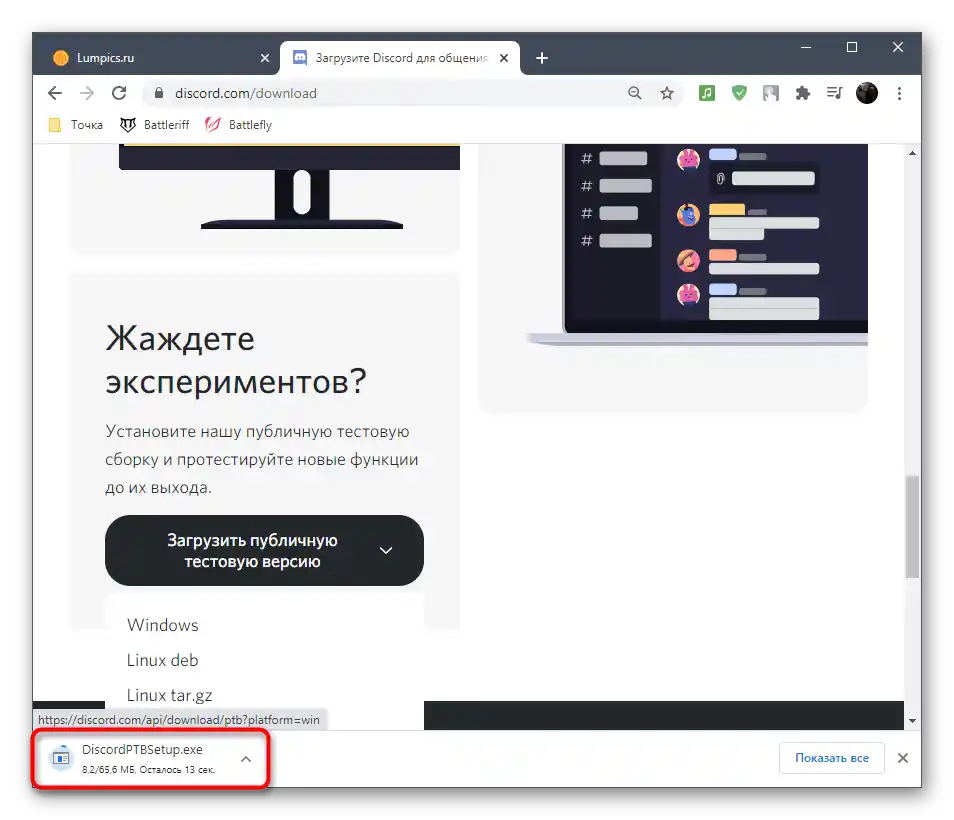
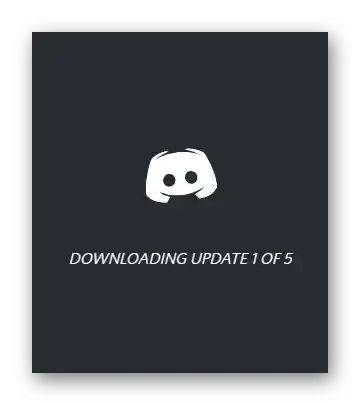
Вариант 2: Windows 7
Ако разполагате с операционна система Windows 7, преминете към четенето на друга инструкция на нашия сайт, посветена на решаването на проблема с появата на черен екран в Discord именно за тази версия на ОС. Методи, разгледани там, се различават от тези по-горе, тъй като проблемите в предишната версия на Windows често са свързани с несъвместимост.
Повече информация: Решение на проблема с черния екран в Discord на Windows 7