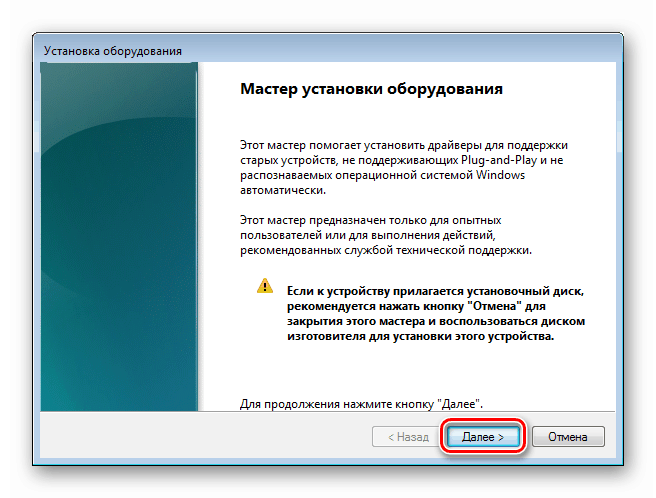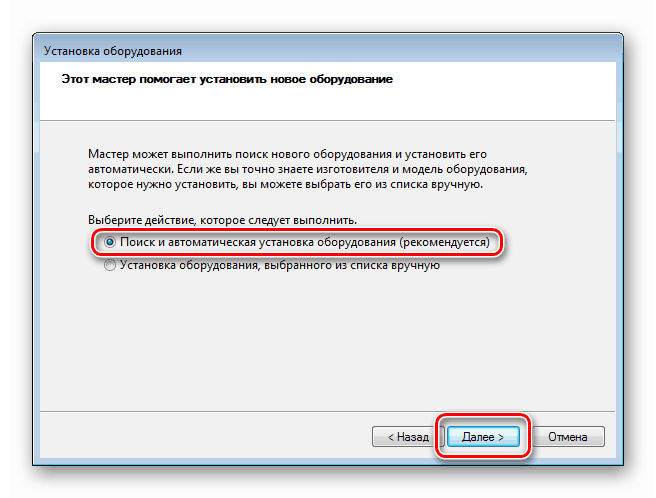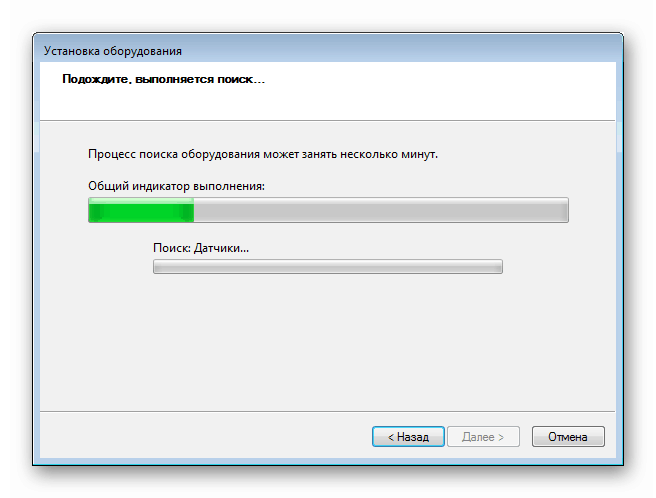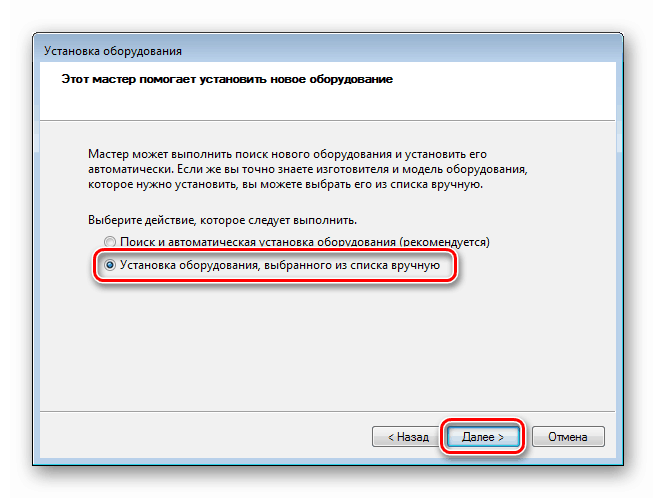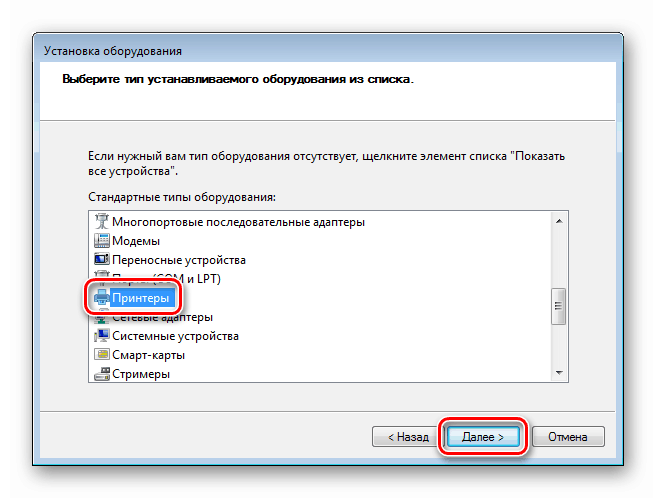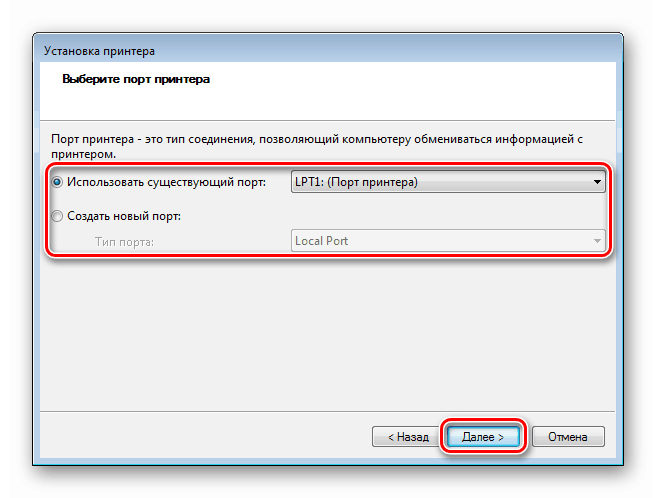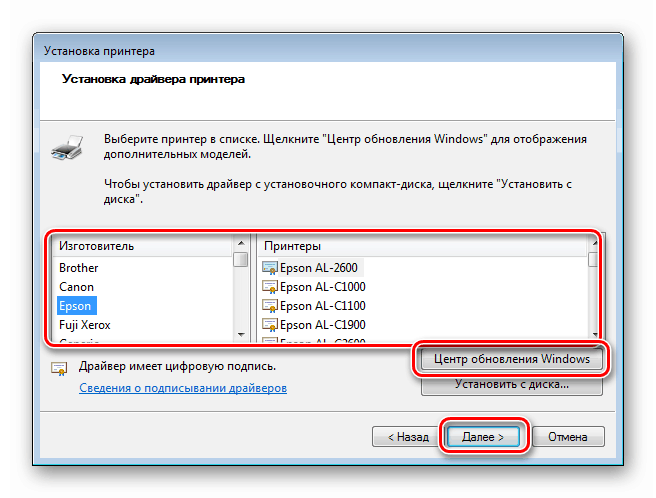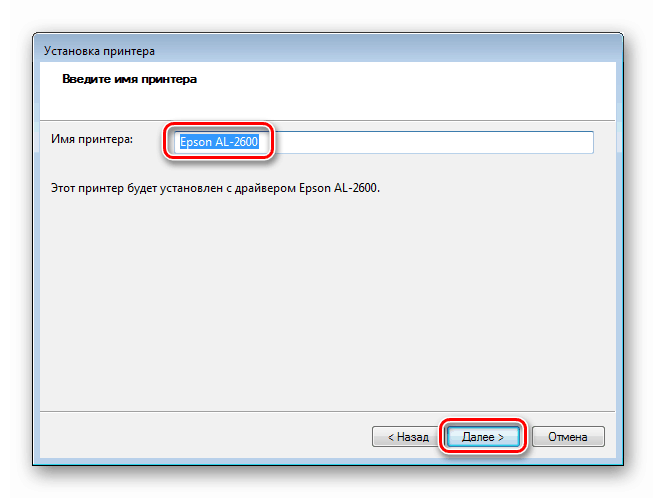Основните функции на "Диспечер на устройства" в Windows 7
„Диспечер на устройства“ е системна добавка, с която можете да получавате информация и да управлявате оборудване (включително виртуално), свързано с компютър. Днес разглеждаме основните функции на "Диспечера" в Windows 7.
съдържание
Диспечер на устройства в Windows 7
Целта на „Диспечера на устройства“ е да предостави на потребителя информация за оборудването в графичен вид. С него можете да управлявате настройки и драйвери, да отстранявате проблеми и да инсталирате устройства в системата.
хвърлям
Има много начини да стигнете до момента. Това е преходът към съответния аплет „Контролен панел“ , използването на системно търсене, изпълнението на командата в реда „Изпълнение“ .

Повече подробности: Как да отворите „Диспечер на устройства“ в Windows 7
Вижте подробности за устройството
Основната функция на диспечера е да преглежда информация за избраното устройство. Това става от контекстното меню, извиква се чрез щракване с десния бутон върху името. Желаният елемент се нарича "Свойства" .

Основните раздели, представени за всички видове оборудване са „Общи“ , „Драйвер“ и „Информация“ .
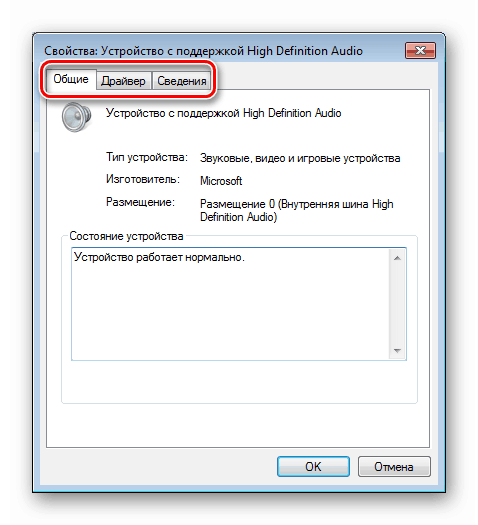
Разделът Общи показва информация за типа устройство, производителя и местоположението. По-долу е показан блок "Статус" , който показва наличието или отсъствието на грешки в работата.
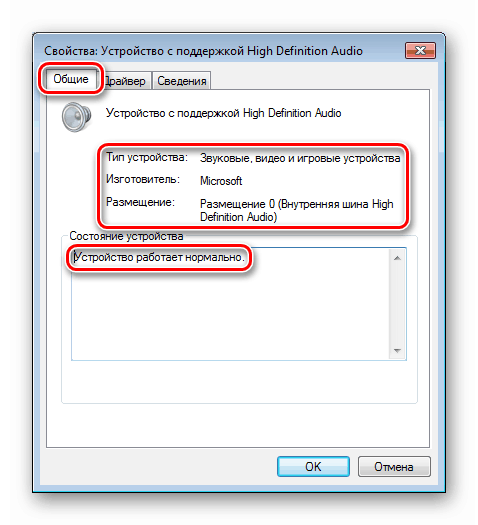
Прочетете също:
Грешка с видеокартата: Това устройство е спряно (код 43)
Грешка при флаш устройство: Това устройство не може да бъде стартирано (Код 10)
Неизвестно устройство в Диспечер на устройства на Windows 7
Разделът „Драйвер“ съдържа информация за софтуера за управление - доставчика, дата на разработка, версия и цифров подпис. Има и функции за актуализиране, премахване и навиване на драйвер.
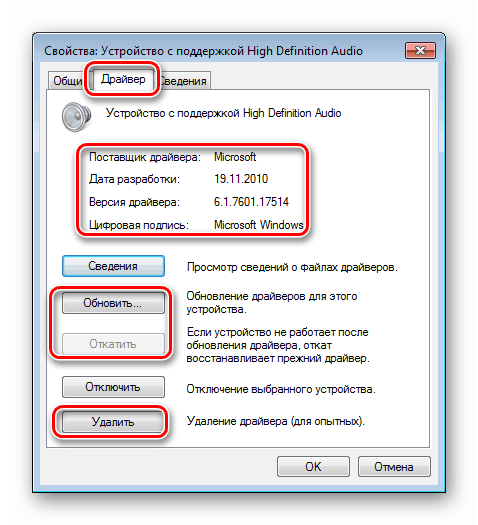
Щракването върху бутона „Подробности“ ще отвори диалогов прозорец с описание на съответните системни файлове.
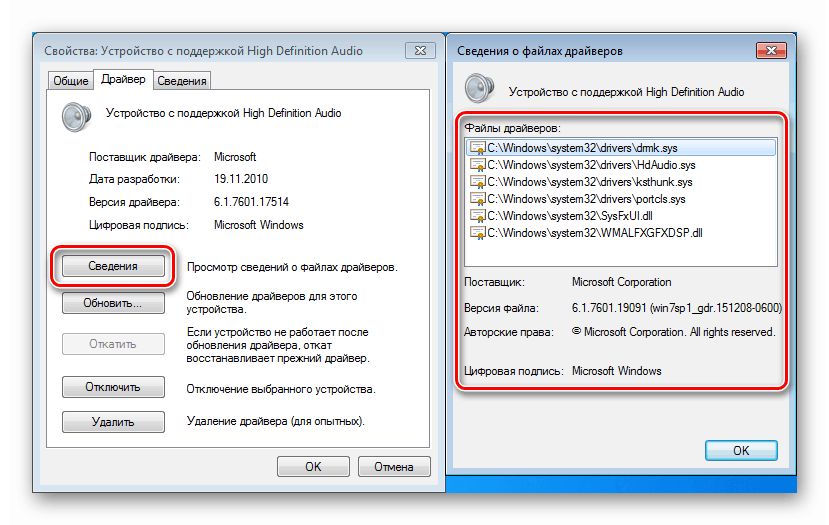
В раздела „Информация“ в падащия списък „Собственост“ има голямо количество полезна информация за избраното оборудване.
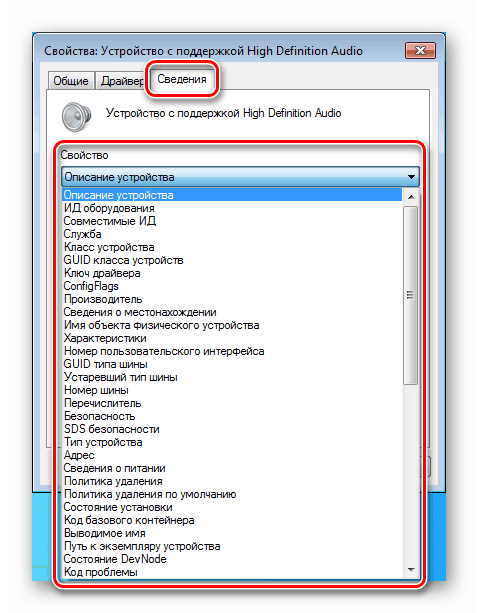
Прочетете също: Търсете драйвери по идентификационен номер на хардуера
Някои устройства, като USB портове, също имат други секции - Power , Управление на захранването , Advanced и Resources .
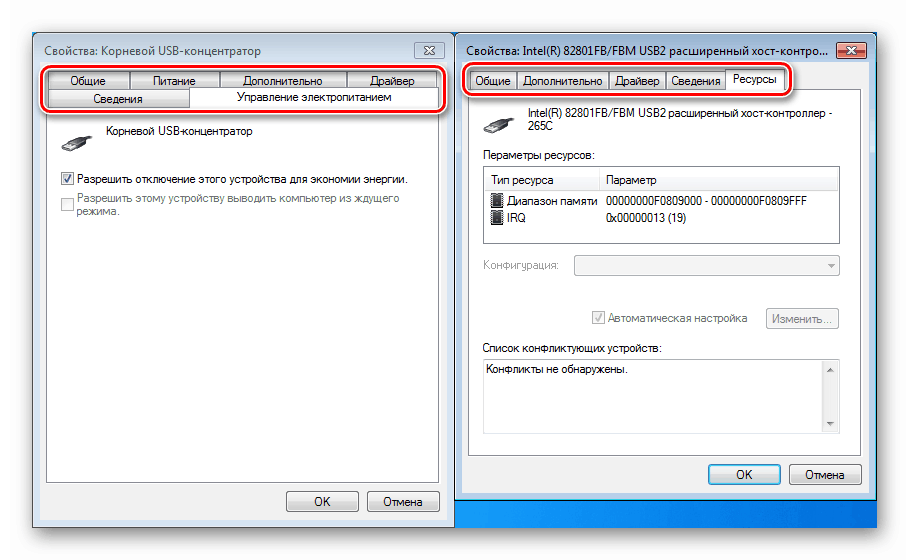
Данните и функциите на разделителите за захранване ви помагат да отстранявате проблеми с външни устройства и друго оборудване, свързано към USB портове.
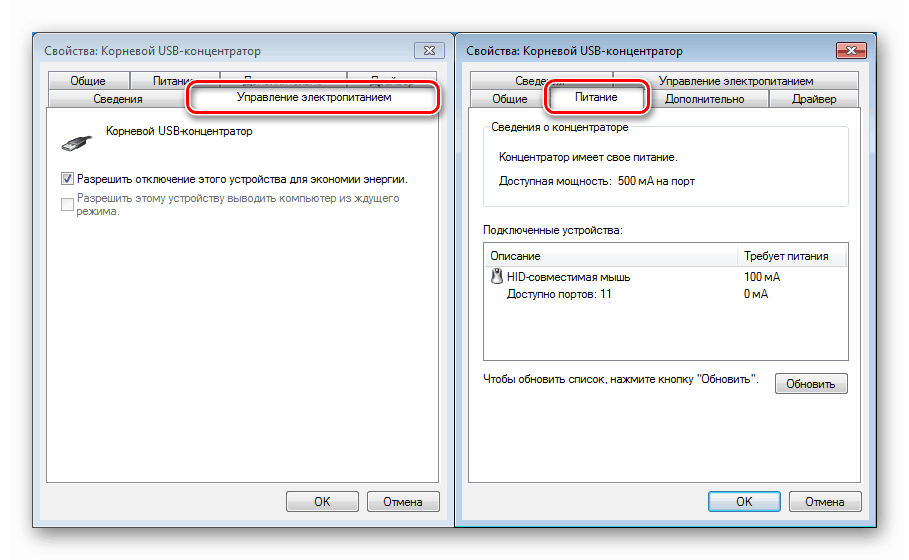
Повече подробности:
Поправете проблеми с USB видимостта в Windows 7
Решаване на проблеми с външен твърд диск
В раздела „Ресурси“ се показват съответните параметри и също така се показва информация за възможни конфликти.
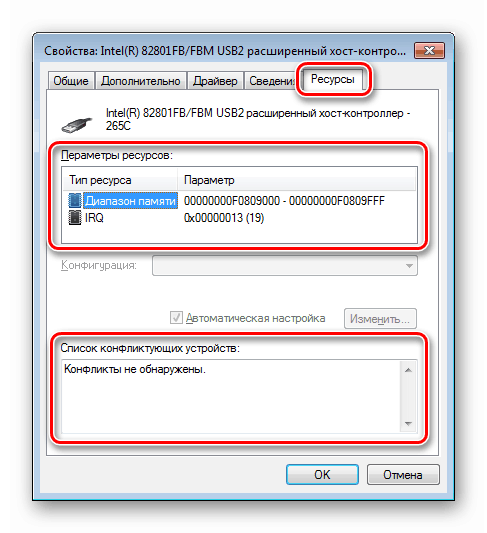
Включете или изключете устройствата
Тези действия се изпълняват в контекстното меню (RMB по име), като се използват елементите "Disable" и "Enable" . Ако устройството е включено, ще бъде достъпна само първата функция, а ако е деактивирана - само втората.
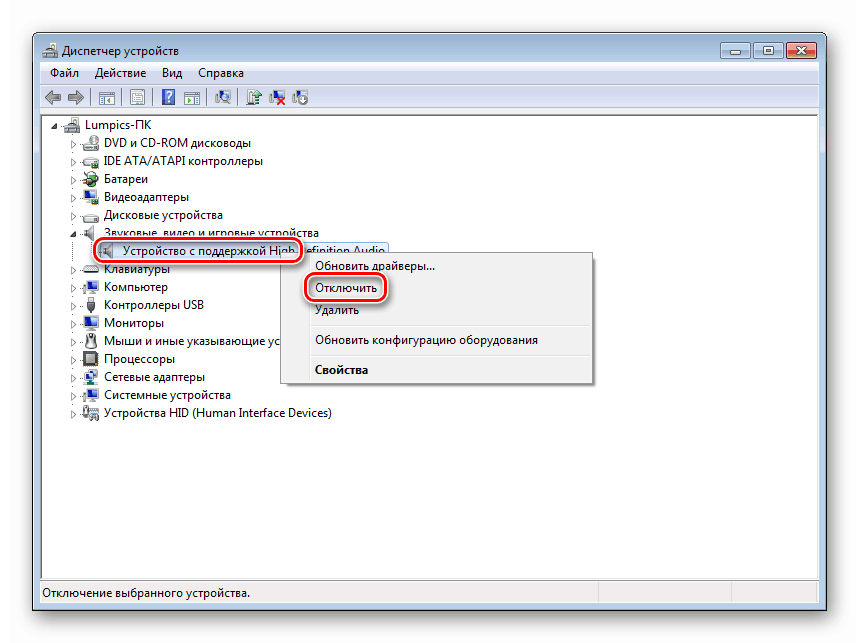
До изключеното оборудване се показва икона със стрелка надолу.
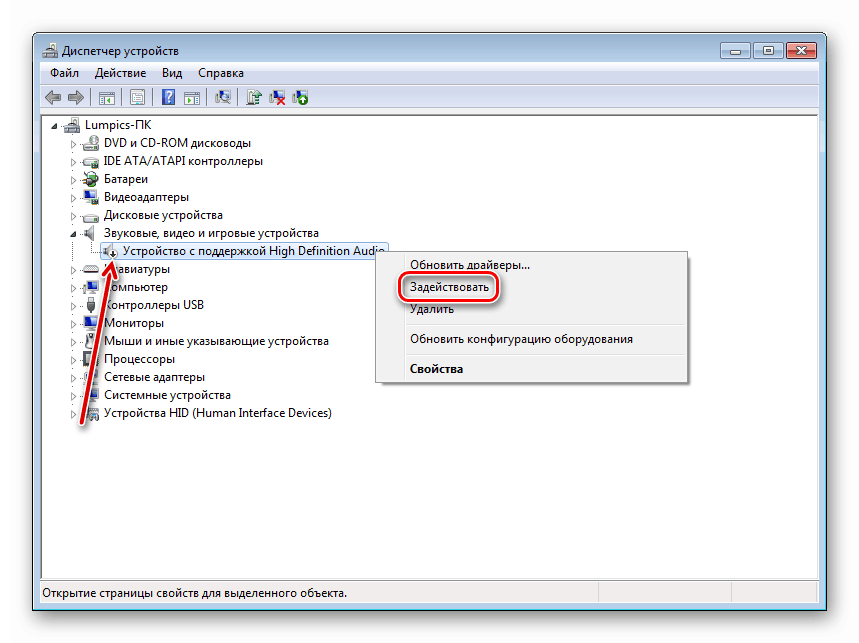
Същите функции могат да бъдат намерени в прозореца със свойствата в раздела "Драйвер" .
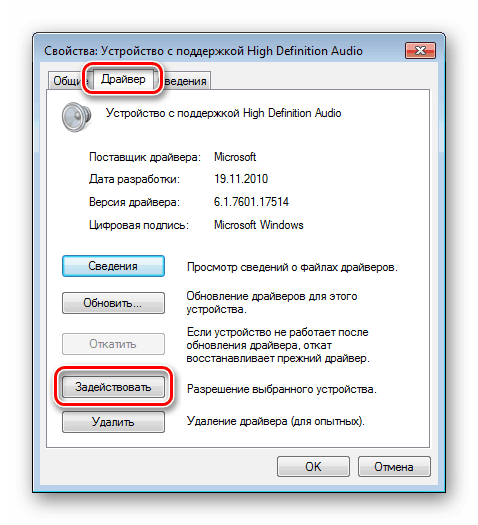
Освен това, ако устройството е изключено, в секцията "Общи" ще се появи бутон, който ви позволява да го използвате.
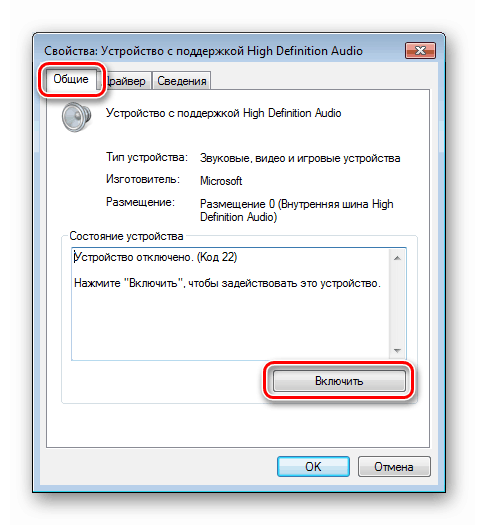
Инсталиране на устройство
Чрез „Диспечер“ можете да инсталирате различно оборудване в системата. За plug-n-play устройства в нормална ситуация не се изискват допълнителни действия - те автоматично се откриват от Windows. Ако това не се случи, можете да отворите приспособлението и да натиснете бутона „Актуализиране на хардуерната конфигурация“ , след което драйверът ще бъде търсен и инсталиран.
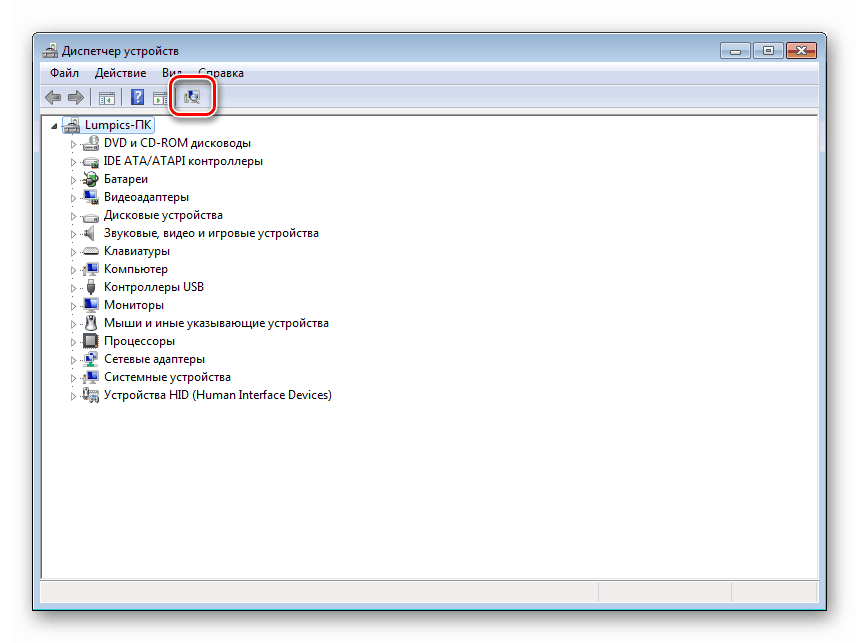
За устройства, които не са plug-n-play или изискват драйвер, различен от стандартния (универсален), е осигурена отделна функция или по-скоро помощната програма „Съветник за инсталиране на хардуер“ . Обажда се от менюто „Действия“ .
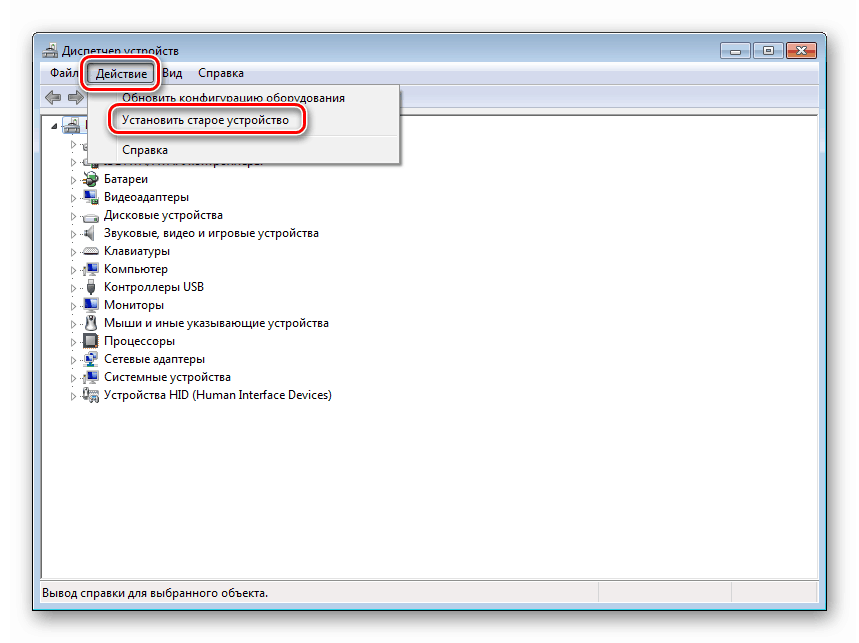
Автоматична инсталация
- В първия прозорец на съветника преминете към следващата стъпка с бутона "Напред" .
![Стартовият прозорец на съветника за инсталиране на хардуер в диспечера на устройства в Windows 7]()
- Оставете превключвателя в позиция за автоматично търсене.
![Преход към автоматично търсене и инсталиране на оборудване в диспечера на устройства в Windows 7]()
- Самата програма ще намери свързаното устройство и ще инсталира стандартния драйвер или ще потърси софтуер на сървъра на Windows Update.
![Автоматично търсене и инсталиране на оборудване в диспечера на устройства в Windows 7]()
Ръчна инсталация
- Преходът към ръчна работа се осъществява чрез превключване към съответната функция.
![Превключете към ръчно търсене и инсталиране на оборудване в диспечера на устройства в Windows 7]()
- В списъка с „Стандартни типове оборудване“ изберете желания артикул, например „Принтери“ .
![Избор на типа оборудване в Диспечер на устройства в Windows 7]()
- След това определяме пристанището за връзка. Този етап ще бъде различен за различните видове устройства.
![Избор на порт за хардуерна връзка в Диспечер на устройства в Windows 7]()
- Следващият прозорец съдържа списък на наличните драйвери за различни производители. Ако желаният елемент не е в списъка, той може да бъде актуализиран с бутона Windows Update. След кратко изчакване системата „изтегля“ необходимите данни от сървъра на Windows Update.
![Избор на хардуерен драйвер в Диспечер на устройства в Windows 7]()
- По-нататъшните стъпки също са различни за различните устройства. Например, на принтер ще трябва да бъде дадено име, след което инсталацията вече трябва да бъде извършена.
![Създаване на хардуерно име в Диспечер на устройства в Windows 7]()
Прочетете също: Добавяне на принтер в Windows
Работа с шофьори
Използвайки „Диспечер на устройства“, можете да извършвате определени действия с драйверите - да ги инсталирате, актуализирате и върнете към предишните версии. Също така има възможност да се извърши операцията ръчно или да се прехвърли тази отговорност на автоматична функция.
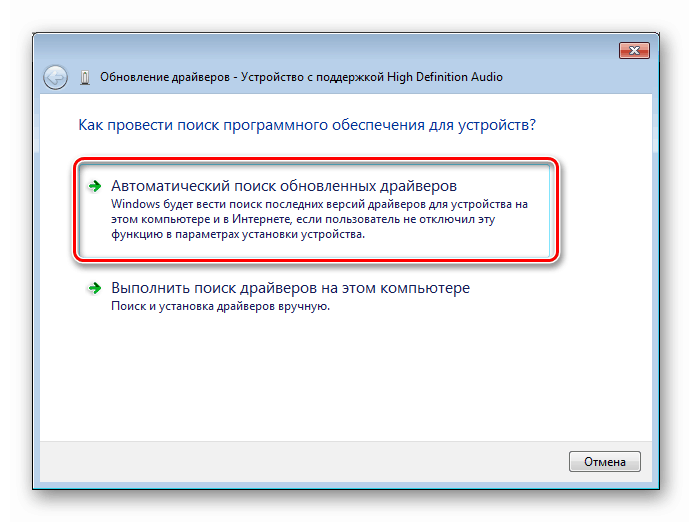
Повече подробности: Актуализация на драйвери в Windows 7
Четейки предишния параграф, може да забележите бутона „Инсталиране от диска“ в прозореца със списъка на производителите и моделите.
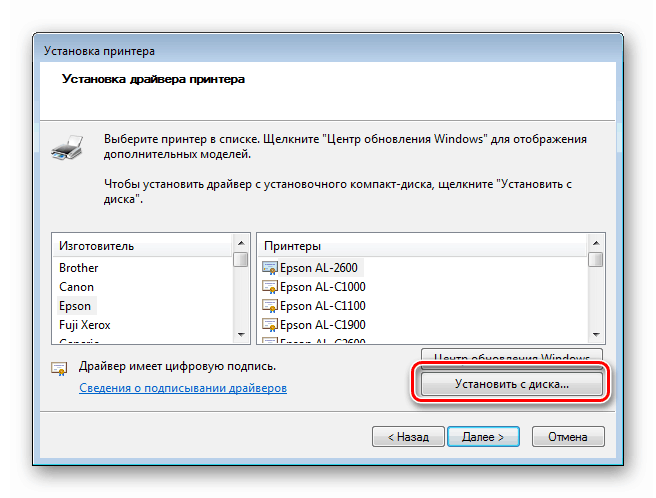
Щракването върху него отваря възможността за избор на драйвер (.inf файл) на диска, доставен с оборудването или в папка на компютъра.
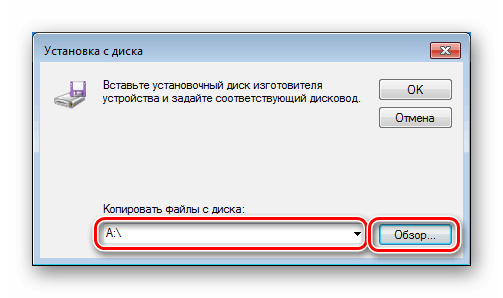
Ако устройството не работи правилно след актуализиране на драйверите, можете да се върнете назад, като използвате съответната функция. Това се прави в прозореца със свойствата. Как да стигнете до него, прочетете по-горе (параграф „Преглед на информацията за устройството“ ).
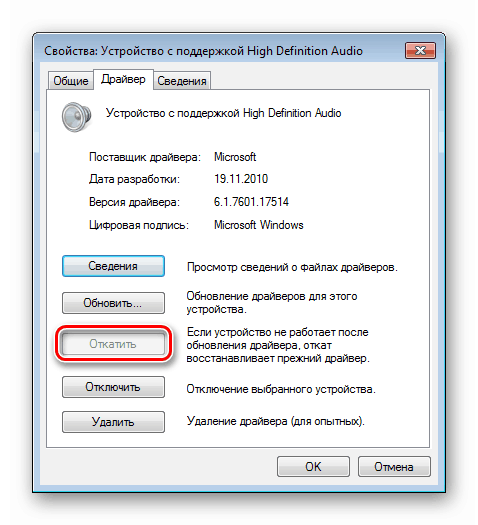
Диспечерът също така ви позволява бързо да инсталирате драйвера за всяко plug-n-play устройство. За да направите това, той трябва да бъде премахнат от системата.
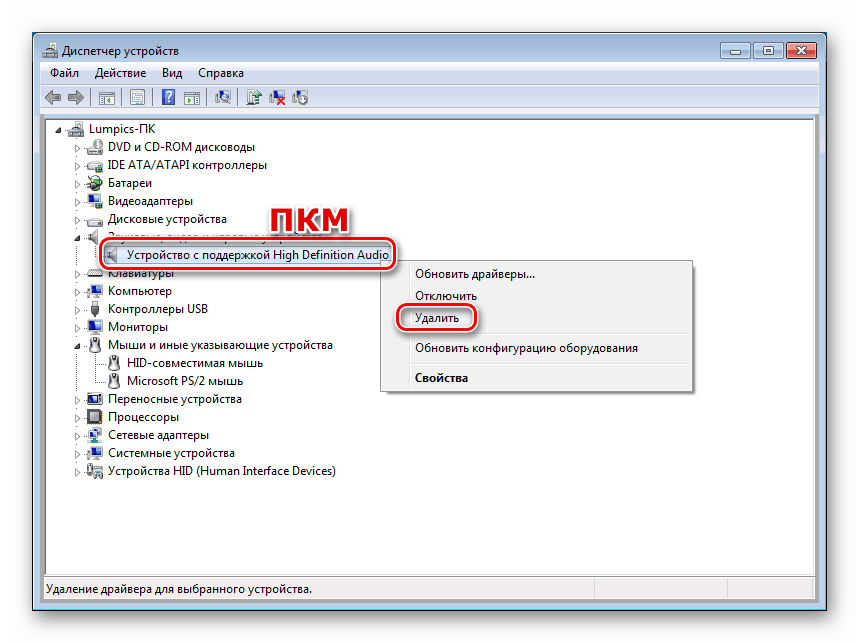
След като устройството изчезне от списъка, трябва да актуализирате хардуерната конфигурация (вижте параграф "Инсталиране и премахване на устройства" ), след което ще започне процесът на откриване и инсталиране на драйвера.
заключение
Днес се срещнахме с „Диспечер на устройства“ на Windows 7 и разгледахме основните му функции, които може да са полезни при ежедневната работа. Както можете да видите, той е доста мощен инструмент и може да се използва вместо програми на трети страни. Това оборудване ни дава изчерпателна информация за оборудването и предоставя възможност за управление на параметри, инсталиране, актуализиране и премахване на софтуер, както и инсталиране на устройства.