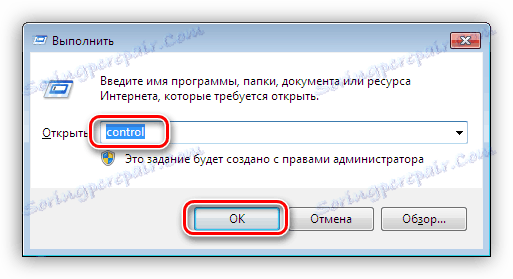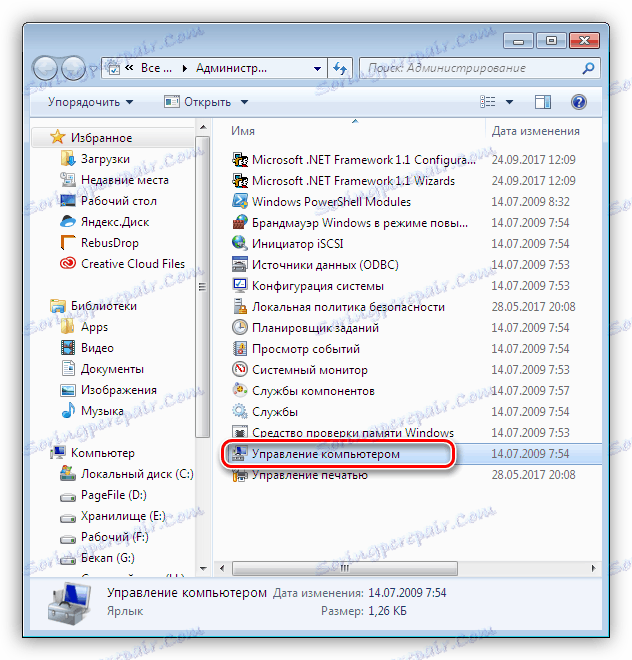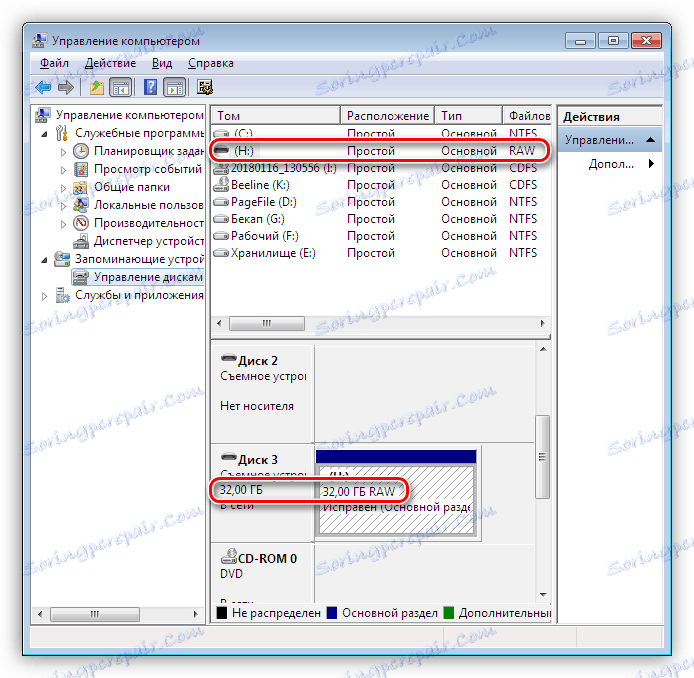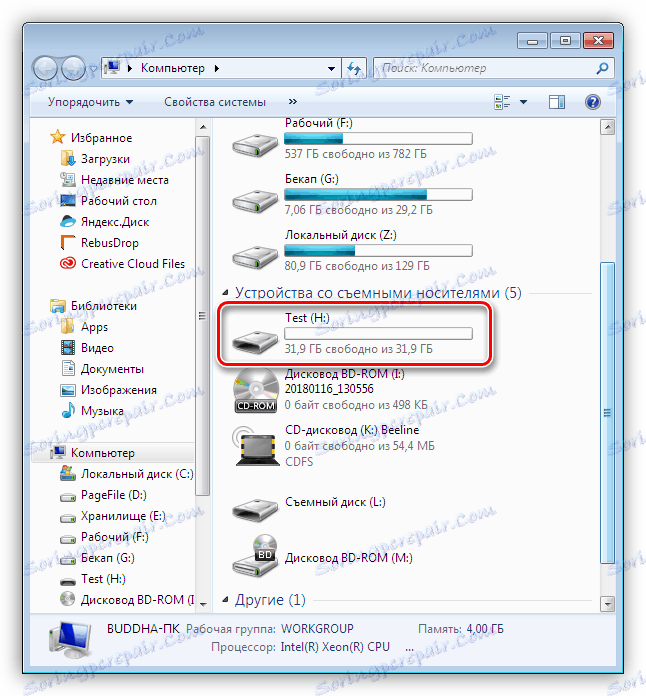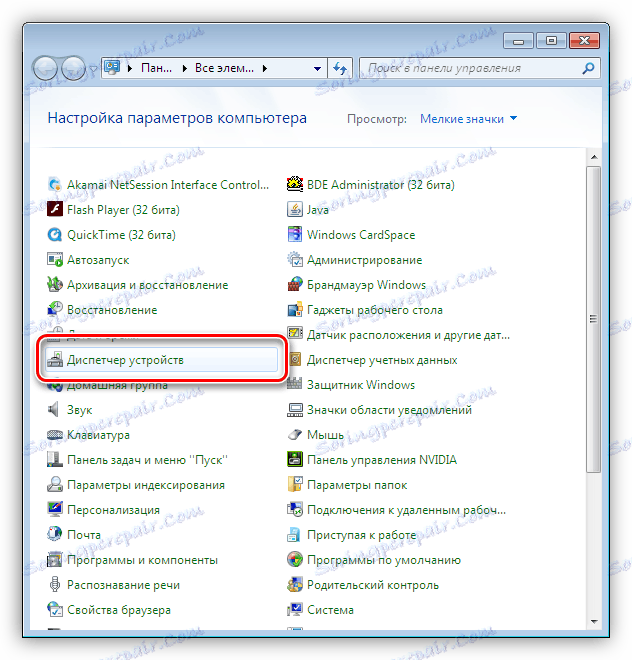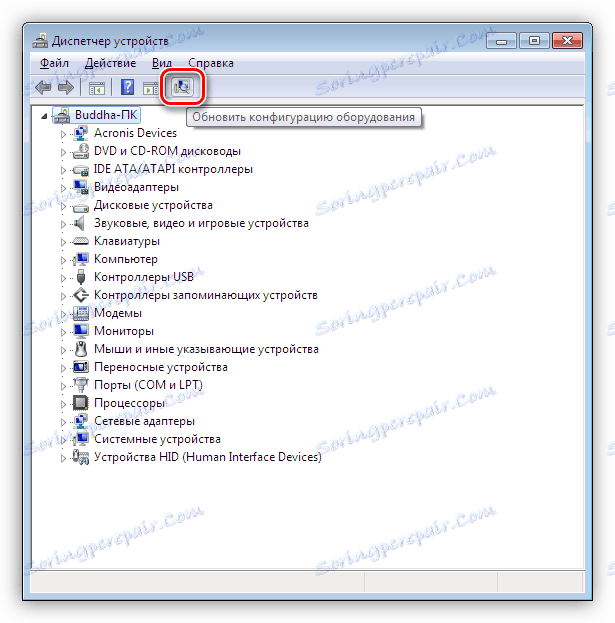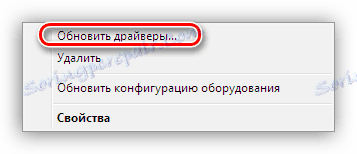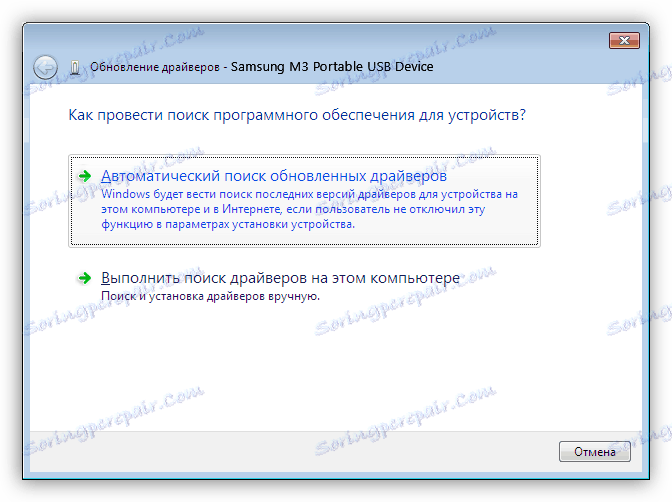Решаване на проблеми с външен твърд диск
Външен твърд диск е портативно устройство за съхранение, съдържащо устройство за съхранение на информация (HDD или SSD) и контролер за комуникация с компютър чрез USB. Когато свързвате такива устройства с компютъра, понякога има някои проблеми, по-специално - липсата на устройство в папката "Компютър". Ще говорим за този проблем в тази статия.
съдържание
Системата не вижда външно устройство
Има няколко причини за този проблем. Ако е свързан нов диск, може би Windows "забрави" да го докладва и да предложи инсталиране на драйверите, форматирайки носителя. В случая на по-стари устройства, това може да бъде създаването на дялове на друг компютър, използващи програми, наличието на блокиращ вирус и обичайната повреда на контролера, самия диск, кабела или порт на компютъра.
Друга причина е липсата на храна. Ще започнем с него.
Причина 1: Мощност
Доста често потребителите, поради недостига на USB портове, свързват няколко устройства към един контакт чрез хъб (сплитер). Ако свързаните устройства изискват захранване от USB-конектора, може да има недостиг на електроенергия. Оттук и проблемът: твърдият диск може да не се стартира и съответно да не се появи в системата. Същата ситуация може да възникне, когато портовете са претоварени от устройства, които са гладни захранване.
В тази ситуация можете да направите следното: опитайте да освободите един от портовете за външно устройство или, в крайни случаи, купете концентратор с допълнително захранване. Някои портативни дискове също могат да изискват допълнително захранване, което се вижда от наличието не само на USB кабела в комплекта, но и на захранващия кабел. Такъв кабел може да има два съединителя за свързване към USB или отделно захранване.

Причина 2: неформатиран диск
Когато свържете нов празен диск с компютъра, системата обикновено съобщава, че носителят не е форматиран и предлага да го направите. В някои случаи това не се случва и може да е необходимо тази процедура да се извърши ръчно.
- Отидете на "Контролен панел" . Можете да направите това от менюто "Старт" или да натиснете клавиша Win + R и въведете командата:
control![Достъп до контролния панел от менюто "Стартиране" в Windows]()
- След това отидете на "Администрация" .
![Придвижване до административния аплет в контролния панел на Windows]()
- Намерете пряк път с името "Управление на компютъра" .
![Преминете към управлението на компютъра в контролния панел на Windows]()
- Отворете раздела "Управление на дискове" .
![Изберете медиите в контролния панел на Windows]()
- Търсим нашия диск в списъка. За да бъде различен от другите, може да има размери, както и файловата система RAW.
![Размер и файлова система на диска в Windows]()
- Кликваме върху диска на PCM и изберете елемента на контекстното меню "Форматиране" .
![Избиране на функцията за формат на диска в Windows]()
- След това изберете етикета (името) и файловата система. Поставяме една daw пред "Quick Format" и кликнете върху OK . Просто трябва да изчакате до края на процеса.
![Конфигуриране на етикет и файлова система за форматиране на диск в Windows]()
- В папката "Компютър" се появи нов диск.
![Нов диск в папката Компютър в Windows]()
Прочетете още: Какво представлява дисковото форматиране и как да го направя правилно?
Причина 3: Буквата на устройството
Този проблем може да възникне при извършване на операции с форматирането на диска, разделянето на дискове - на друг компютър, използващ специален софтуер.
Прочетете повече: Програми за работа с твърди дискови дялове
В такива случаи трябва ръчно да посочите буквата в модула за управление на дисковете.
Прочетете повече:
Променете буквата на устройството в Windows 10
Как да промените буквата на устройство в Windows 7
Управление на дискове в Windows 8
Причина 4: Драйвери
Операционната система е много сложен софтуер и затова често има различни провали в нея. В нормалния режим самият Windows инсталира стандартни драйвери за нови устройства, но това не винаги се случва. Ако системата не стартира инсталирането на драйвера, когато е свързан външен диск, можете да опитате да рестартирате компютъра. В повечето случаи това е достатъчно. Ако ситуацията не се промени, ще трябва да "работите с химикалки".
- Отворете "Control Panel" и отворете "Device Manager" .
![Отворете "Диспечер на устройствата" в контролния панел на Windows]()
- Намерете иконата "Актуализиране на хардуерната конфигурация" и кликнете върху нея. Системата ще "види" новото устройство и ще се опита да намери и инсталира драйвера. Най-често този метод води до положителен резултат.
![Актуализиране на хардуерната конфигурация в Windows Device Manager]()
Ако не можете да инсталирате софтуера за диска, трябва да проверите клона "Дискови устройства" . Ако има устройство с жълта икона, това означава, че няма такъв драйвер в операционната система или е повреден.
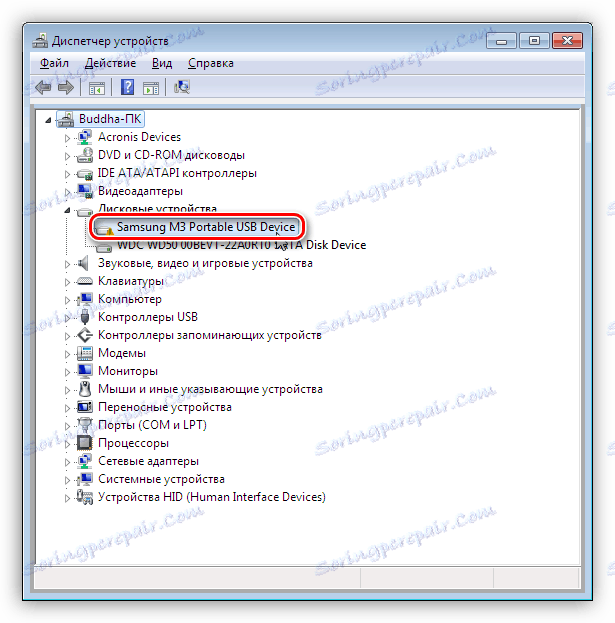
Проблемът ще бъде решен чрез принудителна инсталация. Можете да намерите софтуера за устройството ръчно в уеб сайта на производителя (може да съдържа диск на драйвера) или да го опитате да го изтеглите автоматично от мрежата.
- Кликнете върху PCM на устройството и изберете елемента "Актуализиране на драйверите" .
![Преминете към автоматична актуализация на драйверите в Windows Device Manager]()
- След това отидете на автоматичното търсене. След това изчакваме края на процеса. Ако е необходимо, рестартираме компютъра.
![Изберете режим за автоматично актуализиране на драйверите в Windows Device Manager]()
Причина 5: Вируси
Вирусните програми, в допълнение към други мухи, могат да възпрепятстват инициализирането на външни устройства в системата. Най-често те са на най-преносимия диск, но могат да присъстват на компютъра ви. Първо, проверете за вируси на вашата система и, ако има, втори твърд диск.
Прочетете повече: Борба с компютърни вируси
С инструментите, споменати в горната статия, няма да е възможно да проверите външното устройство, тъй като не може да бъде инициализирано. Тук само стартиращото USB флаш устройство с антивирусен скенер ще помогне, например, Kaspersky Rescue Disk , С него можете да сканирате медиите за вируси, без да зареждате системни файлове и услуги, а оттам и обекта на атака.
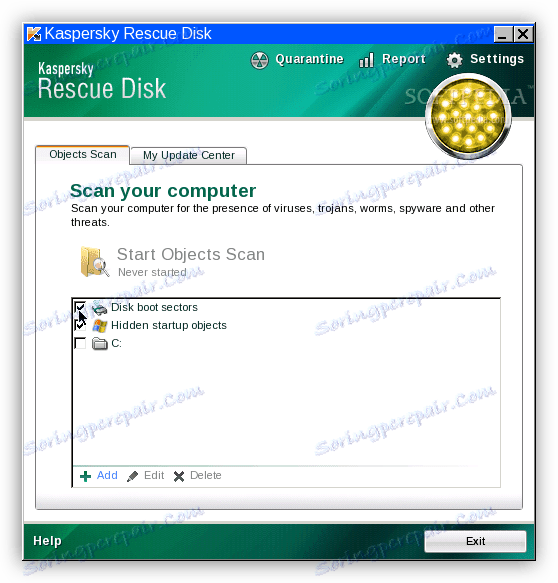
Причина 6: Физически проблеми
Физическите неизправности включват повреда на самия диск или контролер, повреда на портовете на компютъра и банално "напукване" на USB кабела или захранването.
За да определите неизправността, можете да направите следното:
- Сменете кабелите с известни добри.
- Свържете устройството към други USB портове, ако работи, съединителят е повреден.
- Разглобете устройството и свържете устройството директно към дънната платка (не забравяйте да изключите компютъра, преди да го направите). Ако носителят е идентифициран, тогава има грешка в контролера, ако не, тогава диска. Можете да опитате да възстановите неработещ твърд диск в сервизния център, в противен случай това е директен път към боклука.
Прочетете още: Как да възстановите твърд диск
заключение
В тази статия обсъдихме най-честите причини за липсата на външен твърд диск в папката "Компютър". Някои от тях се решават просто, а други могат да приключат с екскурзия до сервизен център или дори загуба на информация. За да бъдете готови за такива завъртания на съдбата, си струва да наблюдавате редовно състоянието на твърдия диск или SSD, например, CrystalDiskInfo , а при първото подозрение за повреда променете диска на нов.