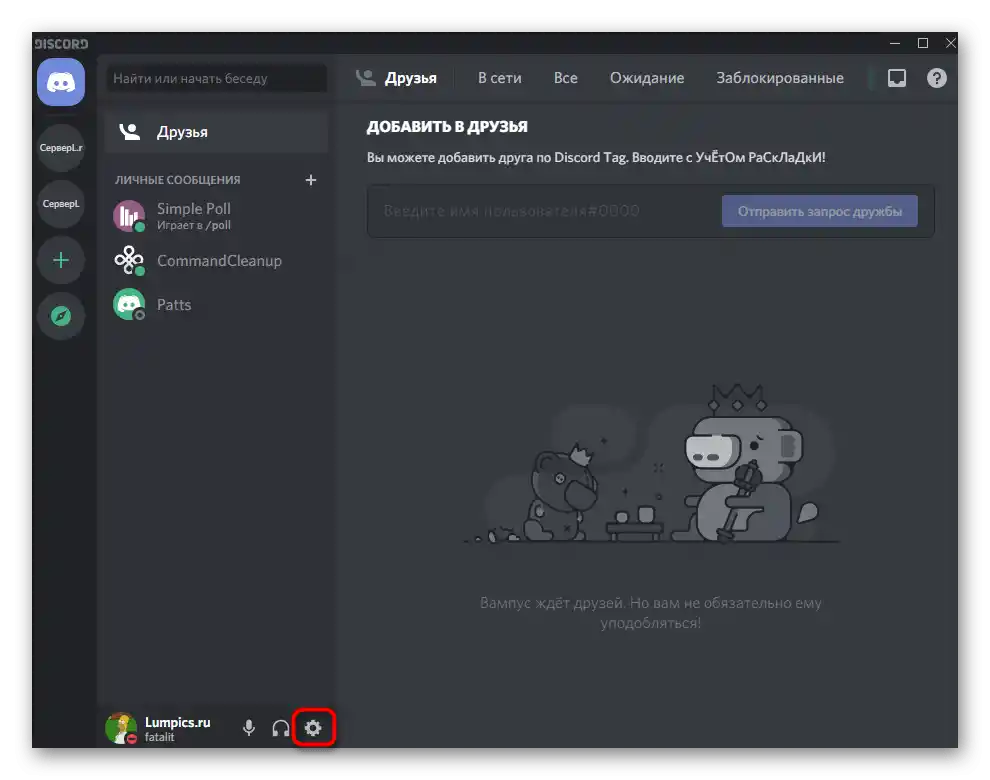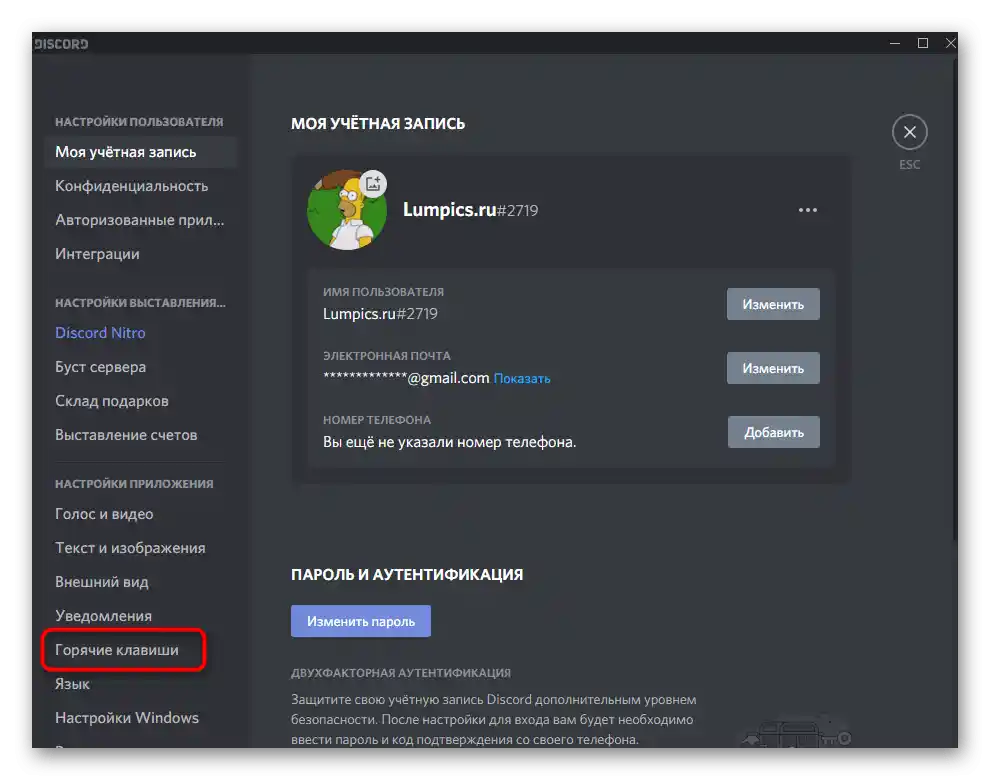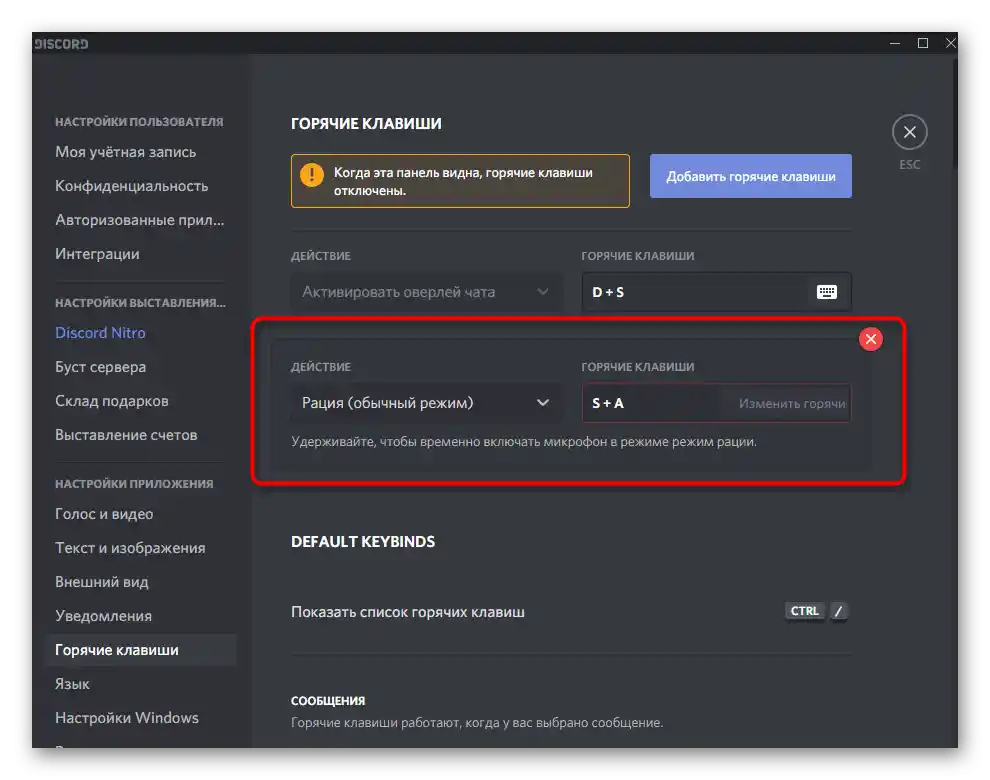Съдържание:
- Метод 1: Стартиране на програмата с администраторски права
- Метод 2: Използване на режим на съвместимост
- Метод 3: Изключване на игровия оверлей
- Метод 4: Изключване на хардуерното ускорение
- Метод 5: Изчистване на кеша
- Метод 6: Изключване на излишни функции
- Метод 7: Актуализиране на допълнителни библиотеки на Windows
- Метод 8: Актуализиране на драйверите на видеокартата
- Метод 9: Премахване на неизползвани горещи клавиши
- Въпроси и отговори: 1
Ако използвате гласов чат в Discord по време на игра на мобилно устройство и се появяват забавяния, за съжаление, няма методи, които да решат ситуацията. Най-вероятно тя е свързана с натоварването на операционната система и тук може да помогне само освобождаването на оперативната памет или закупуването на по-мощно устройство.
Прочетете също:
Как да изчистим оперативната памет в Андроид
Увеличаване на оперативната памет на Android устройство
Метод 1: Стартиране на програмата с администраторски права
Нека започнем с най-простите, но не винаги ефективни методи. Реализацията им отнема няколко секунди и не внася глобални промени в Windows или самия Discord, затова е необходимо да ги проверите на първо място. Опитайте да стартирате мессенджъра с администраторски права, като кликнете с десния бутон на мишката върху иконата или изпълнимия файл. От контекстното меню изберете опцията "Стартиране с администраторски права" и потвърдете действието в появилото се прозорче за контрол на потребителските акаунти. Има и много други варианти за отваряне на софтуера с повишени права, ако този не ви подхожда.
Повече информация: Стартиране на програми с администраторски права
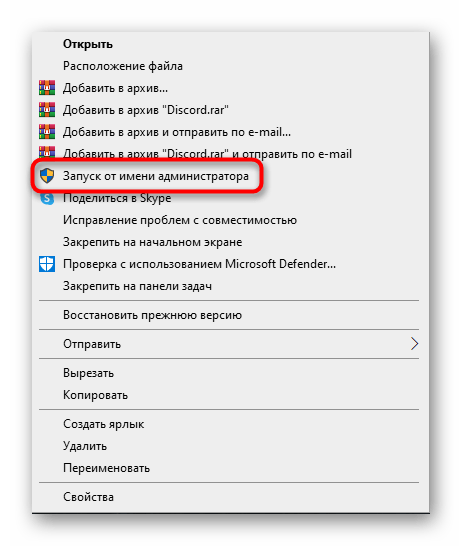
Не всеки ще може да използва повишеното ниво на привилегии поради ограничения на акаунтите или липса на достъп до определени функции.Тогава ще е необходимо да влезете в Windows като администратор, за което е написано в друга статия на нашия сайт.
По-подробно: {innerlink id='5314', txt='Използваме акаунта "Администратор" в Windows'}
Метод 2: Използване на режим на съвместимост
Режимът на съвместимост, наличен при стартиране на почти всеки софтуер, позволява да се коригират грешки, свързани с използването на Discord в стари версии на Windows. Притежателите на "десетки" също трябва да приложат този метод, включвайки режим на съвместимост с Windows 7, тъй като това може да окаже положително влияние върху производителността на мессенджъра.
- Отворете утилитата "Изпълни", използвайки стандартната комбинация от клавиши Win + R. В полето за въвеждане напишете
%localappdata%и натиснете Enter за преминаване по указаното пътя. - Намерете в каталога папката с името "Discord" и кликнете върху нея, за да преминете.
- Там се намира още един каталог с името "App-0.0.000", където последните цифри са версията на инсталирания Discord. Там се съхранява необходимият изпълним файл за стартиране.
- Намерете го и кликнете върху него с десния бутон на мишката.От появилото се контекстно меню изберете пункта "Свойства".
- В новия прозорец преминете на таба "Совместимость".
- Отметете с отметка пункта "Запустить программу в режиме совместимости с:". За Windows 7 и 8 от списъка трябва да изберете тези версии на операционните системи, а за Windows 10 да посочите "семерку".
- Между другото, в този същия таб има пункт "Запускать эту программу от имени администратора", предназначен за установяване на перманентни привилегии при отваряне.
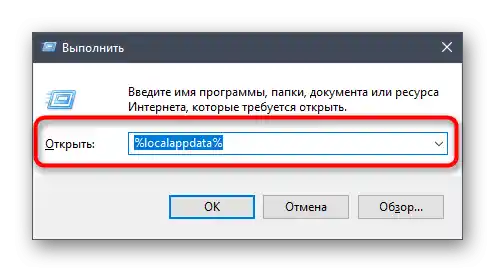
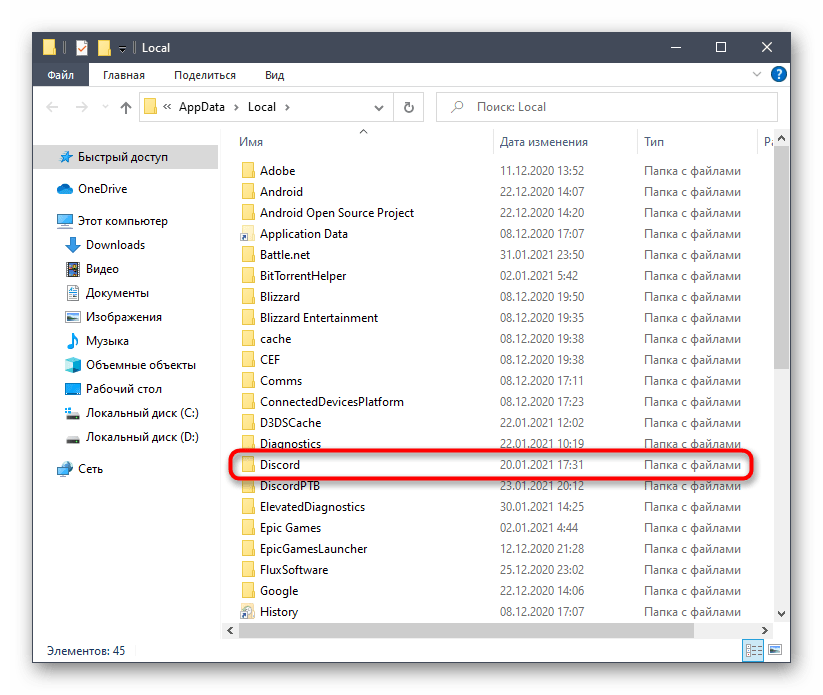
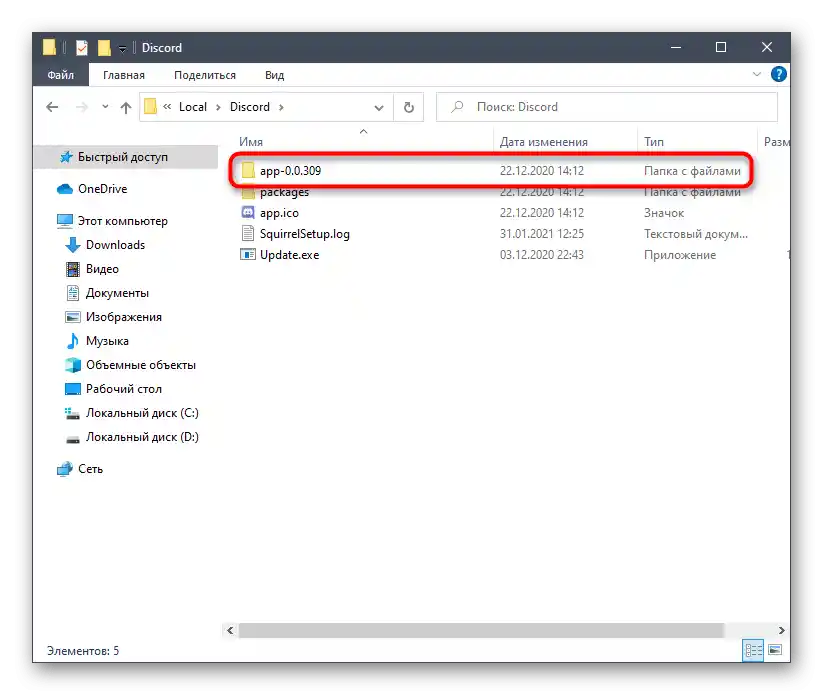
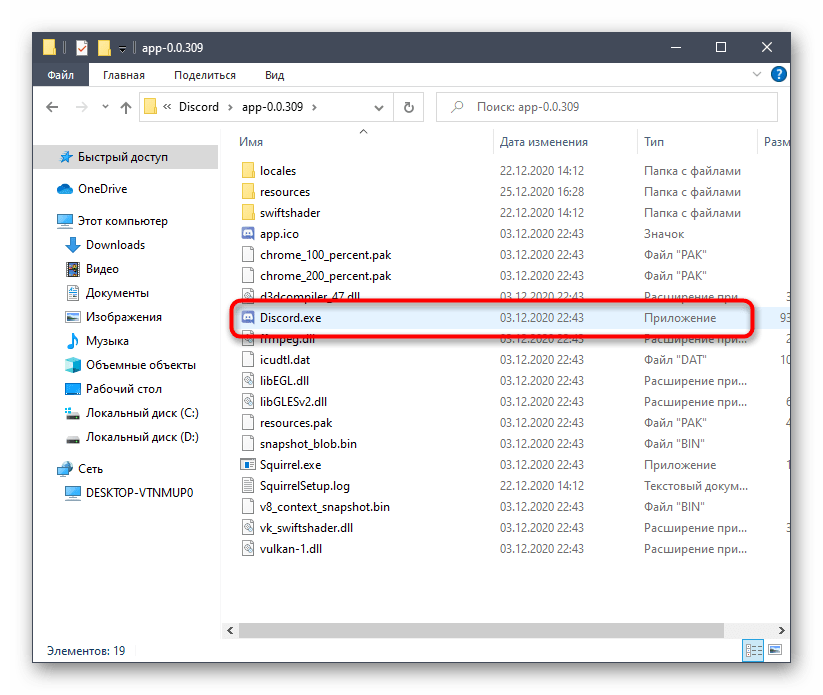
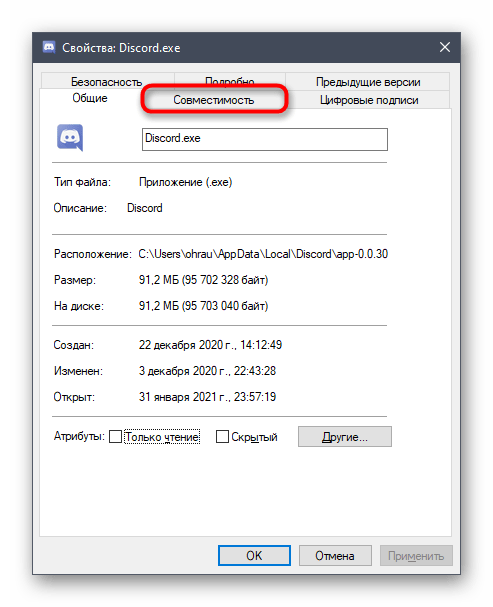
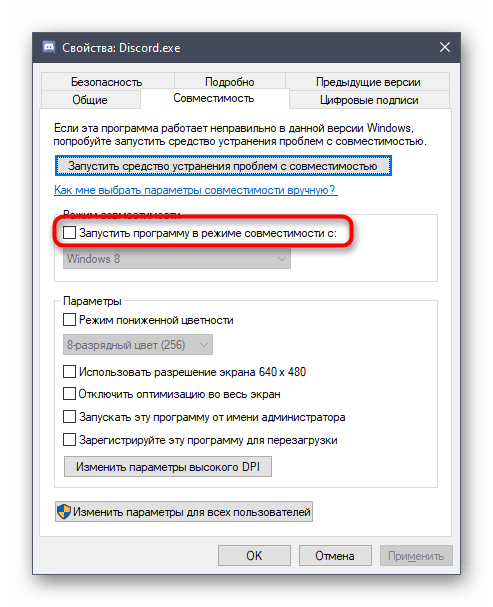
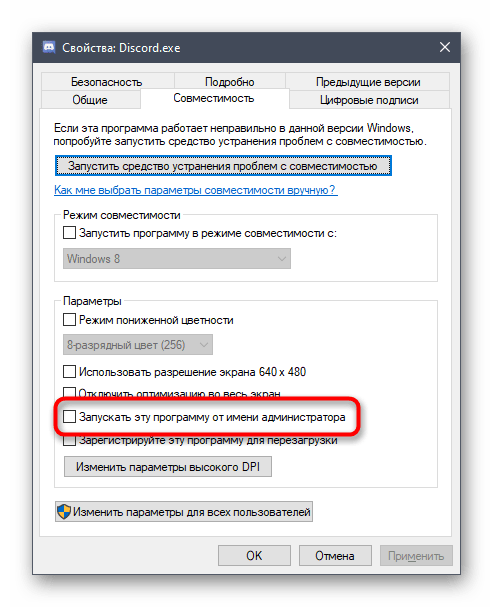
Допълнителна информация за използването на режима на съвместимост в Windows можете да намерите в друга инструкция от нашия автор, където се разказва и за алтернативен вариант за активиране на тази функция.
По-подробно: Включение режима совместимости в Windows 10
Метод 3: Изключване на игровия оверлей
Функцията за игровия оверлей в Дискорд се активира автоматично, а на самия потребител е достатъчно да се свърже с текстов или гласов канал по време на игра, за да получава уведомления. Ако не използвате оверлея, препоръчваме да го изключите за намаляване на натоварването на операционната система.
- За целта в главния прозорец на мессенджера натиснете иконата на зъбно колело, преминавайки по този начин към прозореца "Настройки пользователя".
- Намерете раздела "Оверлей", намиращ се в блока "Игровые настройки".
- Деактивирайте превключвателя при пункта "Включить внутриигровой оверлей".
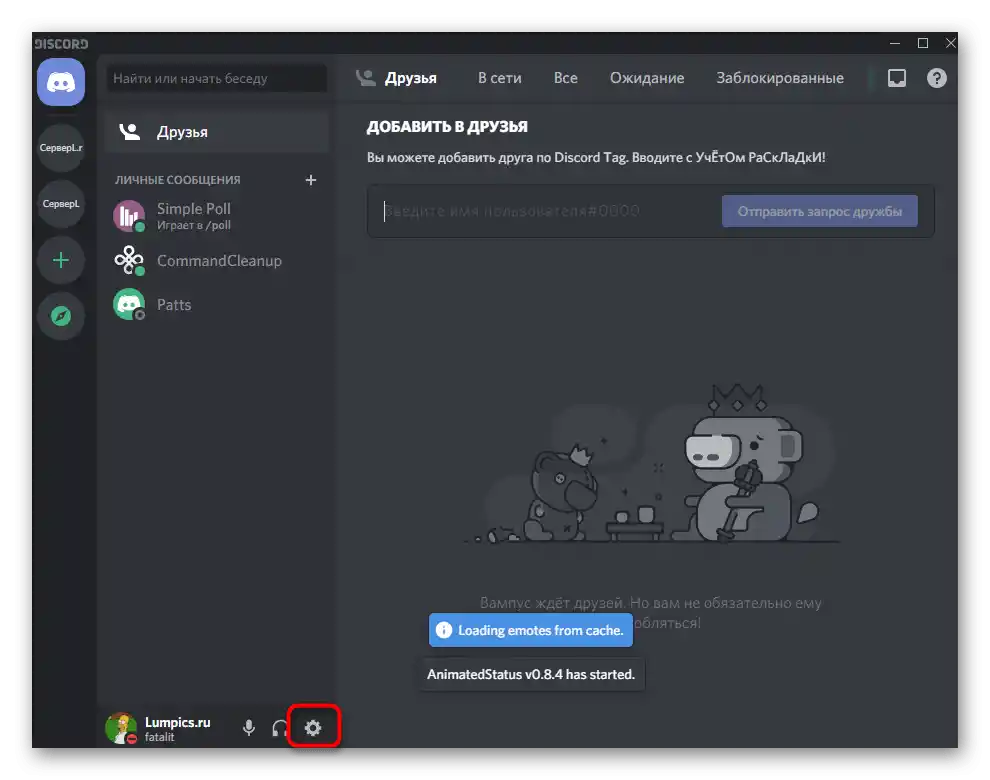
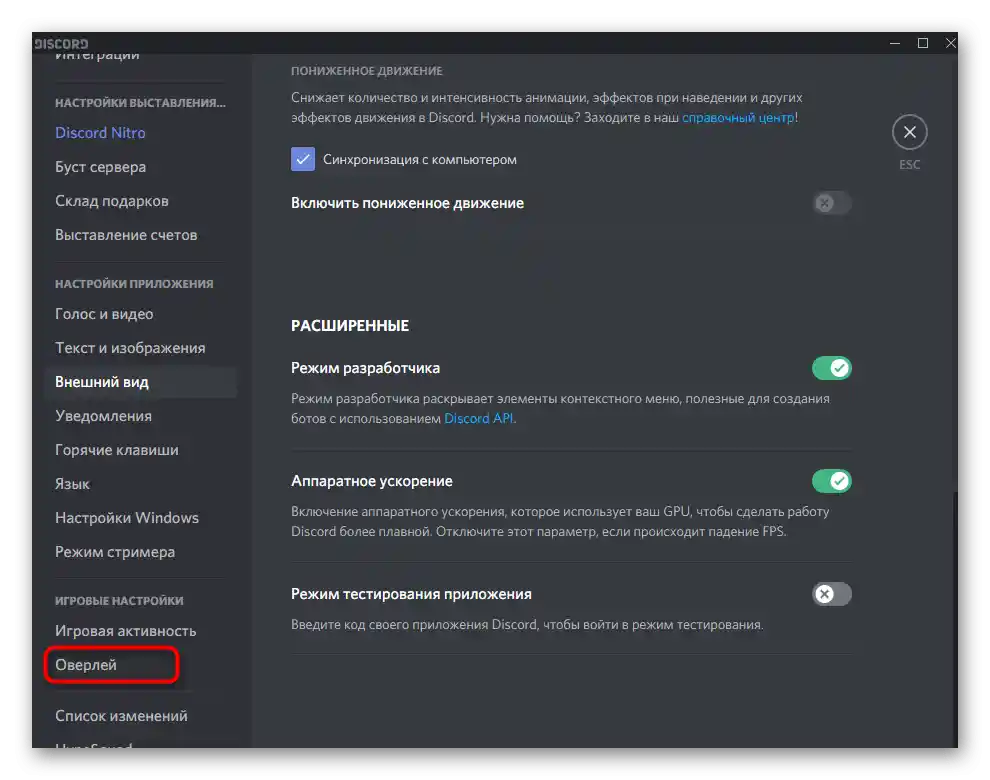
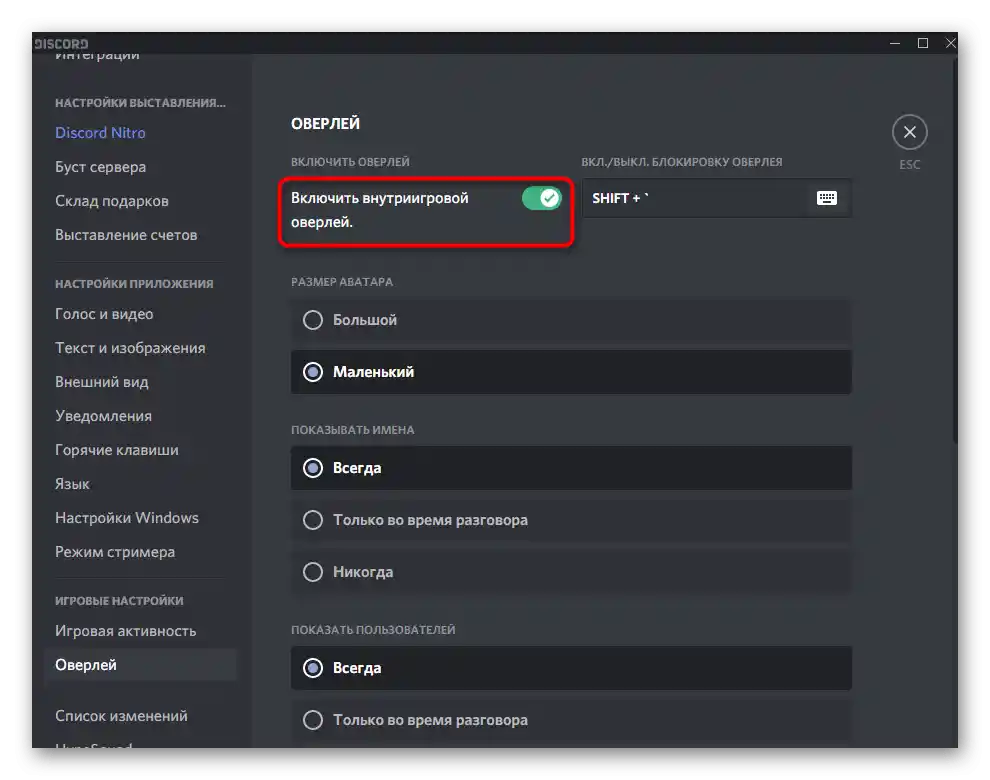
Сега уведомленията и изображенията на участниците в гласовия чат няма да ви пречат по време на игра и могат да премахнат забавянията в Discord, ако те са били свързани точно с оверлея.
Метод 4: Изключване на хардуерното ускорение
Функцията за хардуерно ускорение е предназначена за осигуряване на по-плавна работа на Дискорд чрез използване на мощностите на графичния адаптер. Разработчиците предупреждават, че поради това може да се появи спад на FPS, и да забавя не само програмата, но и стартираната игра.Благо, апаратното ускорение се изключва с няколко клика.
- В същото меню с настройките на профила преминете в раздела "Външен вид".
- В блока "Разширени" намерете пункта "Апаратно ускорение" и преместете превключвателя в неактивно състояние.
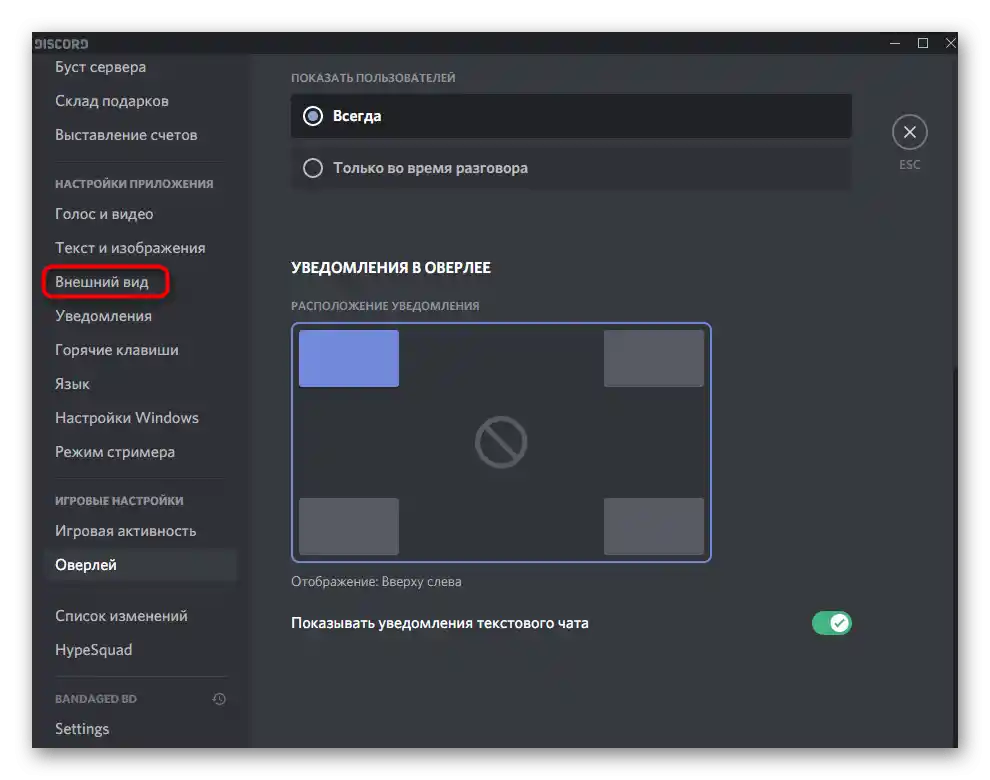
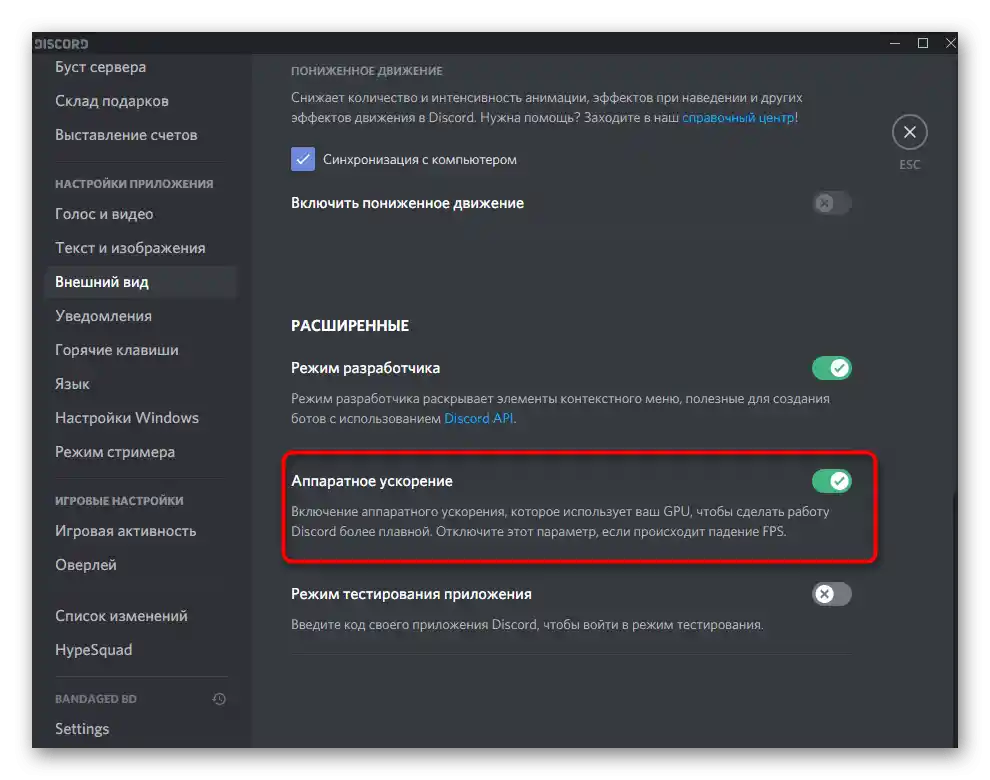
Метод 5: Изчистване на кеша
При работа на програмата в папката с нейните файлове се натрупва кеш, отговарящ за съхранението на потребителски данни и тяхното бързо зареждане. Понякога натрупването на такива файлове, които не са били автоматично изчистени след загубата на актуалността им, влияе на производителността на софтуера и води до забавяния. В този случай ще помогне ръчното изчистване на кеша:
- Отворете утилитата "Изпълни" (Win + R) и напишете командата
%appdata%. - В появилото се прозорче "Проводник" ви интересува каталогът с името на софтуера.
- В него намерете директориите "Cache" и "Local Storage".
- Преминете в тези папки, маркирайте съдържанието им и го изтрийте.
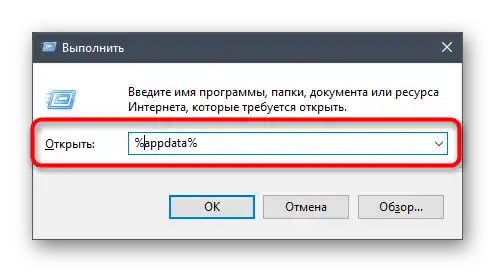
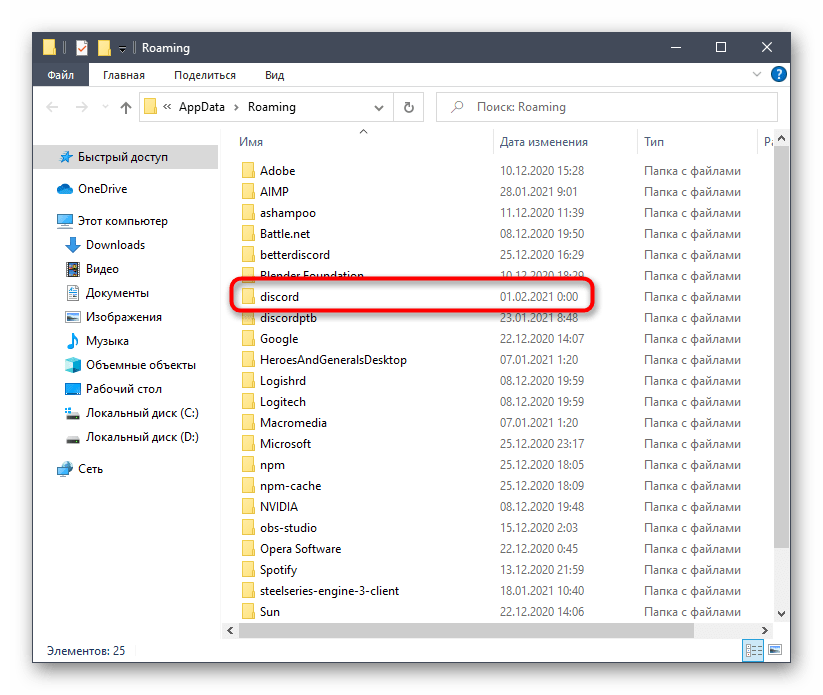
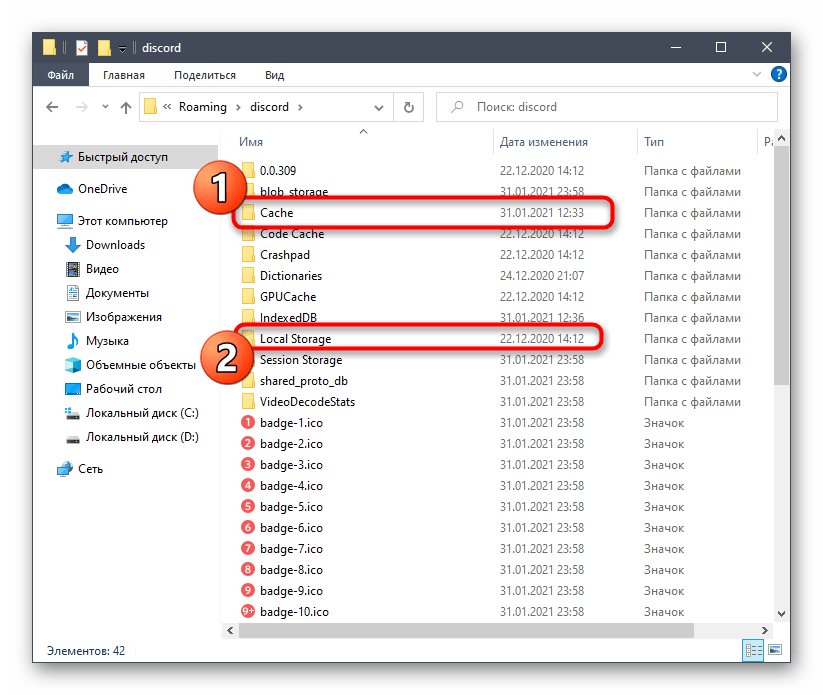
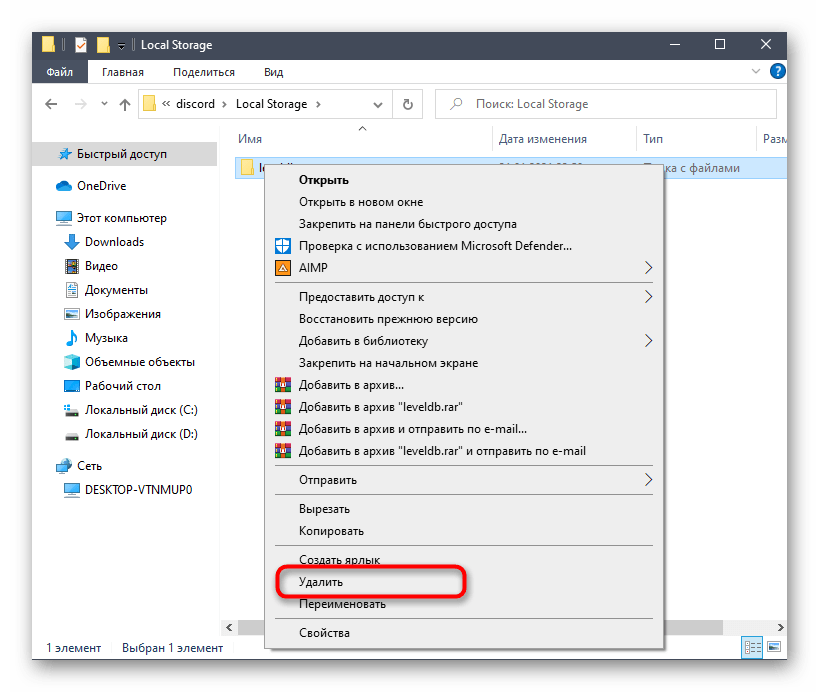
Метод 6: Изключване на излишни функции
Discord поддържа допълнителни функции за конфиденциалност и обработка на данни, които практически не носят никаква полза, но могат да предизвикат забавяния по време на игровия процес. Нека разгледаме тези, които могат да бъдат изключени, а вие решете за себе си дали си струва.
- Преминете в мессенджъра и натиснете иконата на зъбно колело в основния прозорец.
- Отворете категорията настройки "Конфиденциалност".
- Изключете безопасните лични съобщения, за да не харчи програмата ресурси за сканиране за наличие на откровено съдържание при получаването им.
- По-долу в прозореца намерете блока "Как използваме вашите данни". Всичко от това може да бъде изключено за икономия на системни ресурси, затова се запознайте с предназначението на функциите и решете кои не искате да използвате.
- След това изберете раздела "Интеграции".
- Изключете автоматичното сканиране за откриване на акаунти.Тази функция е необходима изключително рядко, но анализира всяко приложение, като понижава производителността на софтуера.
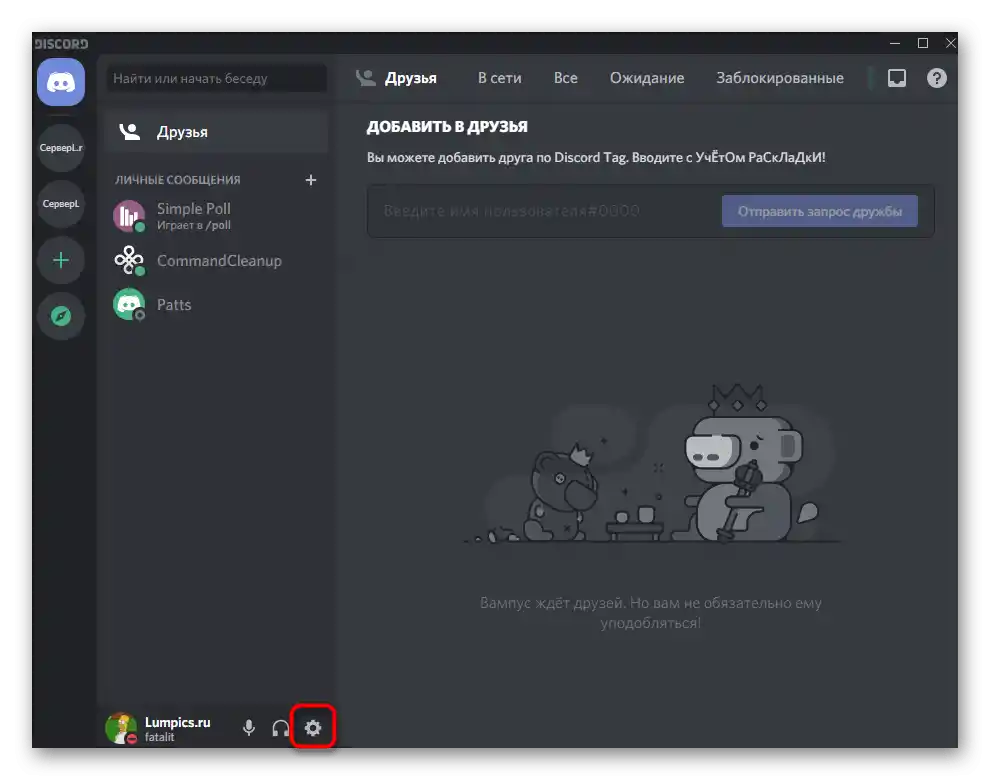
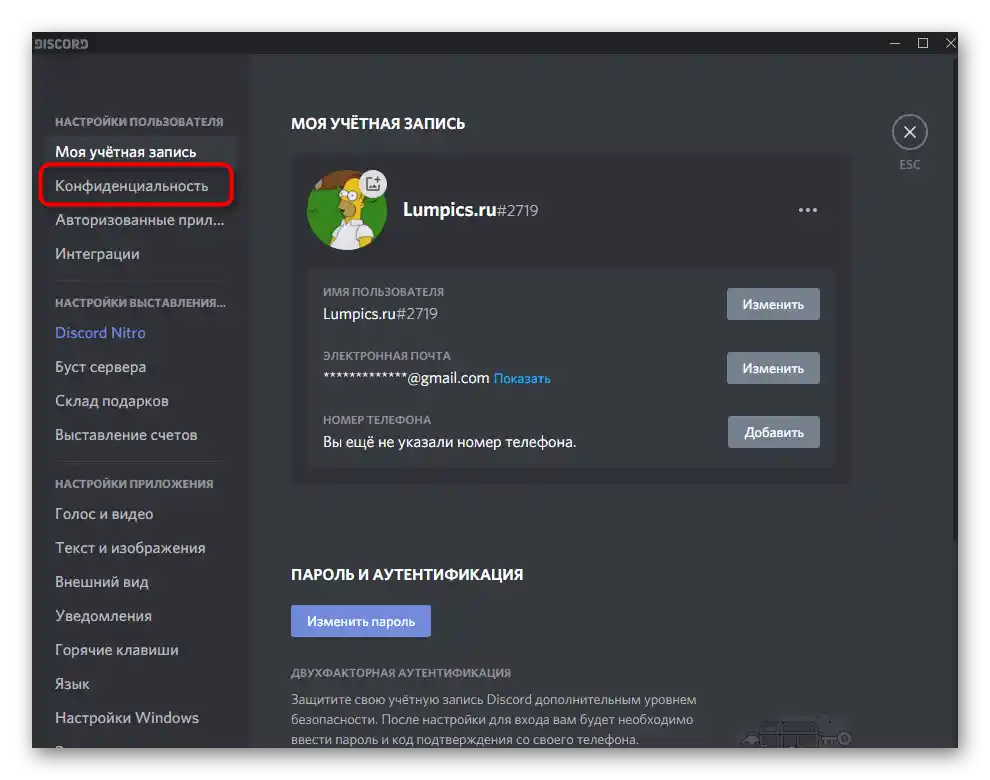
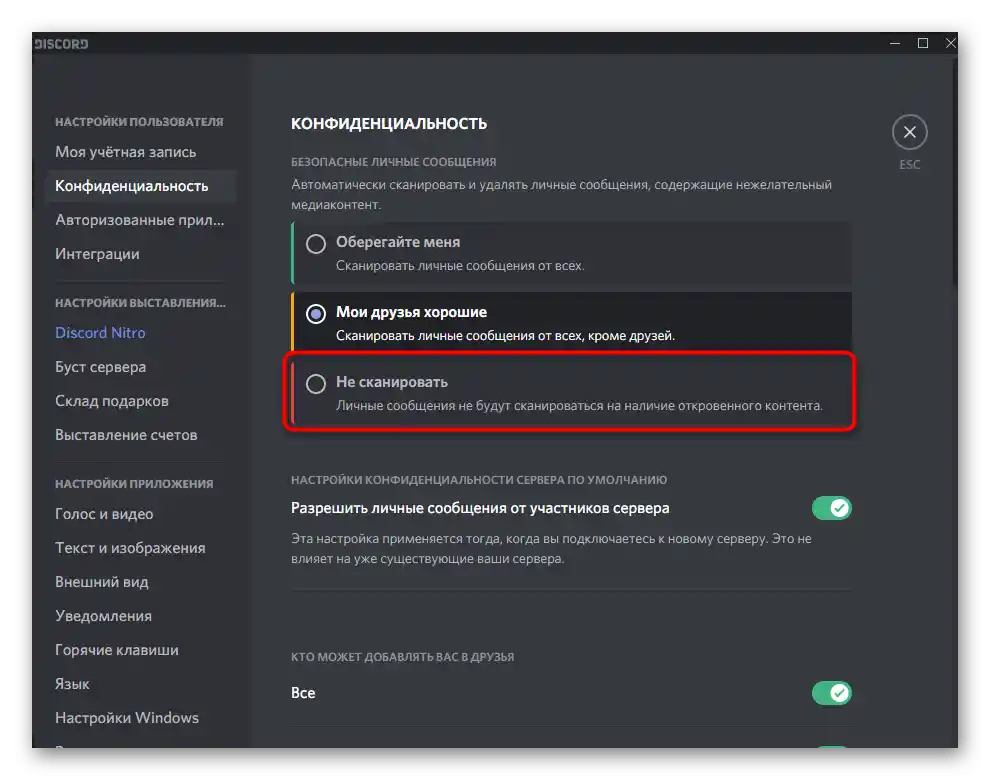
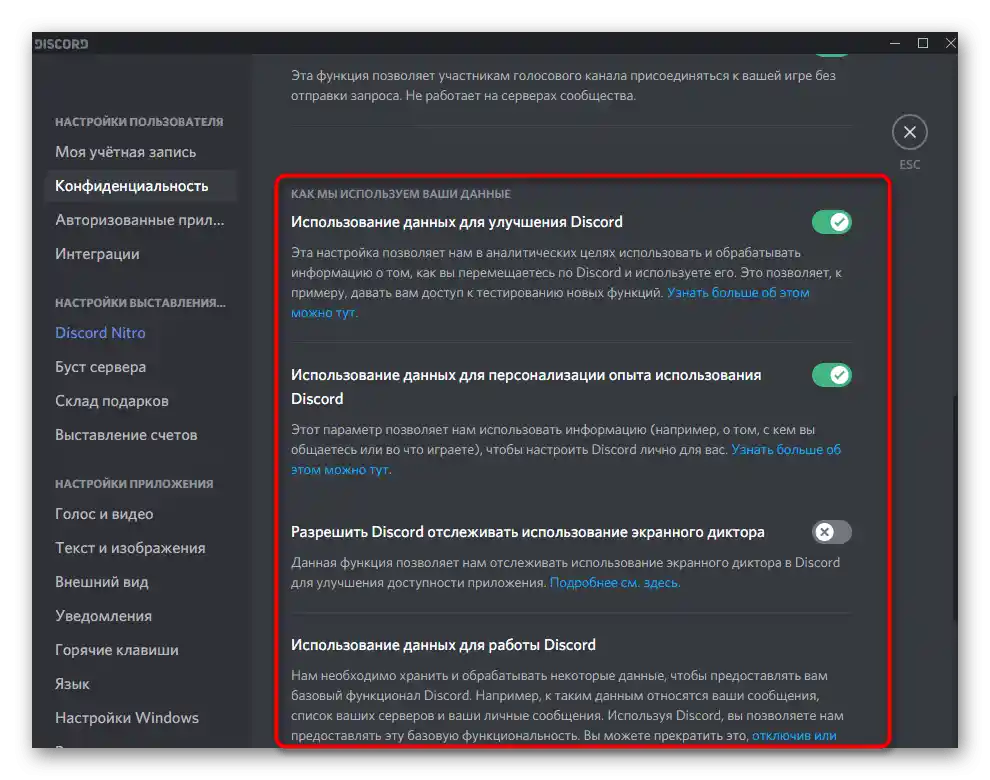
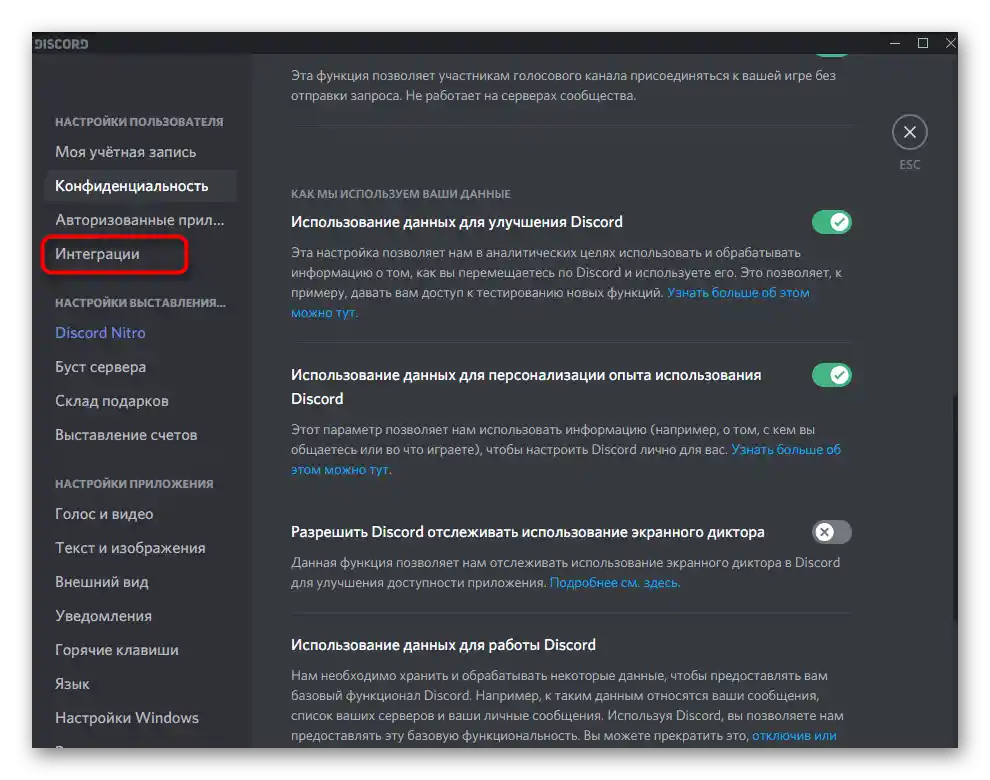
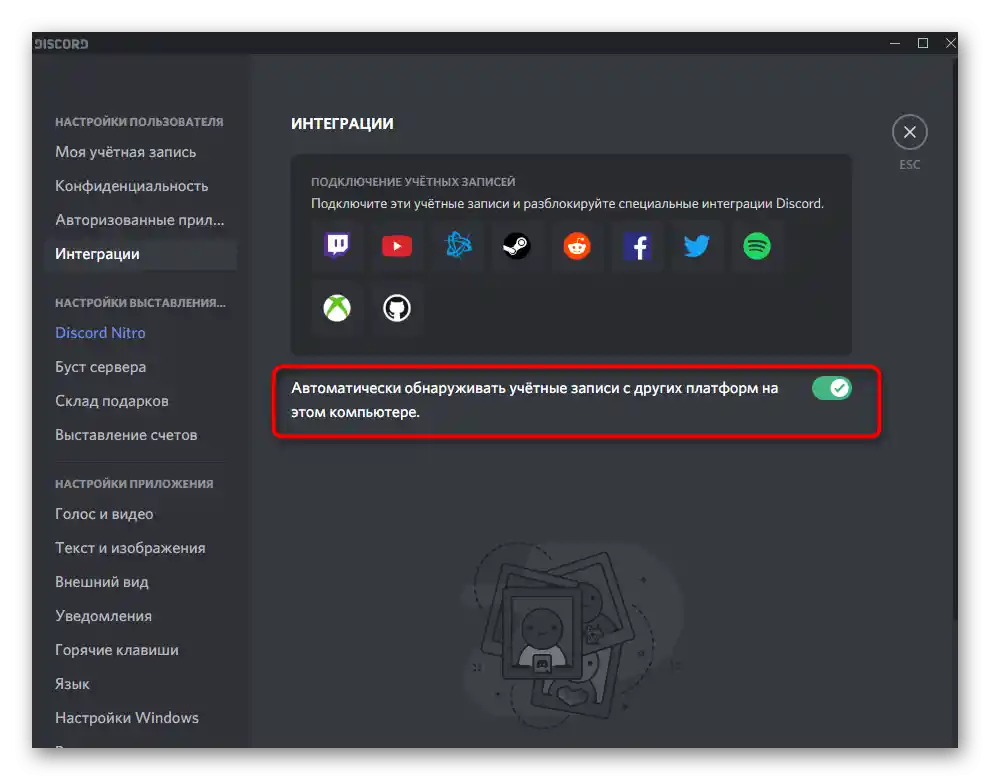
Метод 7: Актуализиране на допълнителни библиотеки на Windows
Допълнителните библиотеки на Windows се използват от различни програми за осигуряване на функционирането на различни инструменти. Discord не е изключение в това отношение и изисква наличието на DirectX, Visual C++ и .NET Framework на компютъра. Ако в Windows 10 това е малко по-лесно, тъй като поне DirectX се актуализира автоматично, а .NET Framework може да бъде изтеглен чрез "Център за актуализации на Windows", то в предишните версии на ОС всичко това трябва да се инсталира ръчно. Затова препоръчваме да се възползвате от следните линкове, за да изтеглите последните версии на споменатите библиотеки.
/
Повече информация:
Как да актуализирате .NET Framework
Как да инсталирате DirectX 11 в Windows
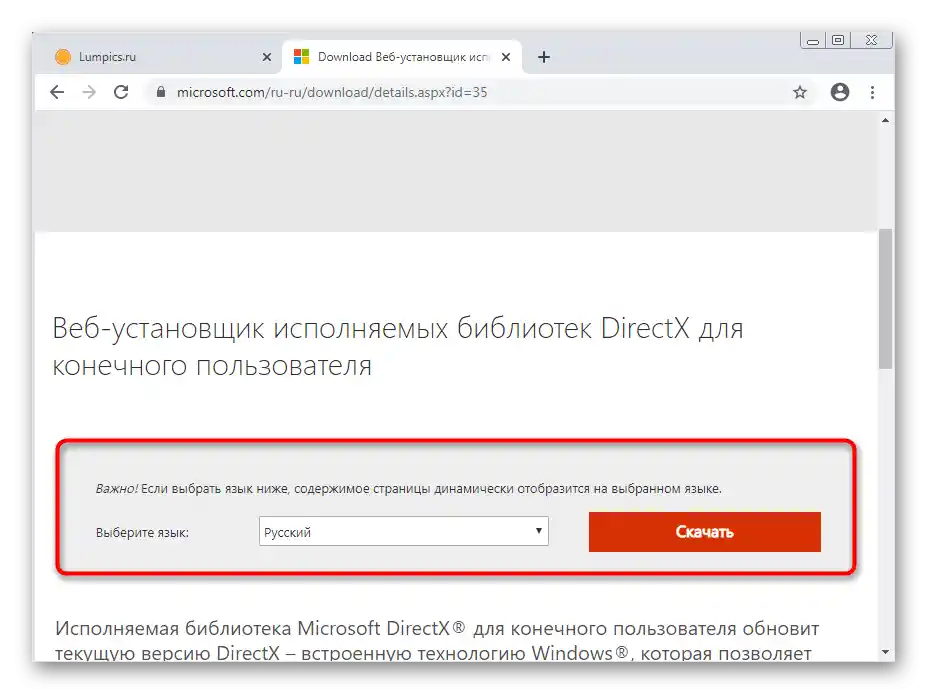
Метод 8: Актуализиране на драйверите на видеокартата
Видеокартата играе важна роля при работата на Discord, тъй като програмата постоянно се обръща към нея за обработка на графични елементи и използва ресурси за осигуряване на производителността. Ако на компютъра липсват последните версии на драйвера за графичния адаптер, може да се появят незначителни забавяния и различни грешки при взаимодействие с разглеждания мессенджър. Проверете наличието на актуализации, използвайки удобен за вас метод.
Повече информация: Актуализиране на драйвера на видеокартата
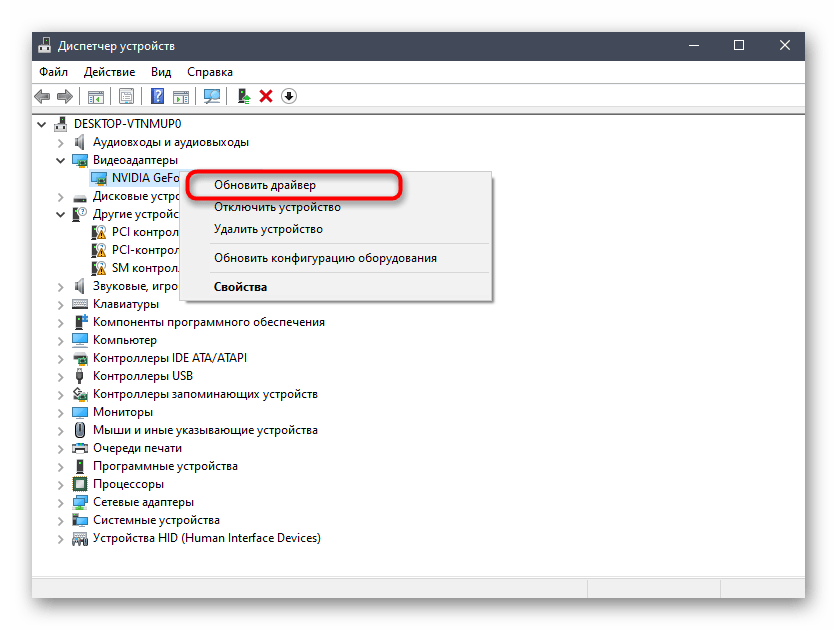
Метод 9: Премахване на неизползвани горещи клавиши
Този метод е поставен в края, тъй като помага само на малък процент от потребителите и е изключително специфичен. На пръв поглед изглежда, че запазените комбинации от клавиши не могат да влияят на забавянията в Discord, но при някои потребители след премахването на ненужните комбинации, зависанията веднага изчезват.Това може да се свърже с възникването на бъгове в самата програма, затова, ако имате неизползвани горещи клавиши, препоръчваме да ги изтриете.
- В главния прозорец на програмата отидете на "Настройки".
- Отворете раздела "Горещи клавиши".
- Наведете курсора на блока с ненужната клавиша и натиснете появилата се бутонка с кръстче за изтриване. Направете същото с всички останали потребителски комбинации.