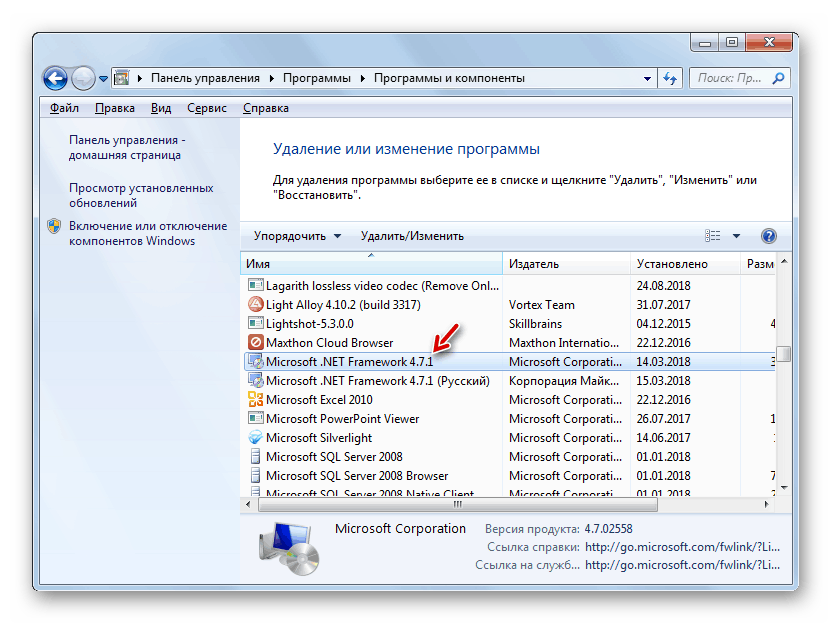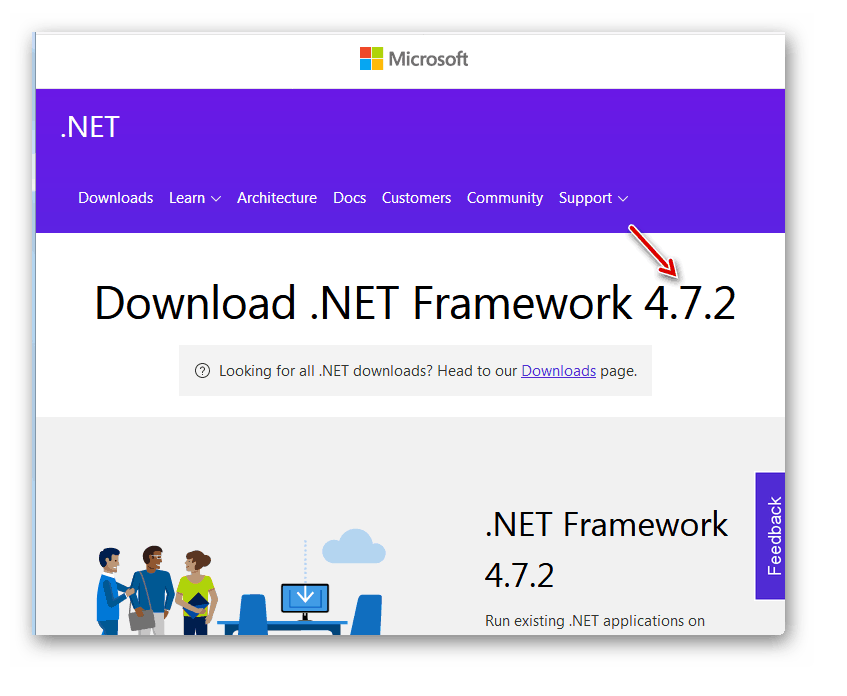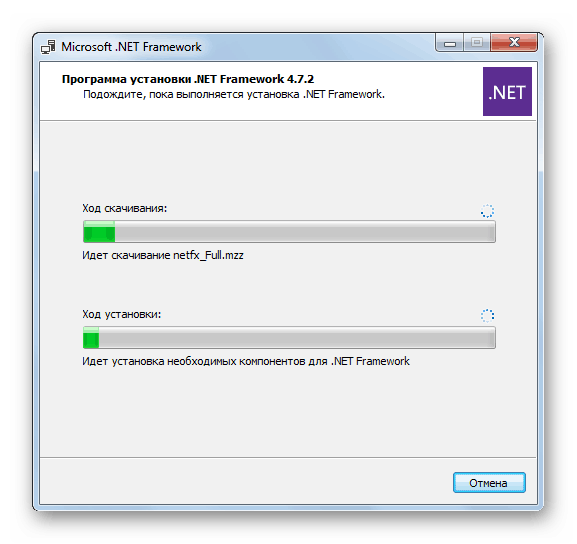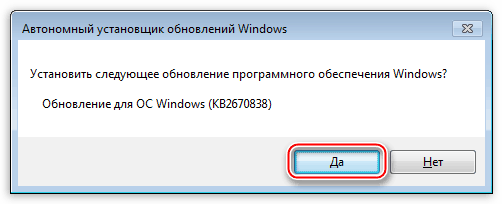Решаване на проблеми с инсталирането на програми и игри на компютри с Windows 7
Понякога потребителите на PC са изправени пред такава ситуация, когато е невъзможно не само да се стартират програми и игри, но дори и да се инсталират на компютър. Нека да разберем какви начини за решаване на този проблем съществуват на устройства с Windows 7.
Вижте също:
Решаване на проблеми при стартиране на програми в Windows 7
Защо игрите на Windows 7 не са стартирани
Съдържанието
Причини за възникване на проблеми с инсталирането на програми и как да ги решим
Има редица фактори, които могат да причинят проблеми при инсталирането на програми:
- Липса на необходимите софтуерни компоненти на компютъра;
- Счупен инсталационен файл или „монтаж на крива“;
- Вирусна инфекция на системата;
- Блокиране от антивируса;
- Липса на права по текущата сметка;
- Конфликт с остатъчните елементи на програмата след предишното му деинсталиране;
- Несъответствие между версията на системата, неговата цифрова вместимост или техническите характеристики на компютъра спрямо изискванията на разработчиците на инсталирания софтуер.
Ние няма да разглеждаме подробно такива банални причини като счупен инсталационен файл, тъй като това не е проблем на операционната система. В този случай просто трябва да намерите и изтеглите подходящата програма за инсталиране.
Ако срещнете проблем при инсталирането на програма, която е била на вашия компютър, това може да се дължи на факта, че не всички файлове или записи в регистъра са били изтрити по време на деинсталирането. След това ви съветваме първо да завършите премахването на такава програма с помощта на специален софтуер или ръчно, почистване на остатъчните елементи и едва след това да продължите с инсталирането на новата версия.
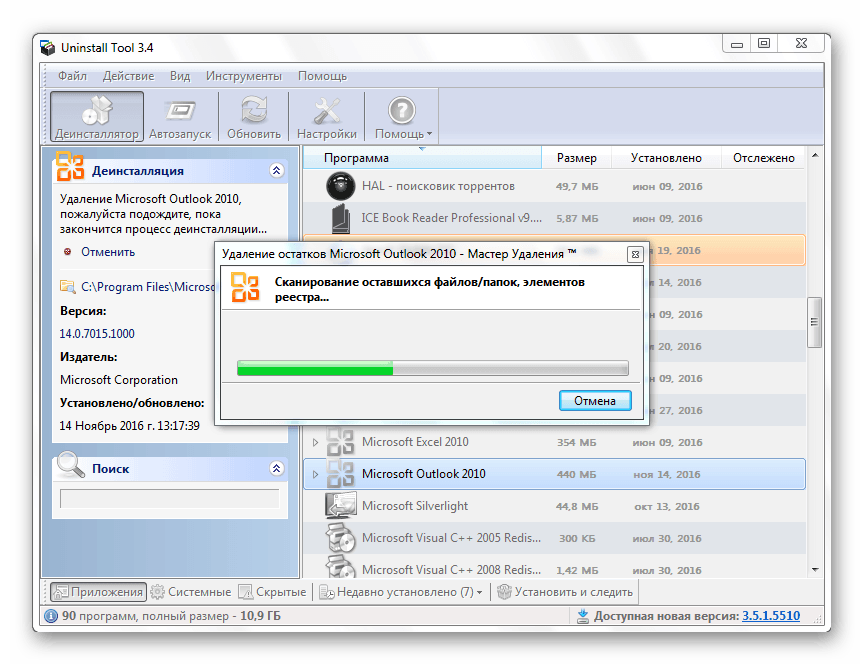
урок:
6 най-добри решения за пълно премахване на програмите
Как да премахнете деинсталирана програма от компютър
В тази статия ще разгледаме проблемите с инсталирането на програми, свързани със системните настройки на Windows 7. Но преди всичко проучете документацията на инсталираната програма и разберете дали тя е подходяща за вашия тип операционна система и конфигурация на компютърен хардуер. Освен това, ако изследваната неизправност не е единична, а масивна, сканирайте системата за вируси, като използвате специална програма.
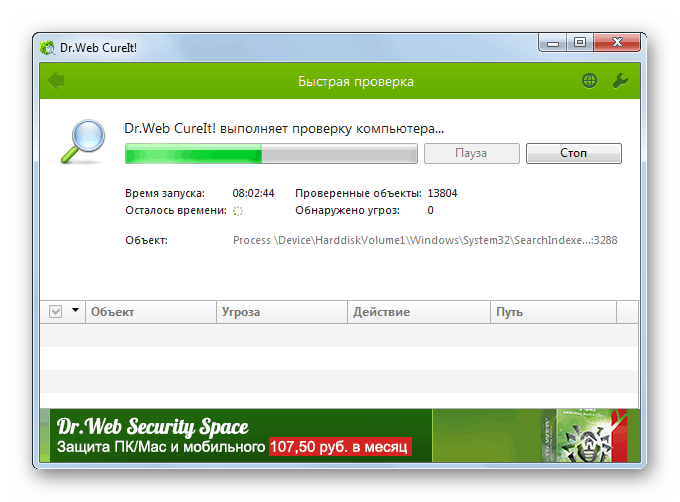
урок: Как да сканирате компютъра си за вируси, без да инсталирате антивирусна програма
Също така е полезно да проверите настройките на антивирусната програма, за да блокирате инсталационните процеси. Най-лесният начин да направите това е просто да деактивирате антивирусната програма. Ако след това програмите започват да се инсталират нормално, трябва да промените параметрите и отново да стартирате защитника.
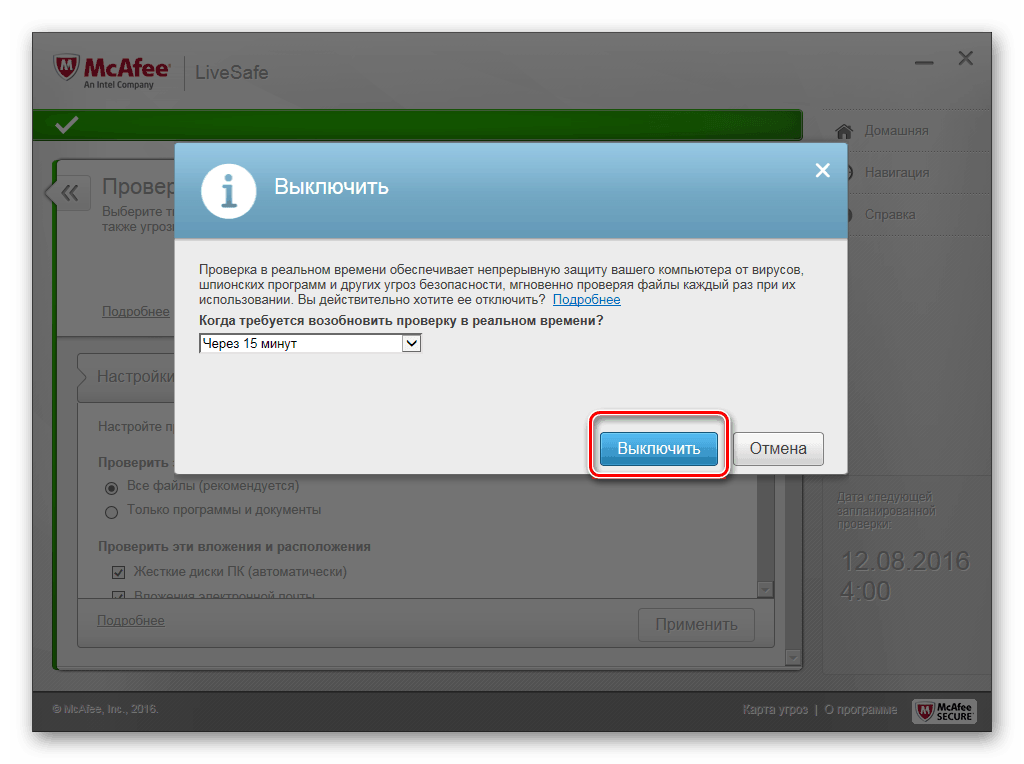
урок: Как да деактивирате антивирусната програма
Метод 1 Инсталирайте необходимите компоненти
Най-честата причина, поради която софтуерните приложения не се инсталират, е липсата на актуализации на важни компоненти:
- NET Framework;
- Microsoft Visual C ++;
- DirectX.
В този случай, разбира се, не всички програми ще имат проблеми с инсталацията, но значителен брой от тях. След това трябва да проверите приложимостта на версиите на тези компоненти, които са инсталирани на вашата операционна система, и ако е необходимо, направете актуализация.
- За да проверите приложимостта на NET Framework, щракнете върху Старт и отворете контролния панел .
- Сега отидете в раздела "Програми" .
- В следващия прозорец кликнете върху елемента "Програми и функции" .
- Ще се отвори прозорец със списък на софтуера, инсталиран на този компютър. Намерете елементите в списъка, наречен "Microsoft .NET Framework" . Може да има няколко. Разгледайте версиите на тези компоненти.
![Версията на компонента Microsoft .NET Framework в раздела Програми и функции на контролния панел в Windows 7]()
- Сравнете получената информация с текущата версия на официалния уебсайт на Microsoft. Ако версията, инсталирана на вашия компютър, не е подходяща, трябва да изтеглите нова.
![Версия на компонента Microsoft .NET Framework на официалния уебсайт на Microsoft]()
- След изтеглянето стартирайте инсталационния файл на компонента. Инсталаторът ще бъде разопакован.
- След неговото завършване ще се отвори “Инсталационен съветник” , в който трябва да потвърдите приемането на лицензионното споразумение, като поставите отметка в квадратчето и кликнете върху бутона “Инсталиране” .
- Процедурата по инсталиране ще започне, динамиката на която ще бъде изобразена графично.
![Процедура за инсталиране в съветника за инсталиране на Microsoft .NET Framework компонент в Windows 7]()
урок:
Как да актуализирате .NET Framework
Защо не е инсталиран .NET Framework 4
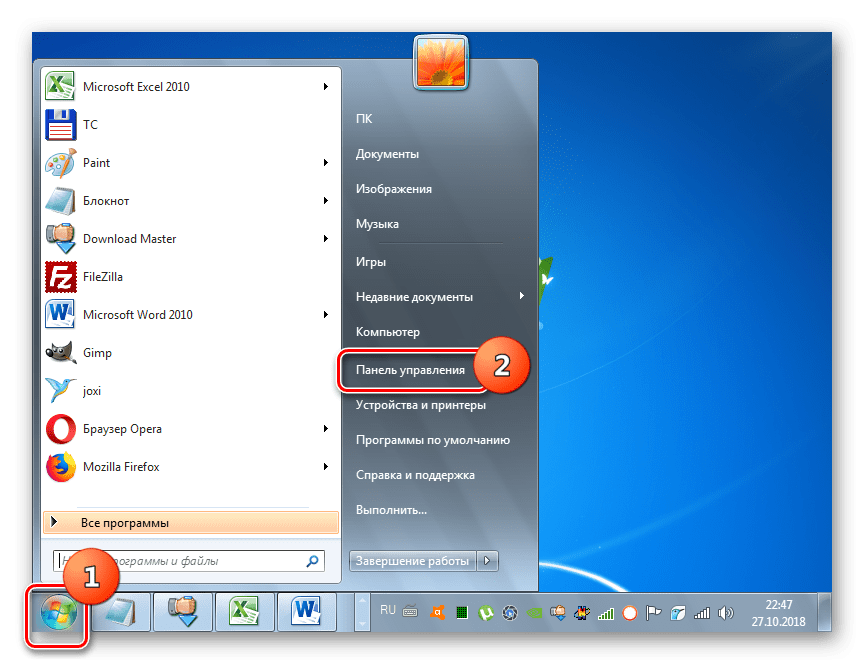
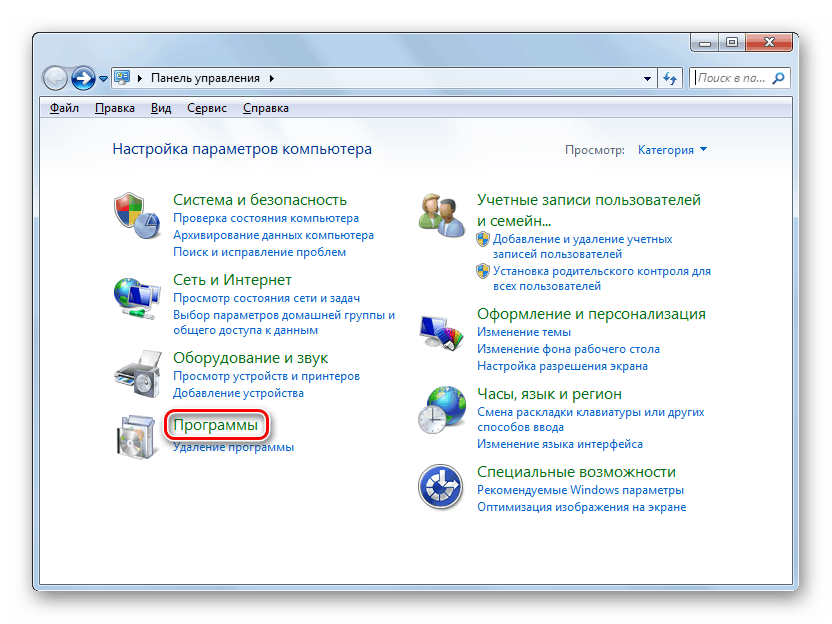
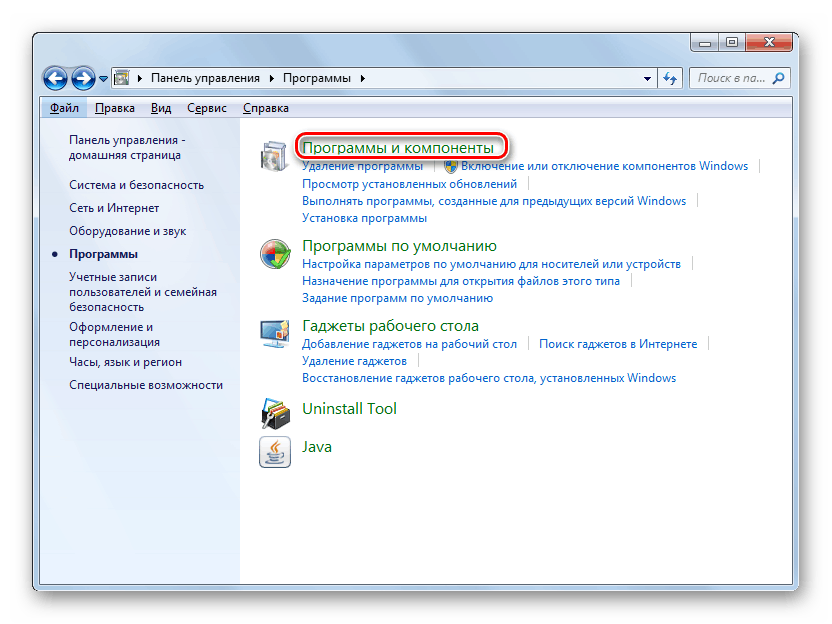
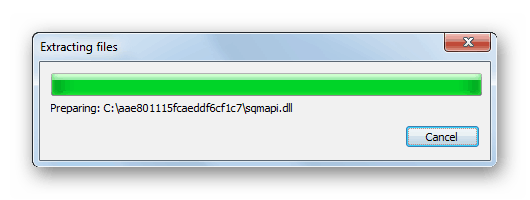
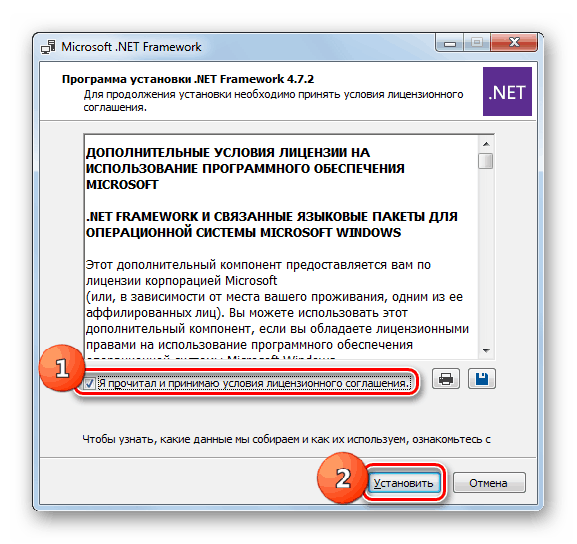
Процедурата за получаване на информация за версията на Microsoft Visual C ++ и последващата инсталация на този компонент следва подобен сценарий.
- Първо отворете секцията “Програми и функции”, намираща се в “Контролен панел ” . Алгоритъмът на тази процедура е описан в параграфи 1-3, когато се разглежда инсталирането на компонента NET Framework. Намерете в списъка със софтуер всички елементи, които имат името "Microsoft Visual C ++" . Обърнете внимание на годината и версията. За правилното инсталиране на всички програми е необходимо всички версии на този компонент да присъстват, считано от 2005 г. до последния.
- Ако няма версия (особено последната), трябва да я изтеглите на официалния уебсайт на Microsoft и да я инсталирате на компютър.
След като изтеглите файла, стартирайте инсталационния файл, приемете лицензионното споразумение, като поставите отметка в квадратчето за отметка в съответното квадратче за отметка и натиснете бутона „Инсталиране“ .
- Ще бъде извършена инсталацията на Microsoft Visual C ++ на избраната версия.
- След приключването му ще се отвори прозорец, в който ще се покаже информация за приключването на инсталацията. Тук трябва да натиснете бутона "Затвори" .
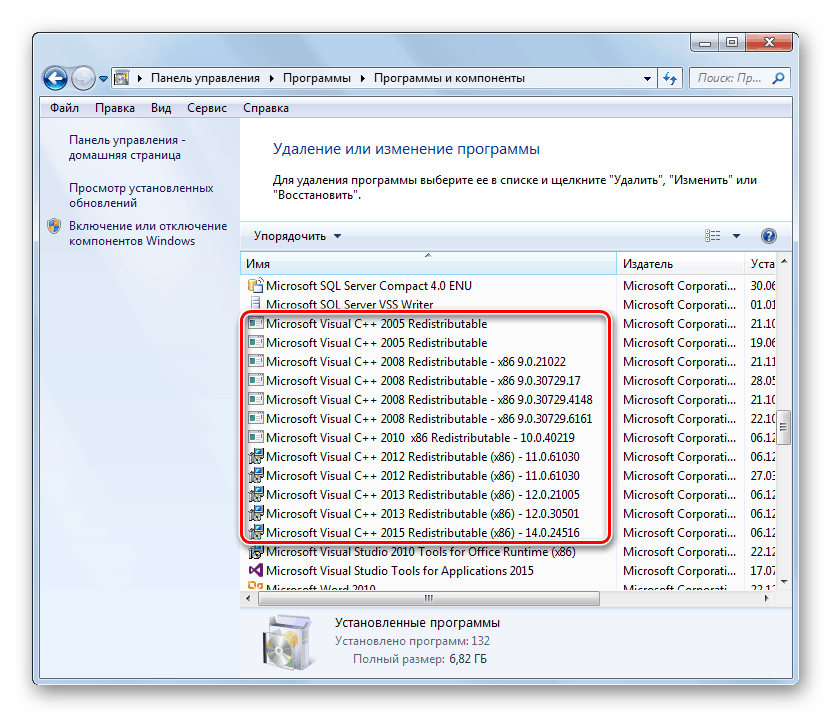
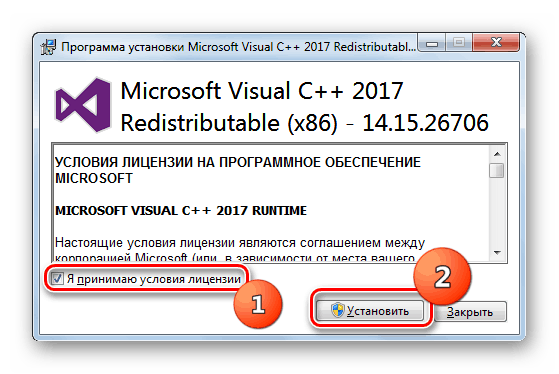
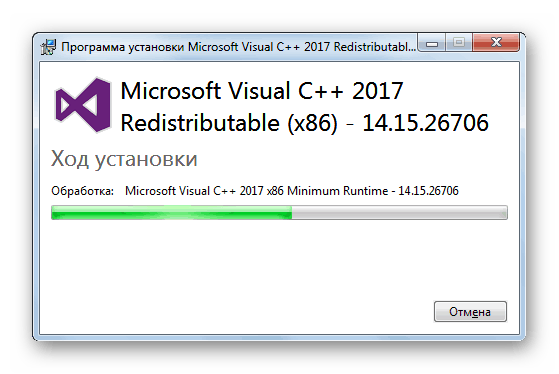
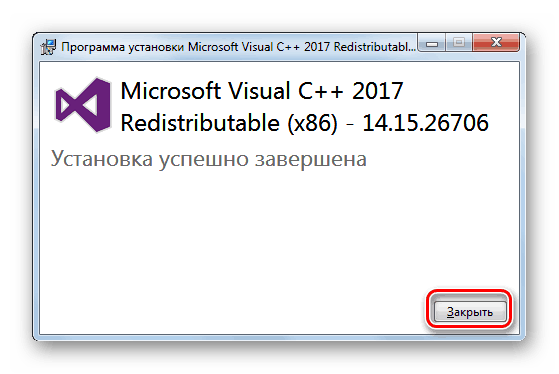
Както бе споменато по-горе, трябва също да проверите приложимостта на DirectX и, ако е необходимо, да актуализирате последната актуализация.
- За да разберете версията на DirectX, инсталирана на вашия компютър, трябва да следвате различен алгоритъм за действие, отколкото когато извършвате съответната операция за Microsoft Visual C ++ и NET Framework. Напишете клавишната комбинация Win + R. В отвореното поле въведете командата:
dxdiagСлед това натиснете "OK" .
- Ще се отвори обвивката на DirectX. В блока "Информация за системата" намерете позицията "Версия на DirectX" . Тя е противоположна на нея, която ще посочи версията на този компонент, който е инсталиран на компютъра.
- Ако показаната версия на DirectX не съответства на най-новата версия за Windows 7, е необходимо да извършите процедурата за актуализиране.
![Потвърждаване на съгласието на потребителя да инсталира сервизния пакет за платформата Windows 7]()

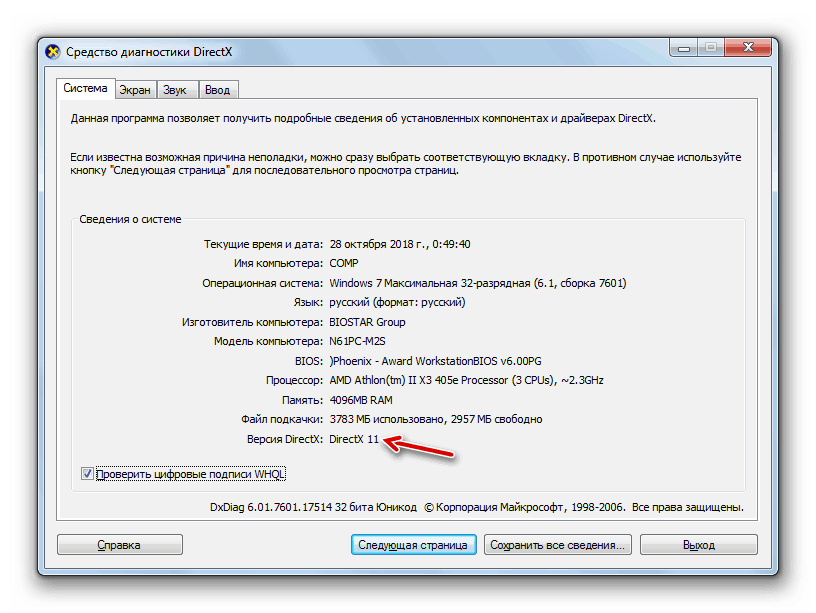
Метод 2: Премахване на проблема с липсата на права на текущия профил
Инсталирането на програми, като правило, се извършва в тези PC директории, до които имат достъп само потребители с административни права. Следователно, когато се опитвате да инсталирате софтуер от други системни профили, често възникват проблеми.
- За да инсталирате софтуера на компютъра възможно най-просто и без проблеми, трябва да влезете с административен орган. Ако в момента сте влезли в профил с нормални права, щракнете върху Старт , след това върху иконата на триъгълника вдясно от елемента Изключване . След това в списъка, който се показва, изберете "Промяна на потребителя" .
- След това ще се отвори прозорецът за избор на профил, където трябва да кликнете върху иконата на профила с административен орган и ако е необходимо, въведете парола за него. Сега софтуерът ще бъде инсталиран без проблеми.

Но също така е възможно да се инсталират приложения от обикновен потребителски профил. В този случай, след като щракнете върху инсталационния файл, ще се отвори прозорецът Account Control ( UAC ). Ако на профила на администратора на този компютър не е зададена парола, просто кликнете върху „Да“ , след което ще се стартира инсталацията на софтуера. Ако защитата все още е осигурена, първо трябва да въведете в съответното поле кодов израз за достъп до административния акаунт и само след това натиснете „Да“ . Инсталирането на приложението ще започне.

По този начин, ако паролата е зададена в профила на администратора и не го знаете, няма да можете да инсталирате програми на този компютър. В този случай, ако има спешна нужда от инсталиране на софтуер, трябва да потърсите помощ от потребител с административни права.
Но понякога дори при работа с администраторски профил може да има проблеми с инсталирането на софтуер. Това се дължи на факта, че не всички инсталатори извикват UAC прозорец при стартиране. Това състояние на нещата води до това, че процедурата по инсталиране се осъществява с обикновени права, а не с административни, от които произтича редовно неизпълнение. След това трябва да започнете инсталационния процес с административен орган със сила. За да направите това, в "Explorer" щракнете с десния бутон върху инсталационния файл и в списъка, който се показва, изберете опцията за стартиране от името на администратора. Сега приложението трябва да се инсталира нормално.
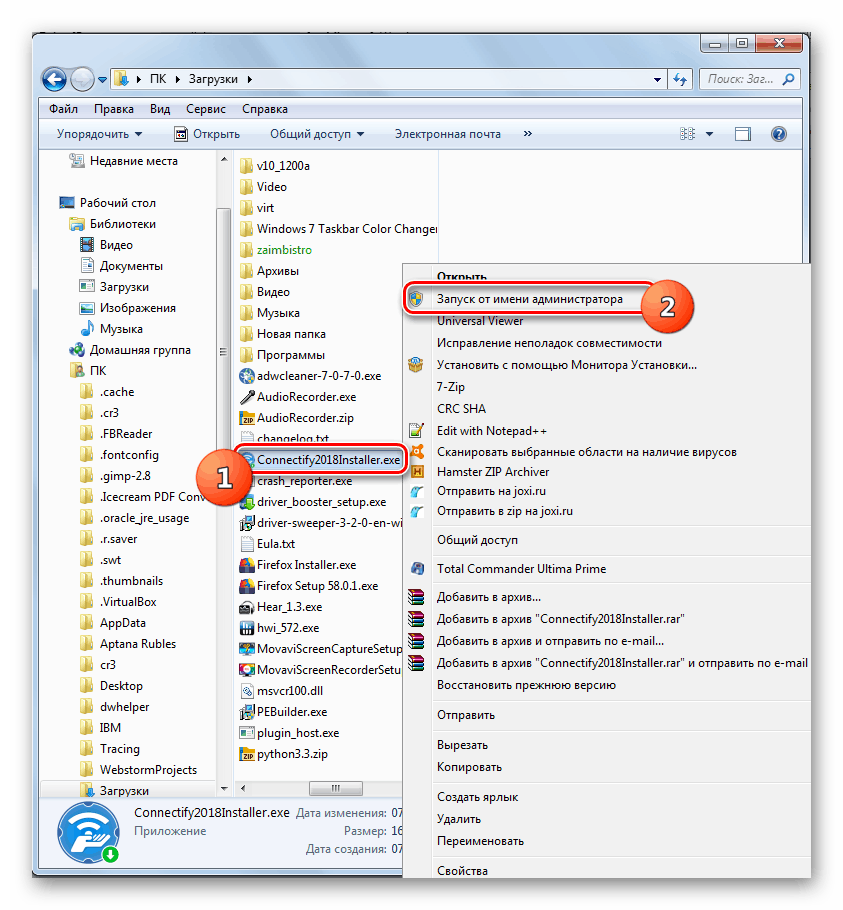
Също така, ако имате административни права, можете напълно да деактивирате контрола на UAC. Тогава ще бъдат премахнати всички ограничения за инсталиране на приложения по сметката с каквито и да било права. Но ние препоръчваме да направите това само когато е абсолютно необходимо, тъй като подобни манипулации значително ще увеличат уязвимостта на системата за злонамерен софтуер и нарушители.
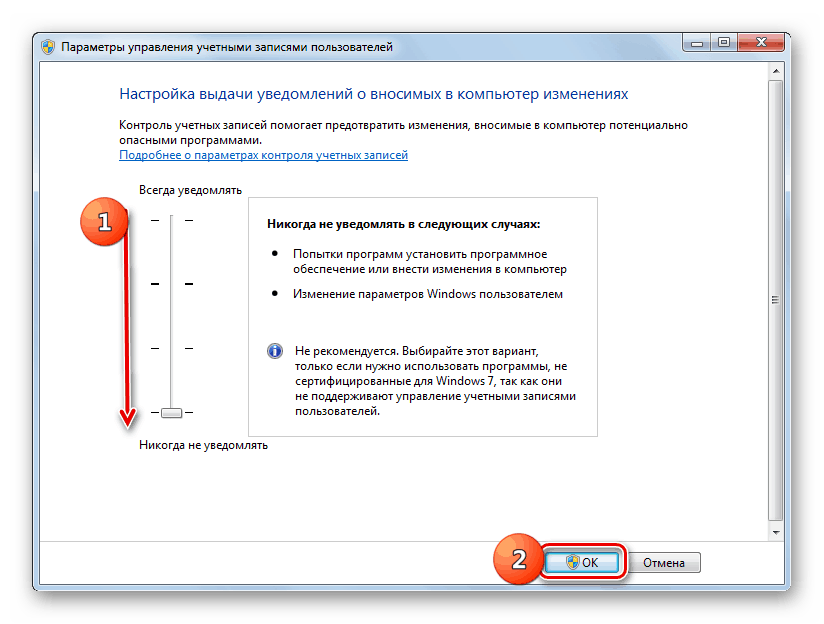
урок: Деактивирайте предупреждението за защита на UAC в Windows 7
Причината за проблемите с инсталирането на софтуер на компютър с Windows 7 може да бъде доста широк списък от фактори. Но най-често този проблем се свързва с липсата на определени компоненти в системата или с липсата на авторитет. Естествено, за да се реши отделна проблемна ситуация, причинена от специфичен фактор, има определен алгоритъм на действия.