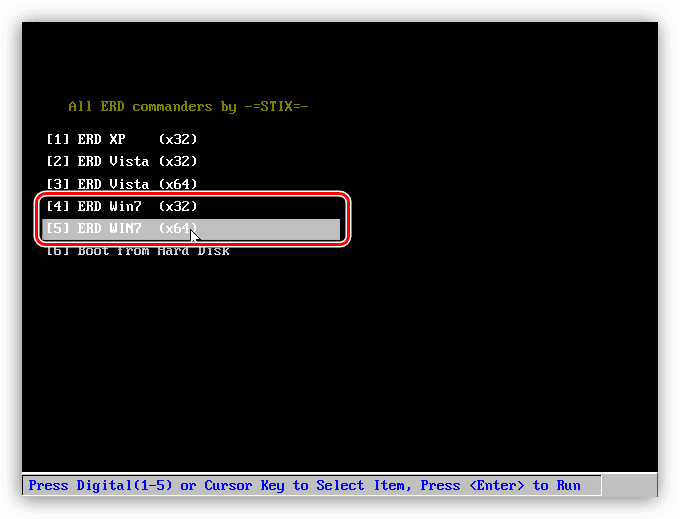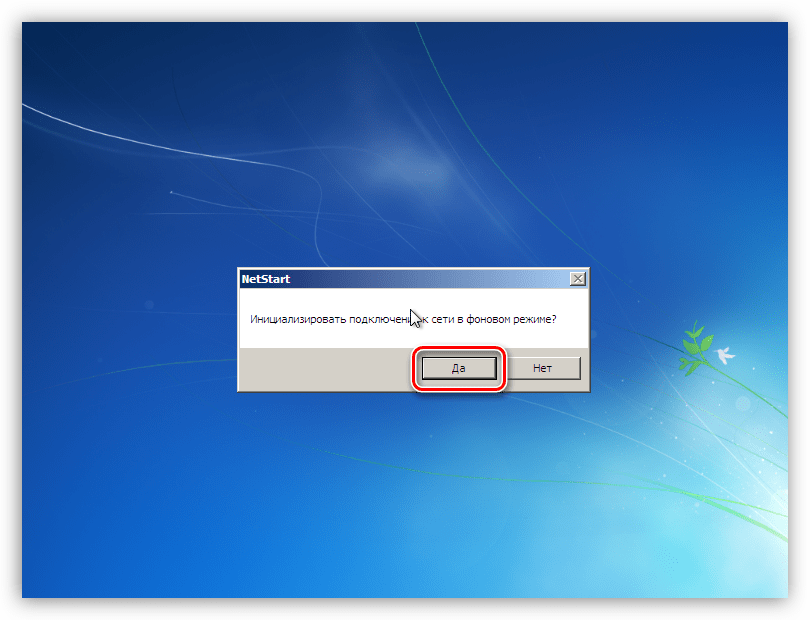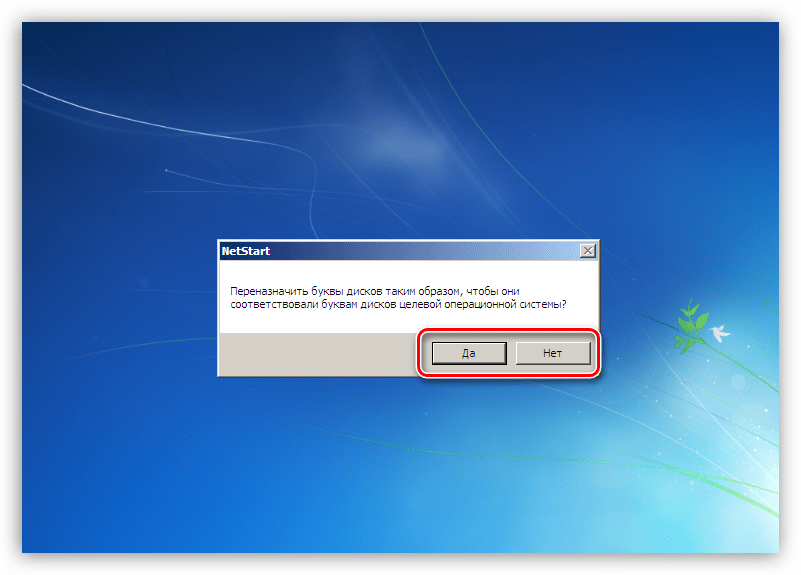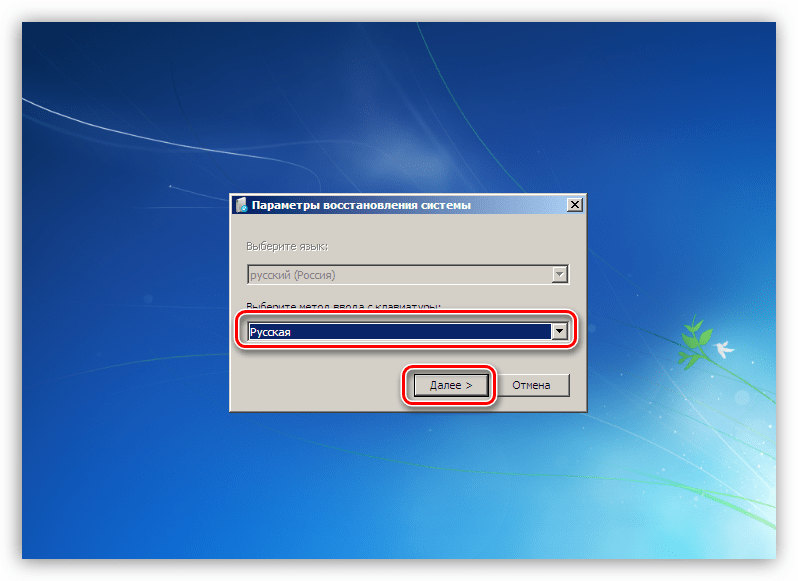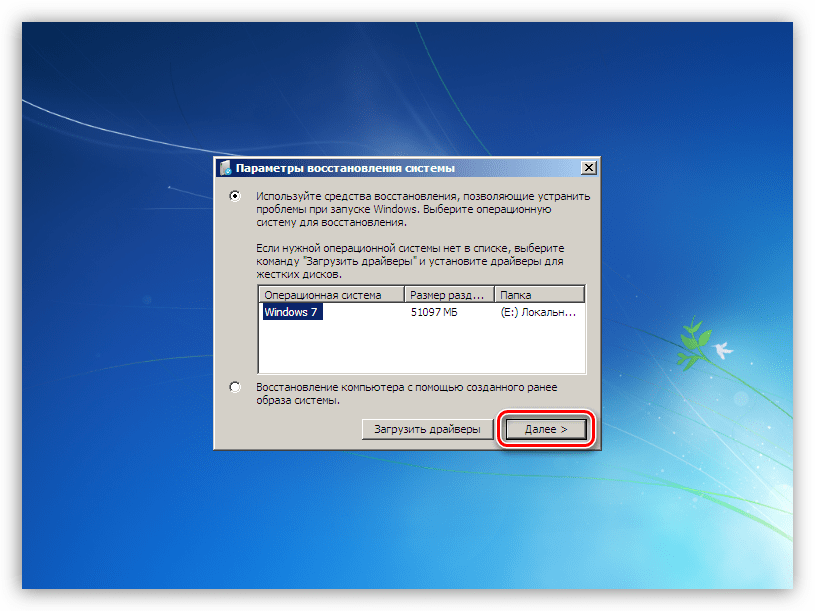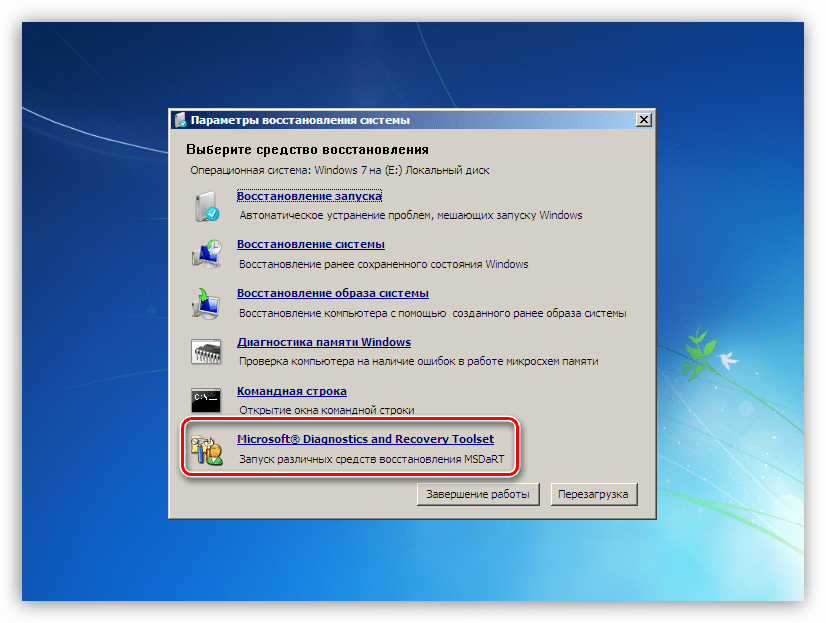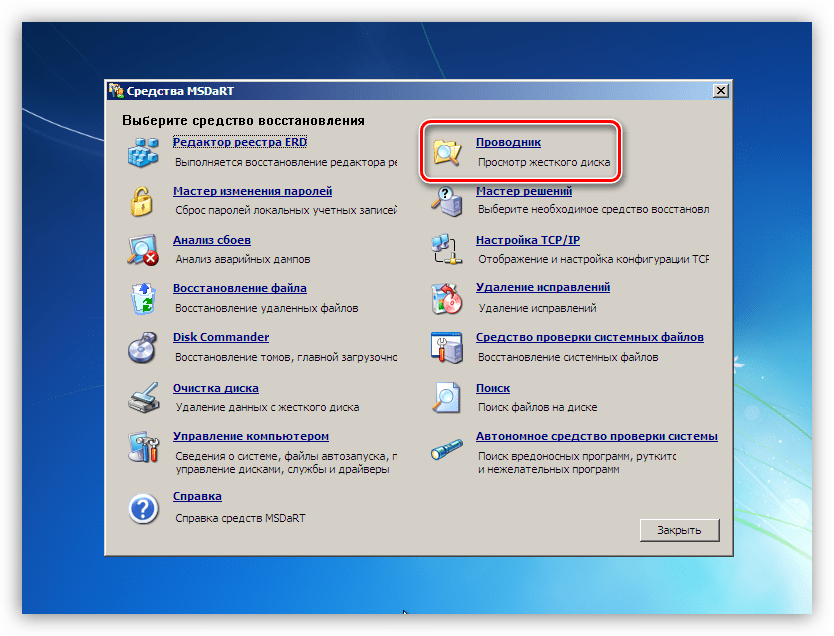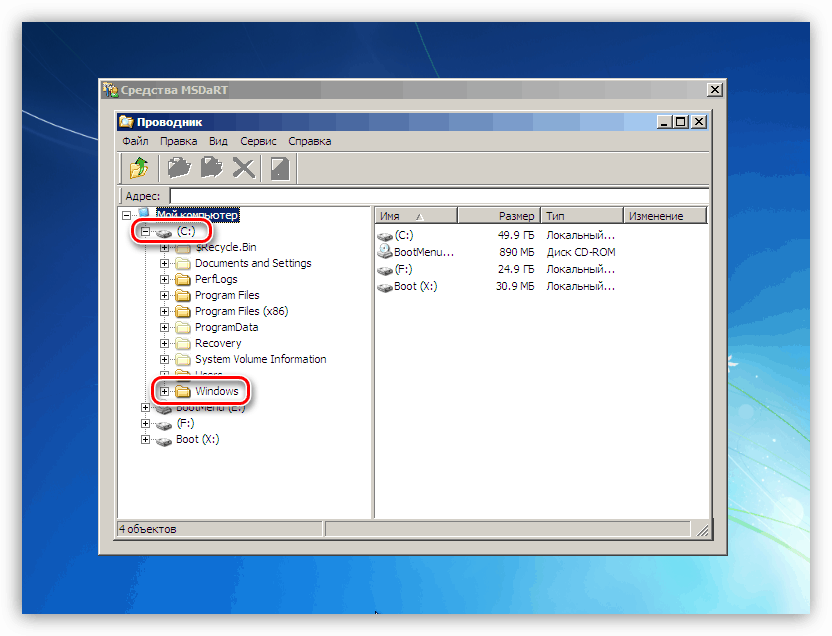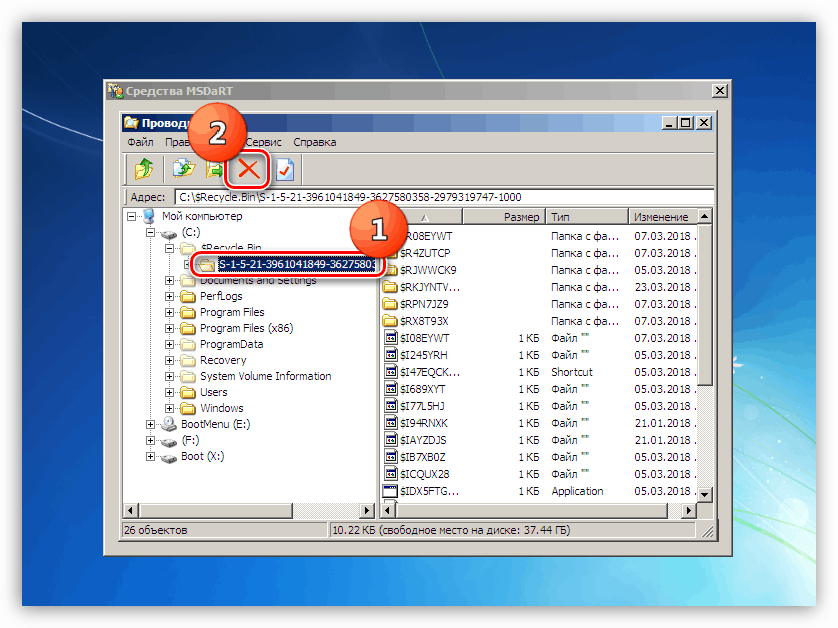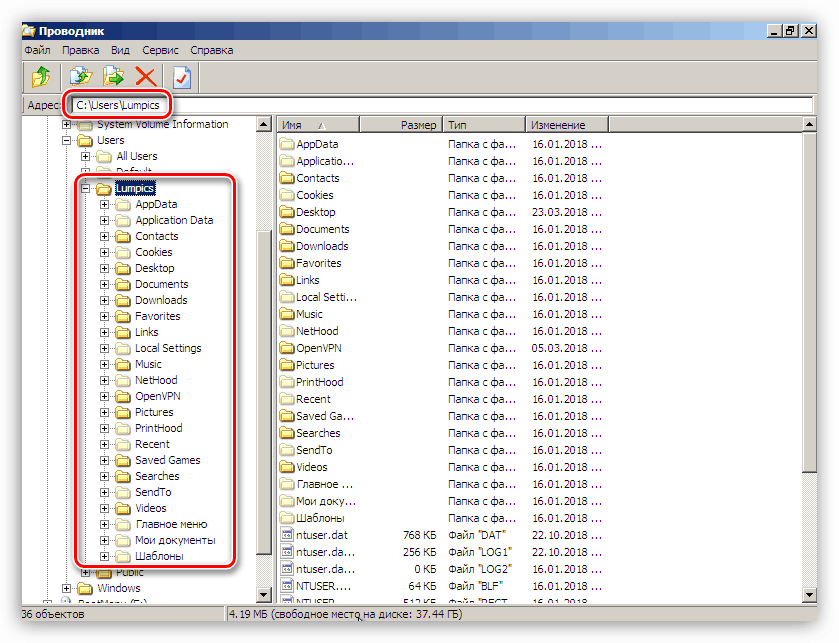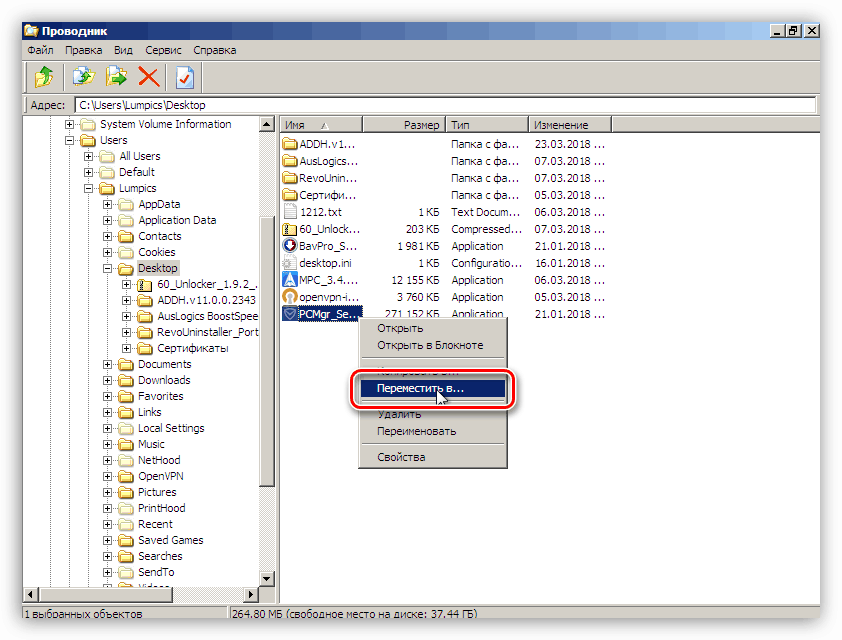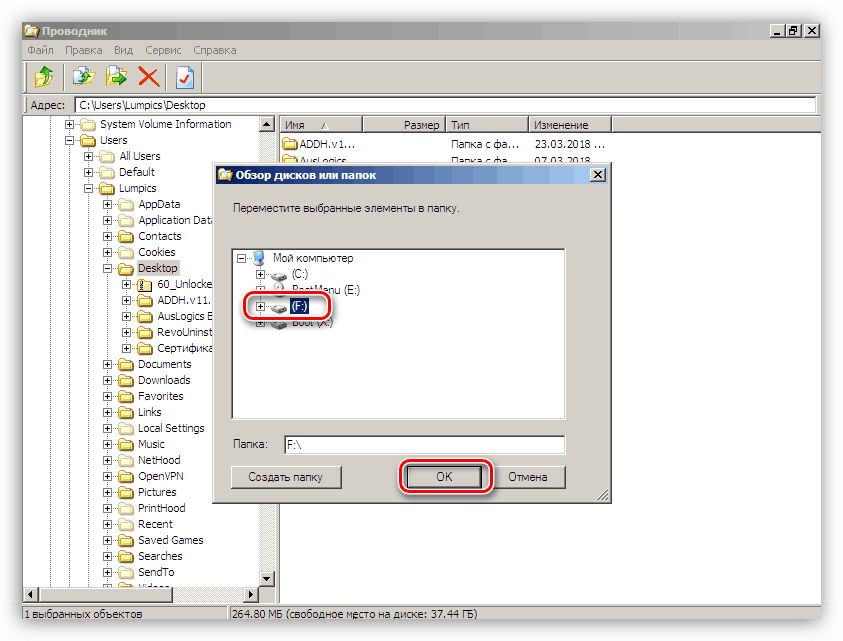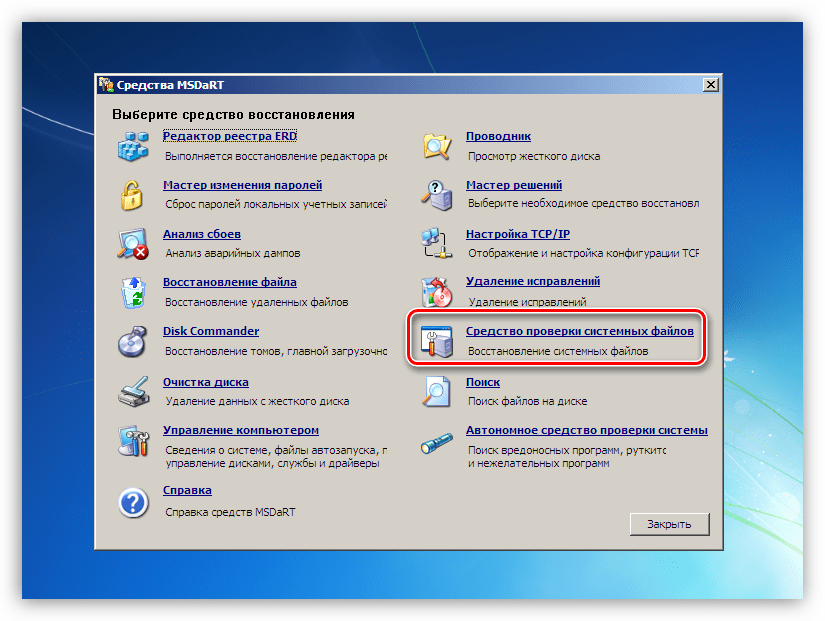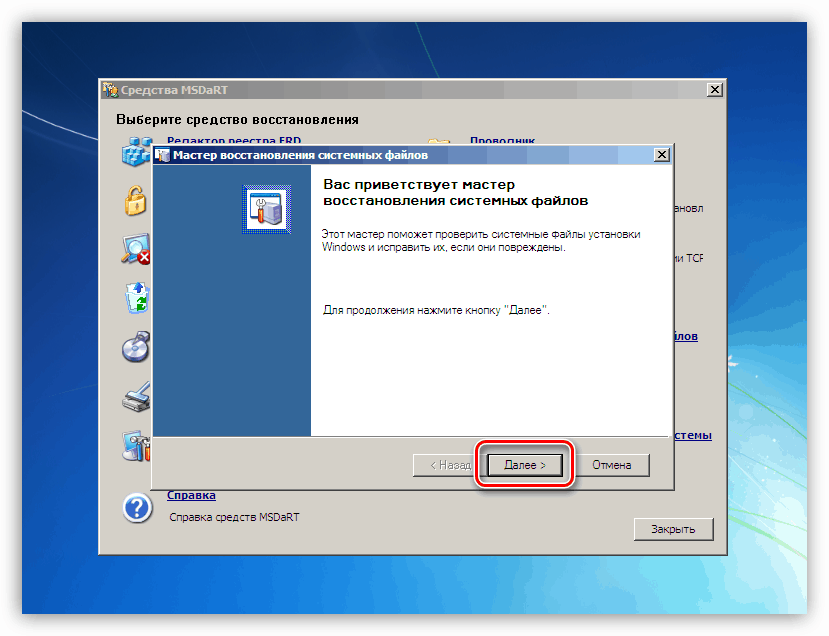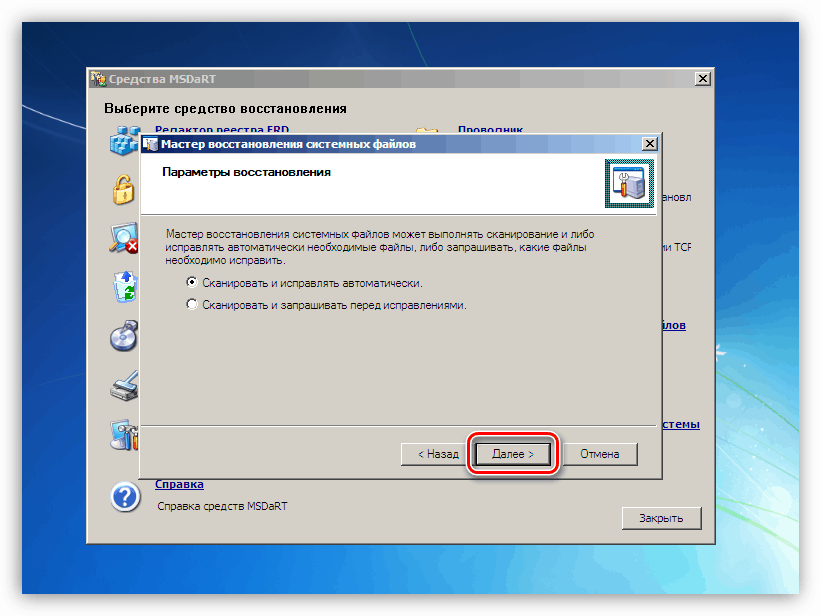Решаване на проблем с BSOD 0x0000008e в Windows 7
Синият екран на смъртта или BSOD, с неговия външен вид, казва на потребителя за критична системна повреда - софтуер или хардуер. Ние ще посветим този материал на анализа на начините за коригиране на грешката с код 0x0000008e.
Съдържанието
BSOD 0x0000007e премахване
Тази грешка принадлежи към категорията на общите и може да бъде причинена от различни причини - от проблеми с хардуера на компютъра до софтуерни грешки. Хардуерните фактори могат да включват неизправност на графичната карта и липсата на необходимото място на системния диск за работа с системата и фактори като софтуер, като повреда или неправилна работа на системни или потребителски драйвери.
Тези и подобни грешки могат да бъдат коригирани чрез прилагане на някои от методите, описани в статията на линка по-долу. Ако случаят се изпълнява и препоръките не работят, трябва да пристъпите към описаните по-долу действия.
Още подробности: Син екран на компютъра: какво да правя
Причина 1: Твърд диск
Както казахме по-горе, операционната система изисква определено количество свободно пространство на системния диск (обема с папката "Windows") за нормално зареждане и работа. Ако няма достатъчно място, тогава “Winda” може да започне да работи с грешки, включително издаване на BSOD 0x0000008e. За да коригирате ситуацията, трябва да изтриете ненужните файлове и програми ръчно или да използвате специален софтуер, например CCleaner ,
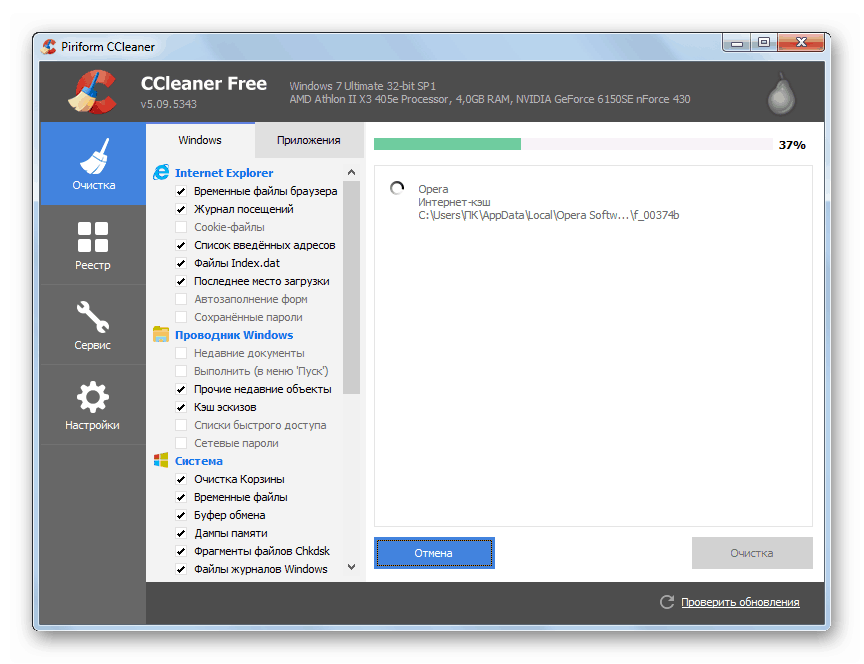
Още подробности:
Как да използвате CCleaner
Как да поправите грешките и да премахнете боклука на вашия компютър с Windows 7
Добавяне или премахване на програми в Windows 7
Всичко става малко по-сложно, когато операционната система откаже да стартира, като ни показва син екран с този код. В този случай ще трябва да използвате стартиращ диск (флаш устройство) с някои дистрибуции на живо. След това разглеждаме версията с ERD Commander - колекция от помощни програми за работа в среда за възстановяване. Ще трябва да го изтеглите на компютъра си и след това да създадете стартиращ носител.
Още подробности:
Как да пиша ERD Commander на USB флаш устройство
Как да настроите зареждането от USB флаш устройството
- След като ERD товарачът отвори стартовия прозорец, преминете към версията на системата с помощта на стрелки, като вземете предвид дълбочината на битовете, и натиснете клавиша ENTER .
![Изборът на Windows операционната система е дълбочина при зареждане на ERD Commander]()
- Ако има инсталирани мрежови устройства в инсталираната система, тогава има смисъл да се позволи на програмата да се свърже с “LAN” и интернет.
![Инициализиране на фоновата връзка към локалната мрежа при зареждане от диска на ERD Commander]()
- Следващата стъпка е пренасочване на букви за дискове. Тъй като трябва да работим със системния дял, ще го разпознаем в списъка без тази опция. Натискаме всеки бутон.
![Конфигуриране на пренасочването на буквата на устройството при зареждане от диск на ERD Commander]()
- Определете подредбата на клавиатурата по подразбиране.
![Избиране на подразбиращата се клавиатурна подредба при стартиране от диска на ERD Commander]()
- След това ще има сканиране за откриване на инсталирани операционни системи, след което ще натиснете "Next" .
![Избиране на инсталираната операционна система Windows при зареждане от диска на ERD Commander]()
- Продължаваме към MSDaRT, като кликваме върху връзката, посочена на екрана по-долу.
![Отидете в колекцията от помощни програми за персонализиране на операционната система Windows при зареждане от диска на ERD Commander]()
- Стартирайте функцията "Explorer" .
![Преход към работа с Windows Explorer при зареждане от диска на ERD Commander]()
- В списъка вляво ще намерите раздел с директория “Windows” .
![Избор на системен твърд диск при стартиране от диска на ERD Commander]()
- Трябва да започнете да освобождавате място от "Кошницата" . Всички данни, съдържащи се в него, са в папката $ Recycle.Bin . Изтрийте цялото съдържание, но оставете самата директория.
![Изтриване на съдържанието на кошчето при стартиране от диска на ERD Commander]()
- Ако почистването на "Trash" не е достатъчно, тогава можете да почистите други потребителски папки, които се намират в
C:UsersИмя_Вашего_ПользователяПо-долу е даден списък с папки, в които можете да търсите.
Documents
Desktop
Downloads
Videos
Music
PicturesТези директории също трябва да бъдат оставени на място и само файловете и папките в тях трябва да бъдат изтрити.
![Изчистване на потребителската папка с ненужни файлове при стартиране от диска ERD Commander]()
- Важни документи или проекти могат да бъдат преместени на друго устройство, свързано към системата. Тя може да бъде локален или мрежов твърд диск или USB флаш устройство. За да прехвърлите, щракнете върху PCM файла и изберете съответния елемент от отвореното меню.
![Избирайки да преместите файл на друг диск при стартиране от ERD Commander диск]()
Изберете диска, на който ще преместим файла, и щракнете върху OK. Времето, необходимо за копиране, зависи от размера на документа и може да бъде доста дълго.
![Преместване на файл на друго устройство при зареждане на ERD Commander]()
След освобождаването на пространството, необходимо за зареждане, стартираме системата от твърдия диск и изтриваме останалите ненужни данни от работещата Windows, включително неизползваните програми (връзки към статии в началото на параграфа).
Причина 2: Видеокарта
Видеокартата, която е дефектна, може да причини нестабилност на системата и да доведе до анализ на грешка днес. Проверете дали видеокартата е виновна за нашите проблеми, можете да изключите адаптера от дънната платка и да свържете монитора с други видео конектори. След това трябва да опитате да изтеглите Windows.

Още подробности:
Как да премахнете видеокарта от компютър
Как да активирате или деактивирате вградената видеокарта на компютъра
Причина 3: BIOS
Възстановяването на настройките на BIOS е един от универсалните методи за коригиране на различни грешки. Тъй като този фърмуер управлява целия хардуер на компютъра, неговата неправилна конфигурация може да предизвика сериозни проблеми.
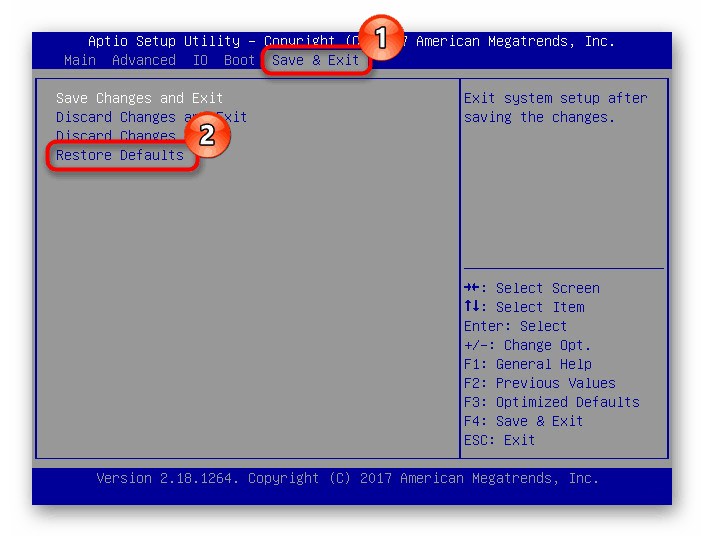
Още подробности: Как да възстановите настройките на BIOS
BIOS, както и всяка друга програма, се нуждае от поддръжката на текущото състояние (версия). Това се отнася и за двете нови модерни и стари "дънни платки". Решението е да се актуализира кодът.
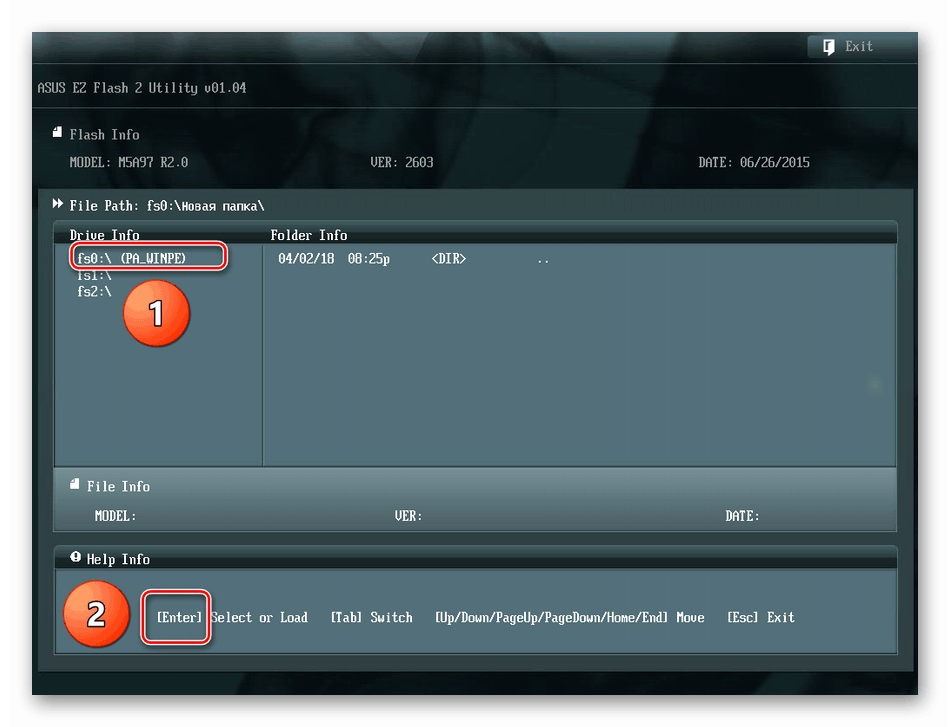
Още подробности: Как да актуализирате BIOS на вашия компютър
Причина 4: Неизправност на водача
Ако имате някакви софтуерни проблеми, можете да използвате друго универсално средство - възстановяване на системата. Този метод е най-ефективен в случаите, когато причината за неуспеха е софтуерът или драйверът, инсталиран от потребителя.
Още подробности: Как да поправите Windows 7
Ако използвате програма за отдалечено администриране от трета страна, тя може да бъде причина за BSOD 0x0000008e. В същото време на синия екран ще видим информация за дефектния драйвер на Win32k.sys. Ако това е вашият случай, премахнете или сменете използвания софтуер.
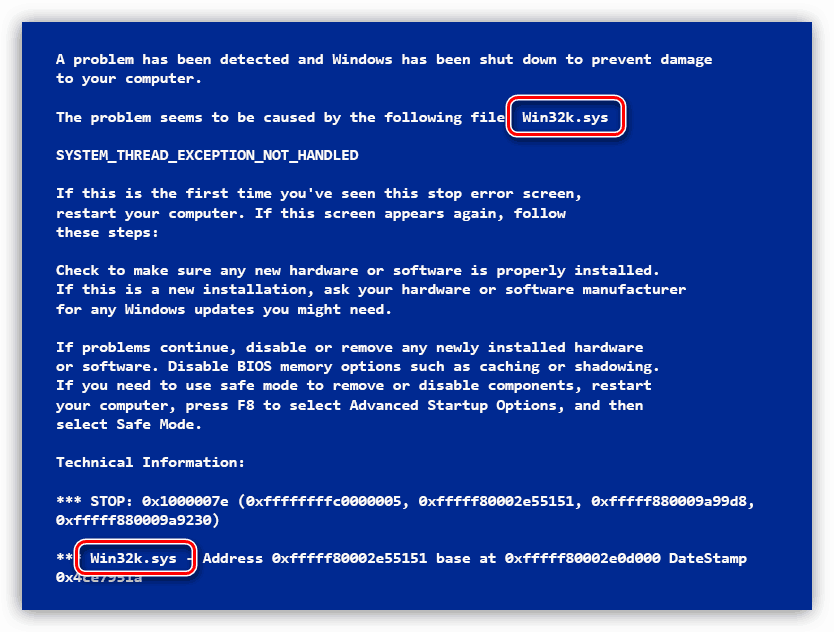
Още подробности: Програми за отдалечен достъп
Ако сините блокове съдържат техническа информация за друг драйвер, трябва да намерите описанието му в мрежата. Това ще определи коя програма го използва и дали е система. Софтуерът на трета страна, който инсталира драйвера, трябва да бъде премахнат. Ако файлът е системен файл, можете да опитате да го възстановите с помощта на помощната програма на конзолата SFC.EXE и ако е невъзможно да стартирате системата, същата Live дистрибуция ще ви помогне, както в параграф за диска.
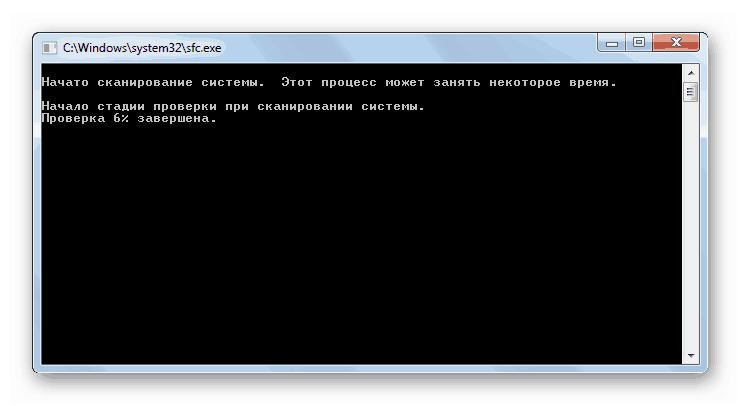
Още подробности: Проверете целостта на системните файлове в Windows 7
Дистрибуция на живо
- Стартирайте от флаш устройството с ERD Commander и отидете на стъпка 6 от първия параграф.
- Кликнете върху връзката, показана на екрана, за да стартирате инструмента за проверка на файла.
![Отидете на инструмента за проверка на системните файлове, когато стартирате от диска на ERD Commander]()
- Кликнете върху „Напред“ .
![Изпълнение на инструмента за проверка на системните файлове при стартиране от диска на ERD Commander]()
- Не докосвайте настройките, щракнете върху "Напред".
![Конфигуриране на инструментите за проверка на системните файлове при стартиране от ERD Commander Disk]()
- Очакваме края на процеса, след което натискаме бутона “Finish” и рестартираме машината, но сега с “hard”.
заключение
Както виждате, има много възможности за решаване на днешния проблем и на пръв поглед изглежда, че не е лесно да се разберат. Не е така. Основното тук е да се направи правилна диагноза: внимателно да се проучи техническата информация, изброена на BSOD, да се провери операцията без видеокарта, да се почисти дискът, след което да се премахне причината за софтуер.