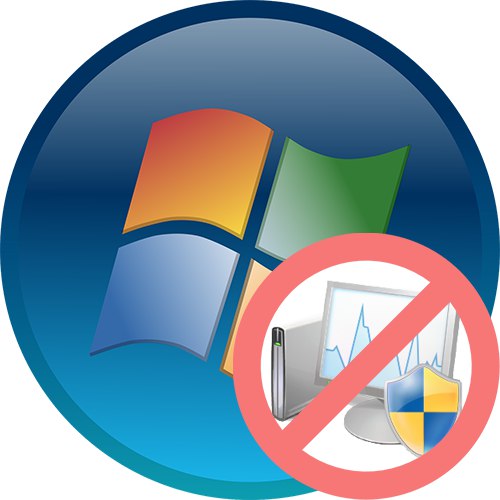
Съдържание
-
Решаване на проблеми със стартиране на „Диспечер на задачите“ в Windows 7
- Метод 1: Стартиране с алтернативни опции
- Метод 2: Проверете системата за вируси
- Метод 3: Редактиране на местна политика
- Метод 4: Изтриване на параметър в редактора на системния регистър
- Метод 5: Изтриване на параметър чрез "Команден ред"
- Метод 6: Възстановяване на системни файлове
- Метод 7: Възстановете или преинсталирайте системата
- Въпроси и отговори
"Диспечер на задачите" в операционната система Windows 7 много често идва на помощ на обикновените потребители. Чрез него можете не само да видите списъка с активни процеси и натоварването на компонентите, но и да прекратите ненужните програми или, обратно, да стартирате определени помощни програми. Понякога обаче, когато се опитва да отвори това меню, потребителят среща проблем. На екрана се появява грешка за невъзможността да се извърши това действие или просто нищо не се случва. Днес искаме да разгледаме методите за решаване на този проблем.
Решаване на проблеми със стартиране на „Диспечер на задачите“ в Windows 7
Най-често срещаният проблем е свързан със сривове на системата или повреда на определени файлове. Методите, дадени по-долу, предполагат корекция на такива ситуации. Освен това ще демонстрираме примери за алтернативно стартиране "Диспечер на задачите" и ще ви разкажа за промяна на параметрите му чрез съответното меню за настройки.
Метод 1: Стартиране с алтернативни опции
Нека незабавно да премахнем причината за баналната небрежност на потребителите. Периодично потребителят използва грешна комбинация от клавиши или въвежда грешна команда, за да стартира стандартни приложения, като погрешно вярва, че те просто са счупени. Такъв е случаят с въпросния компонент. Съветваме ви да проучите подробно материала на линка по-долу, за да разберете темата за отваряне "Диспечер на задачите"... Ако никой от наличните методи не работи, можете да продължите с използването на решенията, които ще бъдат разгледани по-долу.
Повече информация: Стартиране на "Диспечер на задачите" в Windows 7
Метод 2: Проверете системата за вируси
Освен това се препоръчва да проверите операционната система за инфекции със злонамерени файлове, тъй като много често подобни неуспехи се провокират от вируси. Това ще помогне за премахване на варианта на въздействие на злонамерени обекти и ако те бъдат открити, той ще може или незабавно да коригира възникналата трудност, или да ускори решението си, като следва следните инструкции. Използвайте всеки удобен инструмент за сканиране и след това опитайте да стартирате менюто с различни опции. Ако не са открити заплахи или нищо не се промени след премахването им, вижте следните методи.
Повече информация:
Борба срещу компютърните вируси
Сканиране на вашия компютър за вируси без антивирус
Метод 3: Редактиране на местна политика
Имайте предвид, че опцията с редактиране на локална групова политика е подходяща не само в тези ситуации, когато "Диспечер на задачите" изчезна от списъка на наличните действия при натискане на стандартна комбинация от клавиши Ctrl + Alt + Del, но и при всякакви други обстоятелства. Въпросът е, че параметърът „Опции след натискане на Ctrl + Alt + Del“, който е в този редактор, се отнася не само за това меню, но абсолютно за цялата операционна система и затова трябва да проверите тази настройка.
Преди да започнете да следвате инструкциите, нека да изясним, че редакторът на локални групови правила не е наличен в Windows 7 Home Basic / Advanced и Starter, така че потребителите на тези сборки трябва незабавно да отидат на Метод 4извършване на същите настройки, но след "Редактор на регистъра", което по същество е сложна версия на менюто, обсъдено по-долу.
- След като се убедите в поддръжката на редактора във вашия сбор, стартирайте помощната програма "Изпълни"задържане на клавишната комбинация Win + Rи след това влезте там
gpedit.mscи натиснете клавиша Въведете. - В менюто, което се отваря, отворете "Административни шаблони"разположен в секцията „Потребителска конфигурация“.
- Отворете директорията "Система".
- В него изберете раздела „Опции след натискане на Ctrl + Alt + Del“, които вече обсъдихме по-горе.
- Щракнете двукратно върху параметъра „Премахване на диспечера на задачите“които се появиха вдясно. Изчакайте прозорецът за конфигуриране да се отвори.
- Задайте опцията за параметър на стойност „Не е зададено“ и щракнете върху бутона "Приложи".
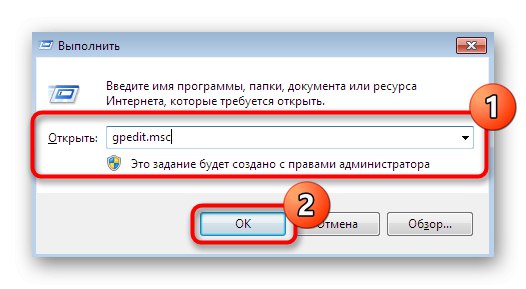
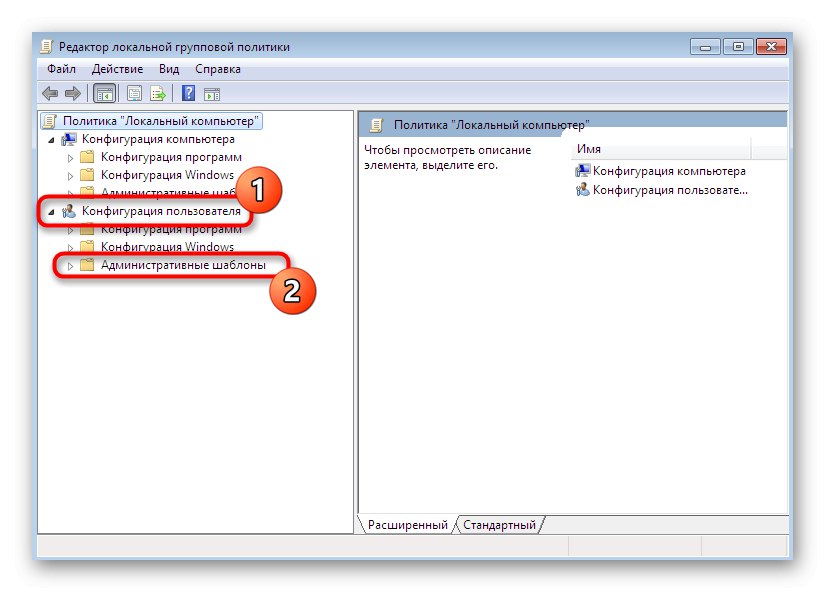
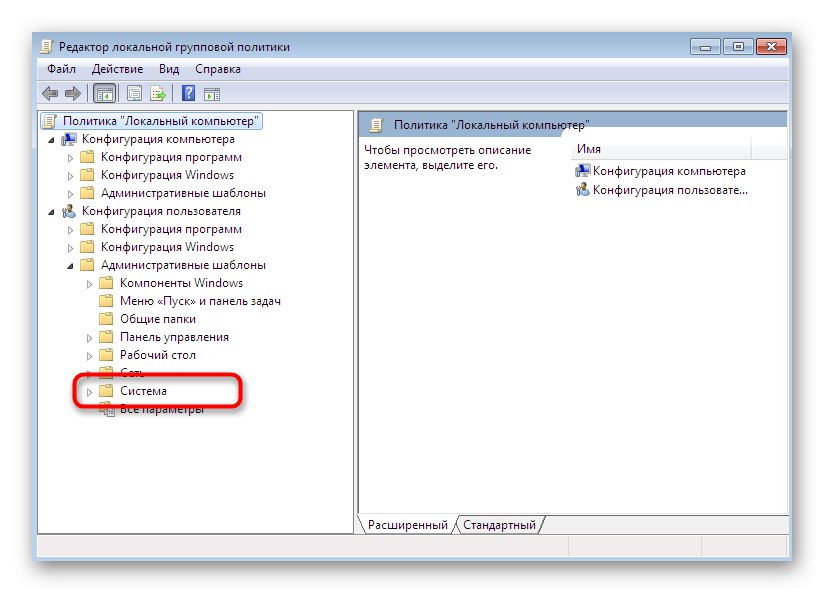
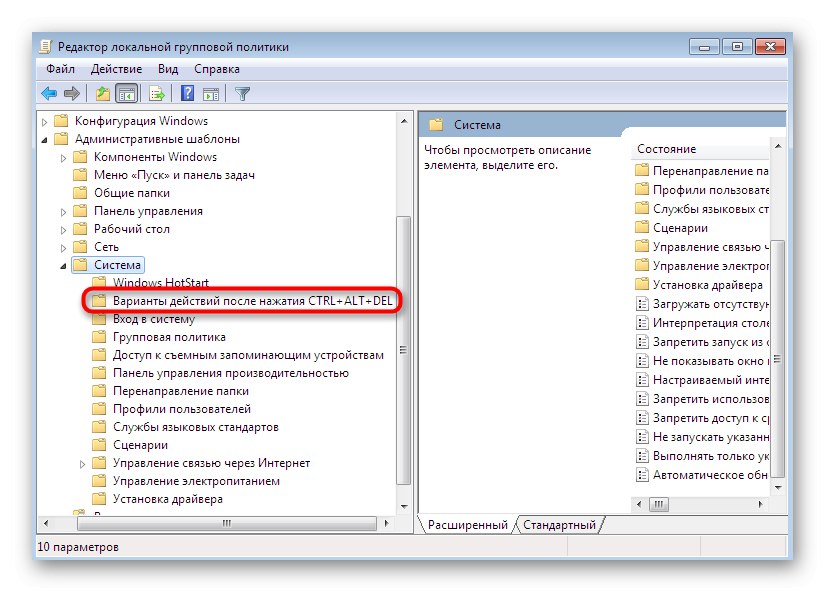
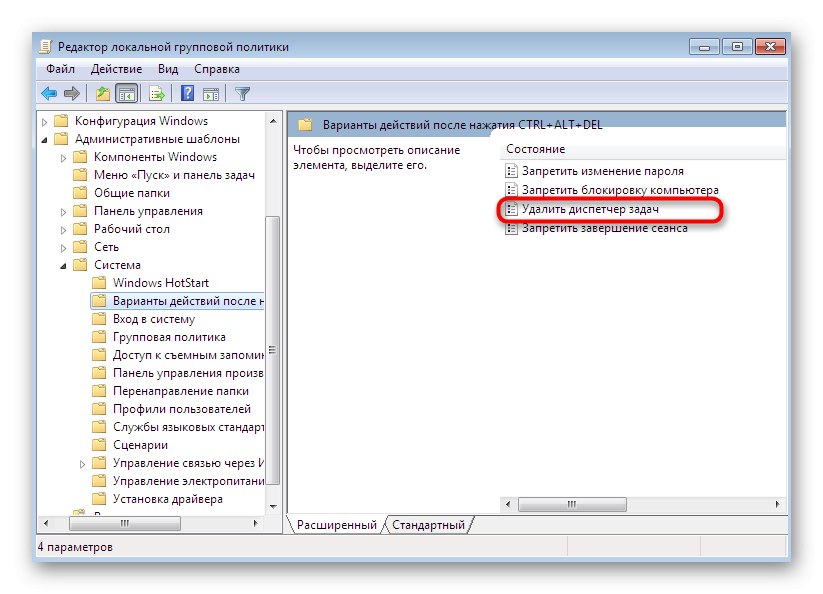
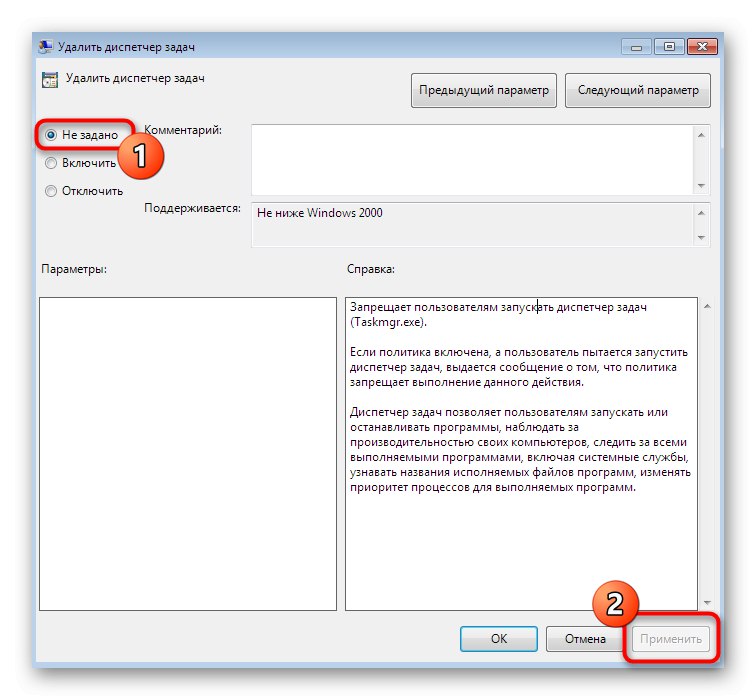
След това всички промени трябва да влязат в сила незабавно, тъй като правилото за стартиране на нова сесия не се прилага за редактора на локални групови правила. Тоест сега можете спокойно да преминете към опити за стартиране "Диспечер на задачите".
Метод 4: Изтриване на параметър в редактора на системния регистър
Тази опция е подходяща за тези потребители, които не искат или не могат да използват редактора, обсъден по-горе. Точно същите действия се извършват в "Редактор на регистъра"но те имат малко по-различен алгоритъм. Тук ще трябва самостоятелно да намерите параметъра в огромния списък с ключове и да го изтриете.
- Стартирайте помощната програма "Изпълни" (Win + R), където в полето за въвеждане пишете
regeditи натиснете клавиша Въведете за да потвърдите командата. - Ще бъдете отведени до съответното приложение. Тук следвайте пътеката
HKEY_CURRENT_USERS СофтуерMicrosoftWindowsCurrentVersionPoliciesSystem. - Потърсете там параметър, наречен „DisableTaskMgr“ и щракнете с десния бутон върху него, за да се покаже контекстното меню.
- В него изберете елемента "Изтрий".
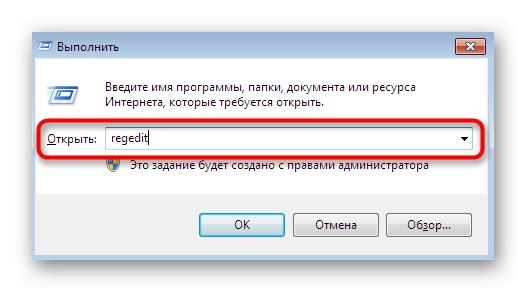
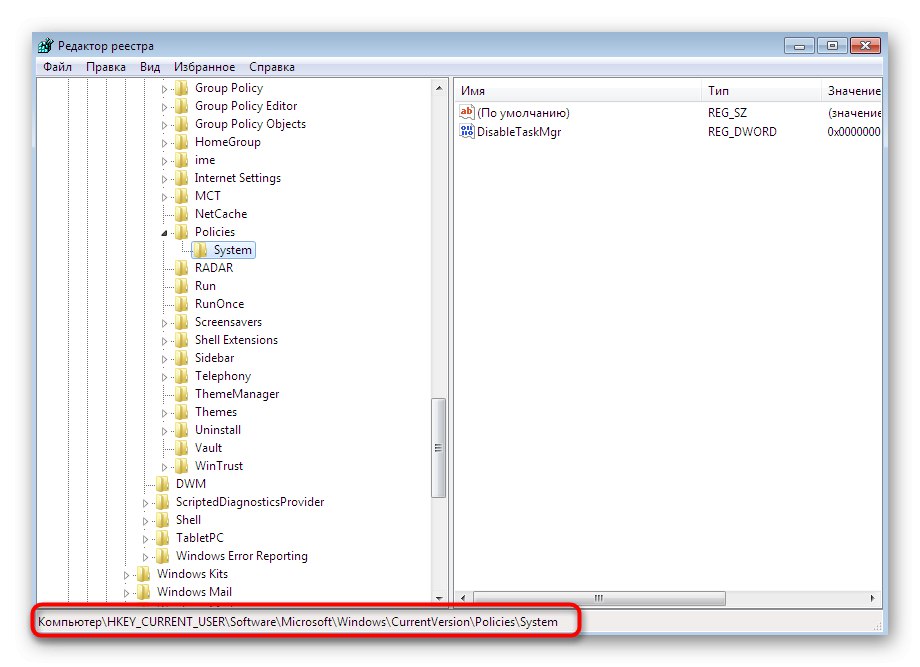
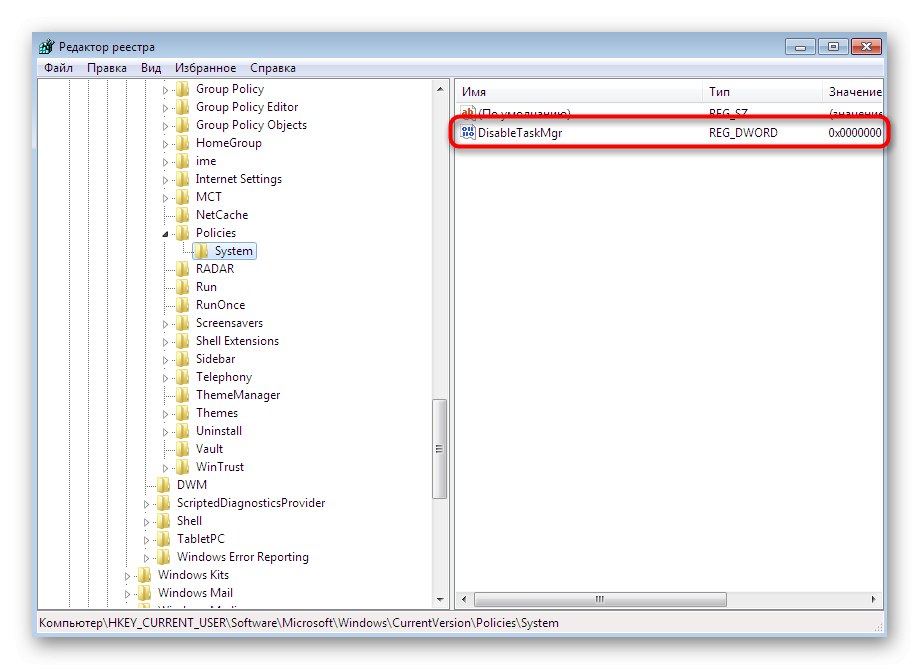
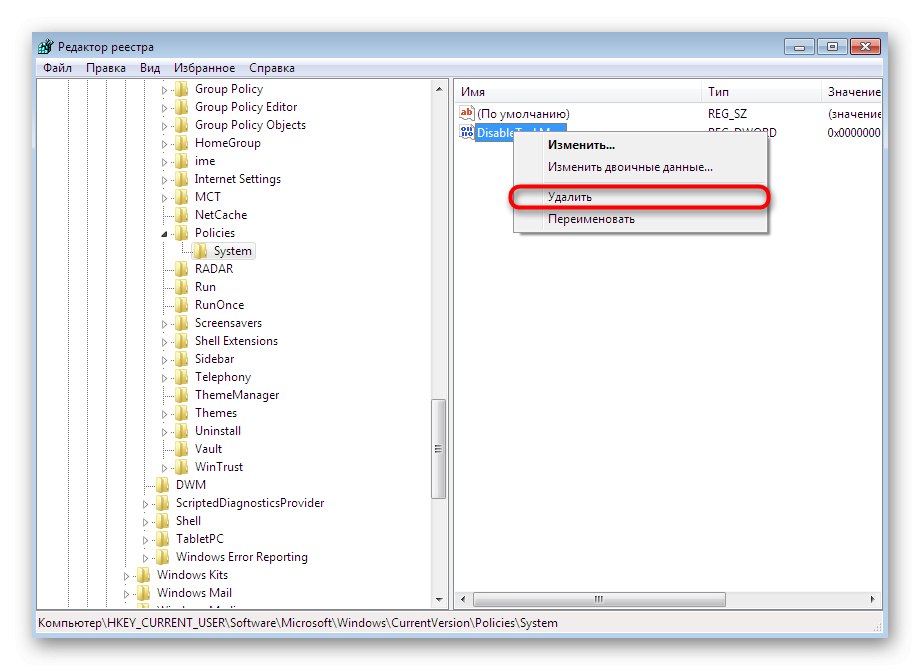
В края на тази операция е наложително да рестартирате компютъра, тъй като промените в системния регистър се извършват само когато е създадена нова сесия. След това преминете към стартиране на тестване "Диспечер на задачите"за да се уверите, че извършените манипулации са ефективни или неефективни.
Метод 5: Изтриване на параметър чрез "Команден ред"
Можете да извършите абсолютно същото действие, както е показано по-рано, и докрай Командна линияако нямате желание да влизате в системния регистър. Всичко, което трябва да направите, е да следвате няколко прости стъпки.
- Открийте „Старт“, намерете там конзолата и щракнете с десния бутон върху нея.
- В контекстното меню, което се показва, щракнете върху "Изпълни като администратор"... Това трябва да се направи, в противен случай няма да можете да редактирате параметъра.
- Въведете командата
REG DELETE HKCUSoftwareMicrosoftWindowsCurrentVersionPoliciesSystem / v DisableTaskMgrи кликнете върху Въведете за да го активирате. - Когато се появи предупреждение за окончателното изтриване на параметър, потвърдете намеренията си, като въведете писмо "Y" и натискане отново Въведете.
- Отделно конзолно съобщение ще ви уведоми за успеха на операцията.
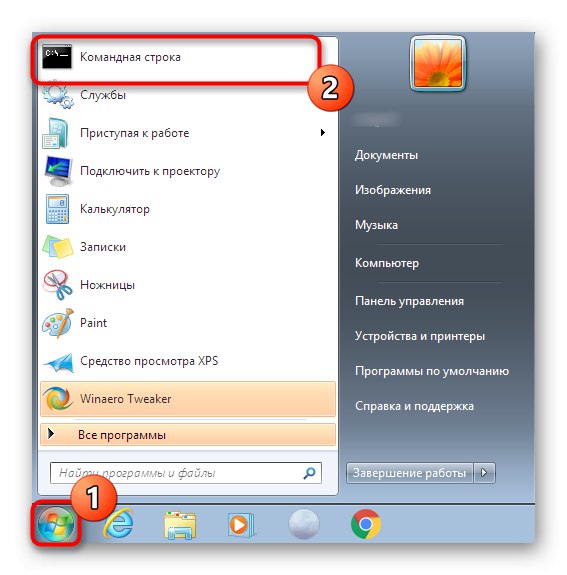
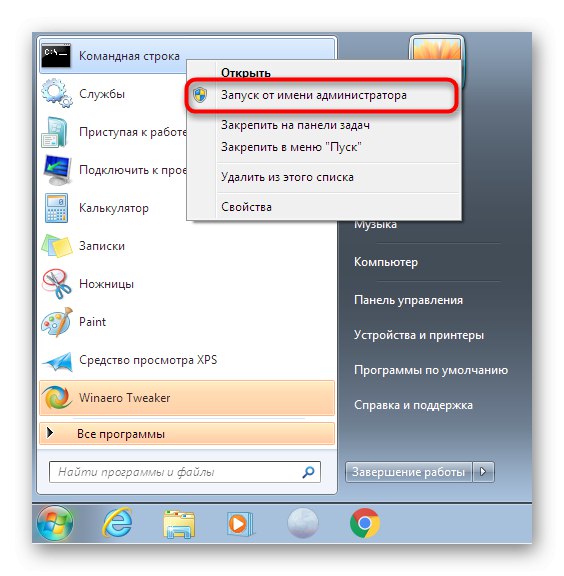
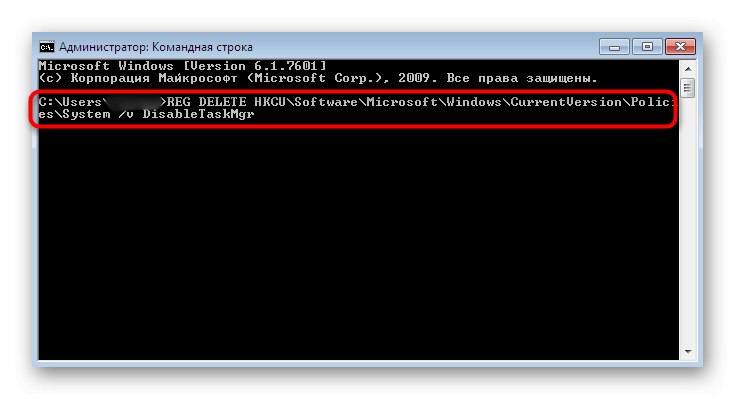
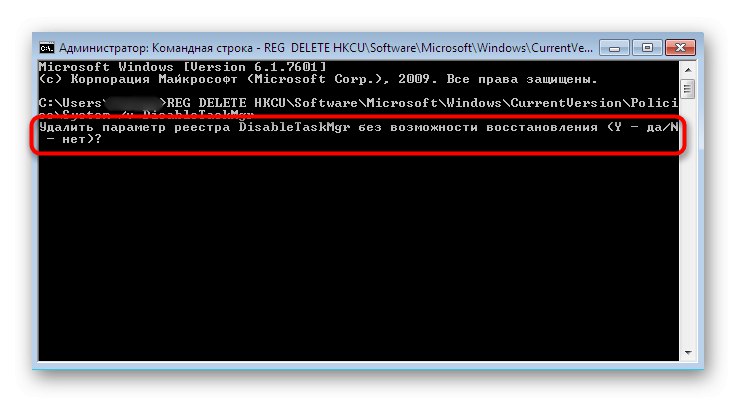
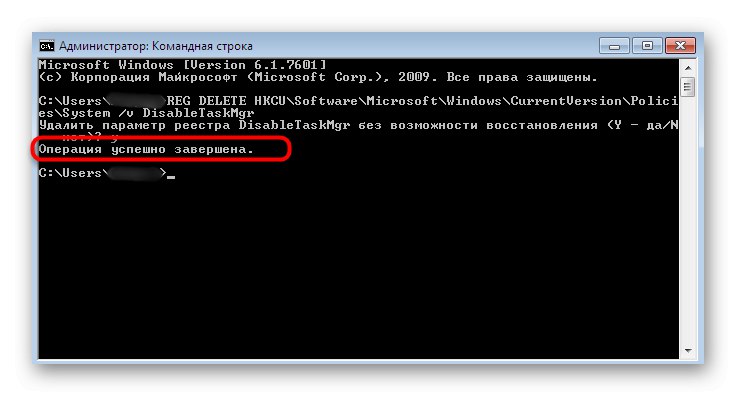
Току-що извършените действия са подобни на тези, които разгледахме в предишния метод, така че тук също трябва да рестартирате операционната система и едва тогава можете да повторите опитите за стартиране "Диспечер на задачите".
Метод 6: Възстановяване на системни файлове
Ако нито един от предишните методи не е донесъл желания резултат, струва си да извършите проверка на целостта на системните файлове, тъй като има подозрения за тяхната повреда. Това е по-лесно и по-добре с конзолната програма, наречена SFC. Сканирането му е много бързо и откритите проблеми се отстраняват доста често. Прочетете повече за използването на този инструмент в отделна статия на нашия уебсайт, като кликнете върху приложената връзка.
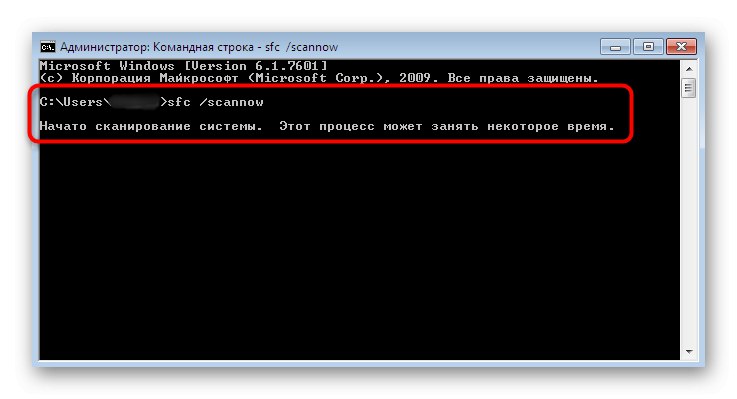
Повече информация: Проверка на целостта на системните файлове в Windows 7
Въпреки това, в определени ситуации дори SFC прекратява неочаквано, съобщавайки за грешки. Тогава има смисъл да се прибегне до използването на помощната програма DISM, която оправя работата на SFC и други проблеми. Основното му задължение е да проверява задълбочено абсолютно всички важни системни файлове с по-нататъшното им възстановяване от архиви или отделни архиви. Първо проверете чрез DISM и накрая се върнете отново в SFC, за да консолидирате резултата. За това е писано и в съответния материал по-долу.
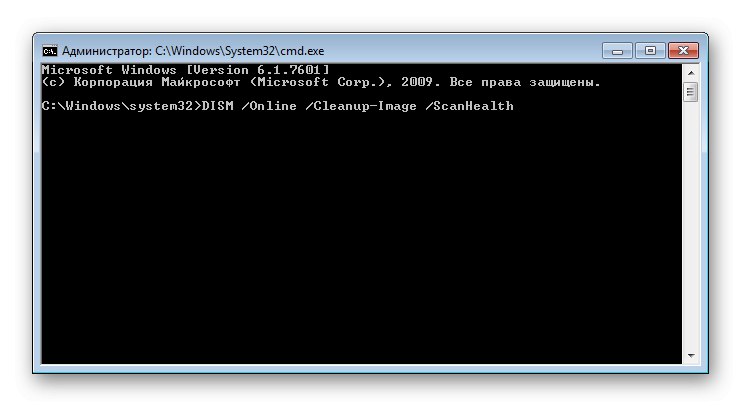
Повече информация: Поправете повредените компоненти в Windows 7 с помощта на DISM
Метод 7: Възстановете или преинсталирайте системата
Последният вариант е най-радикалният, следователно той трябва да се използва само в критични случаи. Понякога възобновете работа "Диспечер на задачите" е възможна само опцията за връщане към резервно копие или пълно възстановяване на системата. Друг автор пише за това по-подробно в следващата статия.
Повече информация: Възстановяване на системата в Windows 7
Ако срещнете подобен проблем веднага след инсталирането на операционната система, трябва да помислите за коректността на сглобката, която най-вероятно е изтеглена от източници на трети страни. Като начало можете просто да го преинсталирате и ако това не успее, ще трябва да потърсите друго, работещо изображение и да го инсталирате вече.
Прочетете също: Преинсталирайте Windows 7 без диск и флаш устройство
Представихме на вашето внимание цели седем опции, които могат да ви помогнат да разрешите проблема със стартирането "Диспечер на задачите"... Както можете да видите, тази статия съдържа всякакви методи от най-прости и най-често срещани до по-сложни и радикални. Остава само да опитате всеки от тях, за да намерите този, който ще бъде ефективен във вашата ситуация.