Изтеглете драйвери за лаптоп ASUS X55VD
Абсолютно всеки лаптоп няма да работи стабилно, освен ако не инсталирате драйвери за неговите компоненти. Необходимо е да се направи това както за старите модели, така и за съвременните производителни лаптопи. Без подходящ софтуер операционната ви система просто няма да може да взаимодейства правилно с други компоненти. Днес ще разгледаме един от лаптопите на ASUS - модела X55VD. В този урок ще ви кажем къде можете да изтеглите драйвера за него.
Опции за намиране на необходимия софтуер за ASUS X55VD
В съвременния свят, където почти всеки има достъп до интернет, всеки софтуер може да бъде намерен и изтеглен по много начини. Предоставяме на вашето внимание редица опции, които ще ви помогнат да намерите и инсталирате правилния софтуер за вашия лаптоп ASUS X55VD.
Метод 1: Уебсайтът на производителя на лаптопа
Ако имате нужда от софтуер за всяко устройство, а не задължително лаптоп, на първо място, трябва да помните за официалните уеб сайтове на производителя. От такива ресурси можете да изтеглите най-новите версии на софтуера и помощните програми. Освен това такива са най-надеждните източници, които със сигурност няма да ви предложат да изтеглите софтуер, заразен с вируси. Нека преминем към самия метод.
- Преди всичко отидете уебсайт на ASUS ,
- В горния десен ъгъл на сайта ще видите лента за търсене, вдясно от която ще има икона под формата на лупа. В този низ за търсене трябва да въведете модела на лаптопа. Въведете стойността на "X55VD" и натиснете "Enter" на клавиатурата или на иконата на лупата.
- На следващата страница ще видите резултатите от търсенето. Кликваме върху името на модела на лаптопа.
- Ще се отвори страницата с описание на ноутбука, спецификации и технически подробности. На тази страница трябва да намерите подтеката "Поддръжка" в горната дясна част и щракнете върху този ред.
- В резултат на това се намирате на страница, на която можете да намерите цялата информация за този лаптоп модел. Интересуваме се от раздела "Драйвери и помощни програми" . Кликнете върху заглавието на раздела.
- В следващата стъпка трябва да изберете операционната система, за която искаме да намерим драйвери. Имайте предвид, че някои от драйверите липсват в разделите с най-новите версии на операционната система. Ако например сте закупили лаптоп с инсталиран първоначално Windows 7, в този случай драйверът трябва да бъде търсен в този раздел. Не забравяйте да вземете под внимание битовата дълбочина на операционната система. Изберете от падащото меню, от което се нуждаем, и преминете към следващата стъпка. Например, ние избираме "Windows 7 32bit" .
- След като изберете OS и битовата дълбочина, по-долу ще видите списък на всички категории, по които драйверите са сортирани за удобство на потребителя.
- Сега просто трябва да изберете желаната категория и щракнете върху линията с нейното име. След това се отваря дърво със съдържанието на всички файлове в тази група. Тук можете да видите информация за размера на софтуера, датата на пускане и версията. Определете кой драйвер и за каквото устройство искате, след което кликнете върху надписа: "Global" .
- Този етикет също служи като връзка към изтеглянето на избрания файл. След като кликнете върху него, процесът на изтегляне на софтуера на вашия лаптоп ще започне незабавно. Сега просто трябва да изчакате да приключи и да инсталирате драйвера. Ако е необходимо, върнете се на страницата за изтегляне и изтеглете следния софтуер.
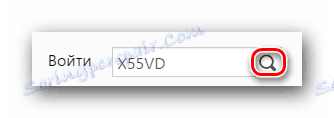
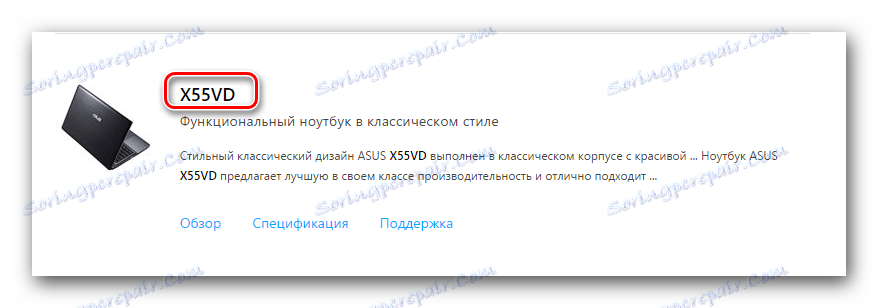


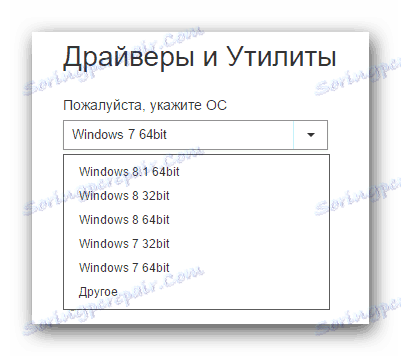
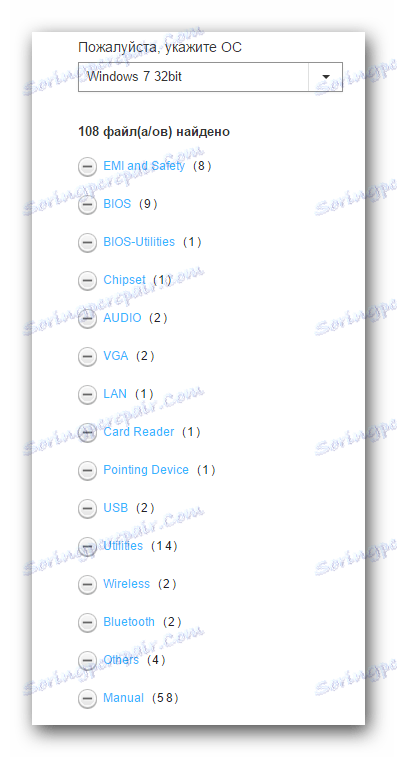
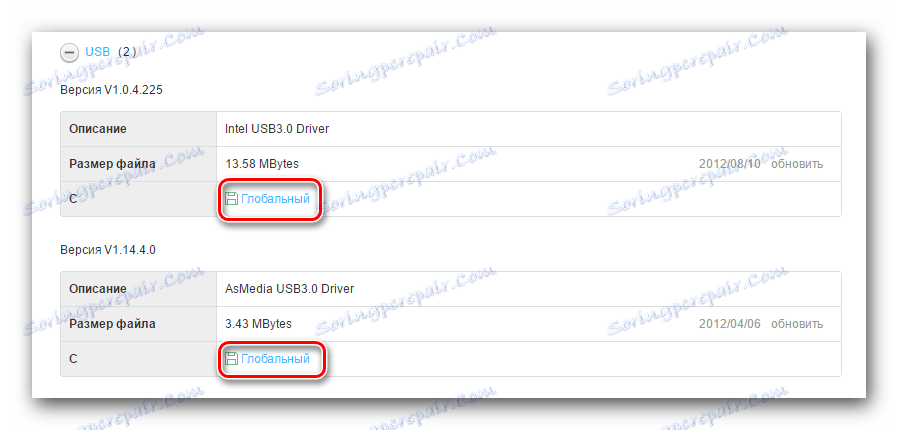
По този начин изтеглянето на драйверите от официалния сайт на ASUS е завършено.
Метод 2: Програмата за автоматични актуализации на софтуера от ASUS
Днес почти всеки производител на устройства или устройства има програма със собствен дизайн, която автоматично актуализира необходимия софтуер. В нашия урок за намиране на драйвери за лаптоп на Lenovo тази програма също бе споменато.
Урокът: Изтеглете драйвери за лаптоп Lenovo G580
ASUS не е изключение от това правило. Такава програма се нарича ASUS Live Update. За да използвате този метод, е необходимо да направите следните стъпки.
- Повторяваме първите седем точки от първия метод.
- В списъка с всички групи водачи търсим раздела "Помощни програми" . Отворете този клон и намерете необходимата програма "ASUS Live Update Utility" в списъка със софтуер. Изтеглете го, като кликнете върху бутона "Глобално" .
- Очакваме изтеглянето да приключи. Тъй като архивът ще бъде изтеглен, извличаме цялото му съдържание в отделна папка. След разопаковането откриваме в папката файл с име "Setup" и го стартираме с двойно натискане.
- Ако се появи стандартно предупреждение за сигурност, натиснете бутона "Стартиране" .
- Ще се отвори главният прозорец на съветника за настройка. За да продължите операцията, кликнете върху бутона "Напред" .
- В следващия прозорец трябва да посочите мястото, където ще бъде инсталирана програмата. Препоръчваме да оставите стойността непроменена. Отново кликнете върху бутона "Напред" .
- След това програмата ще напише, че всичко е готово за инсталиране. За да започнете, просто кликнете върху "Напред" .
- След няколко секунди ще видите прозорец със съобщение за успешната инсталация на програмата. За да завършите, кликнете върху бутона "Затваряне" .
- След инсталирането, стартирайте програмата. По подразбиране тя автоматично ще бъде сведена до минимум в тавата. Отворете прозореца на програмата и веднага вижте бутона "Провери за актуализация незабавно" . Кликнете върху този бутон.
- Системата ще сканира и ще провери драйверите. След известно време ще видите съобщение за намерените актуализации. Като кликнете върху линията, маркирана в екранната снимка, можете да видите списък с всички актуализации, които сте установили, че трябва да инсталирате.
- В следващия прозорец ще видите списък с драйвери и софтуер, които трябва да бъдат актуализирани. В примера имаме само един елемент, но ако не сте инсталирали драйвера на лаптопа, ще имате много повече. Изберете всички елементи, като маркирате до всеки ред. След това натиснете бутона "OK" по-долу.
- Ще се върнете към предишния прозорец. Сега кликнете върху бутона "Инсталиране" .
- Процесът на изтегляне на файлове за актуализиране ще започне.
- Очакваме изтеглянето да приключи. След няколко минути ще видите системно съобщение, показващо, че програмата ще бъде затворена, за да инсталирате изтеглените актуализации. Четем съобщението и натиснете единичния бутон "OK" .
- След това програмата автоматично инсталира предварително избраните драйвери и софтуер.
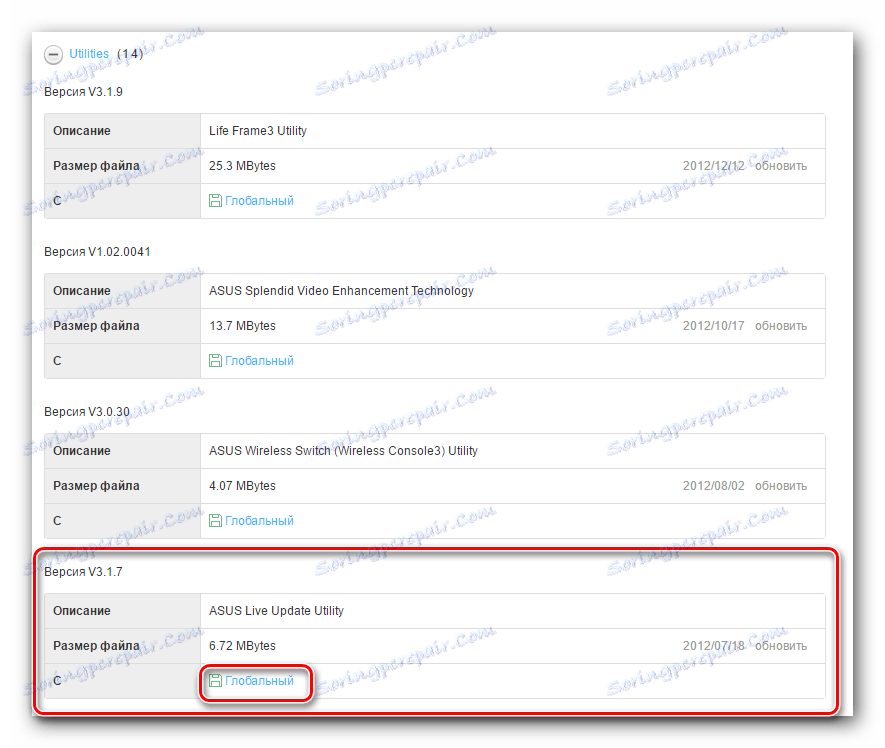
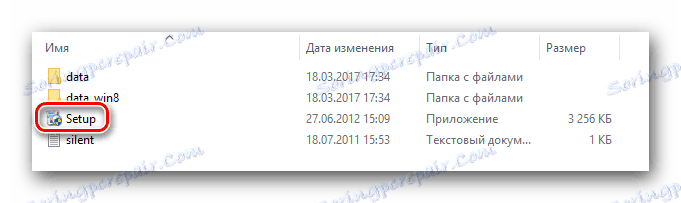
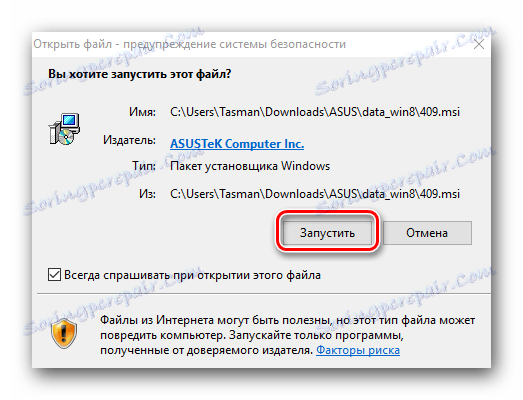
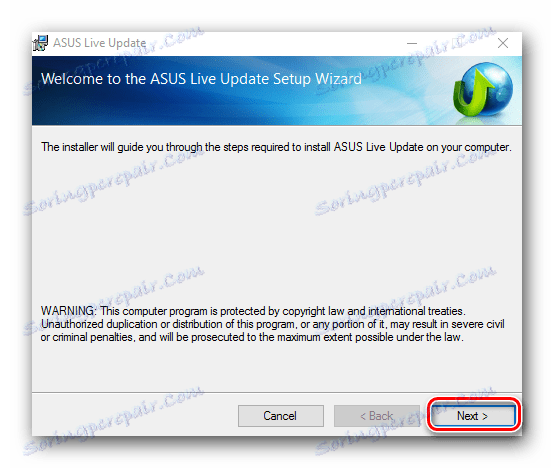
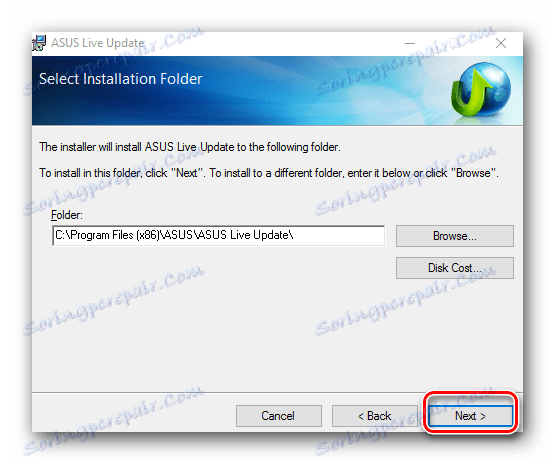
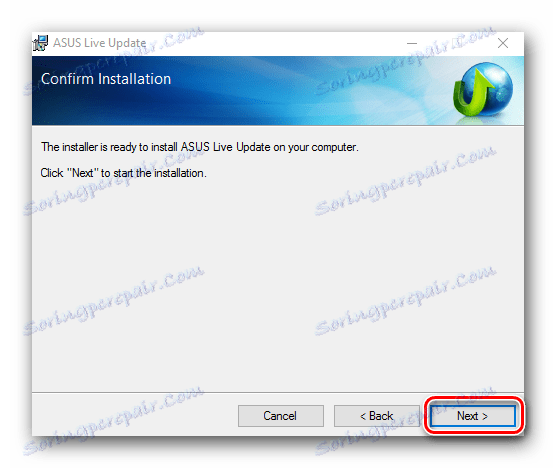
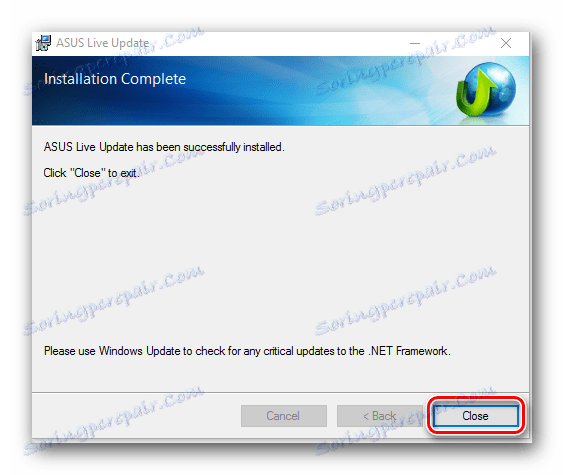
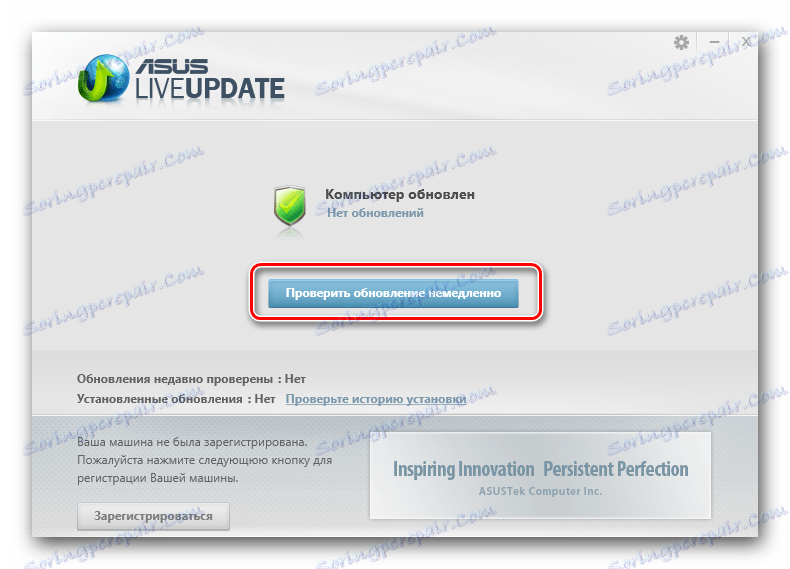

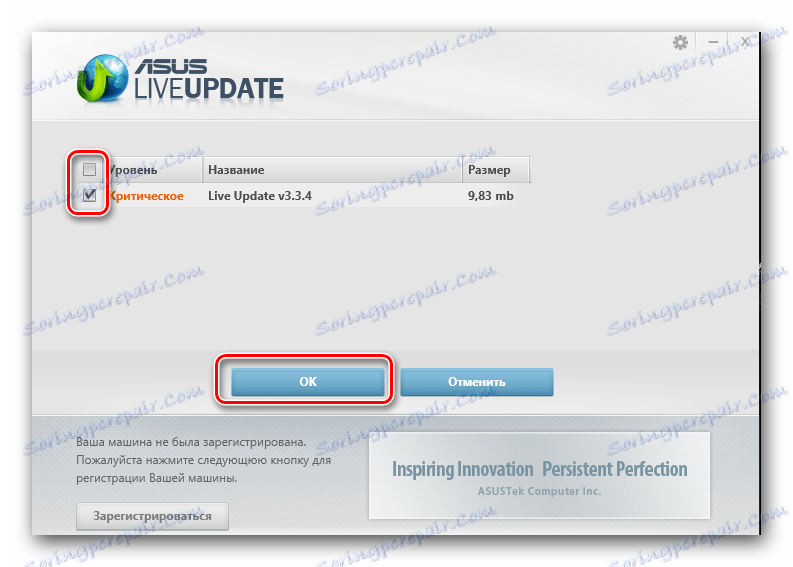
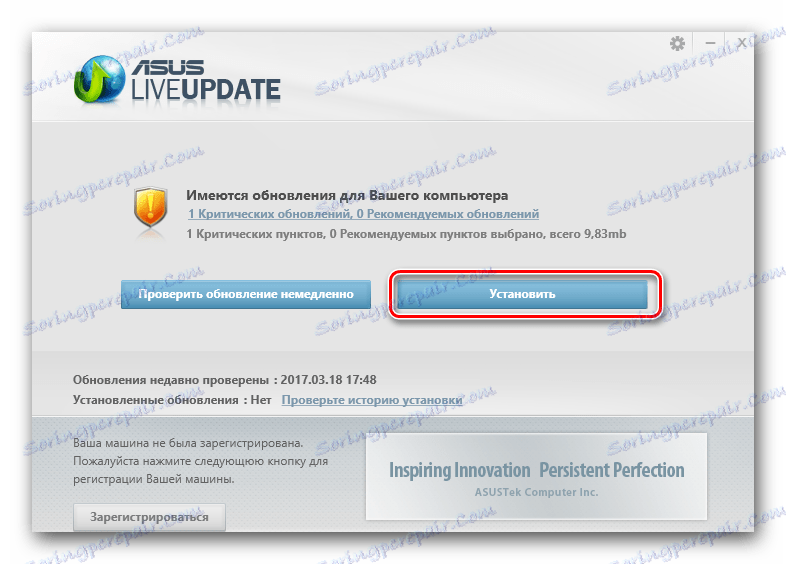

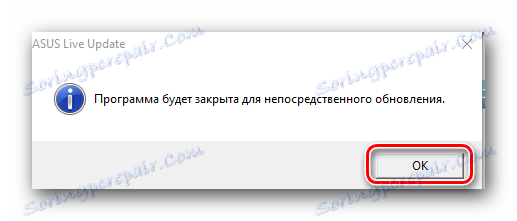
По този начин се инсталира софтуерът ASUS X55VD с помощта на тази програма.
Метод 3: Общи инструменти за автоматични актуализации на софтуера
Буквално във всеки наш урок, посветен на намирането или инсталирането на драйвери, ще ви разкажем за специални помощни програми, които сами по себе си търсят и инсталират необходимите драйвери. Общ преглед на тези програми бе направен в отделна статия, която трябва да прочетете.
Урокът: Най-добрите програми за инсталиране на драйвери
Както можете да видите, списъкът с такива програми е доста голям, затова всеки потребител ще може да избере най-подходящия за себе си. Препоръчваме обаче да използвате DriverPack Solution или Шофьорски гений , Тези програми са най-популярни, така че получават много повече актуализации. Освен това, тези програми непрекъснато увеличават базата на софтуера и поддържаните устройства.
Въпреки това изборът е ваш. Долната линия е, че всички програми имат едно - сканиране на вашата система, идентифициране на липсващ или остарял софтуер и инсталиране. Инструкции стъпка по стъпка за актуализиране на драйверите, които можете да видите на примера на програмата DriverPack Solution.
Урокът: Как да актуализирате драйвера на компютъра с помощта на DriverPack Solution
Метод 4: Намерете драйвери по идентификатор на устройството
Този метод е подходящ в случаите, когато никой друг вече не помага. Тя ви позволява да научите уникалния идентификатор на вашето конкретно устройство и да използвате този идентификационен номер, за да намерите подходящия софтуер. Темата на водача за търсене на идентификационния номер на оборудването е доста обширна. За да не дублирате информацията няколко пъти, ви препоръчваме да прочетете нашия отделен урок, който е изцяло посветен на този проблем.
Урокът: Търсене в драйвери по ID на хардуера
Метод 5: Ръчно инсталиране на драйверите
По този начин ще бъде последният за днес. Това е най-неефективното. Въпреки това, има моменти, когато трябва да удряте системата с носа в папката на драйвера. Един такъв случай понякога е проблем с инсталирането на софтуер за контролера за универсална серийна шина , За този метод трябва да направите следното.
- Ние отиваме в "Device Manager" . За да направите това, на десктопа щракнете с десния бутон върху иконата "My Computer" и изберете "Properties" от контекстното меню.
- В отворения прозорец отляво търсим линията, от която се нуждаем, която се нарича "Device Manager" .
- Изберете от списъка на оборудването, от което се нуждаете. Компонентите на проблема се маркират като правило с интерротативен или удивителен знак със жълт цвят.
- Кликнете върху това устройство с десния бутон на мишката и изберете реда "Актуализиране на драйверите" в отвореното меню.
- В резултат ще видите прозорец, в който трябва да посочите вида на търсенето на водача за избраното оборудване. Тъй като самата система не можа да инсталира софтуера, е безполезно да се използва повторно "Автоматично търсене" . Ето защо ние избираме втория ред - "Ръчна инсталация" .
- Сега трябва да кажете на системата къде да търси файлове за устройството. Или ръчно да регистрирате пътя в съответния ред или да кликнете върху бутона "Преглед" и да изберете мястото, където се съхраняват данните. За да продължите, кликнете върху бутона "Напред" , който се намира в долната част на прозореца.
- Ако всичко е направено правилно и на определеното място, всъщност има подходящи драйвери, системата ще ги инсталира и докладва за успешното завършване на процеса в отделен прозорец.
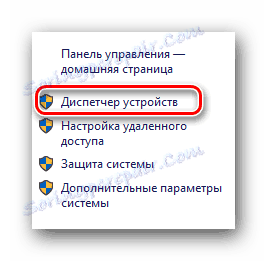
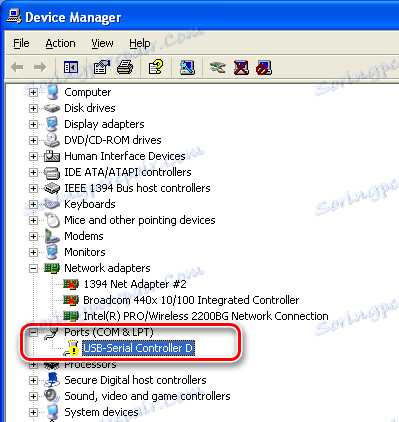
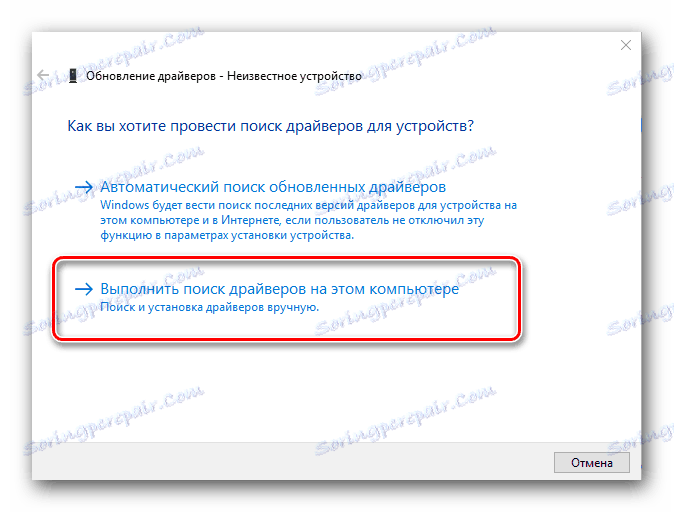
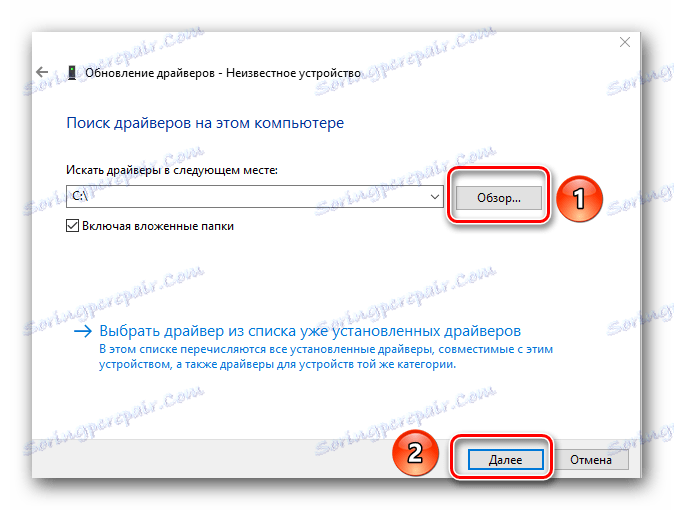
Това завършва ръчната инсталация на софтуера.
Предоставили сме ви списък с най-ефективните действия, които ще ви помогнат без никакви затруднения при инсталирането на всички необходими програми за компонентите на вашия лаптоп ASUS X55VD. Ние непрекъснато насочваме вниманието Ви към факта, че всички горепосочени методи изискват активна връзка с интернет. Ако не искате някога да сте в неприятна ситуация, когато имате нужда от софтуер и няма достъп до интернет - съхранявайте важни помощни програми и софтуер в вече изтеглената форма. Започнете отделен носител с този вид информация. Един ден той може да ви помогне много. Ако имате въпроси при инсталирането на софтуера, помолете ги в коментарите, ние ще се радваме да ви помогнем.