Инсталиране на драйвера за nVidia Geforce 610M
Драйверите за мобилни видеокарти са също толкова необходими, колкото и за пълноценните дискретни аналози. Днешният материал ще бъде посветен на картата nVidia Geforce 610M. Ще опишем подробно как да изтеглите софтуера за това устройство и как да го инсталирате.
Как да изтеглите и инсталирате драйвери за Geforce 610M
Устройството споменато в заглавието е мобилен графичен адаптер от nVidia. Той е предназначен за употреба в лаптопи. Въз основа на тази информация сме подготвили за вас редица методи, с които можете лесно да инсталирате софтуер за nVidia Geforce 610M. Единственото изискване за използване на някоя от тях е активната връзка с интернет.
Метод 1: Официален източник nVidia
Както можете да разберете от името на метода, в този случай се обърнете към сайта на компанията nVidia, за да намерите правилните драйвери. Това е първото място, от което да започнете такова търсене. Тук е на първо място, че има нов софтуер за маркови устройства. Ето какво трябва да постигнете, за да използвате този метод:
- Кликнете върху връзката към официална страница за изтегляне софтуер за nVidia оборудване.
- Първата стъпка е да попълните полетата с информация за продукта, за който се изискват водачи. Тъй като ние търсим софтуер за Geforce 610M, всички линии трябва да бъдат попълнени, както следва:
- Тип продукт - GeForce
- Продуктова серия - GeForce 600M Series (Бележници)
- Серия продукти - GeForce 610M
- Операционна система - тук избираме от списъка OS, която е инсталирана на лаптопа
- Език - посочете езика, на който ще се показва цялата допълнителна информация
- Трябва да получите картина, идентична на тази, показана на екранната снимка по-долу.
- Когато всички полета са попълнени, кликнете върху бутона "Търсене", за да продължите.
- След известно време ще видите следващата страница. Той ще съдържа информация за драйвера, който се поддържа от видеокартата ви. Освен това ще се предлага и най-новата версия на софтуера, което е много удобно. На тази страница в допълнение към версията на софтуера можете също да намерите размера на изпълнимия файл, датата на пускане и поддържаните устройства. За да сте сигурни, че този софтуер действително поддържа вашия адаптер, трябва да отидете в подраздел, който се нарича "Поддържани продукти" . В този раздел ще намерите адаптерния модел 610M. Ние я маркирахме в екранната снимка по-долу. Когато цялата информация бъде потвърдена, кликнете върху бутона "Изтегляне сега" .
- За да продължите директно да изтеглите инсталационния файл на драйвера, трябва да приемете условията на лицензионното споразумение nVidia. Текстът на самото споразумение може да се види, като кликнете върху връзката, маркирана върху изображението. Но четене не е необходимо. Достатъчно е просто да натиснете бутона "Приемане и изтегляне" на отворената страница.
- Сега започва изтеглянето на софтуера. Очакваме края на този процес и стартирането на изтегления файл.
- В първия прозорец, който се показва след като стартирате инсталационния файл, трябва да посочите местоположение. На посоченото място ще бъдат извлечени всички файлове, които са необходими за инсталацията. Можете ръчно да регистрирате пътя на съответния ред или да изберете желаната папка от основната директория на файловете на операционната система. За да направите това, трябва да кликнете върху бутона с иконата на жълтата папка вдясно от линията. Когато мястото е посочено, кликнете върху "OK" .
- Непосредствено след това ще бъдат извлечени необходимите файлове. Ще трябва да изчакате няколко минути, докато този процес приключи.
- След завършване на декомпресията, "nVidia Installer" автоматично ще започне. На първо място ще започне проверка за съвместимост на софтуера, който ще бъде инсталиран с графичната ви карта с операционната система. Просто изчакайте, докато тестът свърши.
- Понякога процесът на потвърждаване на съвместимостта може да завърши с различни грешки. В една от предишните ни статии ние описахме най-популярните от тях и предлагахме решения.
- Ако сте завършили теста без грешки, ще видите следния прозорец. Той ще съдържа текста на лицензионното споразумение на компанията. При поискване го изучаваме, след което кликваме върху бутона "Приемам. Продължете » .
- Следващата стъпка е да изберете инсталационната опция. Можете да изберете "Експресна инсталация" или " Избор " . Когато използвате "Експресна инсталация", всички необходими компоненти ще бъдат инсталирани автоматично. Във втория случай ще можете да посочите софтуера, който ще бъде инсталиран. Освен това, ако използвате персонализирана настройка, можете да изтриете всички стари настройки на профила и да нулирате настройките nVidia. Например, нека изберете " Потребителска инсталация" в тази ситуация и кликнете върху бутона "Напред" .
- В следващия прозорец отбележете софтуера, който ще бъде инсталиран. Ако е необходимо, проверете опцията "Извършване на чиста инсталация" . След всички манипулации, натиснете бутона "Next", за да продължите.
- В резултат на това ще започне процесът на инсталиране на драйвера за вашата видеокарта. Това ще се докаже от появата на прозореца с рекламата на марката и текущата линия на прогреса.
- Моля, обърнете внимание, че когато използвате този метод, не е необходимо да деинсталирате вече съществуващия софтуер. Инсталационната програма ще направи всичко сами. Поради това по време на инсталацията ще видите заявка за рестартиране на системата. Това ще стане автоматично след минута. Можете да ускорите процеса, като кликнете върху бутона "Рестартирай сега" .
- След като системата бъде рестартирана, инсталационната програма ще се рестартира автоматично и инсталирането ще продължи. Не е необходимо да използвате никакви приложения през този период, за да избегнете загуба на данни.
- Когато се извършват всички необходими операции, ще видите последния прозорец на екрана. Той ще съдържа текста с резултатите от инсталацията. За да завършите този метод, просто трябва да затворите този прозорец, като кликнете върху бутона "Затвори" .
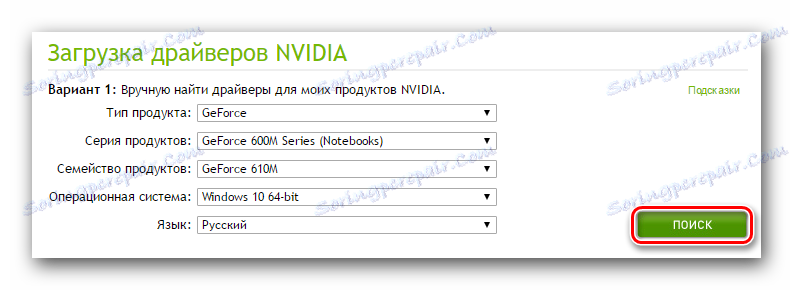
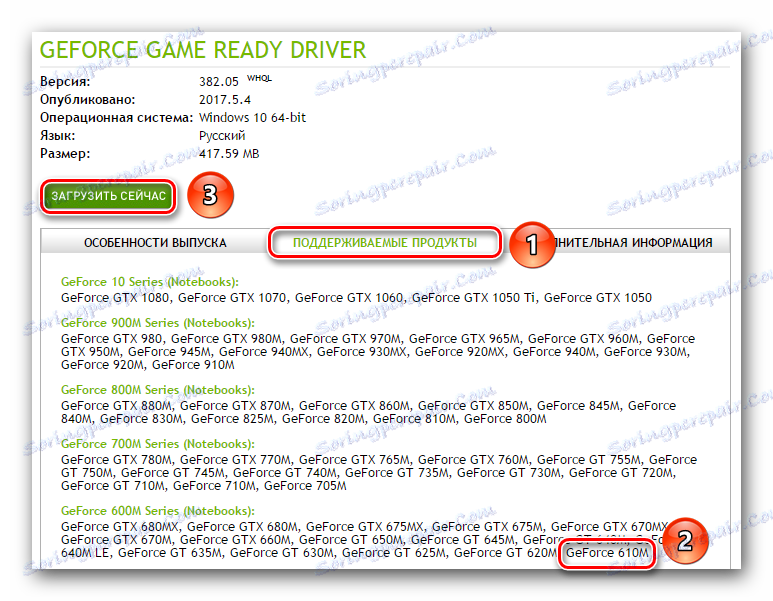

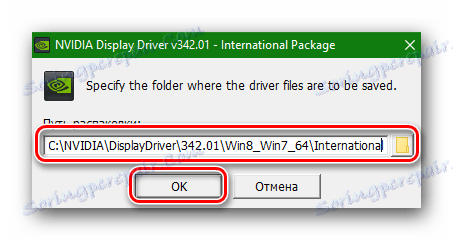

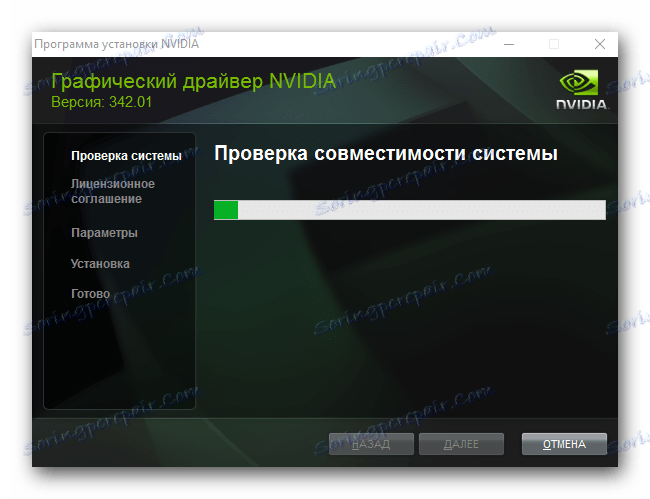
Прочетете повече: Отстраняване на неизправности при инсталирането на драйвера на nVidia
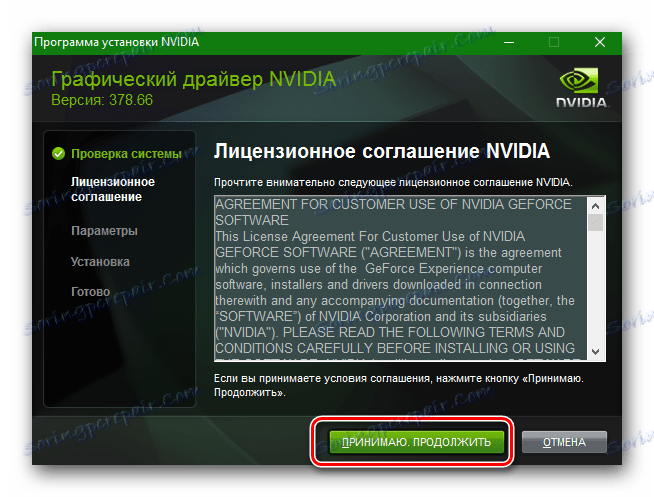
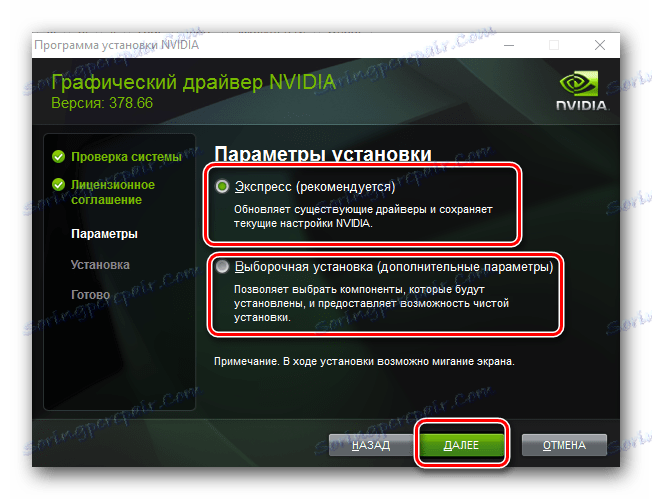
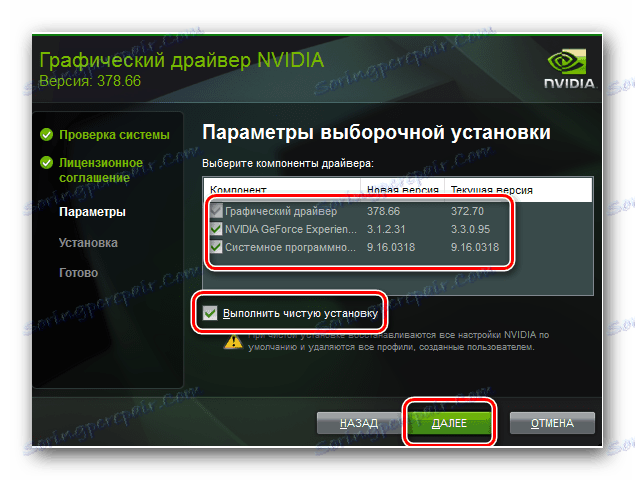
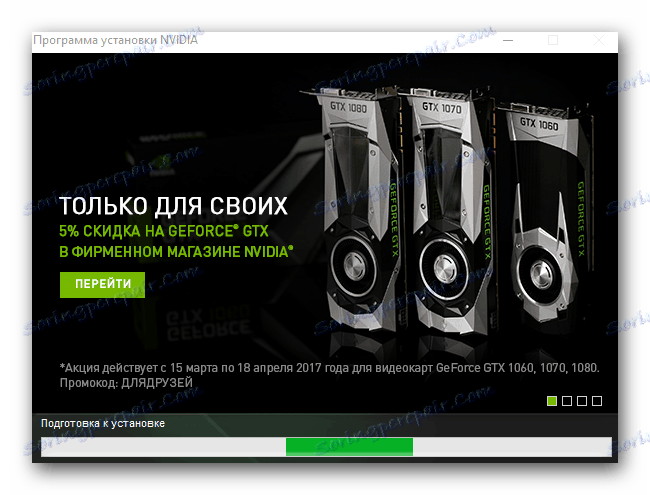
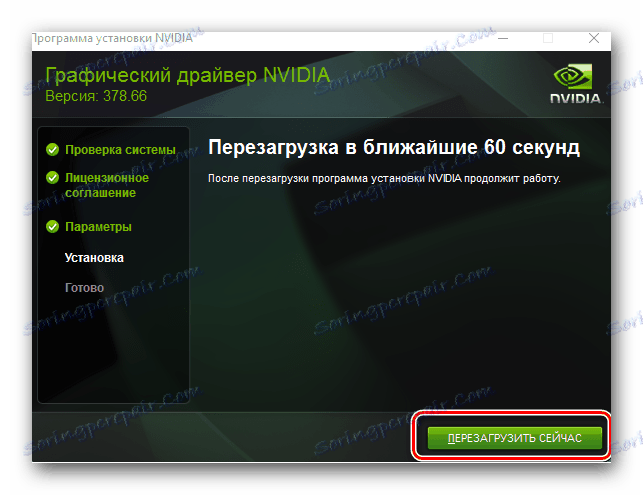
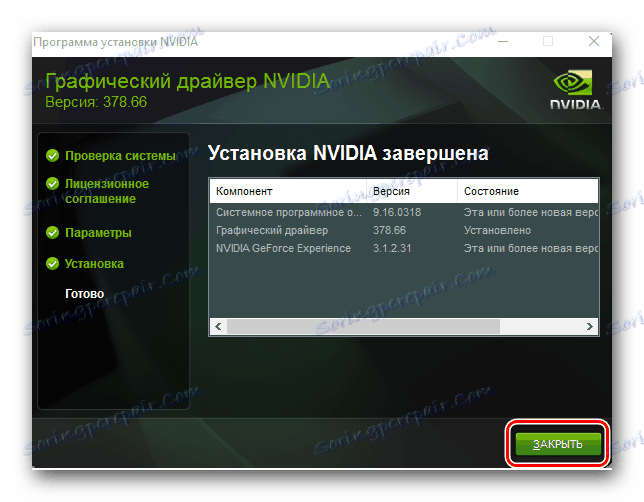
Това завършва описания метод. Както можете да видите, това е съвсем просто, ако следвате всички инструкции и подсказвания. Освен това, той е един от най-надеждните методи за инсталиране на nVidia софтуер.
Метод 2: Специализирана онлайн услуга от производителя
Този метод е почти идентичен с предишния. Единствената разлика е, че не е нужно да посочвате модела на вашия адаптер, както и версията и битовата дълбочина на вашата операционна система. Всичко това за вас ще направи онлайн услуга.
Моля, имайте предвид, че браузърът Google Chrome защото този метод няма да работи. Факт е, че в процеса ще трябва да стартирате Java скрипта. А споменатият Chrome отдавна престана да поддържа технологията, необходима за това.
За да използвате този метод, трябва да направите следното:
- Кликнете върху връзката към официалната страница на nVidia , където се намира посочената услуга.
- Изчакаме известно време, докато определи цялата необходима информация и сканира вашата система.
- По време на сканирането можете да видите прозореца Java. Този скрипт е необходим за валидна проверка. Трябва само да потвърдите старта му. За да направите това, кликнете върху "Стартиране" в прозореца, който се показва.
- След няколко минути ще видите текста, който се показва на страницата. Той ще посочи модела на вашата видеокарта, текущия драйвер за нея и препоръчания софтуер. Трябва да кликнете върху бутона "Изтегляне" .
- След това ще отидете на страницата, която споменахме в първия метод. На него можете да видите списъка с поддържани устройства и да проверите цялата свързана информация. Препоръчваме просто да се върнете към петата точка от първия метод и да продължите от там. Всички последващи действия ще бъдат напълно еднакви.
- Ако нямате инсталиран Java софтуер на вашия лаптоп, ще видите подходящо известие на страницата за онлайн услуги, докато сканирате вашата система.
- Както е посочено в текста на съобщението, трябва да кликнете върху оранжевия бутон с изображението на логото на Java, за да отидете на страницата за изтегляне.
- В резултат ще бъдете на официалния сайт на Java. В центъра ще има голям червен бутон с текст "Изтегляне на Java безплатно" . Натискаме върху него.
- След това ще бъдете на страницата, на която ще ви бъде предложено да прочетете текста на лицензионното споразумение. Можете да го направите, като кликнете върху съответната връзка на страницата. Това обаче не е необходимо. За да продължите, просто кликнете върху бутона "Agree and start free download" .
- Непосредствено след това инсталационният файл на Java ще бъде изтеглен. Когато бъде изтеглен, стартирайте го.
- Следвайте простите указания на инсталационната програма, инсталирайте софтуера на вашия лаптоп.
- Когато Java се инсталира успешно, върнете се към първия елемент от този метод и повторете процедурата за сканиране отново. Този път всичко трябва да върви гладко за вас.
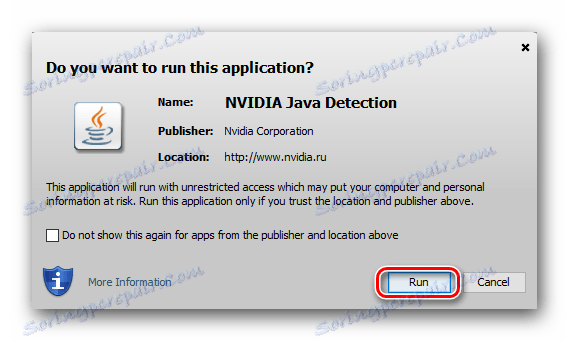
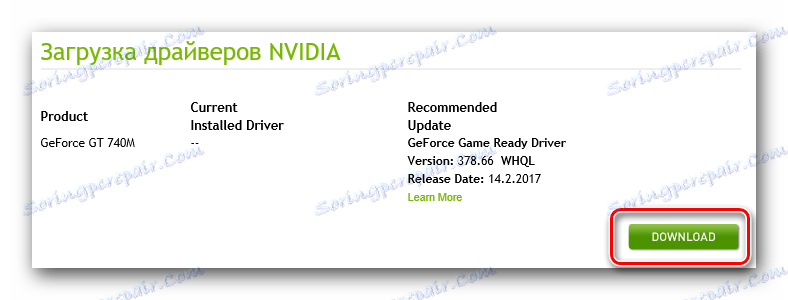
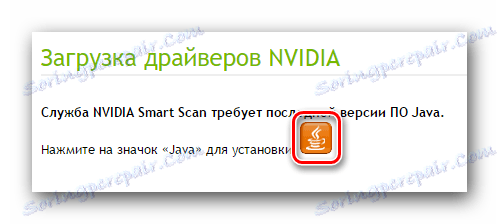
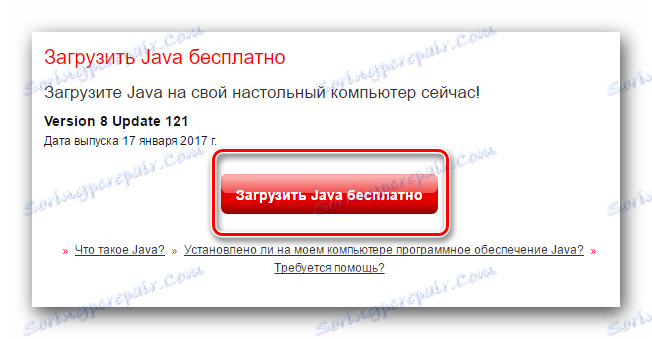
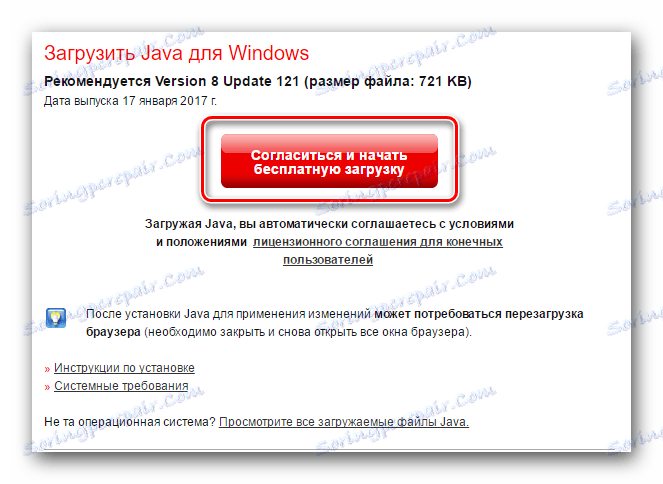
Това всъщност е целият процес на намиране и изтегляне на драйвери, използващи онлайн услугата nVidia. Ако не искате да инсталирате Java или просто да намерите този метод, можете да използвате други опции.
Метод 3: Опит на GeForce
Ако имате инсталирана програма на вашия лаптоп GeForce Experience , можете да го използвате, за да инсталирате необходимите драйвери. Това е официален софтуер от nVidia, така че този метод, както и предишните две, е доказан и надежден. Процедурата в този случай е следната:
- Отваряме софтуера GeForce Experience. По подразбиране иконата на програмата може да бъде намерена в тавата. Но понякога той може да отсъства там. За да направите това, трябва да отидете на един от следните пътища:
- Ако програмата, посочена в заглавието, е инсталирана, ще видите списък с файлове в указания път. Стартираме файл, наречен "NVIDIA GeForce Experience" .
- В резултат на това се отваря главният прозорец на програмата. В горната част ще видите два раздела. Отворете раздела "Драйвери" . На отворената страница отгоре ще видите името и версията на софтуера, който можете да изтеглите. Вдясно от този ред ще бъде съответният бутон "Изтегляне" . Трябва да кликнете върху него.
- След това ще започне изтеглянето на необходимите файлове за инсталацията. Вместо бутона "Изтегляне" ще се появи ред, в който ще се показва прогресът на изтеглянето.
- В края на изтеглянето, вместо лентата за напредъка, ще се появят два бутона - "Експресна инсталация" и "Персонализирана инсталация" . Описахме разликата между тези типове инсталация по първия начин, така че няма да го повтаряме.
- Ако изберете "Потребителска инсталация" , в следващия прозорец ще трябва да маркирате компонентите, които искате да инсталирате.
- След това започва процесът на инсталиране на драйвера. Ще отнеме няколко минути. Просто трябва да чакате малко.
- Накрая ще видите прозорец с текста на съобщението. Тя ще съдържа само информация за резултата от инсталацията. Ако всичко върви без грешки, ще видите съобщението "Инсталация завърши" . Остава само да затворите текущия прозорец, като кликнете върху бутона със същото име.
C:Program FilesNVIDIA CorporationNVIDIA GeForce Experience - за 32-битови операционни системи
C:Program Files (x86)NVIDIA CorporationNVIDIA GeForce Experience - за x64 операционна система
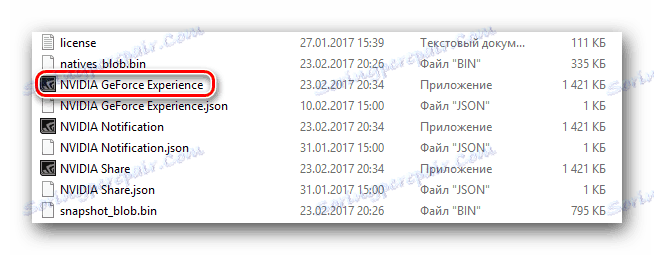

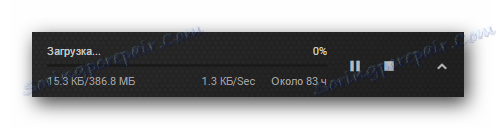

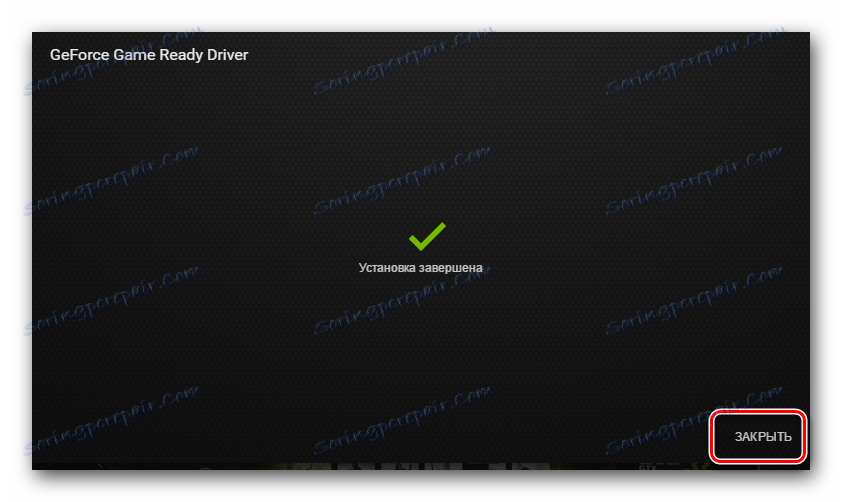
Това е целият метод. Имайте предвид, че в този случай не е необходимо да рестартирате системата. Въпреки това, ние силно препоръчваме да рестартирате операционната система, когато драйверите са инсталирани. Това ще ви позволи да приложите напълно всички настройки и промени, направени по време на инсталационния процес.
Метод 4: Общ софтуер за търсене на машинисти
В мрежата има много програми, създадени специално за търсене на софтуер. Те автоматично проверяват цялата ви система и идентифицират устройствата, за които е необходимо да актуализирате / инсталирате софтуера. Една от тези програми може да се използва за зареждане на драйвери за GeForce 610M. Всичко, от което се нуждаете, е да изберете такъв софтуер. За да улесним процеса на подбор, публикувахме статия, в която прегледахме най-добрия софтуер за търсене на драйвери.
Прочетете повече: Най-добрите програми за инсталиране на драйвери
Коя от изброените програми да изберете зависи от вас. Но ние препоръчваме да използвате DriverPack Solution , Първо, той редовно актуализира базата данни, което улеснява идентифицирането на почти всяко устройство. И второ, DriverPack Solution има не само онлайн версия, но и офлайн приложение, което ще ви позволи да инсталирате софтуера без да се свързвате с интернет. Това е много полезно в ситуации, в които достъпът до мрежата липсва по някаква причина. Тъй като споменатата програма е много популярна, ние направихме ръководство за нейното използване. Съветваме ви да се запознаете с него, ако все още предпочитате DriverPack Solution.
Урокът: Как да актуализирате драйвера на компютъра с помощта на DriverPack Solution
Метод 5: Идентификаторът на видеокартата
Както всяко оборудване в лаптоп, видеокартата има свой собствен уникален идентификатор. Това е основата на описания метод. Най-напред трябва да знаете този идентификационен номер. Графичната карта GeForce 610M може да има следните стойности:
PCIVEN_10DE&DEV_1058&SUBSYS_367A17AA
PCIVEN_10DE&DEV_0DEA&SUBSYS_22DB1019
PCIVEN_10DE&DEV_0DEA&SUBSYS_00111BFD
PCIVEN_10DE&DEV_105A&SUBSYS_05791028
След това трябва да копирате една от идентификационните стойности и да я приложите към специализирани сайтове. Такива сайтове определят устройствата и намерят софтуера за тях само чрез идентификатора. Ние не се занимаваме подробно с всеки един елемент, тъй като този метод е посветен на отделен урок. Затова ви препоръчваме да следвате тази връзка и да я прочетете. В него ще намерите отговори на всички въпроси, които могат да възникнат в процеса на търсене на софтуер, използвайки идентификатора.
Урокът: Търсене в драйвери по ID на хардуера
Метод 6: Вграденият инструмент за Windows
В някои ситуации можете да използвате вградения инструмент за търсене на софтуер за Windows, за да инсталирате драйвери за видео карти. Препоръчваме Ви да го използвате само в екстремни случаи. Например, когато системата напълно откаже да определи видеокартата. Въпросът е, че в този случай ще бъдат инсталирани само основните файлове на драйвера. Това означава, че допълнителните компоненти, които също са необходими за стабилна работа на адаптера, няма да бъдат инсталирани. Въпреки това, поне да знаете за съществуването на такъв метод, ще бъде много полезно. Ето какво ви е необходимо:
- На лаптопната клавиатура трябва да натиснете клавишите "Windows" и "R" заедно.
- Ще се отвори прозорецът "Изпълнение" . В него трябва да зададете параметъра
devmgmt.msc, след което натиснете клавиша "Enter" . - Това ще ви позволи да отворите "Device Manager" . По принцип можете да направите това по всяко удобно за вас начин.
- В списъка с групи устройства трябва да отворите раздела "Видео адаптери" . Тук ще видите две видеокарти - интегриран чип Intel и дискретен адаптер GeForce 610M. Кликнете върху последния десен бутон на мишката и изберете елемента "Актуализиране на драйверите" от отвореното меню.
- След това трябва да изберете типа търсене. Препоръчваме ви да използвате опцията с процеса "Автоматичен" . Това ще позволи на системата да намери самостоятелно софтуера за адаптера в Интернет.
- Ако инструментът за търсене може да намери необходимите файлове, той веднага ще ги изтегли и ще приложи всички настройки.
- Накрая ще видите съобщение, в което ще бъде показан резултатът от целия метод. Обърнете внимание, че това не винаги се оказва положително. В някои случаи системата не може да намери драйвери сама. В такива ситуации ще трябва да използвате един от горните методи.
- Ако търсенето е успешно, то просто затвори прозореца на софтуера за търсене на Windows, за да завърши.
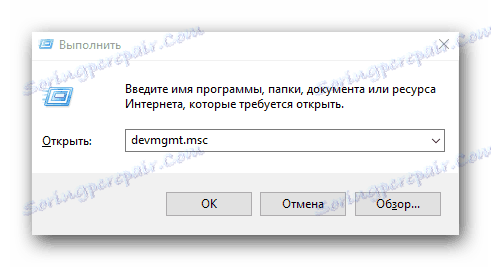
Прочетете повече: Отворете "Администратор на устройства"

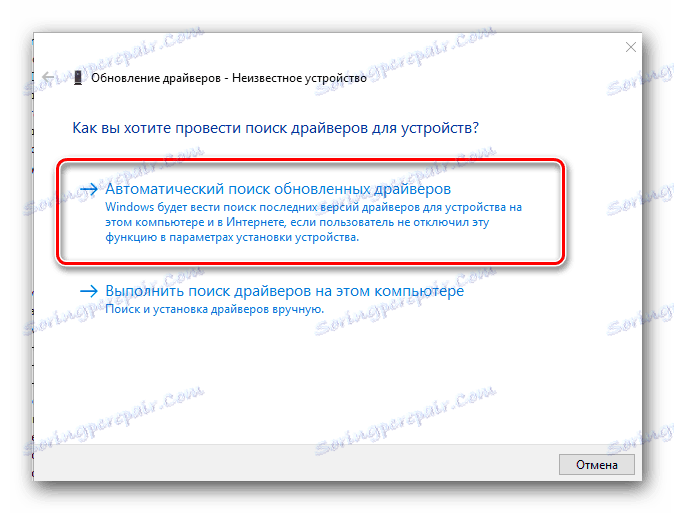
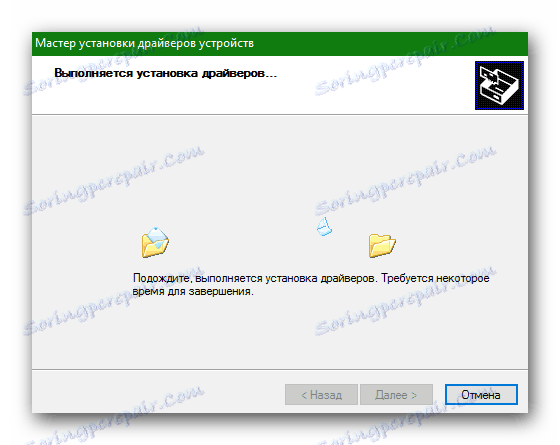
Това всъщност са всички методи, които ще ви помогнат да намерите и инсталирате драйвери за видеокартата nVidia Geforce 610M. Надяваме се, че всичко ще премине без грешки и проблеми. Но ако те възникнат - пишете за това в коментарите. Нека се опитаме заедно да идентифицираме причината за появата им и да коригираме настоящата ситуация.