
Xerox е един от най-известните производители на принтери и скенери в света с огромна гама поддържани продукти. Списъкът с устройства включва и модел, наречен Phaser 3250. За да функционира правилно с компютър, както и с всяко друго печатащо устройство, ще трябва да инсталирате съответните драйвери. Това може да стане по различни методи, на които ще се спрем по-долу.
Инсталиране на драйвери за принтера Xerox Phaser 3250
Има четири налични начина за инсталиране на драйвери за Xerox Phaser 3250. Всеки от тях предполага различен алгоритъм от действия, но в крайна сметка резултатът ще бъде същият. Следователно изборът на опцията зависи само от личните предпочитания на потребителя и ситуацията, пред която е изправен. Предлагаме първо да изучим тези методи и едва след това да пристъпим към прилагането на един от тях в живота.
Метод 1: Официален сайт на Xerox
Струва си да започнете с официалния уебсайт на производителя на въпросния модел, тъй като именно там разработчиците публикуват всички необходими файлове за различни версии на операционните системи. Принципът на взаимодействие с този уеб ресурс практически не се различава от другите подобни сайтове и дизайнът на страниците е интуитивен, но за много начинаещи потребители ще опишем този процес по-ясно.
Отидете на официалния сайт на Xerox
- Отидете на началната страница на Xerox, където превъртете надолу раздела и намерете раздела "Поддръжка и драйвери".
- След като отидете на сайта за глобална поддръжка на компанията, използвайте лентата за търсене, въведете името на търсения модел и кликнете върху Въведете.
- В показаните резултати намерете Драйвери и файлове за изтегляне Phaser 3250 и щракнете върху този етикет с левия бутон на мишката.
- След като се появи новото меню, уверете се, че операционната система и езикът са правилно идентифицирани. Ако не, променете сами опциите в изскачащите списъци.
- Сега остава само да изтеглите самия драйвер. Намерете най-новата му версия и кликнете върху името й, за да започнете да изтегляте.
- Преди да започнете изтеглянето, ще трябва да потвърдите правилата на лицензионното споразумение, като изберете опцията „Приемам“.
- Изчакайте изтеглянето да завърши и стартирайте получения изпълним файл.
- Когато се покаже съветникът за инсталиране, отново ще трябва да потвърдите лицензионното споразумение, като щракнете върху бутона със същото име.
- След това се избира местоположението на инсталацията на драйвера. Обикновено този параметър остава в състояние по подразбиране, тъй като програмата избира самостоятелно оптималния път на системния дял на твърдия диск. Просто кликнете върху "Инсталирай"за да започнете тази операция.
- Изчакайте инсталацията да приключи.
- На този етап разопаковането на самото приложение е завършено и сега започва инсталирането на основния драйвер, отговорен за работата на Xerox Phaser 3250.
- Посочете вида на инсталацията в зависимост от режима на свързване на оборудването с компютъра.
- Ако все още не сте свързали модела си с компютъра, моля, направете това, както е показано на екрана.
- Тогава инсталацията ще започне автоматично или ще трябва да я стартирате сами, като кликнете върху специалния бутон.
- Ще бъдете уведомени, че драйверите са добавени успешно и можете да продължите да работите с принтера.

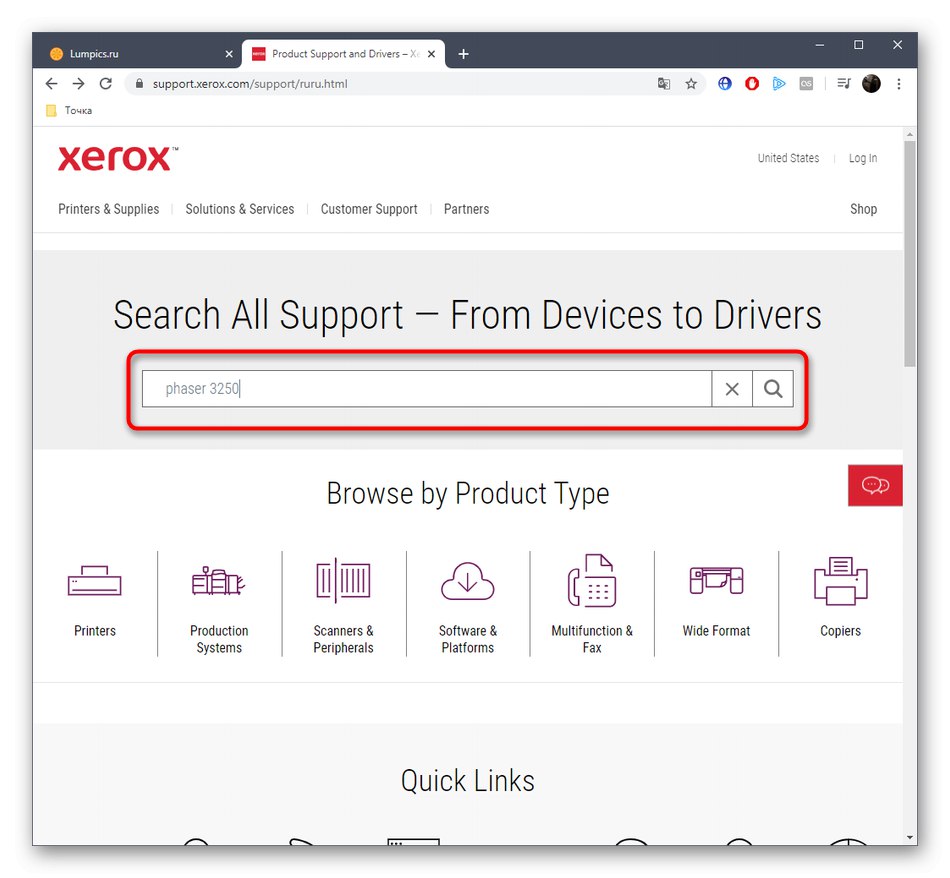
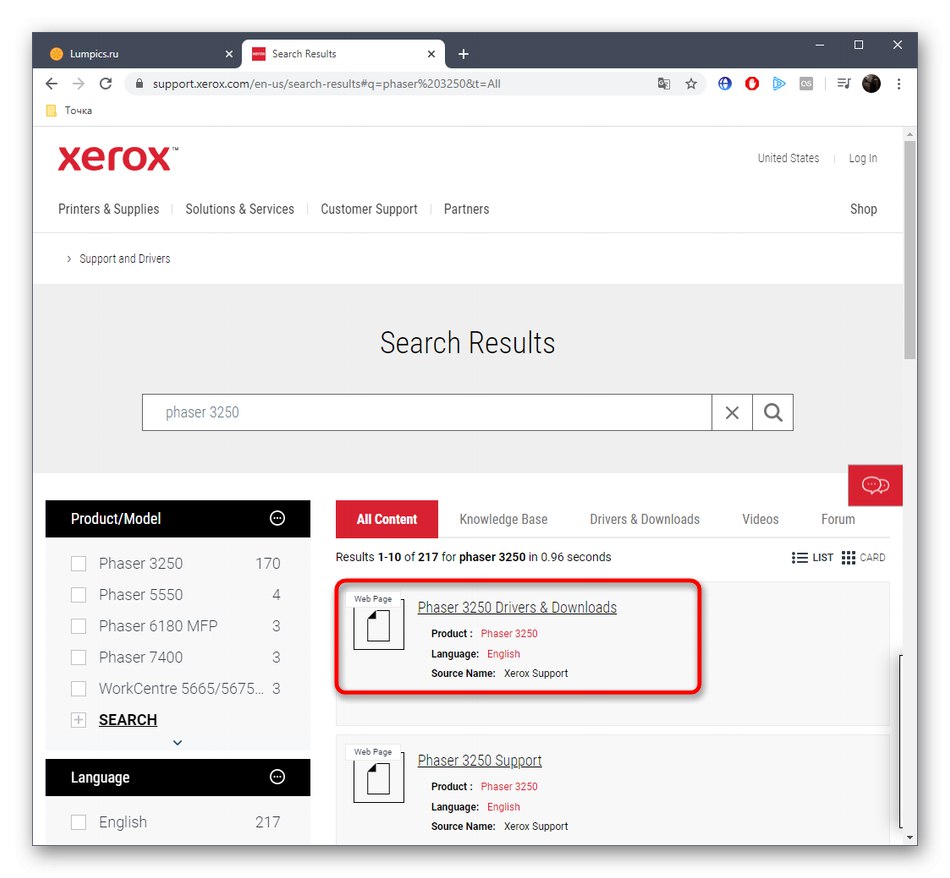
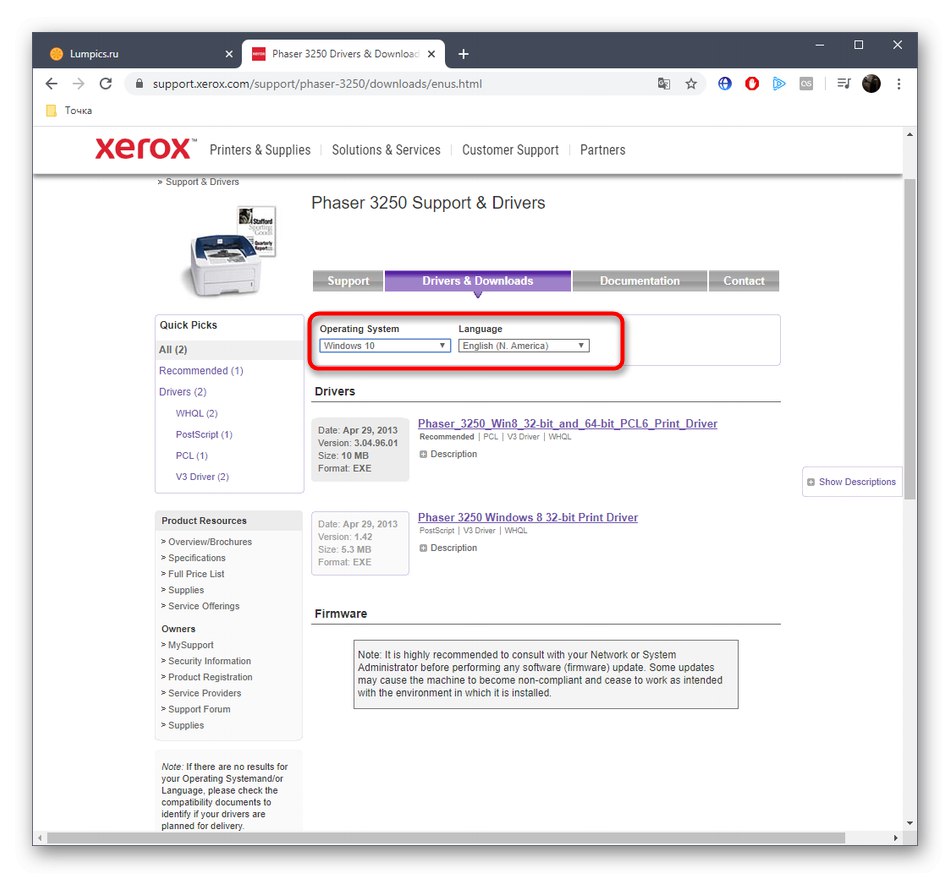
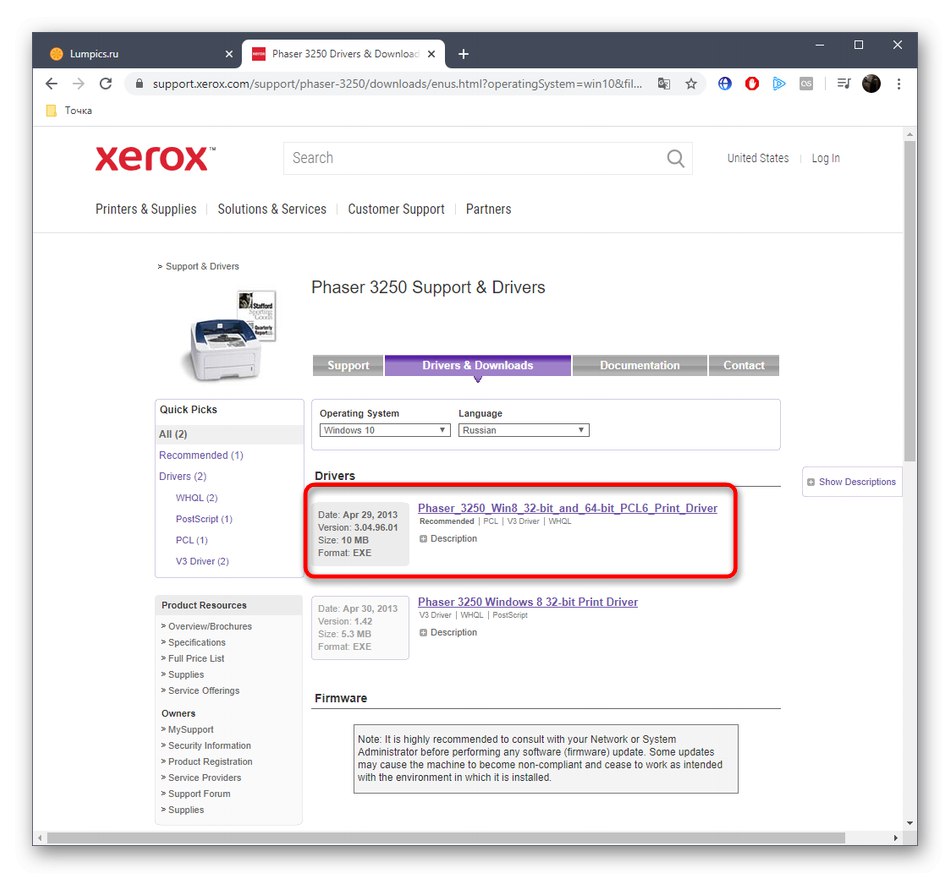
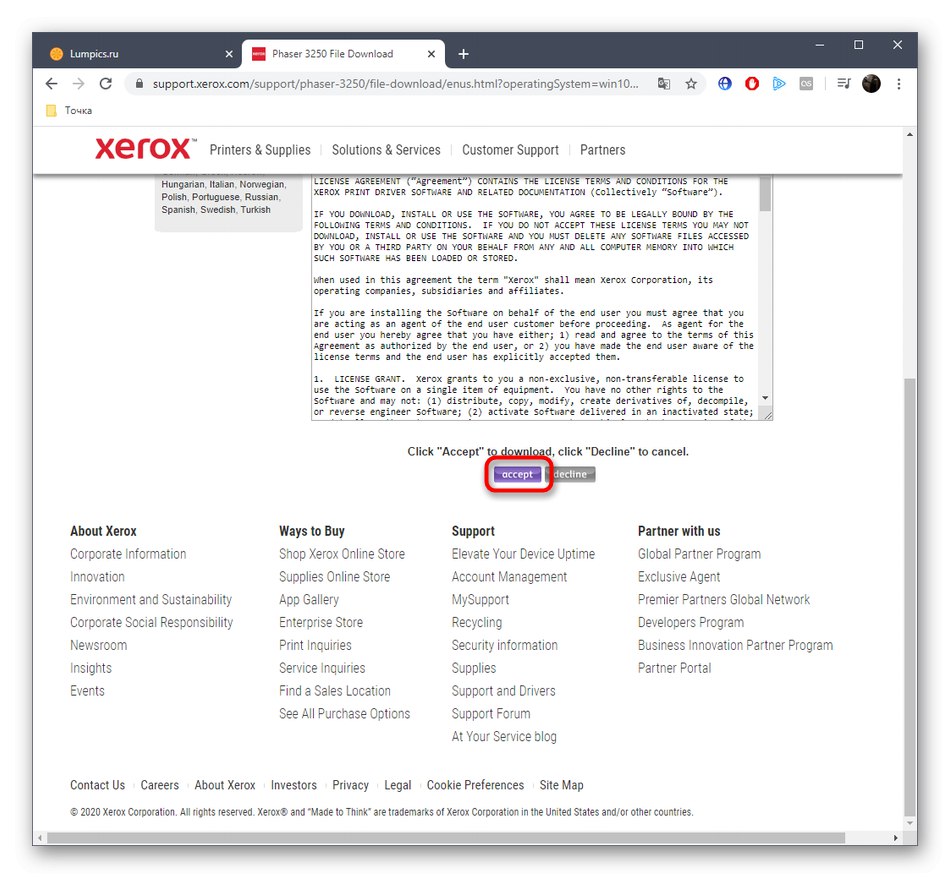
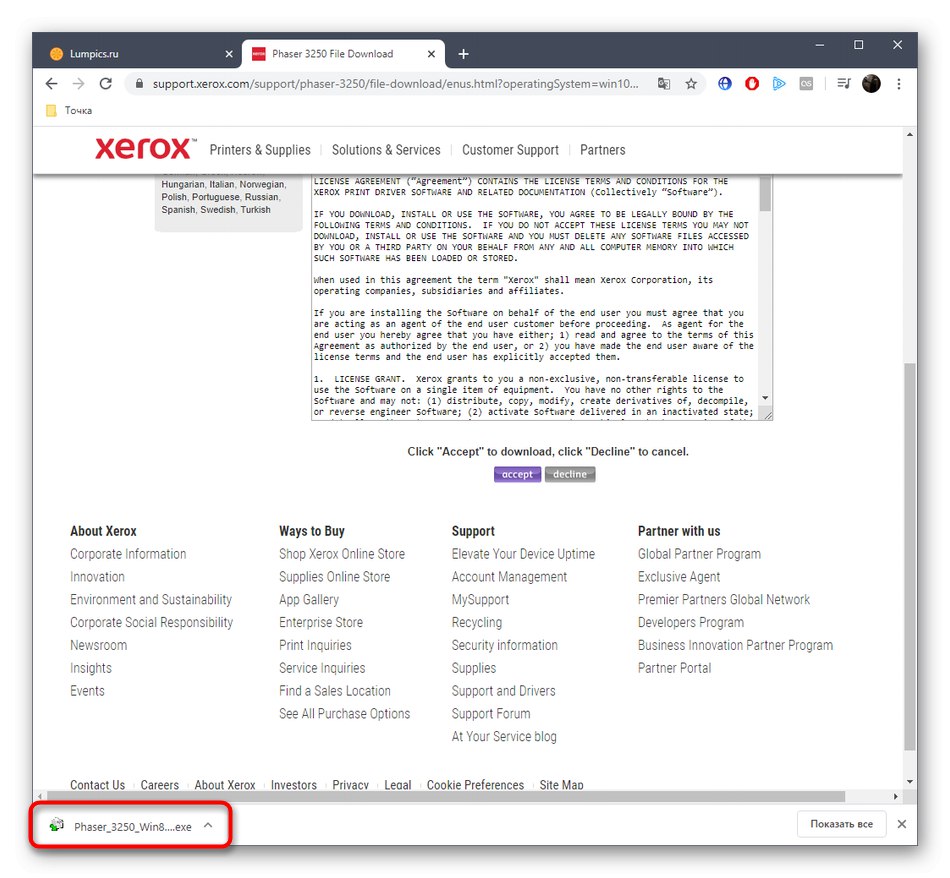
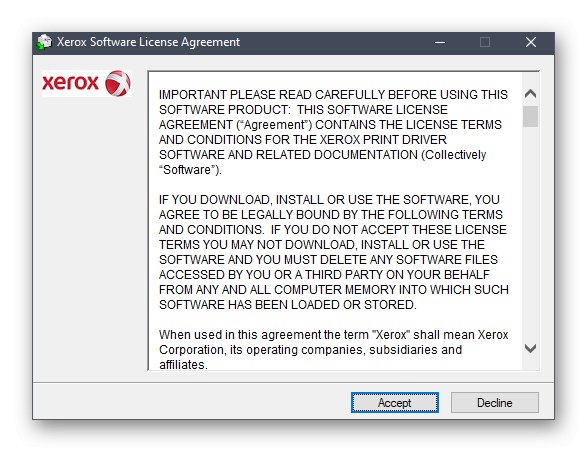
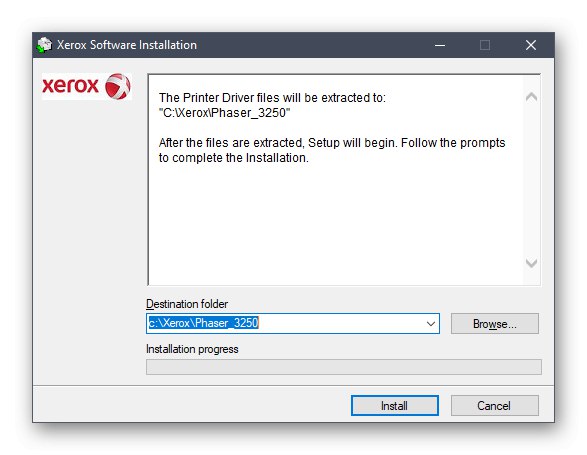

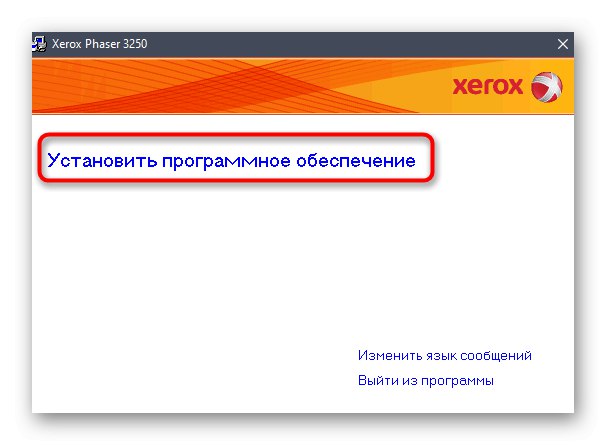
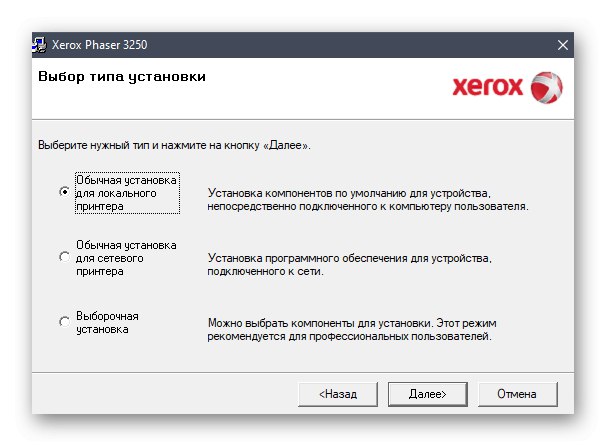
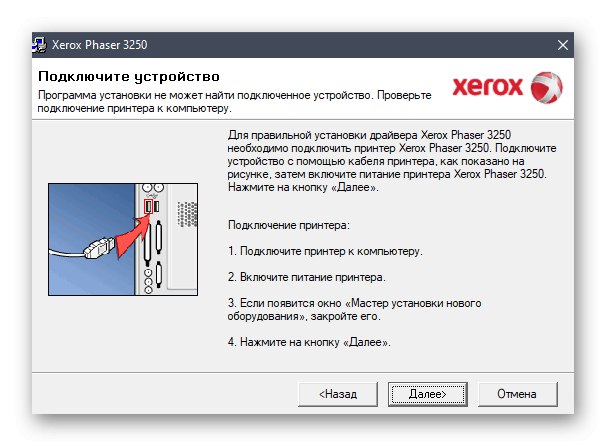
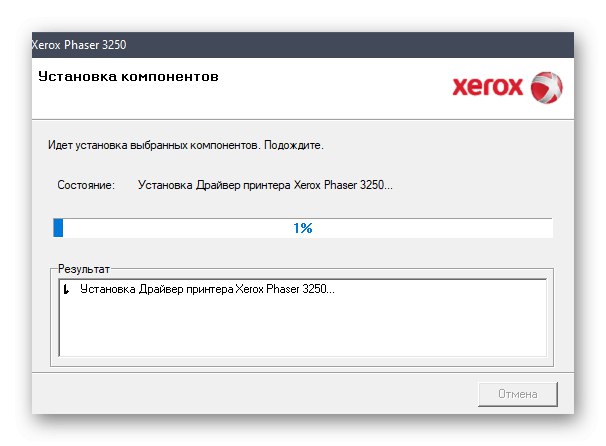
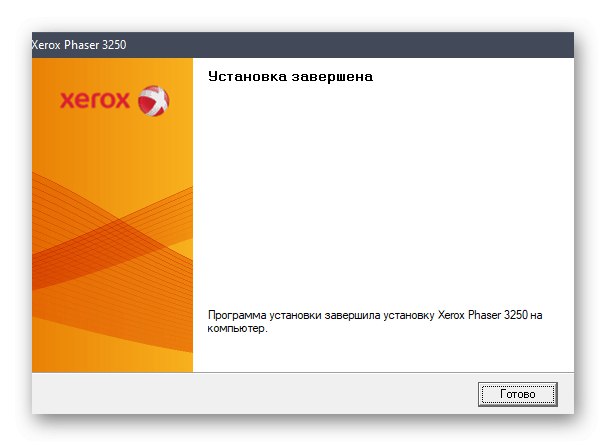
След това препоръчваме да поставите хартията в принтера, да я центрирате и да изпълните тестов печат, за да се уверите, че устройството работи правилно. Ако е необходимо, коригирайте позицията на листовете или коригирайте други параметри, които влияят върху качеството на получените документи.
Метод 2: Поддържащ софтуер
Много производители на устройства създават собствени помощни програми, които автоматично актуализират драйверите. За съжаление, Xerox все още няма такъв инструмент, така че ние предлагаме на обикновените потребители да използват софтуер на трети страни, който върши отлично работата си.Трябва само да намерите подходящо приложение, да го инсталирате и да започнете да сканирате, след като преди това сте свързали самия принтер към компютъра. Ще намерите обширен списък с най-популярните представители на такъв софтуер в отделен преглед на нашия уебсайт, като щракнете върху връзката по-долу.
Повече информация: Най-добрият софтуер за инсталиране на драйвери
Като универсална инструкция за взаимодействие с такива приложения можете да използвате ръководството, създадено въз основа на Решение на DriverPack, връзка към която ще оставим по-долу. Там авторът описа принципа на търсене и инсталиране на необходимите файлове в най-разширената форма.
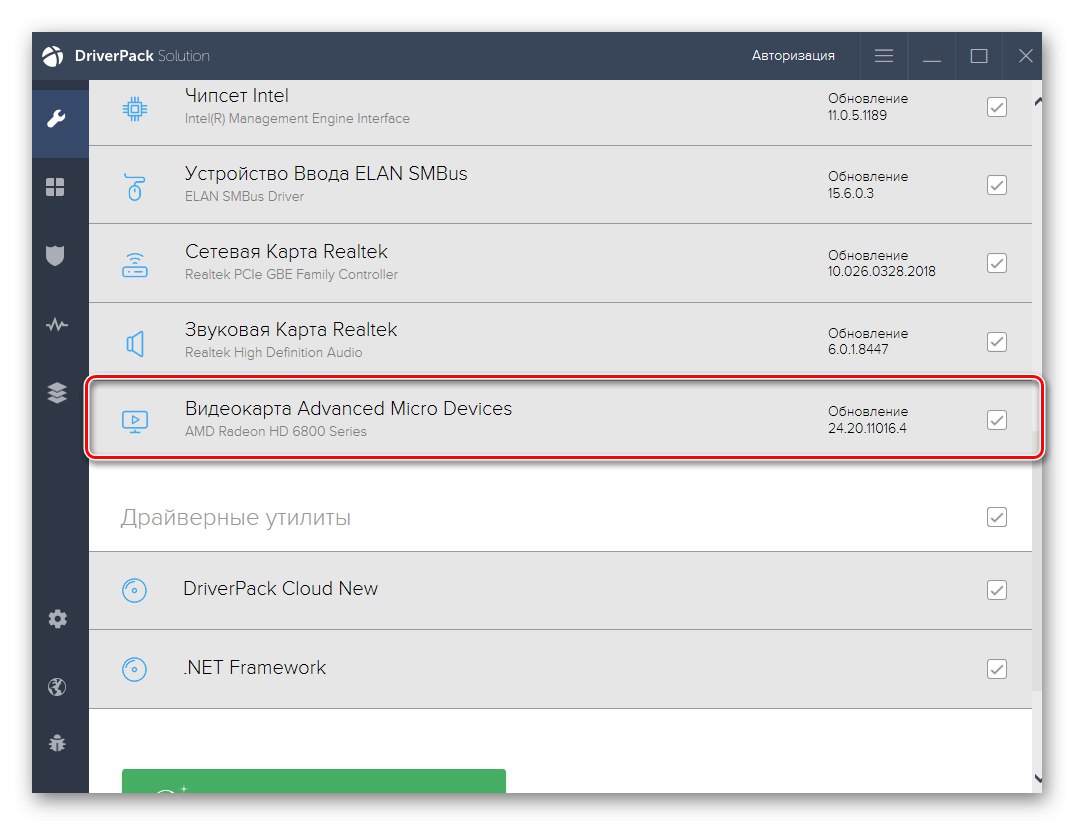
Повече информация: Инсталиране на драйвери чрез DriverPack Solution
Метод 3: Уникален идентификатор
Принтерът Xerox Phaser 3250, както всеки друг модел, има уникален код, предварително дефиниран от разработчиците, който може да се използва за търсене на драйвери на специални сайтове. Този идентификатор се определя чрез Device Manager, но ние ще опростим тази задача, като представим съответния код по-долу.
USBPRINTXeroxPhaser_3250859F
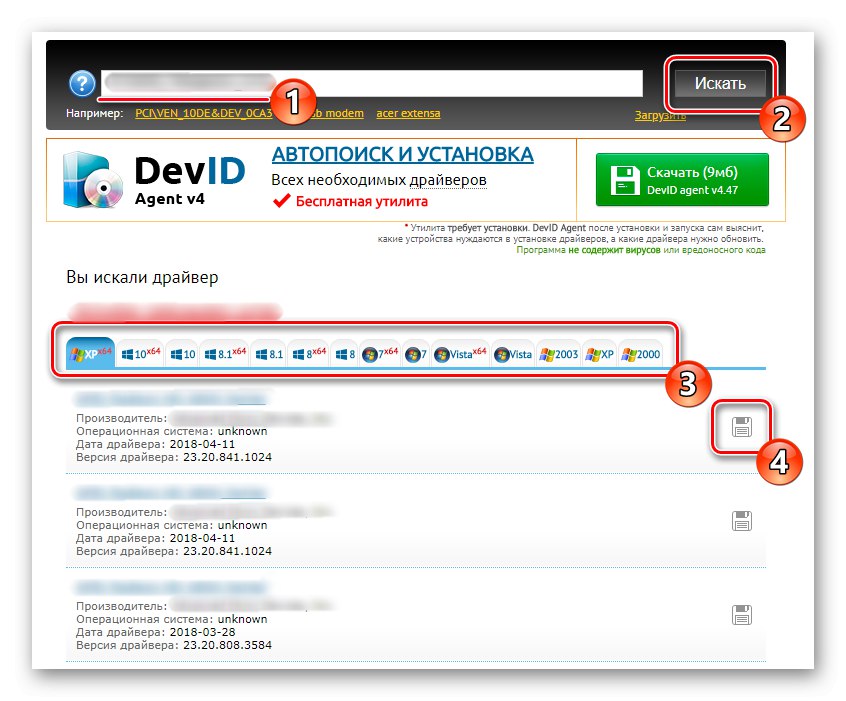
Просто трябва да го използвате на някой от наличните уеб ресурси, за да намерите и изтеглите софтуер в съответствие с вашата версия на операционната система. Тази операция е описана в друга статия на нашия сайт, където авторът взе за пример няколко популярни тематични сайта.
Повече информация: Как да намеря драйвер по ID
Метод 4: Стандартен инструмент за Windows
Последният метод от днешния материал ще се хареса на онези потребители, които не искат да изтеглят никакви файлове или програми от сайтове, но предпочитат да взаимодействат със стандартните опции на ОС. Както знаете, Windows има вграден съветник, който ви позволява да намерите драйвери за посоченото устройство на сървърите на Microsoft. Този инструмент ще работи за разглеждания Xerox Phaser 3250.
- Отвори "Старт" и отидете на "Настроики".
- Намерете плочките тук "Устройства" и кликнете върху него с левия бутон на мишката.
- Преместете се през левия панел до "Принтери и скенери".
- Щракнете върху бутона Добавете принтер или скенер.
- Няколко секунди след началото на сканирането, съобщението Принтерът, който искам, не е в списъка... Кликнете върху него, за да превключите в режим на ръчна инсталация.
- Маркирайте елемента с маркер Добавете локален или мрежов принтер с ръчни параметри.
- След това посочете съществуващ порт или създайте нов, като изберете подходящия тип.
- В списъка "Производител" изберете Xerox и в "Принтери" - разглежданият модел. Ако първоначално този ред липсва, актуализирайте таблицата, като кликнете върху Актуализация на Windows.
- Посочете име за устройството, с което то ще се показва в операционната система и мрежовото съседство.
- След това ще започне инсталирането на драйвера. Когато приключите, можете веднага да настроите споделянето или да преминете към тестов печат.
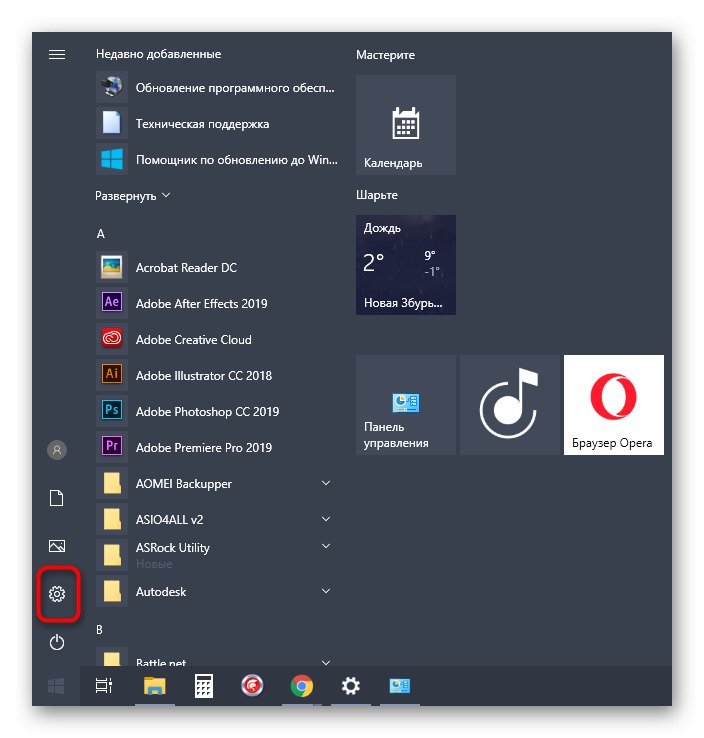
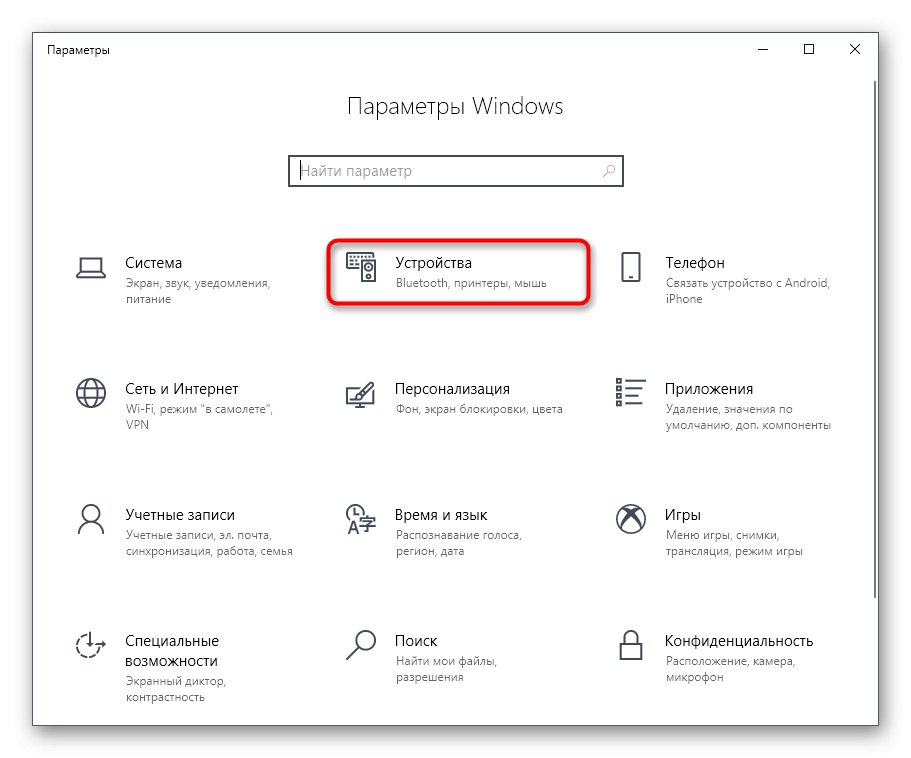
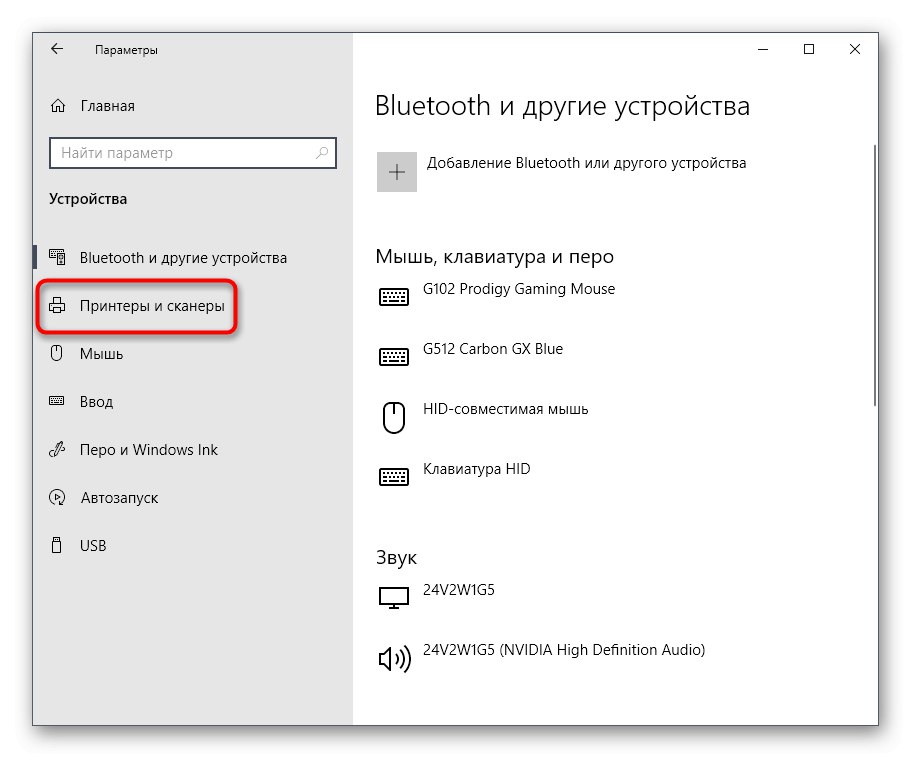
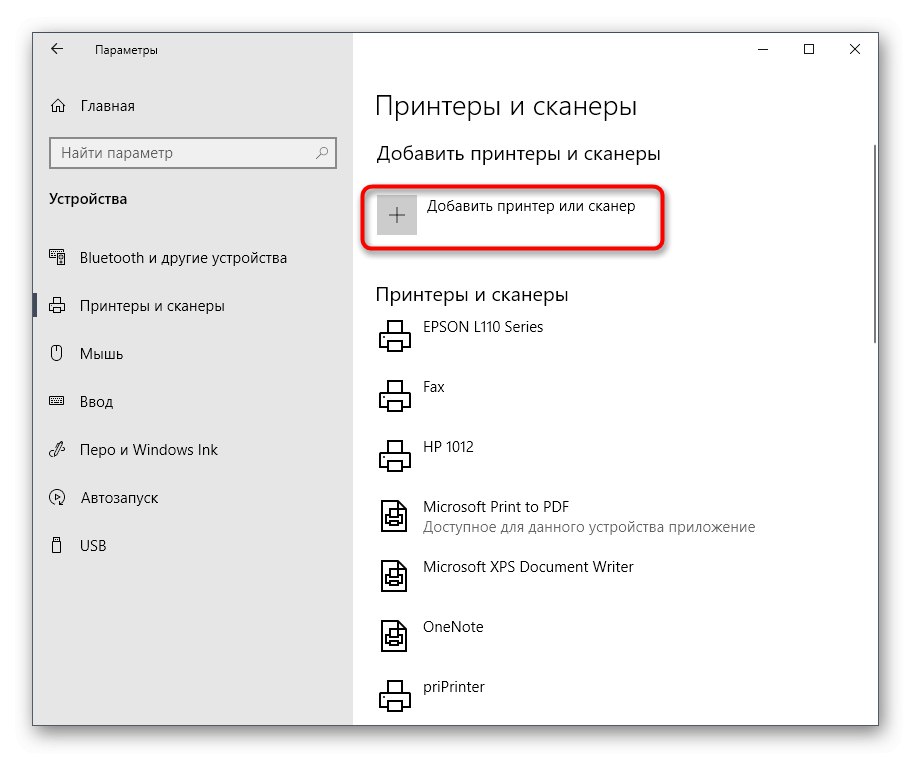
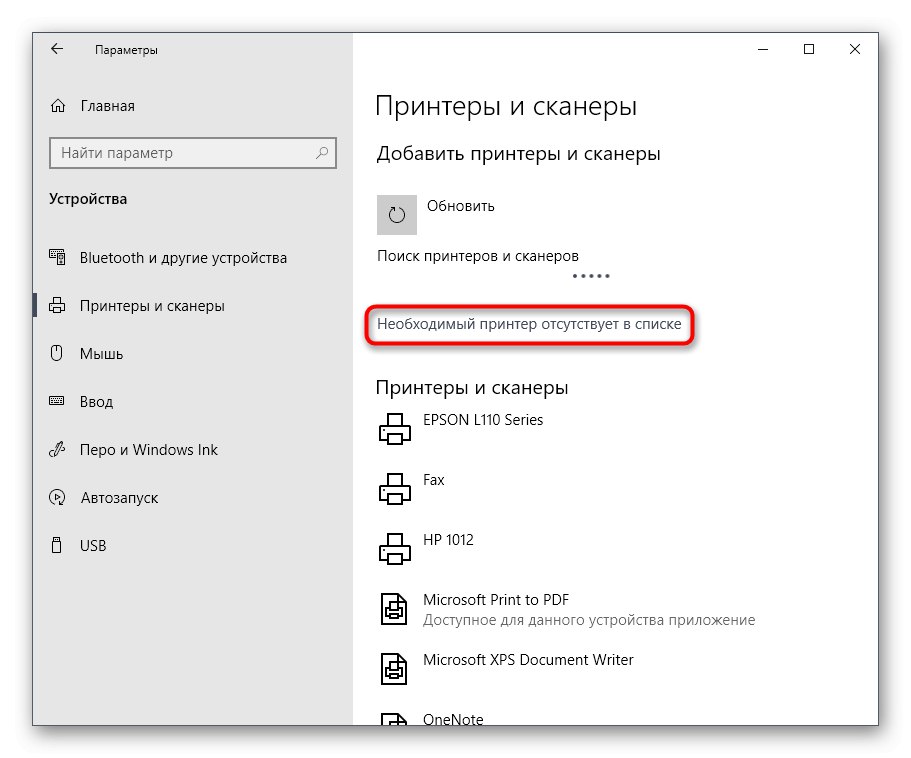
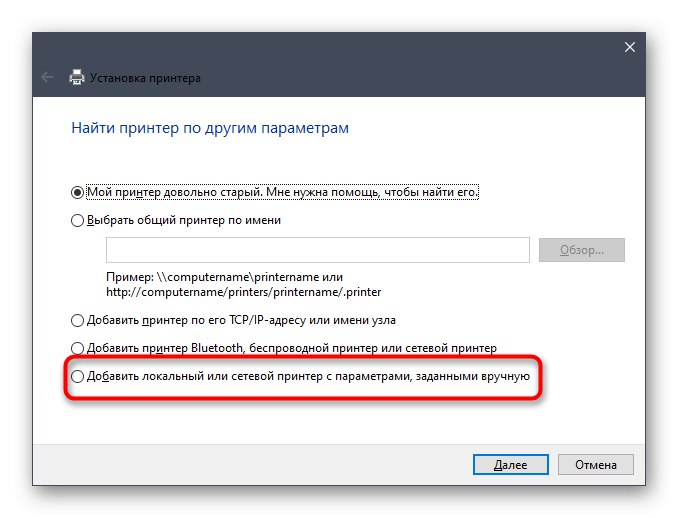
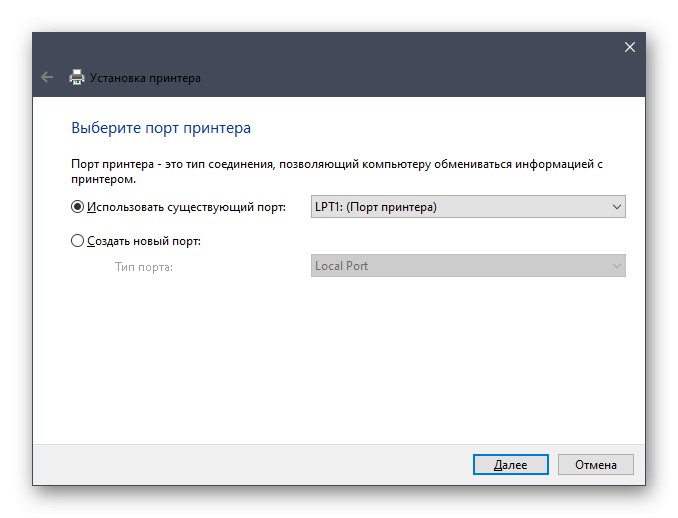
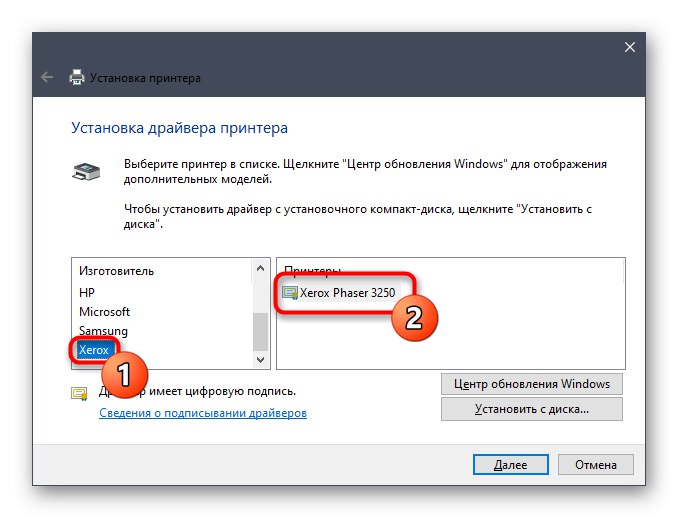
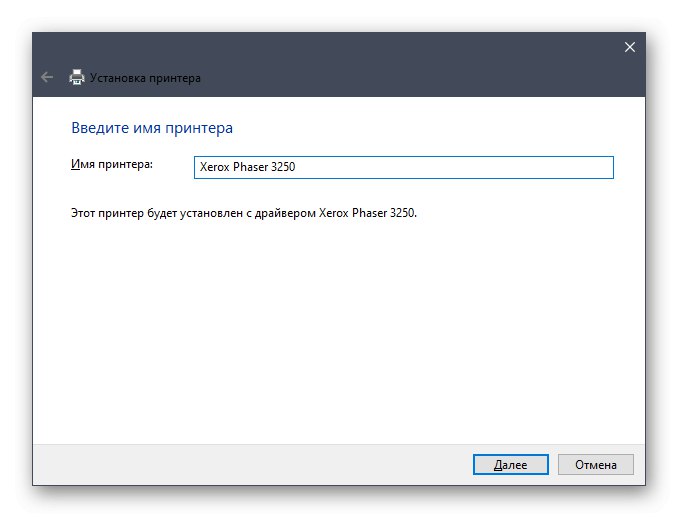
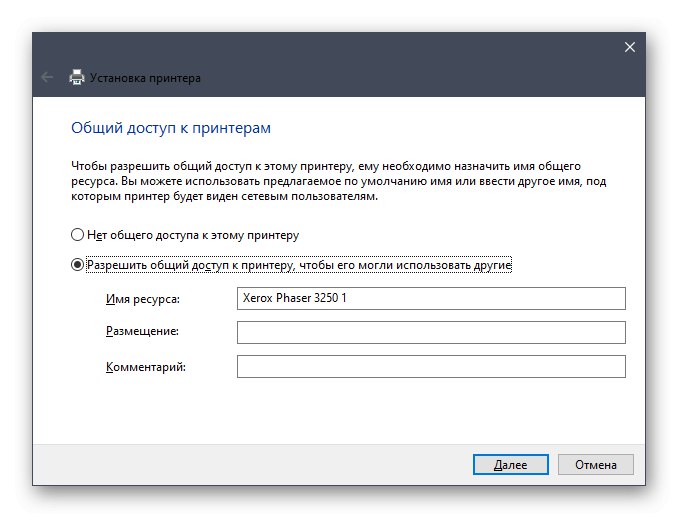
Това бяха четири начина за инсталиране на драйвери за принтера Xerox Phaser 3250. Както можете да видите, дори начинаещ потребител може да внедри всеки от тях и дадените инструкции винаги ще помогнат за решаването на възникналите трудности.