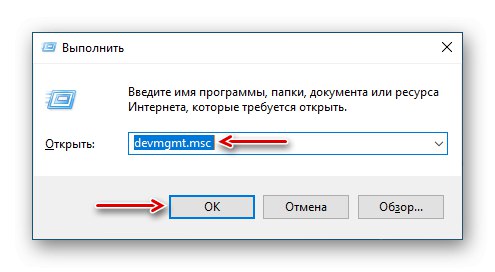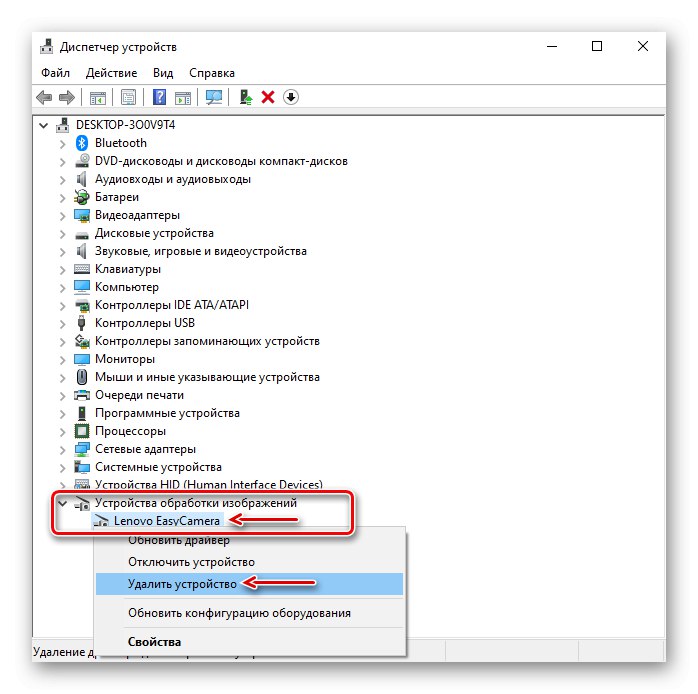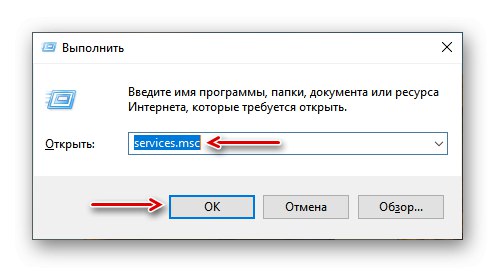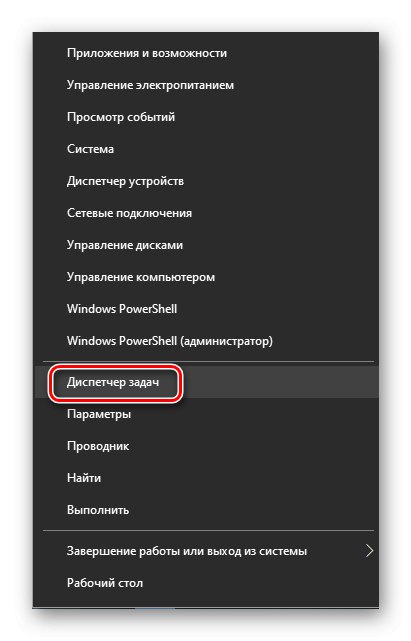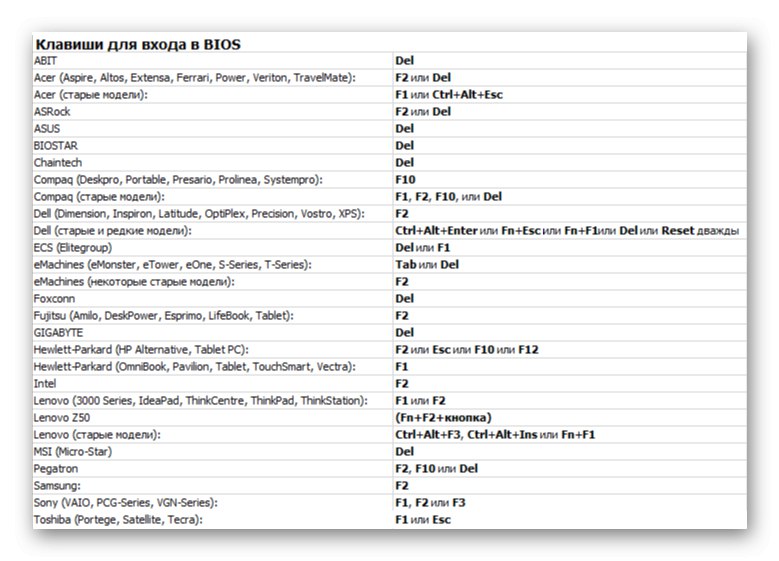Грешка 0x00f4244 съобщава, че системата не може да намери камерата. Съдейки по дискусиите на специализираните форуми, това притеснява много потребители, тъй като се случва по различни причини. Днес ще ви разкажем как можете да се справите с този проблем.
Поправка на грешка 0x00f4244 при включване на камерата в Windows 10
Съобщението за грешка предлага три решения едновременно. Ние ги използваме първо. За USB камера проверете физическата връзка. Възможно е проводниците да са ударени и системата да е загубила устройството. Сменете свързващия кабел и USB порта, ако е възможно.

Уверете се, че камерата не е изключена принудително. На някои лаптопи това може да стане с помощта на физически бутони - проверете за функционални клавиши със съответната икона на клавиатурата или превключвател на корпуса. Достъпът до устройството трябва да бъде разрешен през "Параметри" Windows 10... Ако няма проблеми с връзката и уеб камерата е активна, преминете към други начини за отстраняване на грешката.
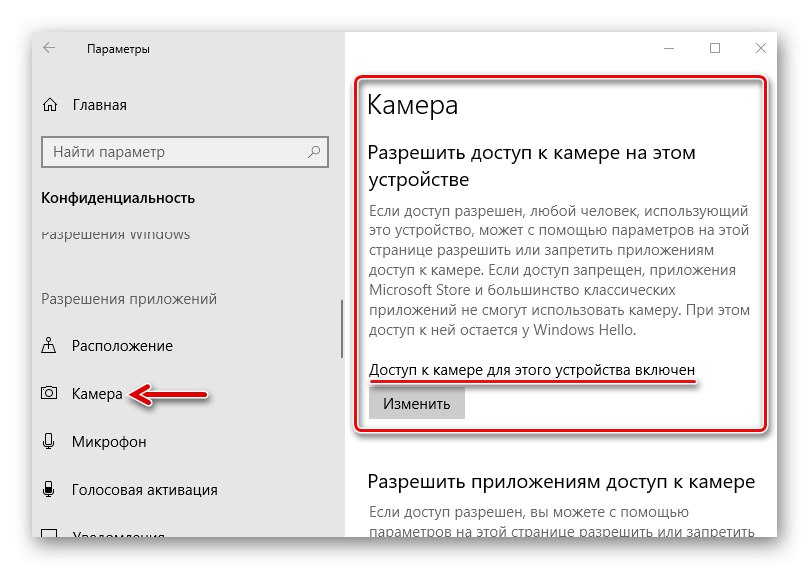
Повече информация: Как да включите камерата в Windows 10
Метод 1: Деактивирайте Antivirus и Windows Defender
Антивирусният софтуер често вижда потенциална заплаха не само в програми на трети страни, но и в приложения, вградени в системата, така че може да ги блокира. За да проверите тази версия, трябва временно да деактивирате антивирусната програма и Windows Defender. Подробно за това как да направим сме писали в други статии.
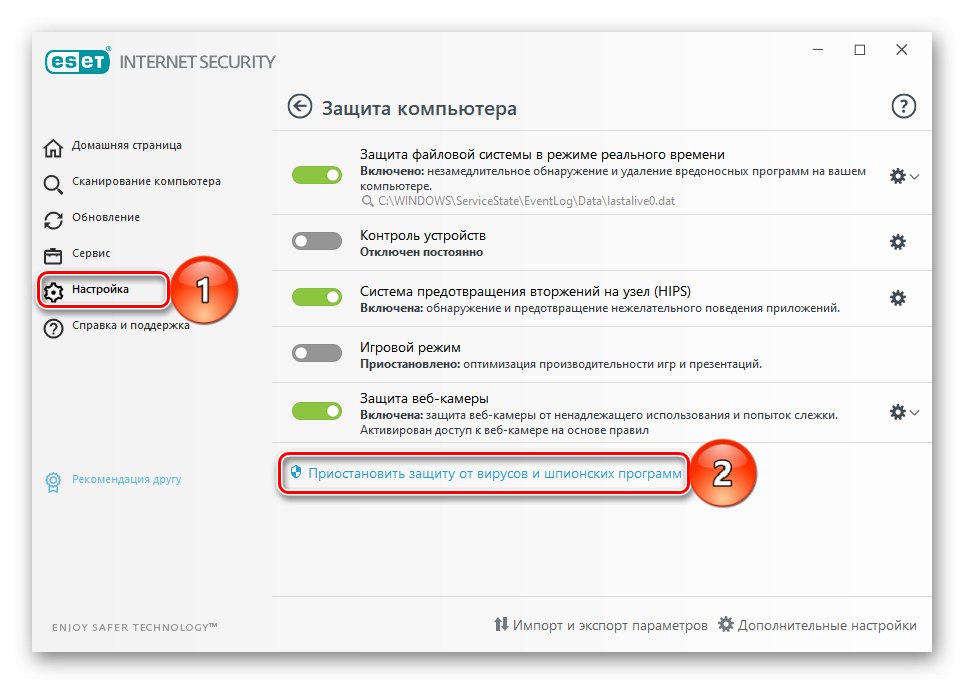
Повече информация:
Как да деактивирам антивирусната програма
Как да деактивирам Windows 10 Defender
Ако грешката се появи само в определени приложения, достъпът до уеб камерата може да бъде блокиран в настройките на антивируса. Потърсете модула там „Управление на устройството“ и дайте необходимите разрешения. Използвайки ESET Nod32 като пример, това се прави по следния начин:
- В областта за уведомяване на Windows намираме антивирусната икона, щракваме с десния бутон върху нея и се отваряме „Допълнителни настройки“.
- В раздела „Управление на устройството“, отидете на раздел "Защита на уеб камера" и в графиката "Правила" натиснете „Промяна“.
- Срещу приложенията, в които камерата не работи, отворете контекстното меню, изберете "Позволи достъп" и щракнете "ДОБРЕ".
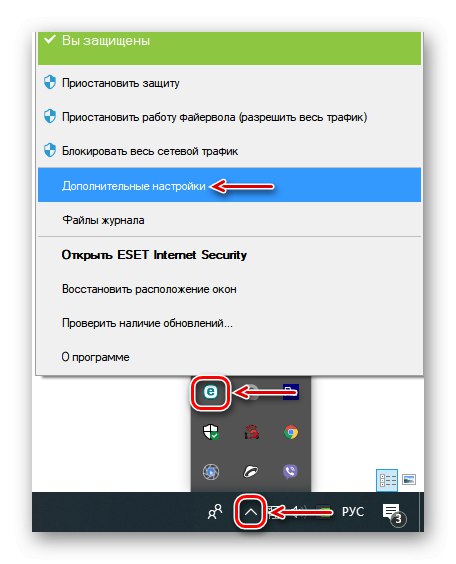
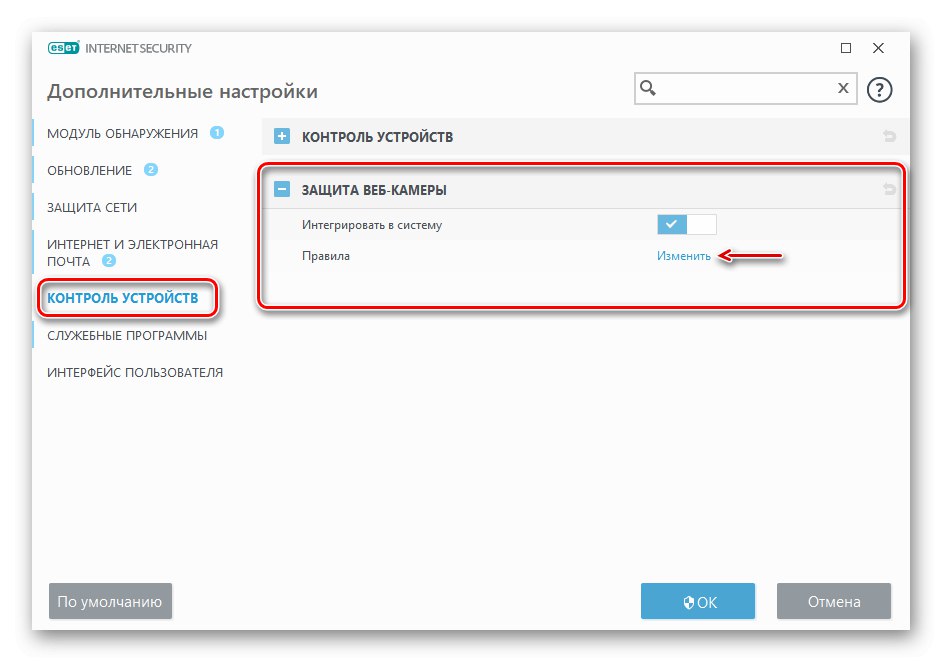

Метод 2: актуализиране на драйвери
На този етап изтеглете и инсталирайте оригиналния софтуер от официалния уебсайт на производителя на лаптоп или уеб камера. Ако няма нови драйвери, изтеглете най-новата версия. Можете също да използвате програми за намиране и изтегляне на актуализации. Вече писахме подробно за това как да изтеглите драйвери за камерата на лаптопа Asus. Устройствата от други производители трябва да се актуализират по същия начин.
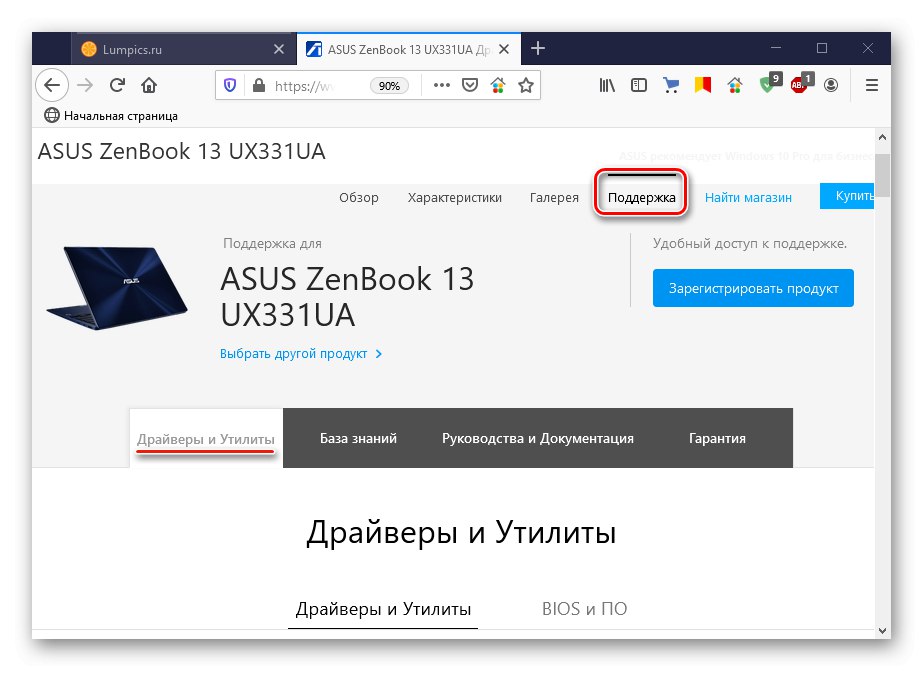
Повече информация: Как да инсталирам драйвер за уеб камера за лаптоп Asus
Ако грешката продължава, премахнете напълно устройството и старите драйвери за него и след това актуализирайте конфигурацията на хардуера.
- Ние отваряме „Диспечер на устройства“... За да направите това, комбинацията от бутони Win + R извикваме диалоговия прозорец "Изпълни", въведете командата
devmgmt.mscи натиснете "ДОБРЕ".![Извикване на диспечера на устройства в Windows 10]()
Прочетете също: Как да отворите "Диспечер на устройства" в Windows 10
- Разгънете раздела "Образни устройства", щракнете с десния бутон върху името на камерата и изберете „Премахване на устройството“.
![Премахване на камера в диспечера на устройства]()
Поставете отметка в квадратчето отсреща „Премахване на програми за драйвери за това устройство“ и потвърдете действието.
- Отворете раздела "Действия" и щракнете „Актуализиране на хардуерната конфигурация“.
- Системата ще открие уеб камерата и тя ще се появи в списъка „Диспечер на устройства“... Сега инсталираме отново драйверите, изтеглени от официалния сайт.
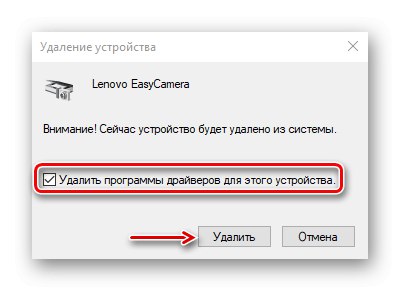
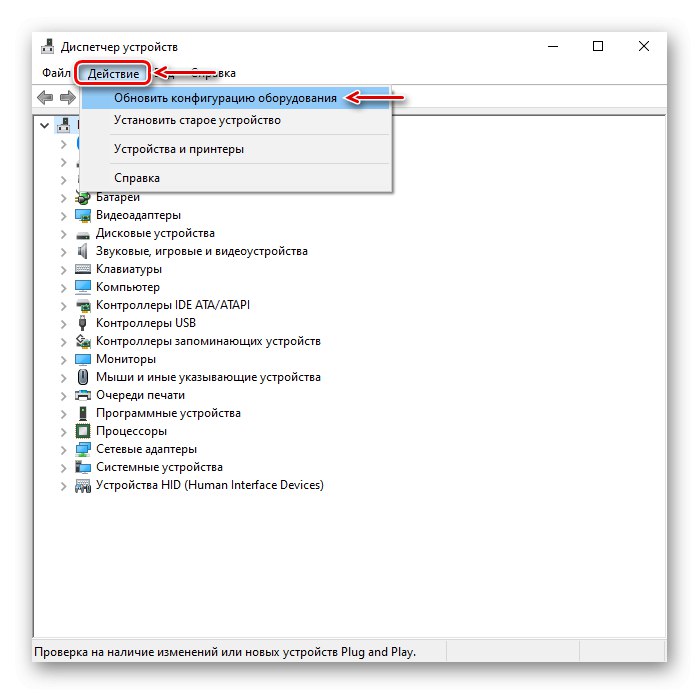
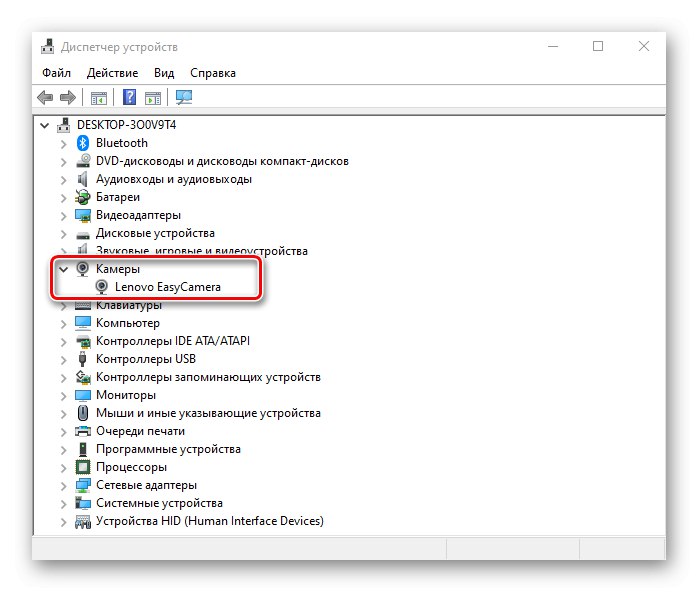
Метод 3: Изтриване на данни за приложения
Нулирането на данни и настройки е универсален метод, който помага за решаването на повечето проблеми със стартиране и работа на приложения.
- Щракнете с десния бутон върху менюто "Старт" и изберете „Приложения и функции“.
- Намерете компонента в списъка "Камера", щракнете върху него с мишката и отворете „Допълнителни опции“.
- В блока Разрешения за приложение уверете се, че камерата е включена.
- Превъртете надолу страницата и щракнете "Нулиране"... Това действие ще изтрие всички данни на приложението. След това се опитваме да стартираме камерата.
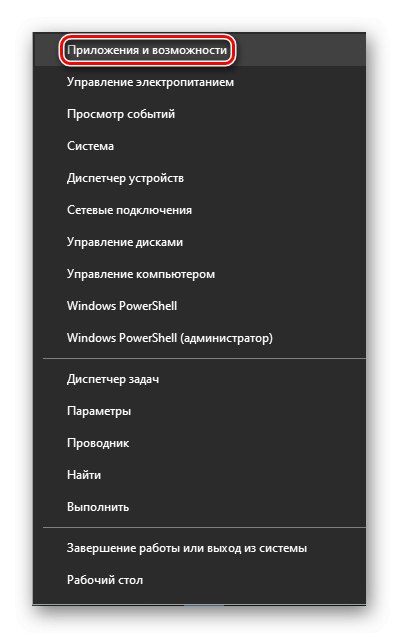
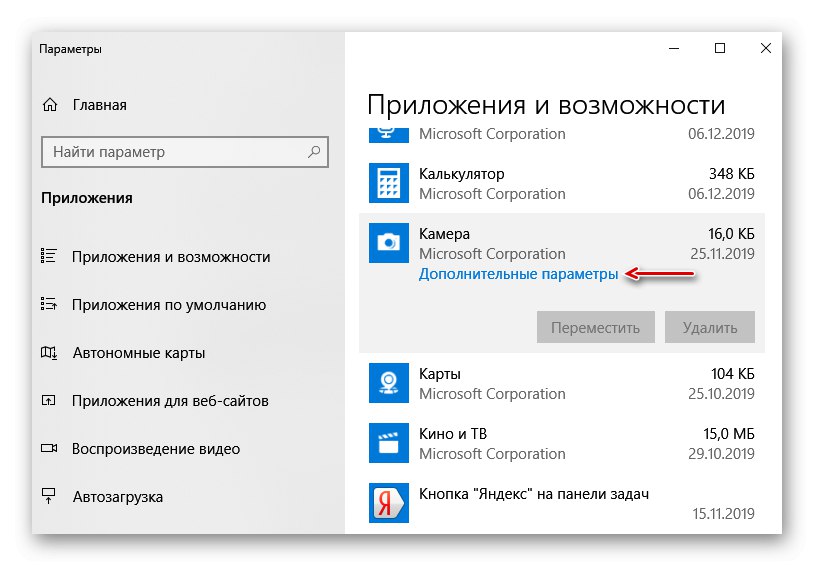
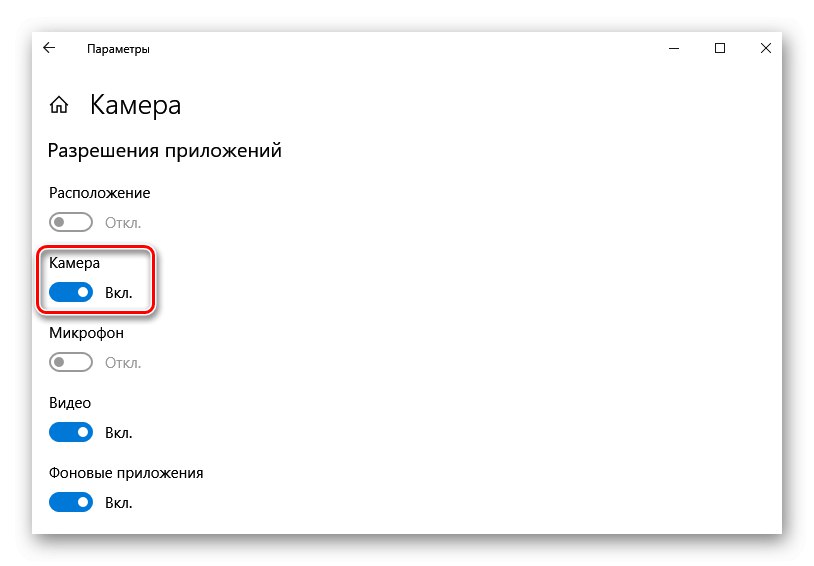
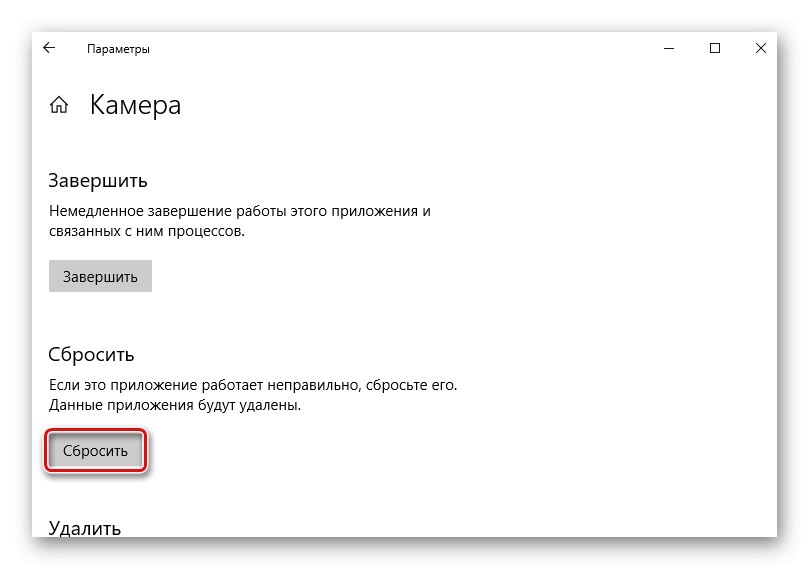
Метод 4: Услуга за споделяне на камера
Windows 10 може да откаже достъп до видео потока от уеб камерата, ако тя вече се използва. Например, докато разговаряте в Skype за други приложения, устройството ще бъде заключено. За споделяне на достъп системата има услуга Windows Camera Frame Server (Windows Camera Frame Server), който може да разпространява видео потока между няколко приложения едновременно. За да активирате компонент:
- В прозореца на прозореца "Изпълни", въведете кода
услуги.mscи натиснете "ДОБРЕ".![Обаждане на Windows 10 Service Snap-in]()
Прочетете също: Стартиране на модула за услуги в Windows 10
- Намерете услуга Windows Camera Frame Server, щракнете върху него с десния бутон на мишката и щракнете "Изпълни".
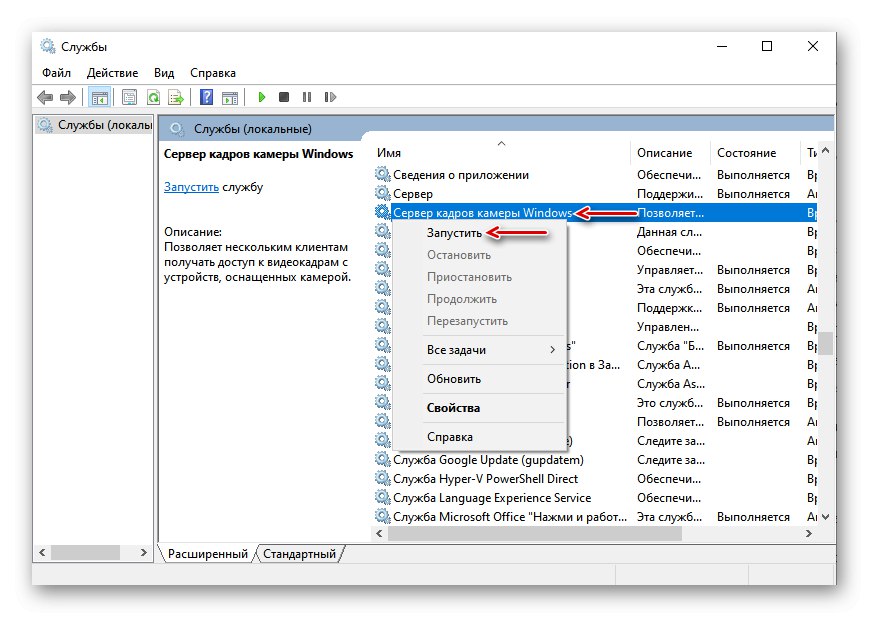
Ако грешката продължава, опитайте да намерите и затворите приложения и процеси, които може да използват устройството.
- Щракнете с десния бутон върху менюто "Старт" и изберете "Диспечер на задачите".
![Обадете се на диспечера на задачите на Windows 10]()
Прочетете също: Методи за стартиране на "Task Manager" в Windows 10
- На блокове "Приложения" и "Основни процеси" търси всички пратеници и други средства за излъчване и запис на видео.
- Изберете всеки от тях един по един и щракнете „Премахване на задача“.
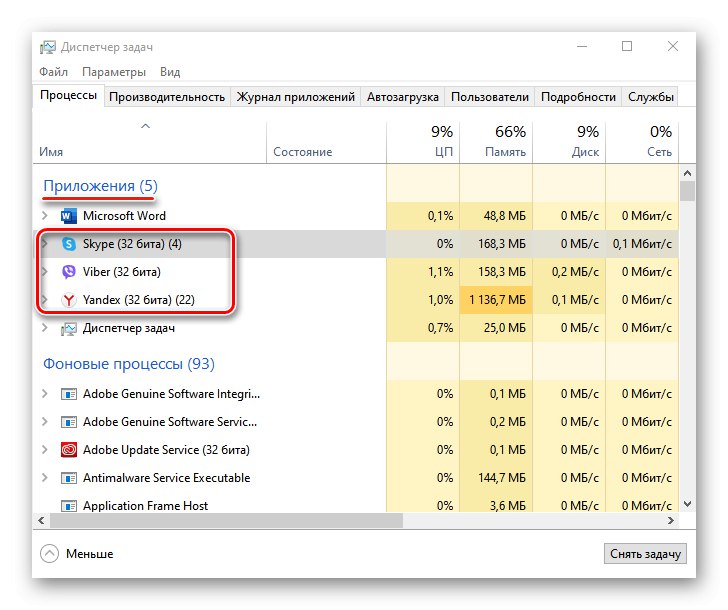
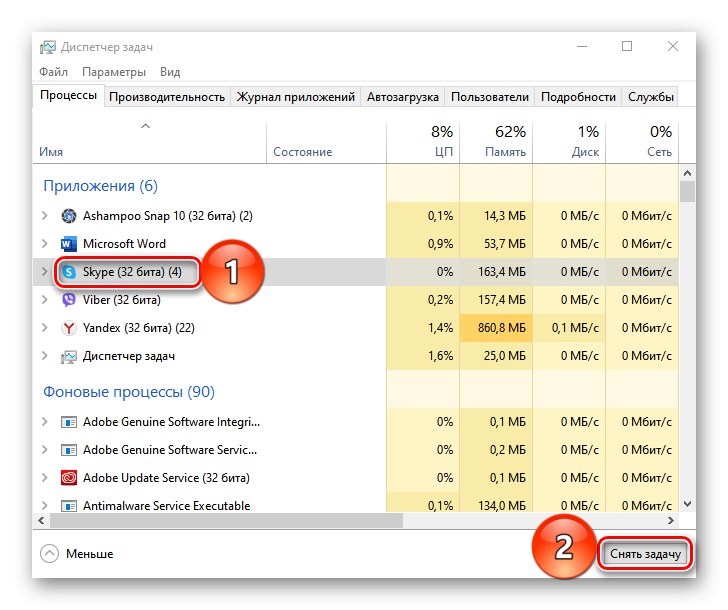
Метод 5: Настройки на BIOS (UEFI)
На някои лаптопи камерата може да се управлява от BIOS (UEFI) на дънната платка. Например, ако основната I / O система наскоро беше нулирана, устройството може да е деактивирано. Тази опция е рядка, но когато възникне грешка, има смисъл да я проверите. Най-общо, активирането на функцията изглежда така:
- Влизаме в BIOS. Обикновено, за да направите това, в началото на зареждането на системата натиснете бутона Дел или един от функционалните клавиши (F1-12).
![Списък с ключове за влизане в BIOS]()
Прочетете също: Как да вляза в BIOS на компютър
- Отворете раздела „Разширено“, В глава „Конфигуриране на вградено устройство“ намерете функцията „Вградена камера“ и го включете.
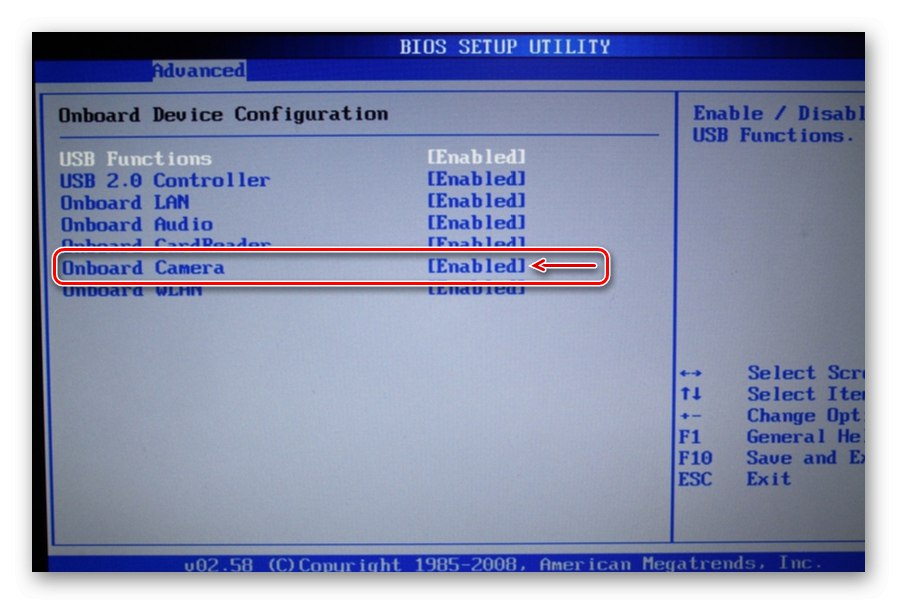
Името и местоположението на функцията за управление на камерата на различните чипсети могат да варират. Информация за това трябва да се намери в инструкциите за основната дъска.
Метод 6: Разреждане на статично електричество
Статичното електричество е опасно за компютърната електроника. Зарядът, генериран от докосване на корпуса на лаптопа, може да доведе до неизправност на чипсета. Например тъчпадът, камерата и други устройства може да се провалят. Някои производители на лаптопи на страниците за поддръжка на официалните сайтове и в ръководствата съветват в този случай да се разреждат (Power Drain).
За целта изключете лаптопа от електрическата мрежа, извадете батерията и задръжте бутона за захранване за 10-15 секунди. Поставете батерията и свържете захранващия адаптер. Ако лаптопът има вградена батерия, просто задръжте бутона за захранване за 10-15 секунди и след това свържете адаптера, стартирайте системата и опитайте да включите камерата.
Ако нито едно от решенията не разреши проблема, свържете се с екипа за поддръжка на производителя на вашата камера или лаптоп. Те може да са наясно с други начини за отстраняване на грешката.