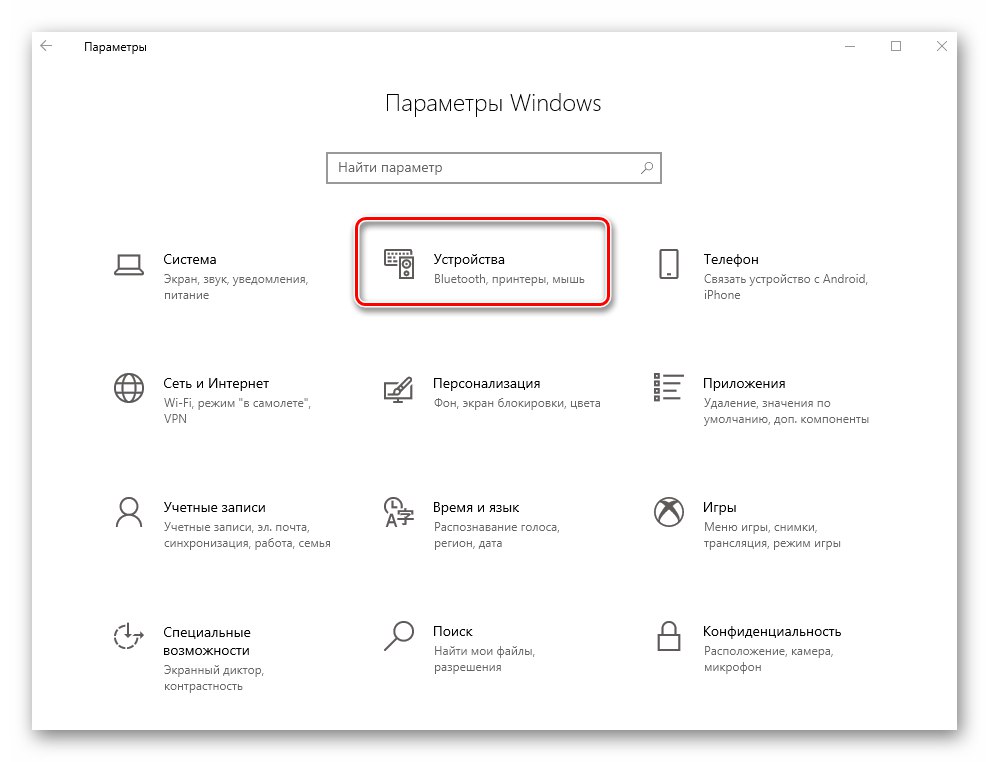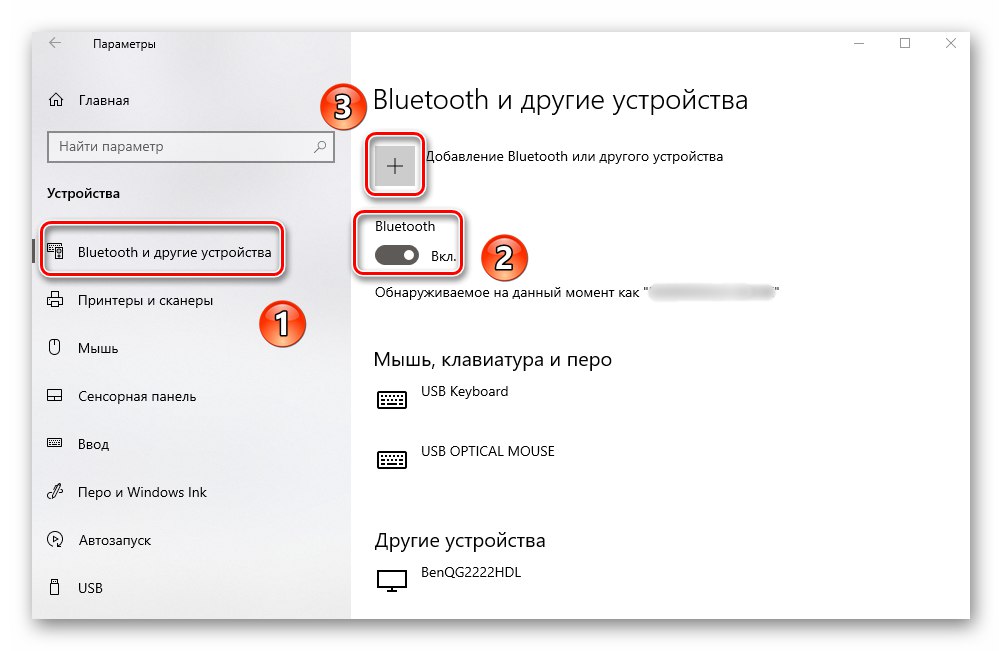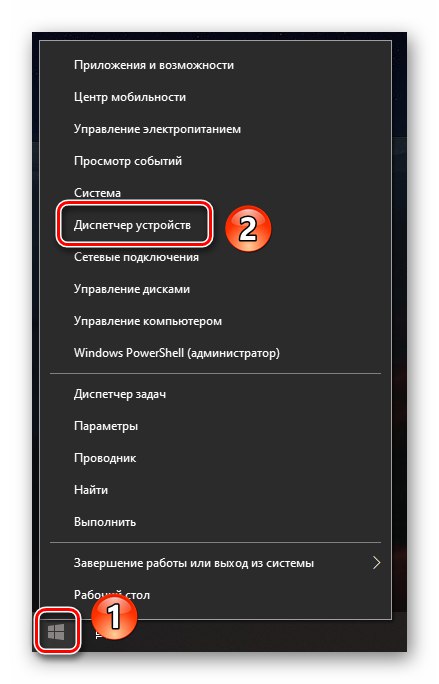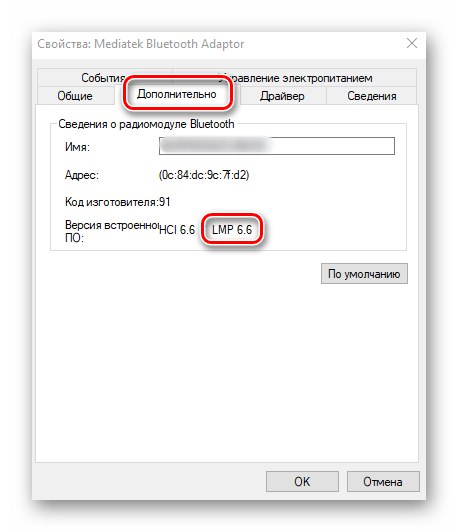AirPods са безжични слушалки, които първоначално са били "заточени" за устройства на Apple. Той обаче може да се използва и с операционни системи на трети страни. Тази статия ще ви покаже как правилно да свържете AirPods към устройства с операционна система Windows 10.
Свързване на AirPods в Windows 10
Нека веднага обърнем внимание на факта, че когато са свързани с Windows 10, споменатите слушалки няма да имат всички налични функции. Например, докосването на устройството за управление на възпроизвеждането на мултимедия няма да работи. Спомнете си, че AirPods, както всяка друга безжична слушалка, са свързани чрез Bluetooth връзка. Следователно е необходим подходящ адаптер. Ако не е налице, ще трябва да го закупите и инсталирате сами.
Прочетете също: Инсталиране на Bluetooth на вашия компютър
Освен това за най-правилната работа на слушалките е желателно да имате Bluetooth версия 4.0 или по-нова в компютъра или лаптопа си. Ще ви кажем как да разберете тази информация по-нататък.
Използване на системни параметри
Преди да започнете да свързвате слушалките си, силно препоръчваме да ги зареждате. Това ще помогне да се избегнат възможни проблеми с намирането и сдвояването на слушалките със системата. Самият процес на свързване на практика ще изглежда така:
- Натиснете едновременно на клавиатурата "Windows" и "Аз"... Това ще отвори стандартния прозорец "Настроики"... В него кликнете върху раздела "Устройства".
![Отидете в раздела Устройства през прозореца Настройки в Windows 10]()
Прочетете също: Какво да направите, ако настройките на Windows 10 не се отворят
- Разделът ще се отвори автоматично „Bluetooth и други устройства“... Това е, от което се нуждаем. В него преди всичко активирайте самия модул, ако е деактивиран. За да направите това, плъзнете превключвателя надясно. След това щракнете върху бутона с кръста точно по-горе, за да търсите и добавите ново устройство.
![Включете Bluetooth и добавете ново устройство през прозореца Настройки в Windows 10]()
Прочетете също: Активиране на Bluetooth на Windows 10
- След това вземете контейнера със слушалките. Отворете капака му и задръжте бутона за кутията за няколко секунди. В резултат на това трябва да светне съответният индикатор, който показва, че устройството е готово за откриване и сдвояване.
- Сега се върнете към предварително отворения прозорец на вашия компютър. В него кликнете върху първия ред "Bluetooth" ляв бутон на мишката.
- Следващият прозорец ще покаже всички устройства, които са готови за сдвояване с вашия компютър. Изчакайте, докато редът се появи в списъка "Слушалки" - така се определят AirPods по подразбиране при търсене в Windows 10. Щракнете върху това име.
- Ако процесът на свързване е успешен, в същия прозорец ще видите съобщение, че устройството е готово за употреба. Щракнете върху бутона "Свършен" в долната част на прозореца.
- В резултат на това в прозореца с параметри, в блока "Звук", трябва да се появи правилното име на свързаните AirPods. След това можете да затворите предварително отворените прозорци.
- Сега трябва да се уверите, че системата правилно е назначила устройството за аудио вход и изход. За да направите това, щракнете с десния бутон върху иконата на високоговорителя в тавата. От контекстното меню изберете реда Отворете Опции за звук.
- В отворения прозорец се уверете, че в блока "Заключение" и "Enter" необходимото устройство е избрано в съответните полета, отбелязани на екранната снимка. Ако случаят не е такъв, просто щракнете върху реда и изберете AirPods от падащото меню. След това затворете прозореца.
- Слушалките вече са готови за употреба. Моля, имайте предвид, че дори при правилното изпълнение на всички действия, може да има проблеми с AirPods. Това се дължи на факта, че те не са "заточени" за Windows.
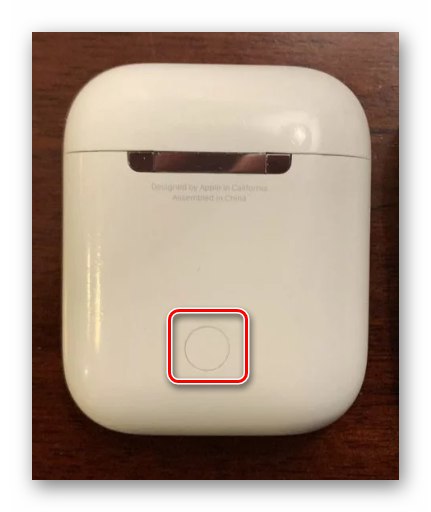
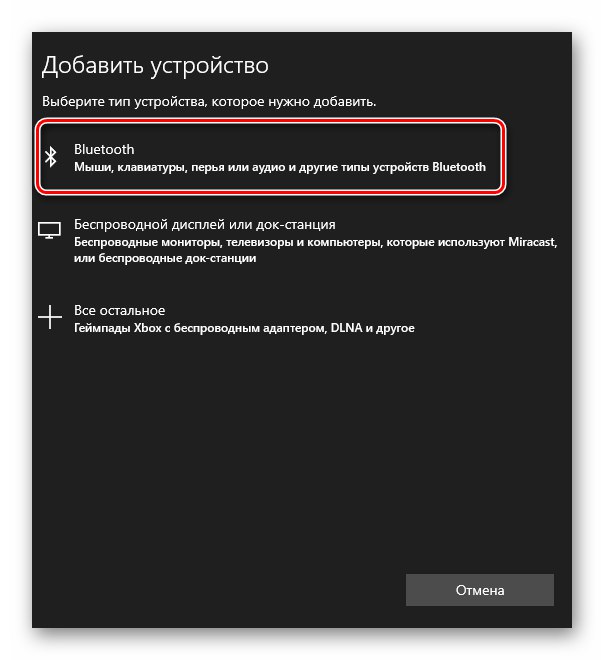
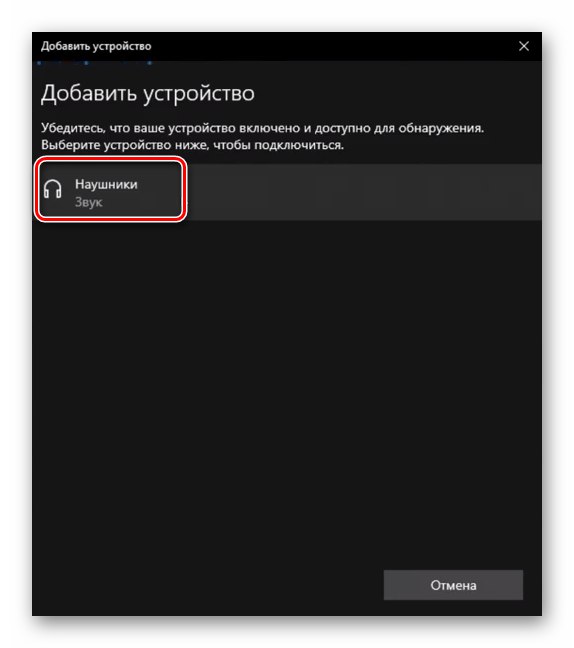
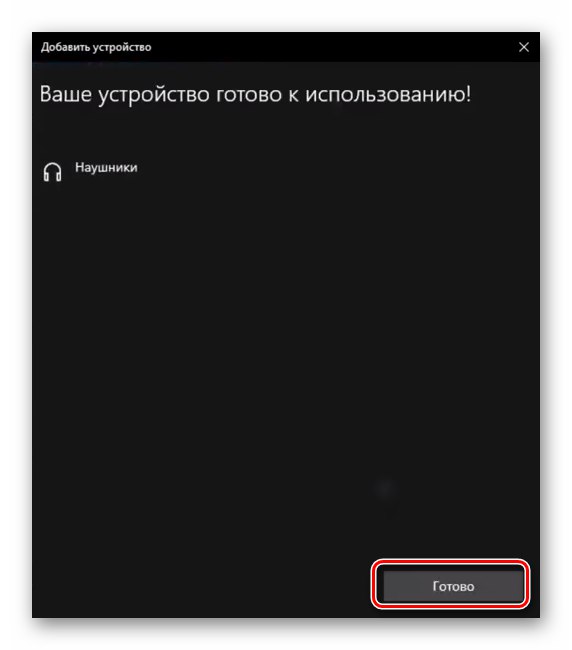
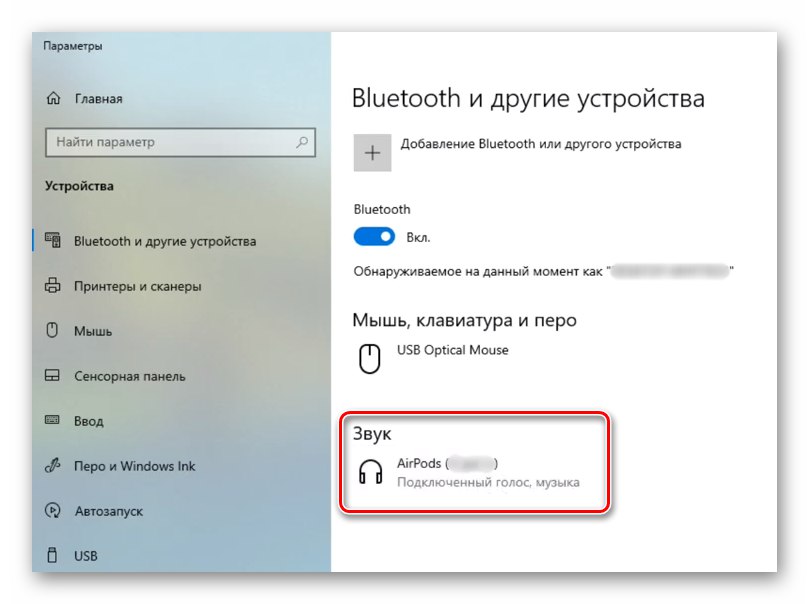
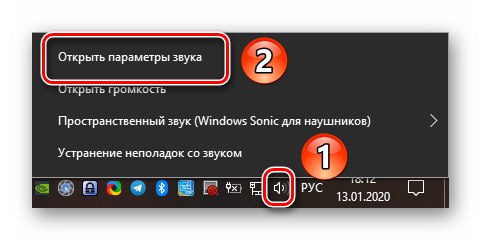
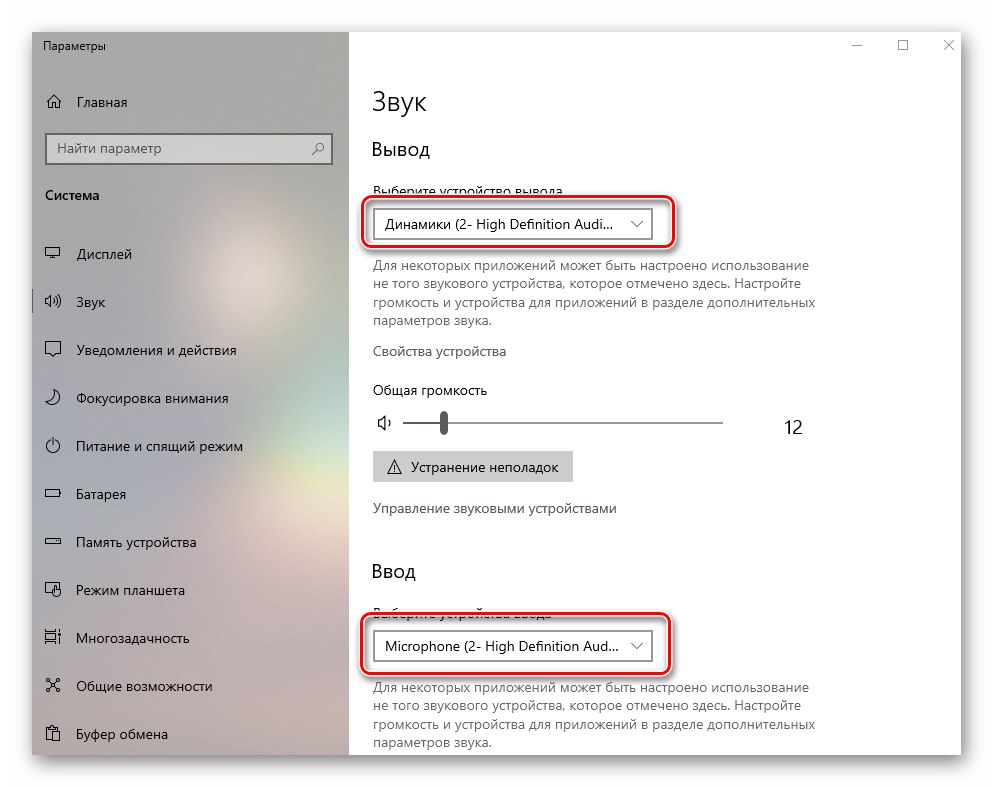
Проверка на версията на Bluetooth
Както писахме по-рано, слушалките работят най-правилно с адаптери версия 4.0 и по-нова. В по-ранните версии проблемите с използването могат да възникнат много по-често. Този факт трябва да се вземе предвид, особено ако планирате да закупите външен адаптер за стационарен компютър. За да разберете версията на вече свързано устройство, изпълнете следните стъпки:
- Щракнете върху бутона "Старт" На "Задачи" десен бутон на мишката. От контекстното меню, което се отваря, изберете „Диспечер на устройства“.
![Отваряне на прозореца на диспечера на устройства в Windows 10 чрез контекстното меню на бутона Старт]()
Прочетете също: Отваряне на диспечера на устройства в Windows 10
- В отворения прозорец отворете клона "Bluetooth"... В резултат на това ще се появи списък с устройства. Щракнете с десния бутон върху хардуера "Медия Bluetooth адаптер"... От контекстното меню изберете "Имоти".
- В следващия прозорец отидете в раздела „Освен това“като просто щракнете върху LMB върху името му. В него обърнете внимание на линията "Версия на фърмуера"... Срещу него ще има значения. Интересуваме се от тези, които са до съкращението LMP. Моля, обърнете внимание, че това не е версия на Bluetooth.
![Определяне на Bluetooth версията на адаптера чрез Device Manager в Windows 10]()
- Стойностите, изброени до LMP, трябва да бъдат съчетани със следното:
- LMP 0.x - Bluetooth 1.0b
- LMP 1.x - Bluetooth 1.1
- LMP 2.x - Bluetooth 1.2
- LMP 3.x - Bluetooth 2.0
- LMP 4.x - Bluetooth 2.1
- LMP 5.x - Bluetooth 3.0
- LMP 6.x - Bluetooth 4.0
- LMP 7.x - Bluetooth 4.1
- LMP 8.x - Bluetooth 4.2
- LMP 9.x - Bluetooth 5.0
Както можете да видите, в нашия случай се използва Bluetooth модул версия 4.0, тъй като LMP стойността е 6.6.
- Използвайки тази информация, можете да поправите някои от проблемите на AirPods или да закупите правилния модул.
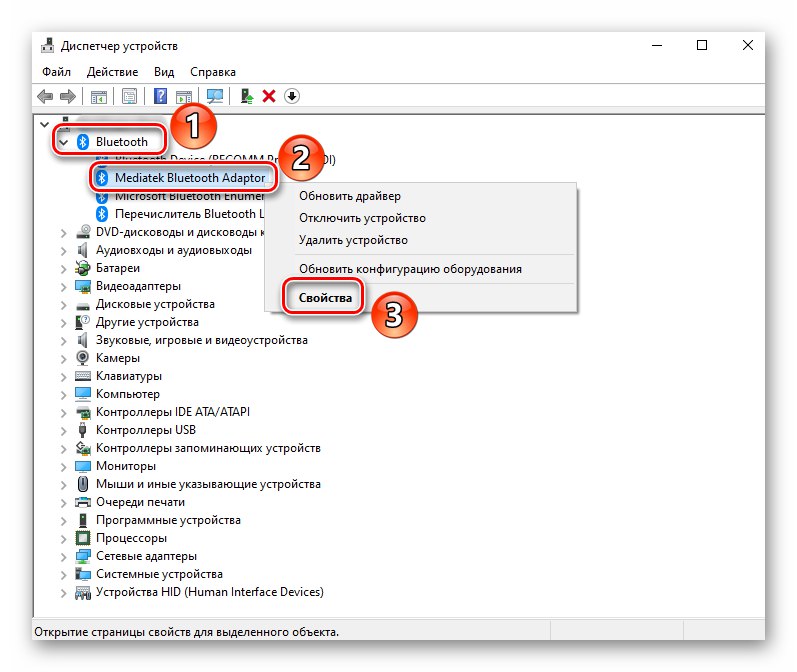
По този начин научихте как правилно да свържете AirPods към всяко устройство с Windows 10. Припомнете си, че освен това те могат лесно да бъдат свързани към почти всеки смартфон с Android. По този въпрос сме отделили отделно ръководство.
Повече информация: Свързване на AirPods с телефон с Android