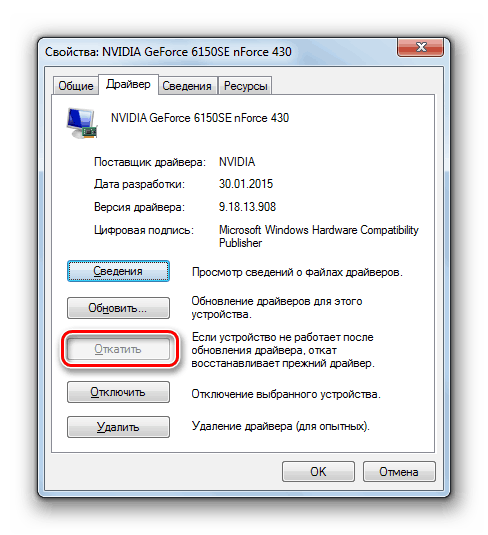Отстраняване на неизправности в PAGE_FAULT_IN_NONPAGED_AREA в Windows 7
Един от често срещаните проблеми, с които се сблъскват потребителите на Windows 7, е BSOD, последвано от името на грешката "PAGE_FAULT_IN_NONPAGED_AREA". Нека да видим каква е причината за тази неизправност и какви са начините за нейното отстраняване.
Вижте също: Как да премахнете синия екран на смъртта при зареждане на Windows 7
Съдържанието
Причини за неуспех и възможности за елиминиране
"PAGE_FAULT_IN_NONPAGED_AREA" най-често се показва при преминаване към син екран с код STOP 0x00000050. Тя съобщава, че исканите параметри не могат да бъдат намерени в клетките на паметта. Това означава, че същността на проблема е в неправилния достъп до RAM. Основните фактори, които могат да причинят този вид неизправност, са:
- Проблемни драйвери;
- Неуспешно обслужване;
- RAM грешки;
- Неправилна работа на програми (по-специално, антивирусни програми) или периферни устройства поради несъвместимост;
- Наличието на грешки на твърдия диск;
- Нарушаване на целостта на системните файлове;
- Вирусна инфекция.
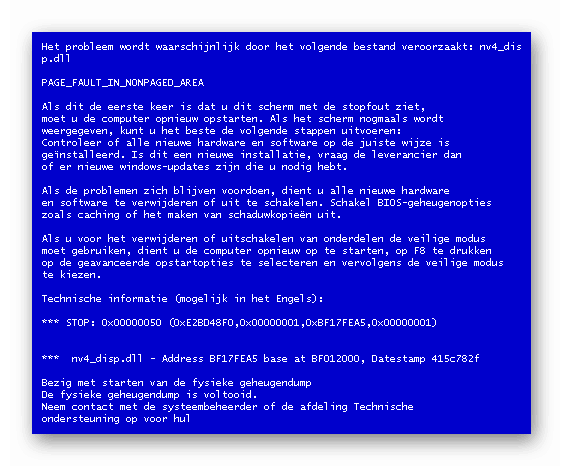
Преди всичко ви съветваме да предприемете редица общи действия, за да проверите и конфигурирате системата:
- Сканирайте операционната система за вируси, като използвате специална програма;
- Деактивирайте редовния антивирус на компютъра и проверете дали грешката се появява след това;
- Проверете системата за наличие на повредени файлове;
- Извършете сканиране на твърдия диск за грешки;
- Изключете всички периферни устройства, без които нормалната работа на системата е възможна.
урок:
Как да сканирате компютъра си за вируси, без да инсталирате антивирусна програма
Как да деактивирате антивирусната програма
Проверете целостта на системните файлове в Windows 7
Проверете диска за грешки в Windows 7
Ако нито едно от тези действия не е показало проблем или е дало положителен резултат за отстраняване на грешки, най-често срещаните решения на описания проблем ще ви помогнат, което ще бъде разгледано по-долу.
Метод 1: Преинсталирайте драйверите
Не забравяйте, че напоследък сте инсталирали софтуер или хардуер, след което е възникнала грешка. Ако отговорът е „да“, такъв софтуер трябва да бъде деинсталиран и драйверите на устройствата могат да бъдат актуализирани до правилната версия или да бъдат премахнати напълно, ако актуализацията не помогне. Ако не можете да си спомните след инсталацията на кой номинален елемент е възникнала неизправност, ще ви помогне специално приложение за анализ на грешките на WhoCrashed.
Изтеглете WhoCrashed от официалния сайт
- След стартиране на изтегления инсталационен файл WhoCrashed, се отваря “Съветник за инсталиране” , в който трябва да натиснете “Next” .
- В следващия прозорец, настройте радио бутона на най-горната позиция, като по този начин приемете лицензионното споразумение, и натиснете “Next” .
- След това се отваря черупка, която указва инсталационната директория WhoCrashed. Препоръчително е да не променяте тази настройка и да щракнете върху "Напред" .
- В следващата стъпка можете да промените екрана WhoCrashed в менюто "Старт" . Но това отново не е задължително. Просто кликнете върху „Напред“ .
- В следващия прозорец, ако искате да инсталирате иконата WhoCrashed на “Desktop” , поставете отметка в квадратчето и натиснете “Next” . Ако не искате да направите това, ограничете се само до последното действие.
- Сега, за да започнете инсталацията на WhoCrashed, просто щракнете върху “Install” .
- Процесът на инсталиране започва WhoCrashed.
- В последния прозорец на съветника за инсталиране поставете отметка в квадратчето за отметка в единичното квадратче, ако искате приложението да бъде активирано веднага след затварянето на обвивката на инсталатора и щракнете върху Готово .
- В интерфейса на приложението WhoCrashed, който се отваря, кликнете върху бутона „Анализ“ в горната част на прозореца.
- Процедурата за анализ ще бъде извършена.
- След приключването му ще се отвори информационен прозорец, който ще ви информира, че трябва да превъртите скрола, за да видите данните, получени по време на анализа. Натиснете "OK" и превъртете надолу с мишката.
- Разделът „Анализ на катастрофата“ ще покаже цялата необходима информация за грешка.
- В раздела „Местни драйвери“ на същата програма можете да видите по-подробна информация за неуспешния процес, да разберете към какво оборудване принадлежи.
- След като се идентифицира неизправният хардуер, трябва да опитате да преинсталирате неговия драйвер. Преди да извършите по-нататъшни действия, трябва да изтеглите най-новата версия на драйвера от официалния сайт на производителя на проблемното оборудване. След като направите това, кликнете върху „Старт“ и отидете в „Контролен панел“ .
- След това отворете секцията Система и сигурност .
- По-нататък в блока “Система” кликнете върху името “Device Manager” .
- В прозореца „Диспечер“ отворете името на групата от устройства, едното от които се провали.
- Това ще отвори списък на конкретно оборудване, свързано към компютъра, който принадлежи към избраната група. Кликнете върху името на неизправното устройство.
- В отворената обвивка се преместете в раздела "Driver" .
- След това, за да върнете драйвера на предишната работна версия, щракнете върху бутона “Roll back”, ако е активен.
![Преход към възстановяване на драйвер в прозореца със свойства на диспечера на устройства в Windows 7]()
Ако посоченият елемент не е активен, щракнете върху Изтрий .
- В появилия се диалогов прозорец ще трябва да потвърдите действията си. За да направите това, поставете отметка в квадратчето „Премахване на програми ...“ и щракнете върху „OK“ .
- Процедурата по премахване ще бъде извършена. След като приключи, стартирайте инсталатора на драйвера, който е бил изтеглен на твърдия диск на компютъра, и следвайте всички препоръки, които ще бъдат показани на екрана. След като инсталацията приключи, не забравяйте да рестартирате компютъра. След тези действия проблемът с грешката, която изучаваме, вече не трябва да се наблюдава.
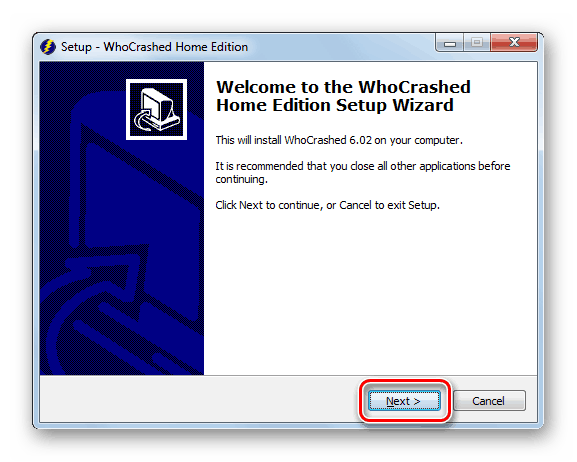
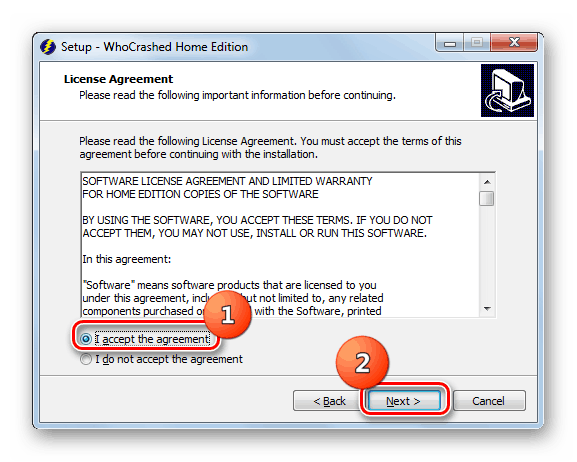
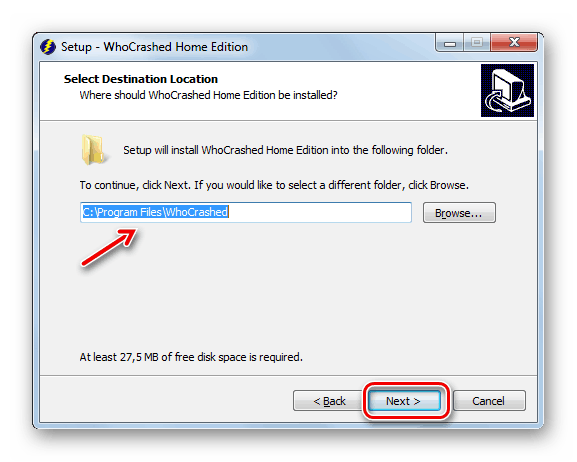
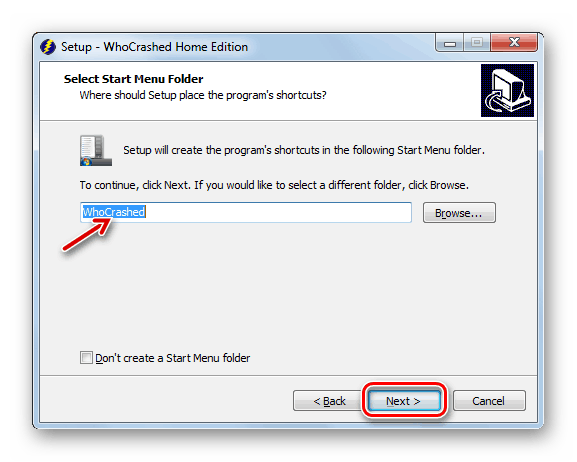
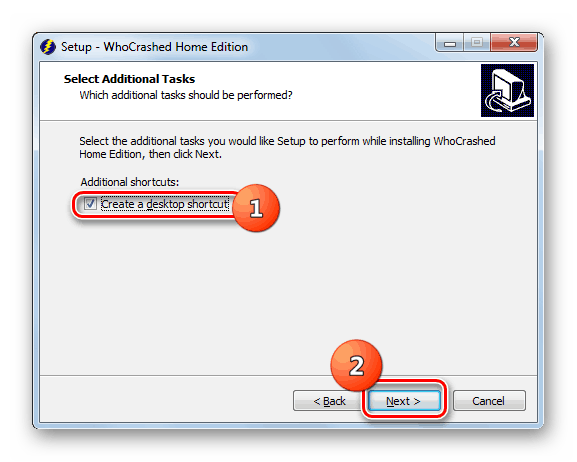
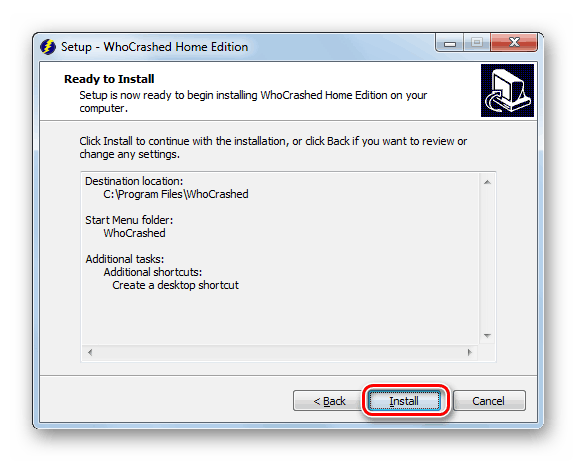
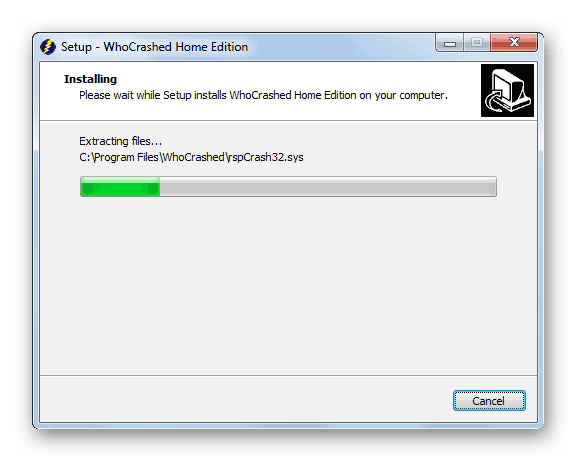
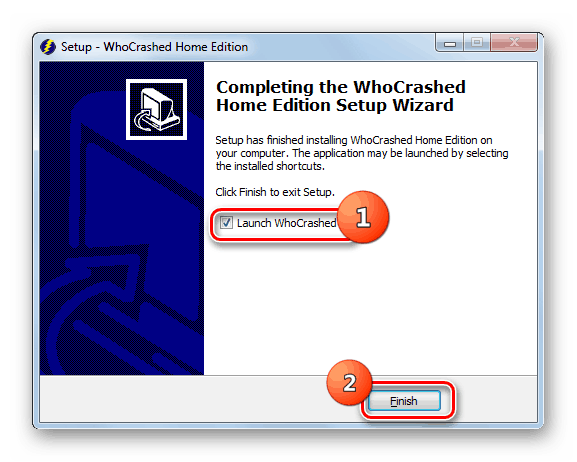
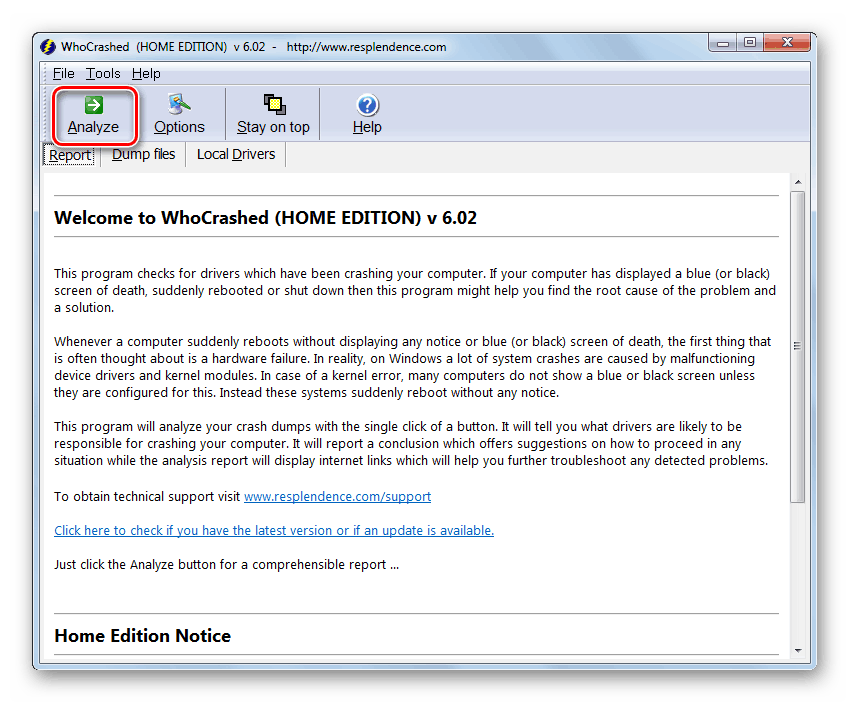
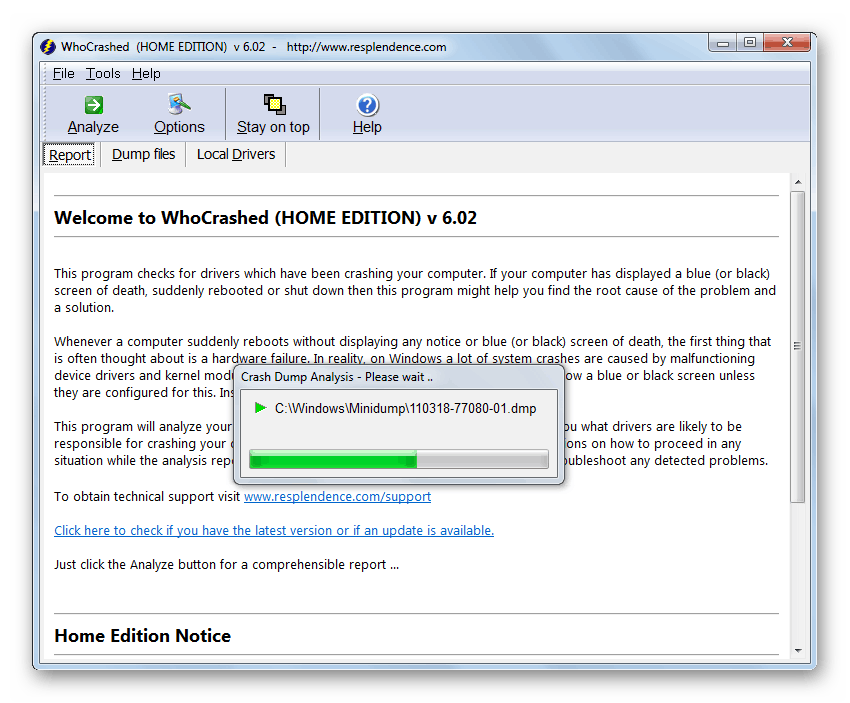
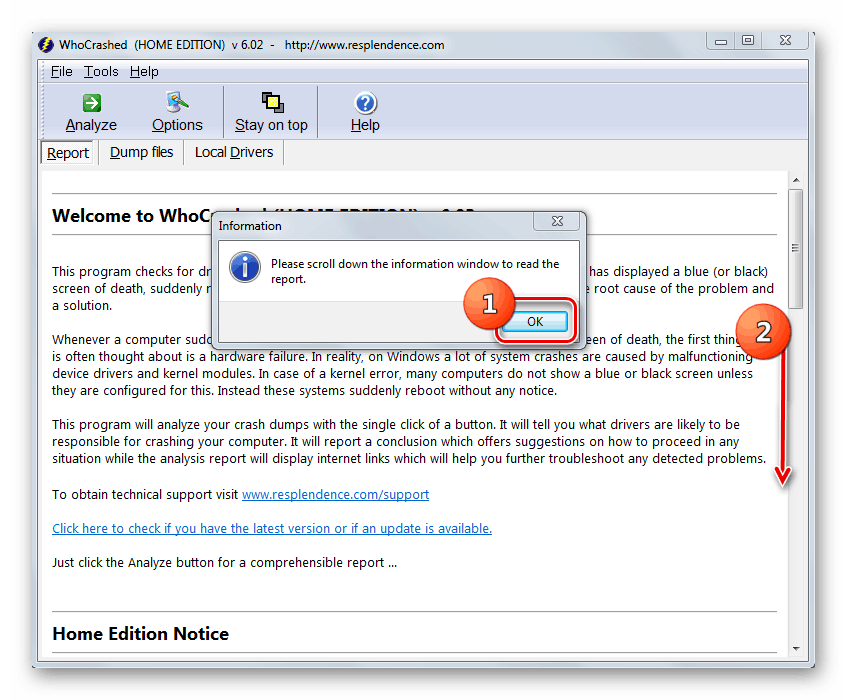
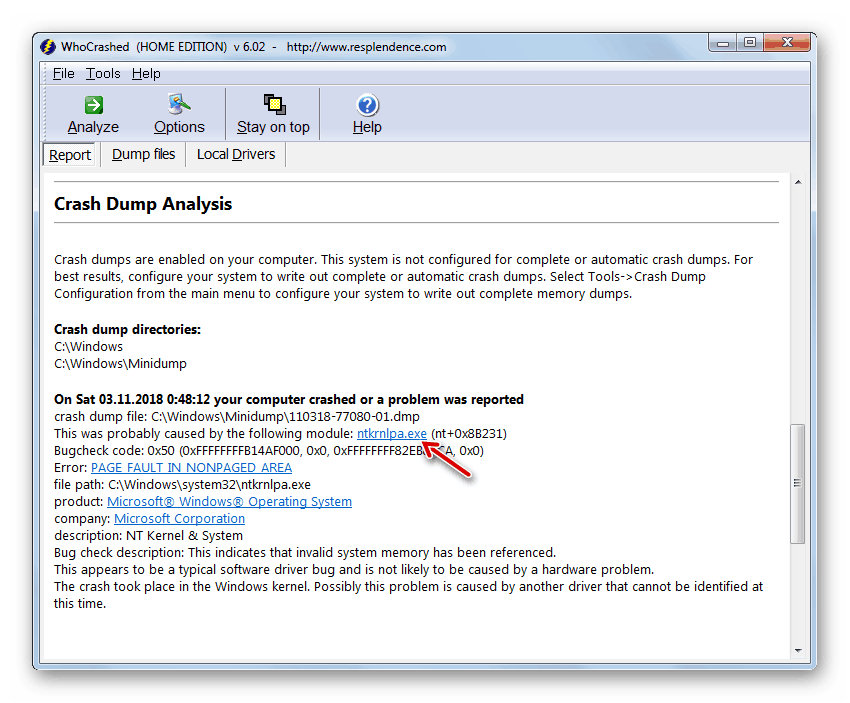
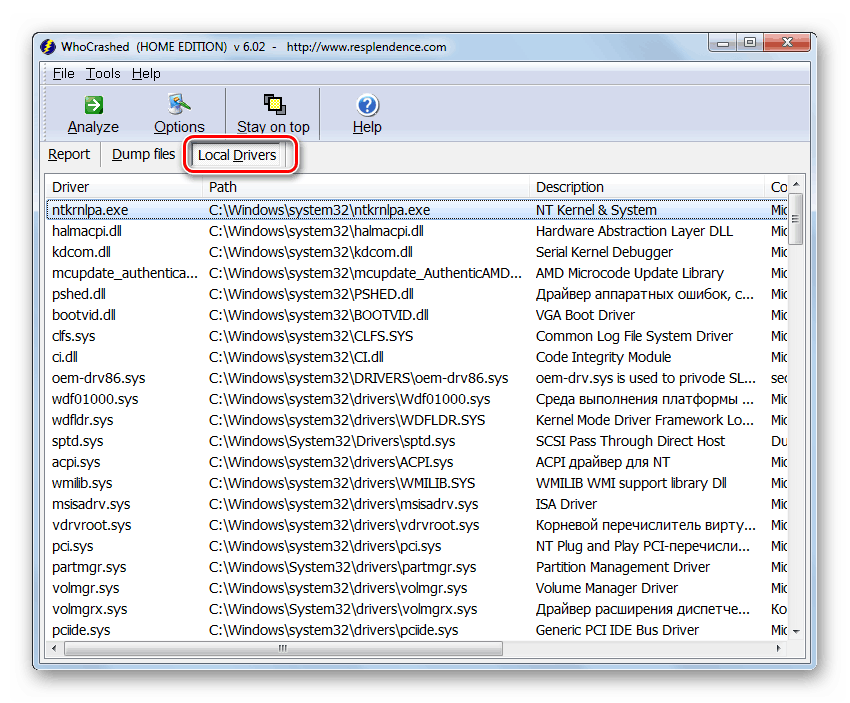
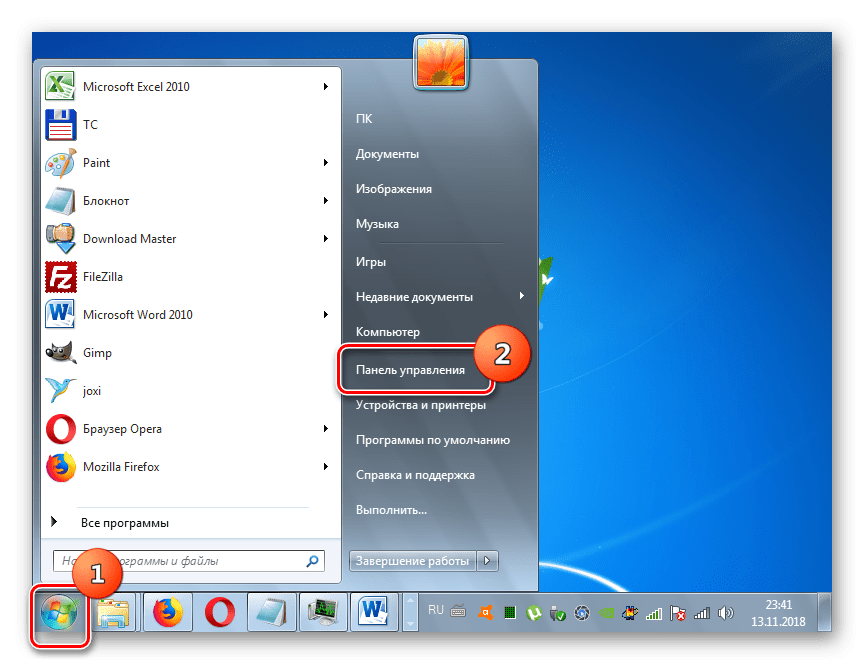
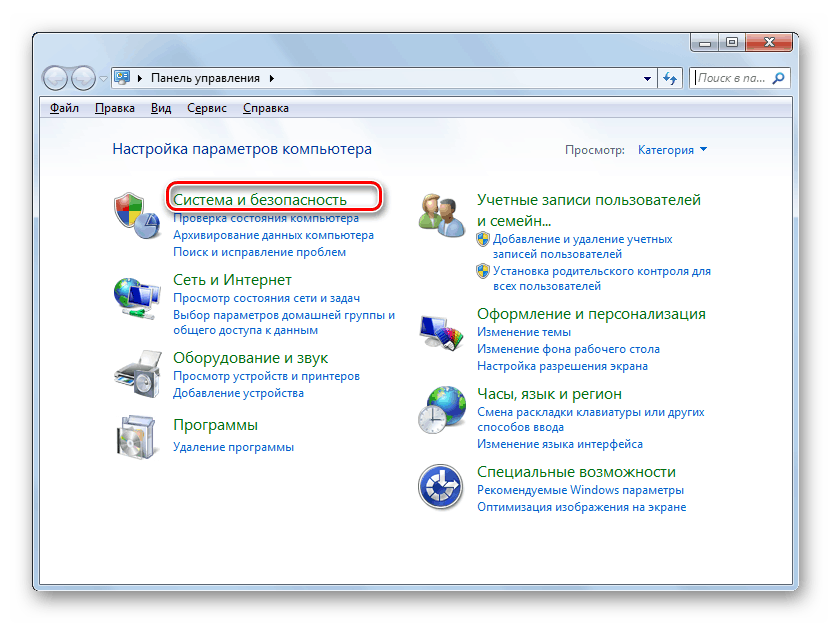
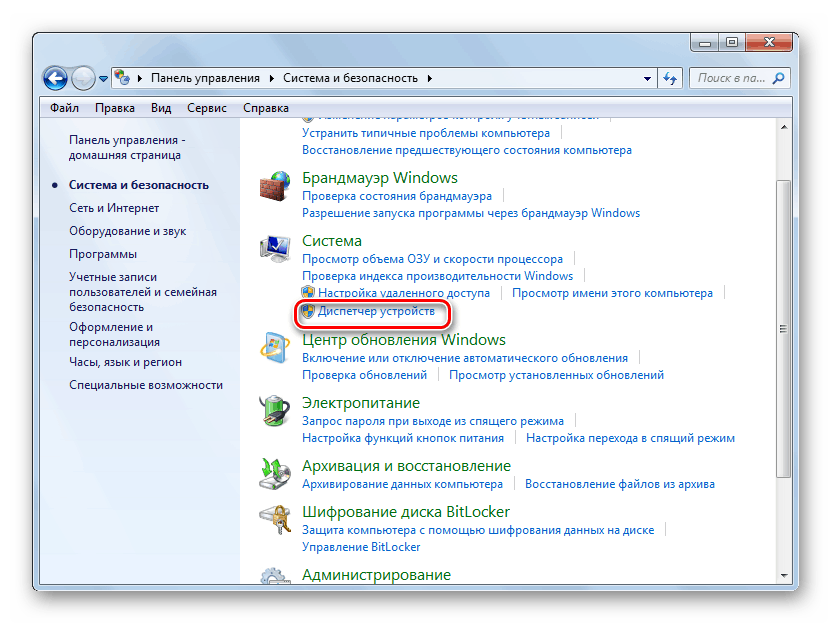
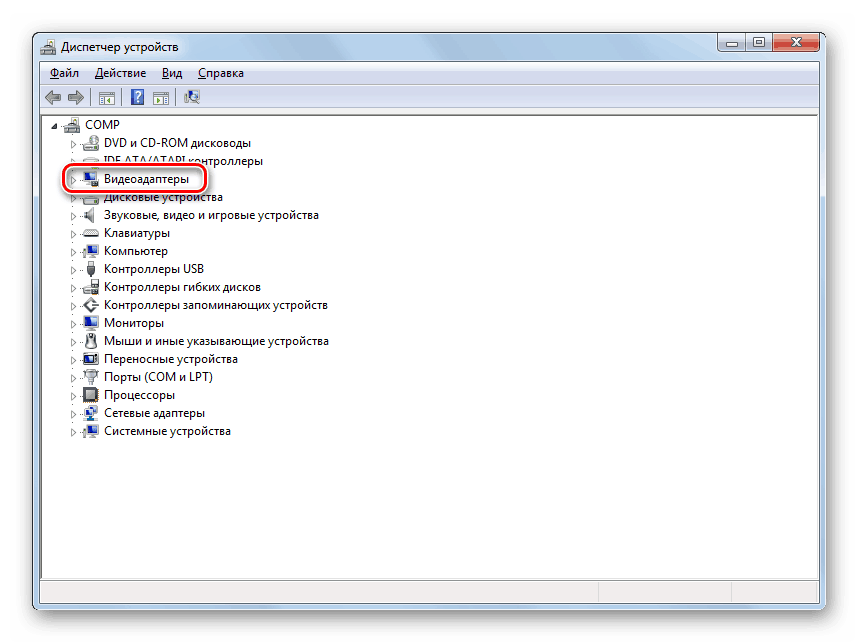
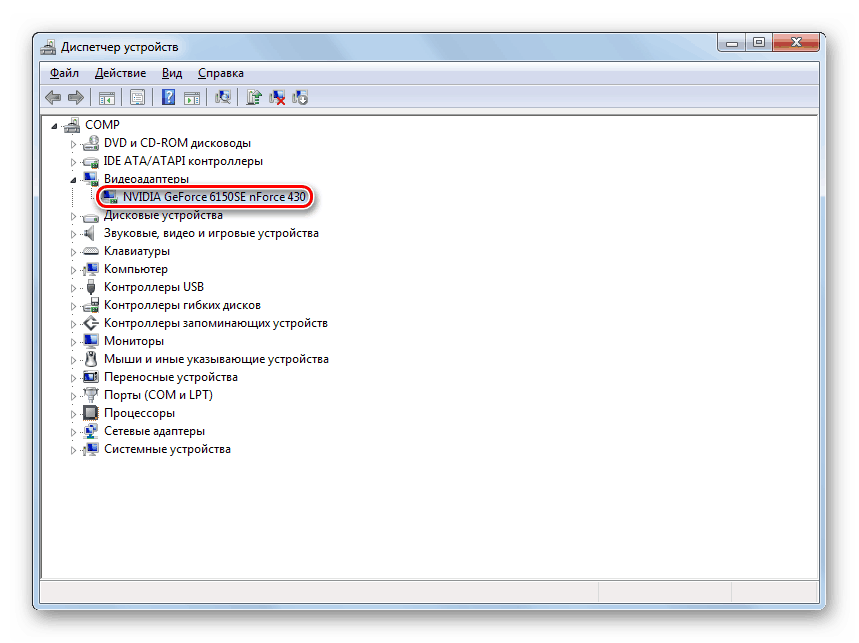
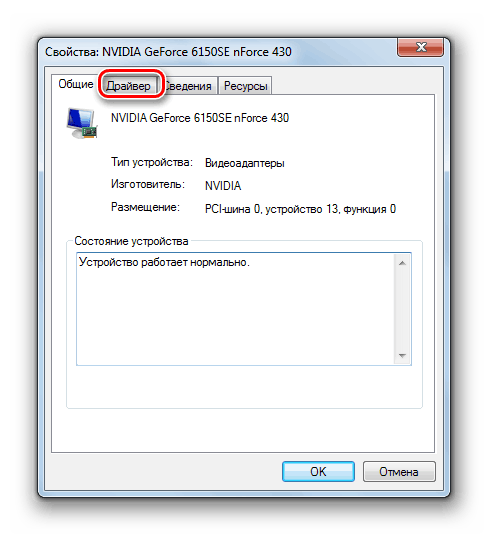
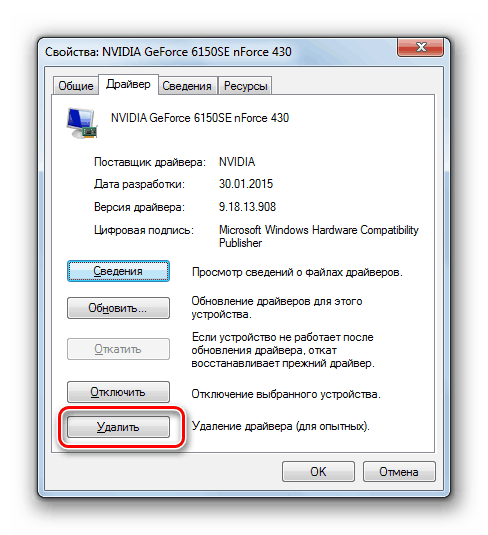
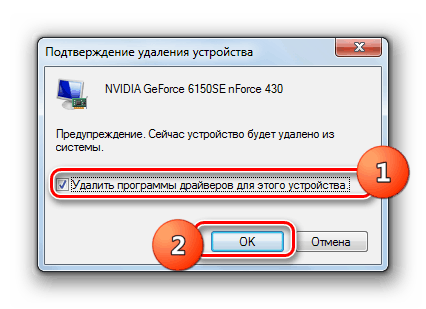
Вижте също: Как да преинсталирате драйверите за видеокарти
Метод 2: Проверете RAM
Една от основните причини за „PAGE_FAULT_IN_NONPAGED_AREA“, както бе споменато по-горе, може да са проблеми при работата на RAM. За да сте сигурни, че този фактор е източник на неизправност или, обратно, за да разсеете вашите подозрения за това, трябва да проверите RAM на компютъра.
- Отидете в раздела “Система и сигурност” в “Контролен панел” . Как се извършва това действие е описано в предишния метод. След това отворете администрацията .
- В списъка на комуналните услуги и системните съоръжения, намерете името "Memory Checker ..." и кликнете върху него.
- След това в отворения диалогов прозорец кликнете върху „Рестартиране ...“ . Но преди това се уверете, че всички програми и документи са затворени, за да се избегне загубата на незаписани данни.
- Когато компютърът се включи отново, RAM ще се проверява за грешки. Ако се открият грешки, изключете компютъра, отворете системния модул и изключете всички RAM модули, оставяйки само един (ако има няколко). Изпълнете отново проверката. Извършете го, като промените RAM релсите, свързани към дънната платка, докато не откриете дефектния модул. След това го заменете с подходящ за употреба.
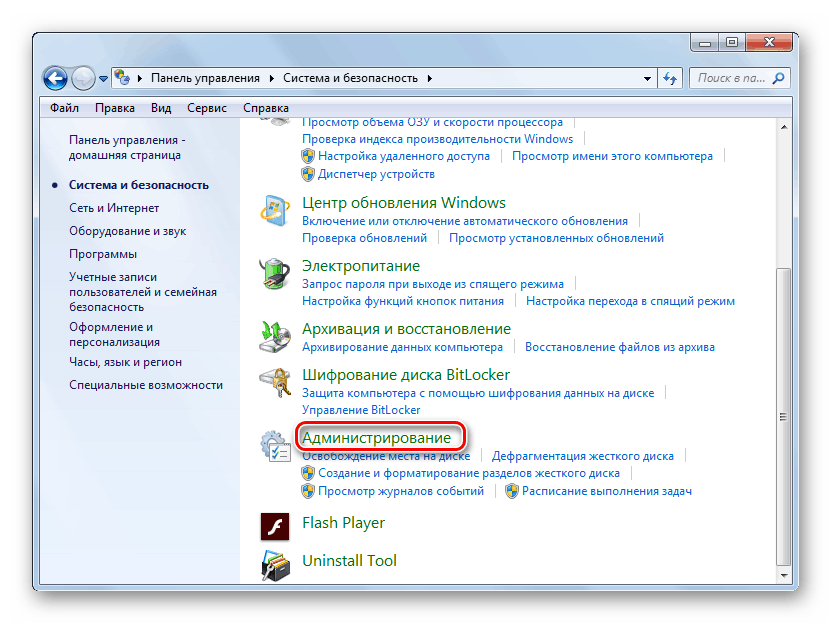
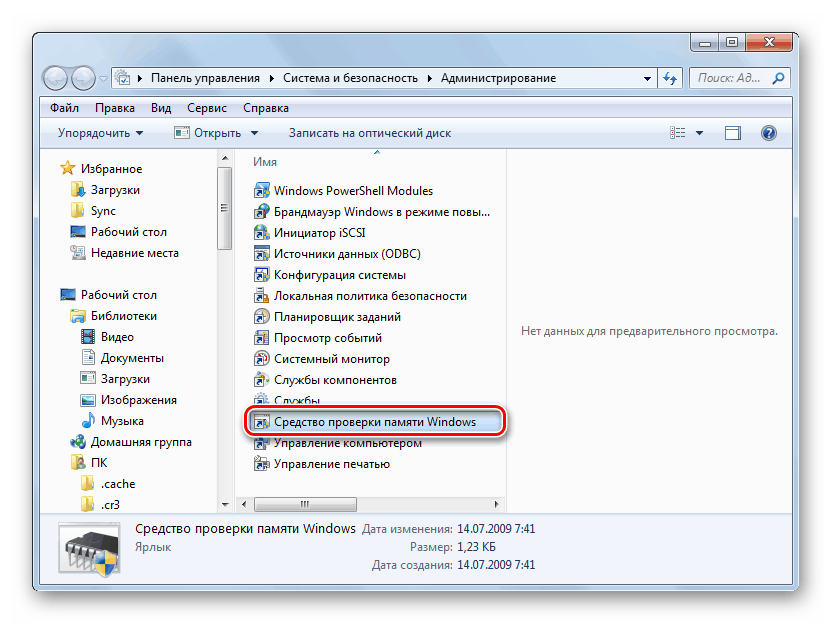
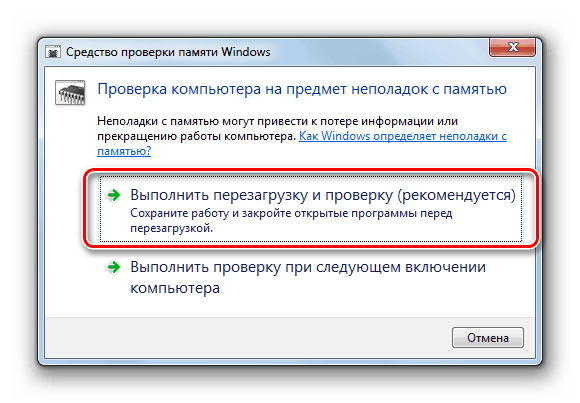
Има няколко фактора, които могат да доведат до „PAGE_FAULT_IN_NONPAGED_AREA“ в Windows 7. Но всички те, по един или друг начин, са свързани с взаимодействието с паметта на компютъра. Всеки конкретен проблем има свое собствено решение и затова, за да го елиминира, е необходимо, първо, да се идентифицира източникът на проблема.