Рестартирайте Explorer в Windows 7

Explorer е основният файлов мениджър, използван в семейството на операционните системи Windows, включително версия 7. Понякога поради проблеми с този компонент потребителят просто не може да взаимодейства с черупката, което води до необходимостта от рестартиране на компютъра. Въпреки това, не прибягвайте веднага до такива радикални методи. Първо, струва си да опитате да рестартирате самия Explorer, което ще бъде разгледано в днешната ни статия.
съдържание
Рестартирайте Explorer в Windows 7
Има различни методи за изпълнение на задачата. Една от тях включва използването само на клавиатурата, докато други предполагат, че потребителят остава активен, докато Explorer виси. Ето защо ще трябва да изберете най-добрия вариант и едва след това да продължите с изпълнението на предоставените инструкции.
Метод 1: Използвайте само клавиатурата
Първо ще анализираме ситуацията, когато мишката не реагира по време на неизправности на операционната система, а самата ОС реагира само на натискане на клавиши от клавиатурата. Когато възникне тази ситуация, можете да рестартирате Explorer, но ще трябва да положите малко усилия, като направите следното:
- Натиснете Ctrl + Esc, за да отворите менюто "Старт" , тъй като по-популярният клавиш Win може да не работи.
- В него кликнете върху дясната стрелка на клавиатурата, така че бутонът „Изключване“ да стане активен.
- След това задръжте комбинацията Ctrl + Shift + F10 , което ще изведе допълнително контекстно меню. В него използвайте стрелките, за да отидете до елемента "Изход от Explorer" и използвайте клавиша Enter, за да активирате функцията.
- Натиснете клавиша Alt , след това стрелката надолу и Enter . В менюто, което се отваря, въведете
explorerи използвайте Enter, за да потвърдите командата.
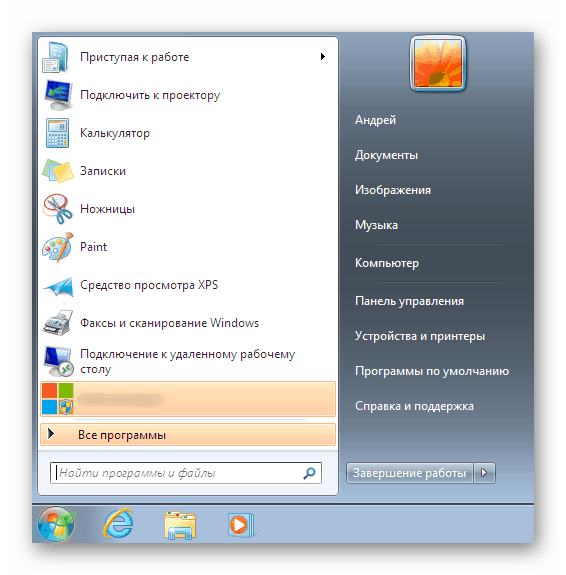
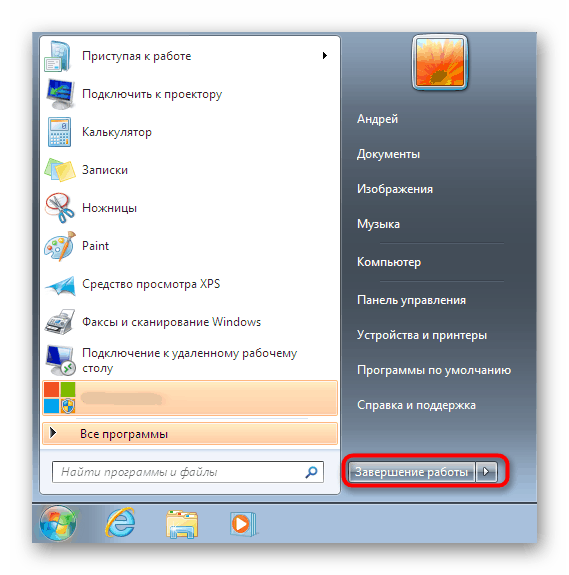
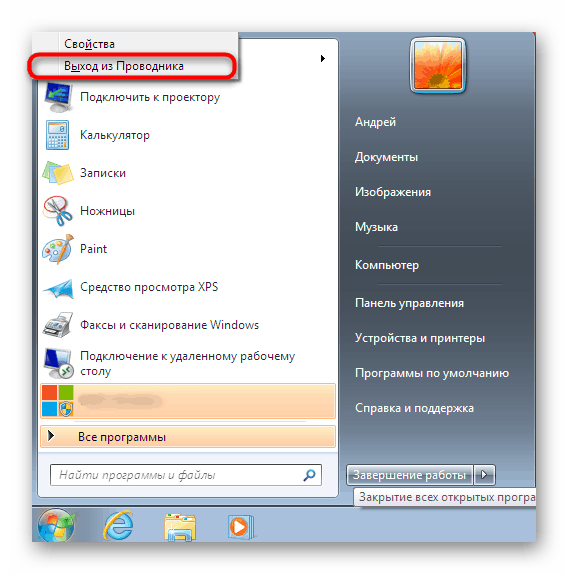
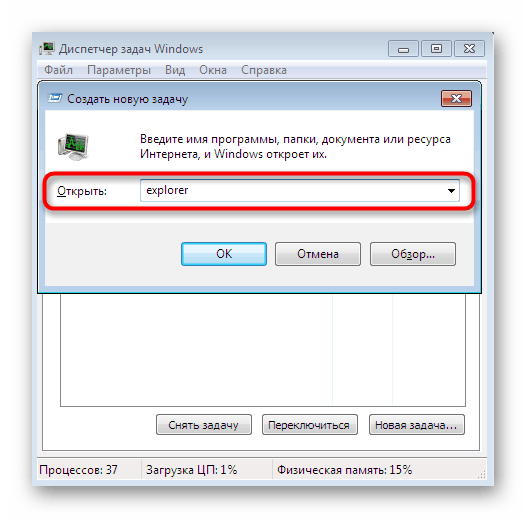
Подобни действия ще ви помогнат да завършите процеса на окачен Explorer и да го стартирате отново. Ако обаче мишката ви работи с това, има много по-опростен метод, за който ще говорим по-късно.
Метод 2: Старт и мениджър на задачи
Ако мишката все още функционира по време на замразяването на Explorer, ще бъде по-лесно да го прекратите чрез Start и да го възобновите в „Диспечер на задачите“ , при условие че стартира успешно. Цялата процедура се извършва само с няколко стъпки:
- Отворете менюто "Старт", като кликнете върху съответния бутон или като изпълните комбинацията Ctrl + Esc .
- Задръжте Ctrl + Shift , в същото време кликнете с десния бутон на мишката върху „Shut Down“ и изберете „Exit Explorer“ от контекстното меню.
- Стартирайте „Мениджъра на задачи“ чрез стандартната комбинация от Ctrl + Shift + Esc . Продължете към създаването на нова задача.
- Въведете
explorerв полето за въвеждане и натиснете Enter . - След няколко секунди Explorer ще се рестартира успешно.
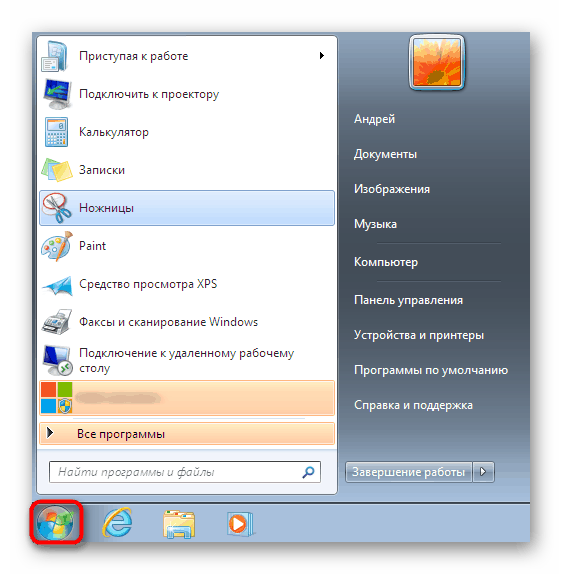
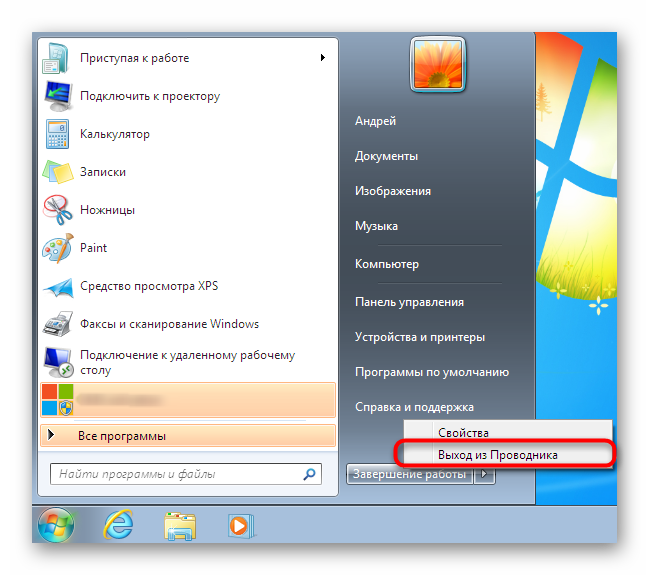
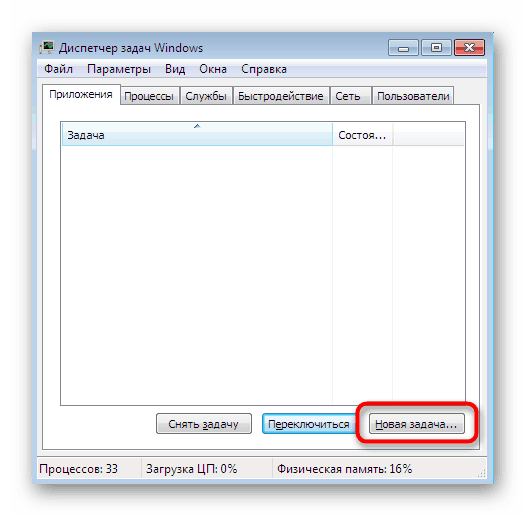
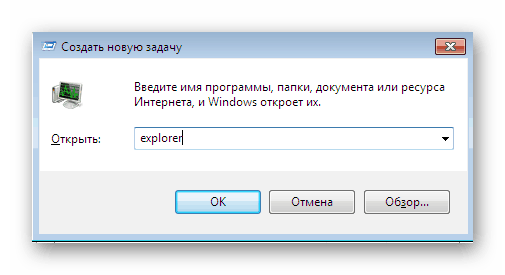
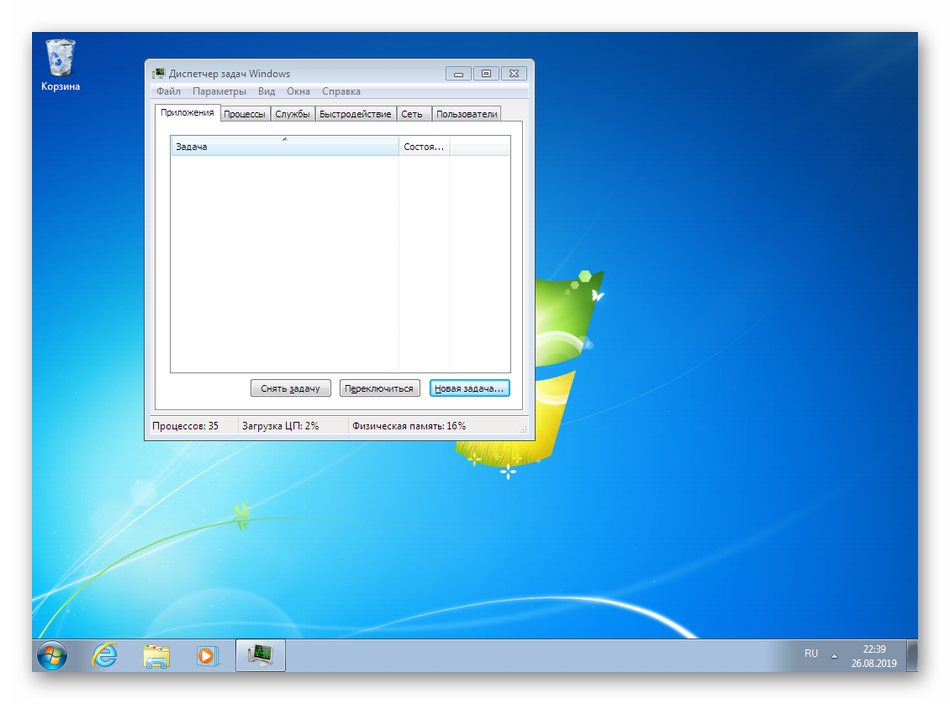
Метод 3: Мениджър на задачи
Третият метод включва пълно заобикаляне на някои действия на трети страни и се състои само в използването на прозореца "Мениджър на задачи" . Тази опция ще бъде оптимална в случаите, когато споменатото меню вече работи или се отваря с горещи клавиши без проблеми.
- В „Мениджър на задачи“ отидете на раздела „Процеси“ .
- Тук намерете
explorer.exeи кликнете върху него с RMB. - Изберете „Край на процеса“.
- Потвърдете тази операция.
- Сега чрез менюто Файл създайте нова задача.
- Въведете познатия
explorerна изрази в полето и натиснете Enter .
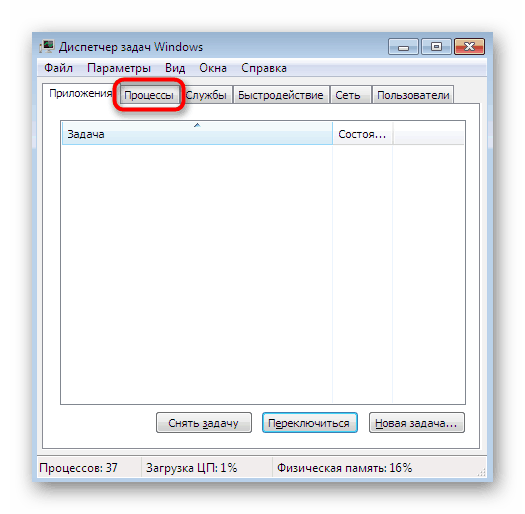
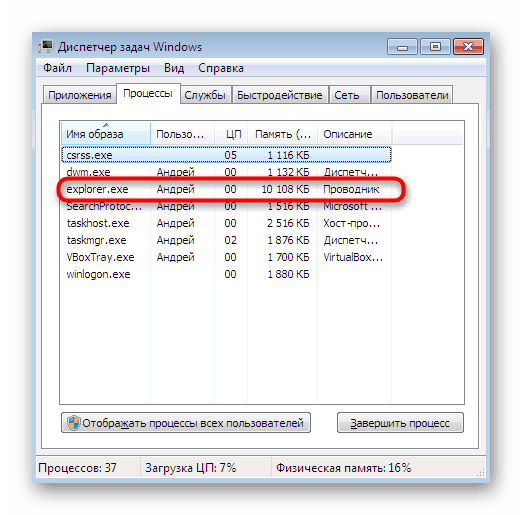
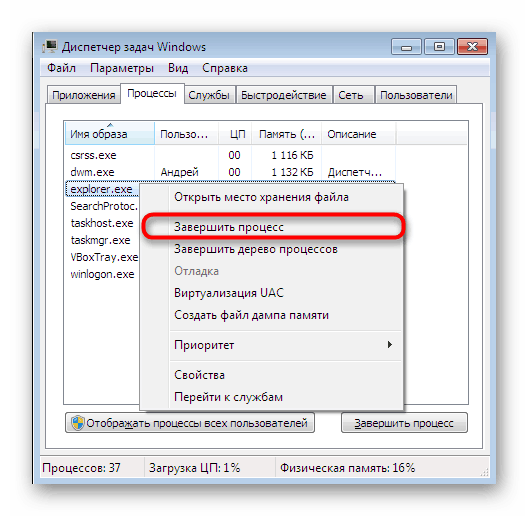
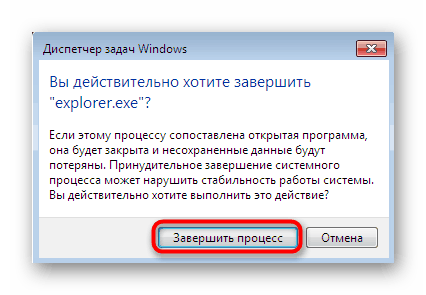
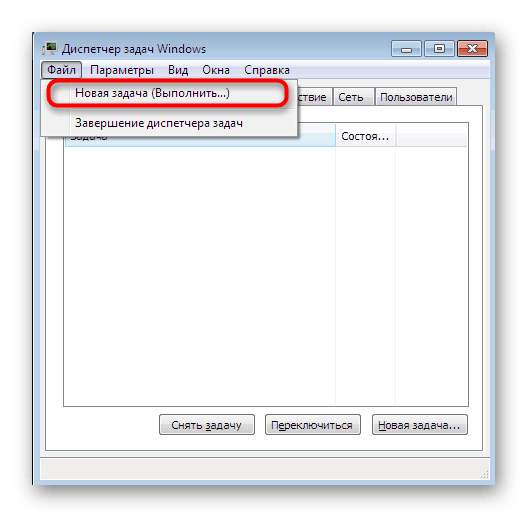
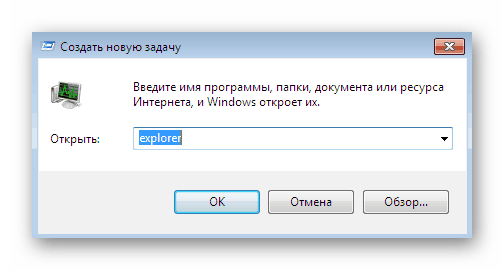
По-горе разгледахме всички налични опции за възобновяване на Explorer в Windows 7. Ако често срещате факта, че този компонент просто спира да реагира, се препоръчва бързо да се реши този проблем. Ще намерите по-подробни инструкции по тази тема в другата ни статия, като кликнете върху линка по-долу.
Повече подробности: Възстановяване на Explorer в Windows 7