Решение на грешка на флаш устройство "Това устройство не може да бъде стартирано (код 10)"
Свързвате ли USB флаш устройство и компютърът не го вижда? Това може да се случи както с новото устройство, така и с това, което се използва постоянно на вашия компютър. В този случай се появява характерна грешка в свойствата на устройството. Решението на този проблем трябва да се подходи в зависимост от причината, довела до тази ситуация.
съдържание
Грешка при устройството: Това устройство не може да бъде стартирано. (Код 10)
Само в случай, ще изясним, че говорим за такава грешка, както е показано на снимката по-долу:
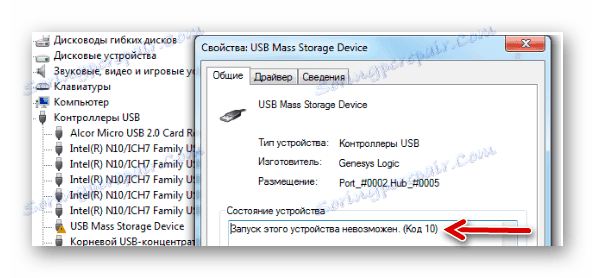
Най-вероятно, в допълнение към съобщението за невъзможността за стартиране на сменяемо устройство, системата няма да даде друга информация. Следователно ще трябва да разгледаме най-вероятните причини на свой ред и по-конкретно:
- инсталирането на драйвери на устройства е неправилно;
- имаше конфликт на оборудване;
- регистрационните клонове са повредени;
- Други непредвидени причини, които възпрепятстват идентифицирането на флаш устройството в системата.
Възможно е самият носител или USB конекторът да е дефектен. Ето защо, за да започнете, ще бъде правилно да опитате да го поставите в друг компютър и да видите как се държи.
Метод 1: Изключете USB устройства
Неуспехът на флаш устройството може да бъде причинен от конфликт с други свързани устройства. Ето защо трябва да изпълните няколко прости стъпки:
- Извадете всички USB устройства и четци на карти, включително USB флаш устройството.
- Рестартирайте компютъра.
- Поставете желаното флаш устройство.
Ако въпросът е в конфликт, грешката трябва да изчезне. Но ако нищо не се случи, преминете към следващия метод.
Метод 2: Актуализирайте драйверите
Най-често грешката липсва или е деактивирана (неправилно). Този проблем е лесен за отстраняване.
За да направите това, направете следното:
- Обадете се на Device Manager (натиснете едновременно "Win" и "R" на клавиатурата и въведете командата devmgmt.msc , след това натиснете "Enter" ).
- В секцията "USB контролери" намерете проблемното USB флаш устройство. Най-вероятно ще бъде означено като "Неизвестно USB устройство" , а след това ще има триъгълник с възклицание. Кликнете с десния бутон върху него и изберете "Update drivers" .
- Започнете с автоматичното търсене на драйвери. Имайте предвид, че компютърът трябва да има достъп до Интернет.
- Мрежата ще търси подходящи драйвери при по-нататъшното им инсталиране. Windows обаче не винаги се справя с тази задача. И ако този начин за решаване на проблема не работи, отидете на официалния сайт на производителя на флаш устройството и изтеглете драйверите там. Можете да ги намерите по-често в секцията на сайта "Услуга" или "Поддръжка" . След това кликнете върху "Търсене на драйвери на този компютър" и изберете изтеглените файлове.
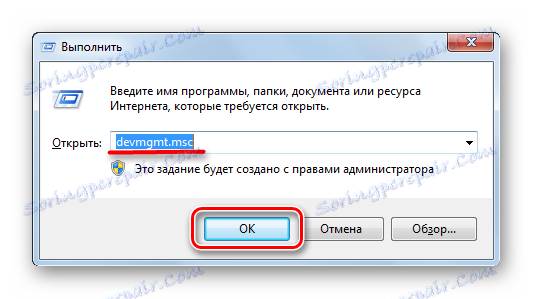
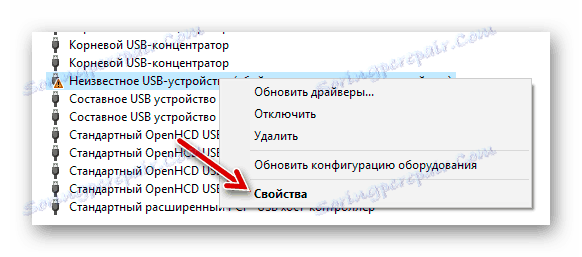
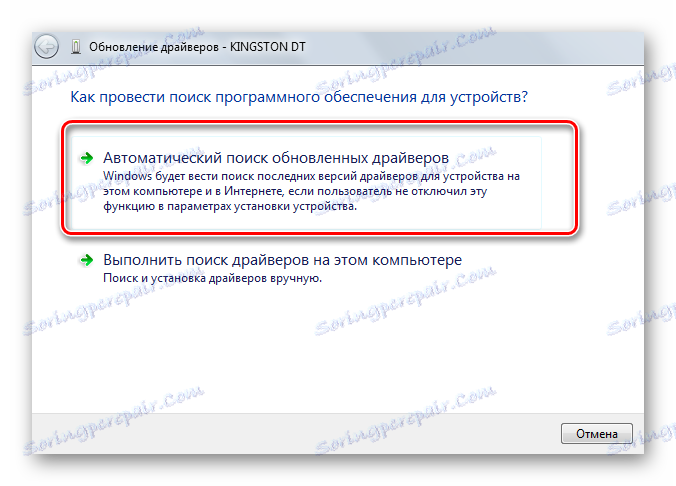
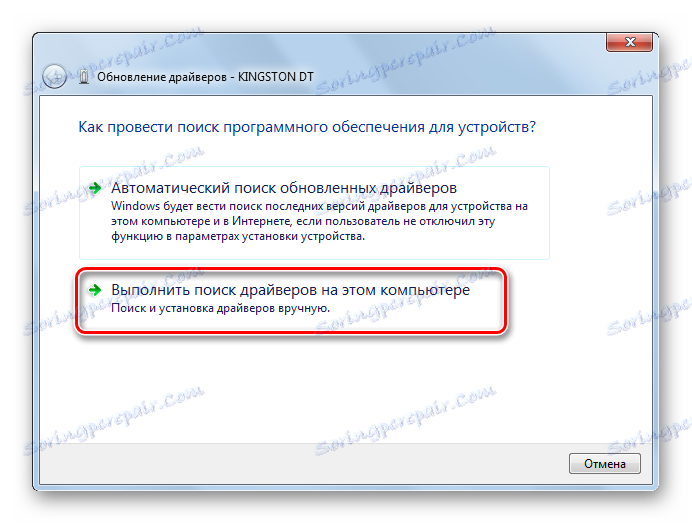
Между другото, преносимото устройство може да спре да работи веднага след актуализирането на драйверите. В този случай потърсете по-стари версии на драйверите на същия официален сайт или други надеждни източници и ги инсталирайте.
Прочетете още: Решаване на проблема със скритите файлове и папки на USB флаш устройството
Метод 3: Задайте ново писмо
Възможно е USB флаш устройството да не работи поради назначената буква, която трябва да бъде променена. Например, такава буква вече съществува в системата и тя отказва да приеме второто устройство с нея. Във всеки случай опитайте да направите следното:
- Влезте в "Контролен панел" и изберете раздела "Администриране" .
- Щракнете двукратно върху прекия път "Управление на компютъра" .
- Изберете "Управление на дискове" .
- Щракнете с десния бутон върху проблемното USB флаш устройство и изберете "Change drive letter ..." .
- Кликнете върху бутона "Редактиране" .
- В падащото меню изберете ново писмо, но се уверете, че не съвпада с обозначението на други устройства, които са свързани към компютъра. Кликнете върху "OK" в този и в следващия прозорец.
- Сега можете да затворите всички ненужни прозорци.
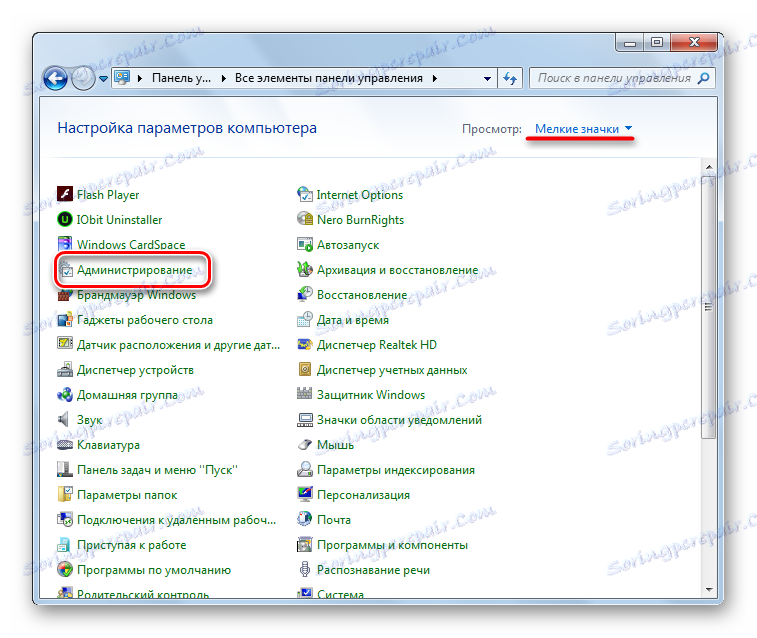
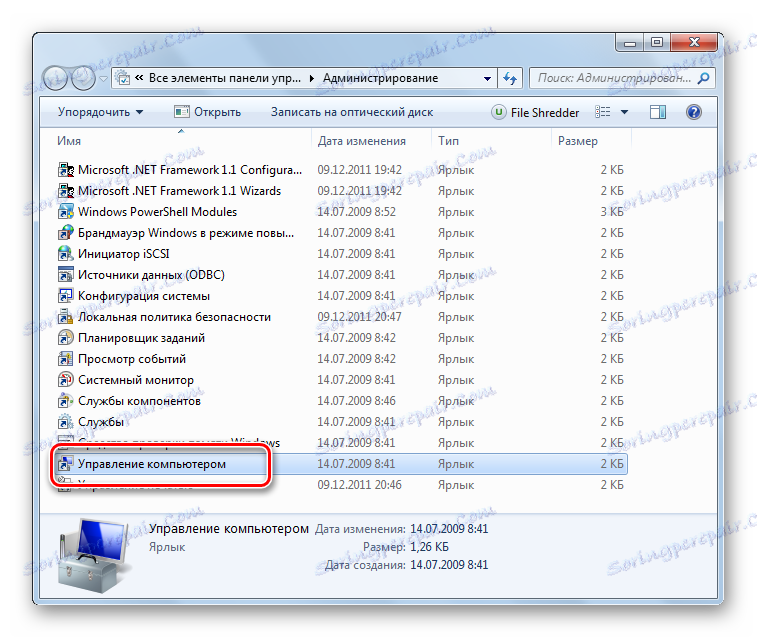
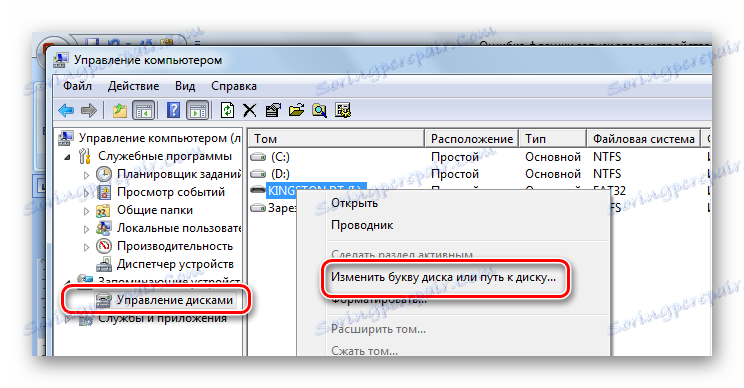
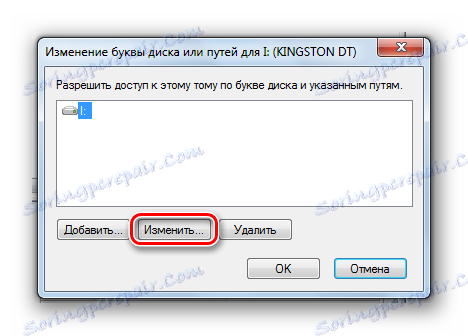

В този урок можете да научите повече за това как да преименувате USB флаш устройство и да прочетете още 4 начина за изпълнение на тази задача.
Урокът: 5 начина да преименувате флаш устройство
Метод 4: Почистване на регистъра
Може би целостта на важните записи в регистъра е била нарушена. Необходимо е да намерите и изтриете файлове на вашето флаш устройство. Инструкцията в този случай ще изглежда така:
- Стартирайте "Редактора на системния регистър" (натиснете отново едновременно бутоните "Win" и "R" , въведете regedit и натиснете "Enter" ).
- Само в случай направете резервно копие на системния регистър. За целта кликнете върху "Файл" и след това върху "Експортиране" .
- Маркирайте "Пълен регистър" , посочете името на файла (препоръчва се датата на копиране), изберете местоположението за запазване (се появява стандартният диалогов прозорец за запазване) и кликнете върху "Запазване" .
- Ако случайно изтриете нещо, което ви е нужно, можете да го поправите, като изтеглите този файл чрез елемента "Импорт" .
- Данните за всички USB устройства, които някога са били свързани с компютър, се съхраняват в този бранш:
HKEY_LOCAL_MACHINESYSTEMCurrentControlSetEnumUSBSTOR - В списъка намерете папката с името на модела на флаш устройството и го изтрийте.
- Също така проверете следните клонове
HKEY_LOCAL_MACHINESYSTEMControlSet001EnumUSBSTORHKEY_LOCAL_MACHINESYSTEMControlSet002EnumUSBSTOR
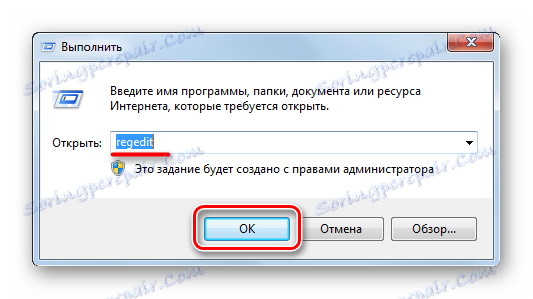

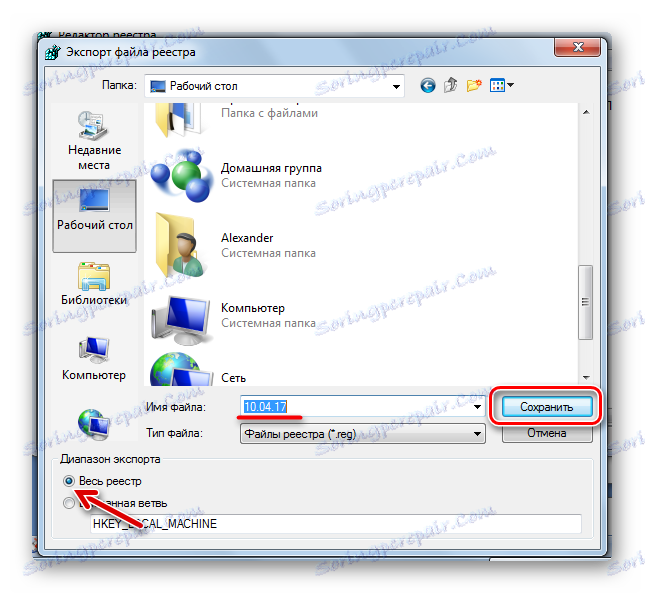

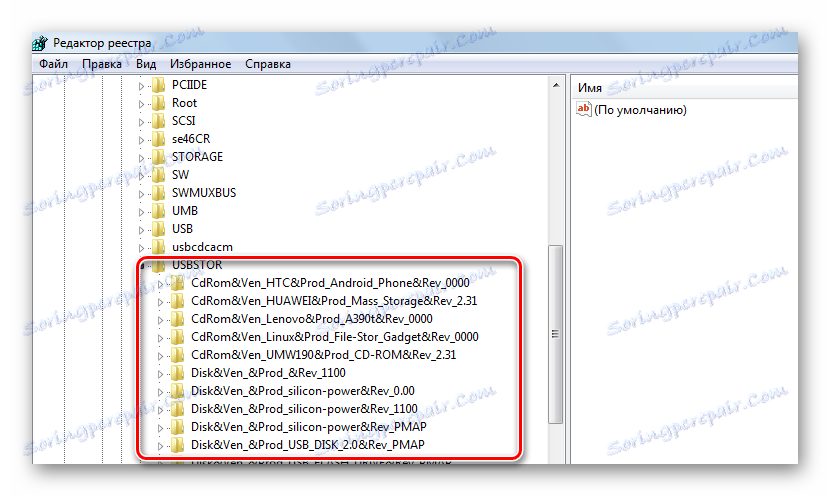
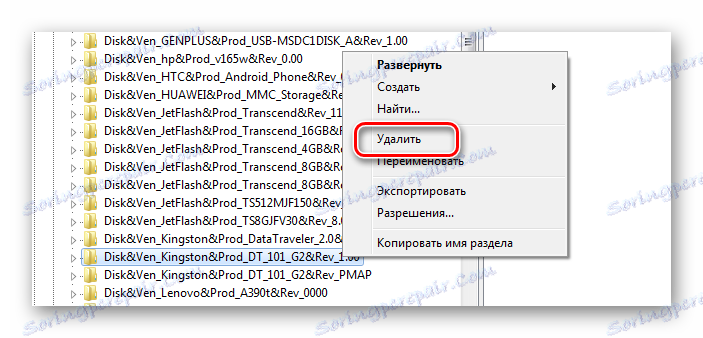
Друга възможност е да използвате една от програмите, във функционалността на която е разрешено почистването на системния регистър. Например, този проблем се справя добре Разширено системно устройство , 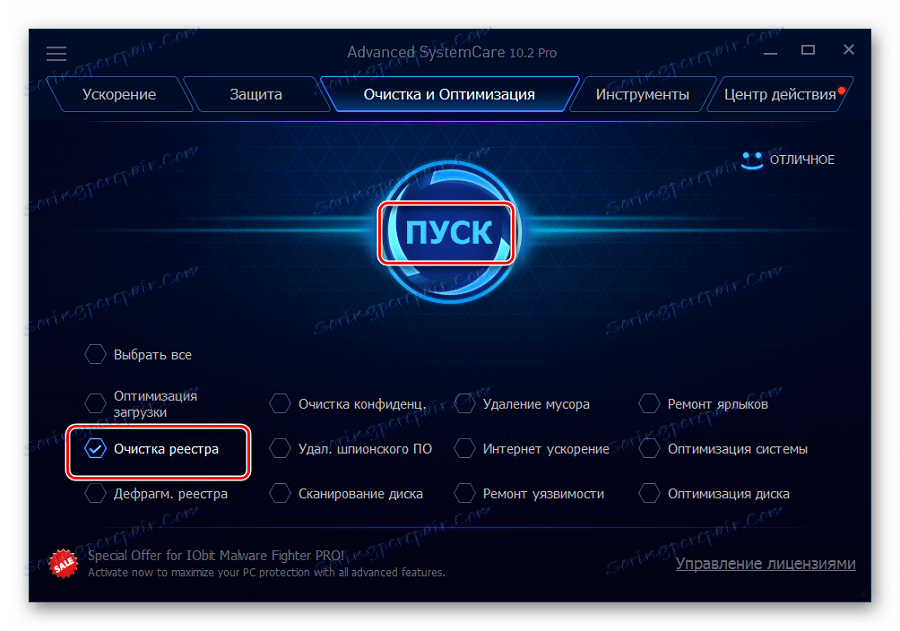
На CCleaner изглежда, че е показано на снимката по-долу. 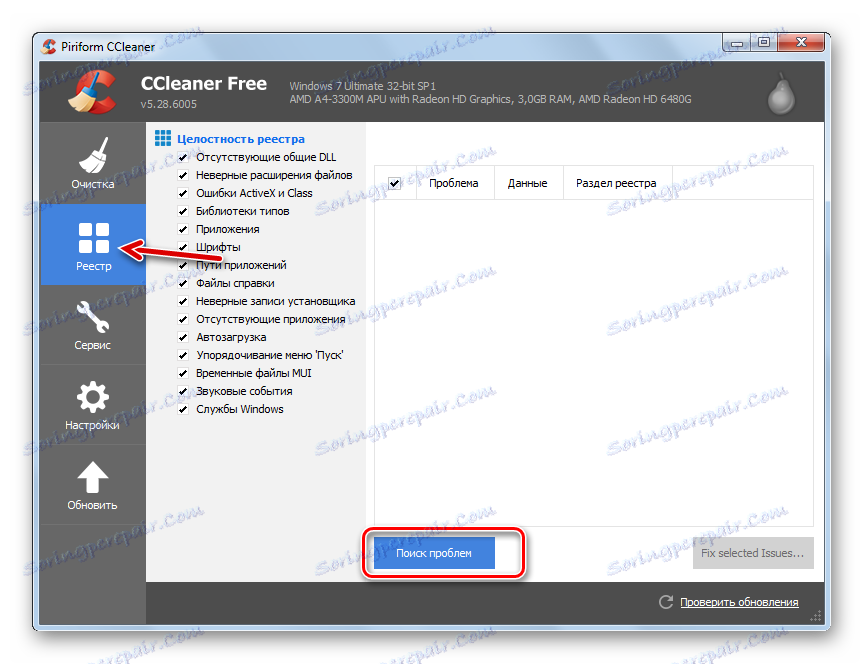
Можете също така да използвате Auslogics Registry Cleaner , 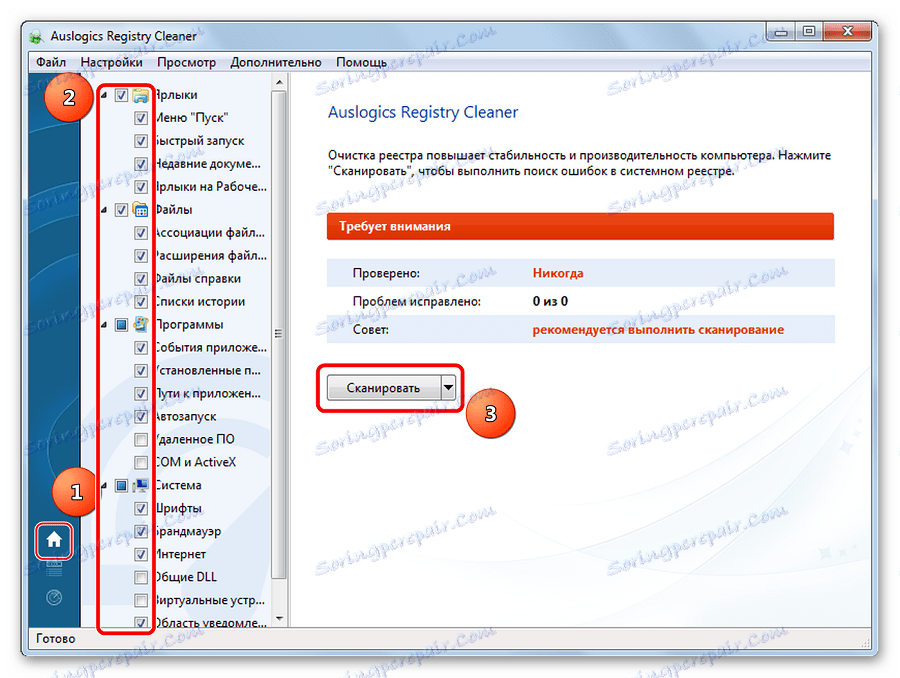
Ако не сте сигурни, че ще можете да почиствате регистъра ръчно, по-добре е да прибягвате до използването на някоя от тези помощни програми.
Метод 5: Възстановяване на системата
Грешката може да настъпи след извършване на промени в операционната система (инсталиране на програми, драйвери и т.н.). Възстановяването ще ви позволи да се върнете в момент, когато няма проблем. Тази процедура се извършва, както следва:
- В контролния панел въведете секцията "Възстановяване" .
- Кликнете върху бутона "Стартиране на възстановяването на системата" .
- От списъка можете да изберете точката за връщане назад и да върнете системата в предишното си състояние.
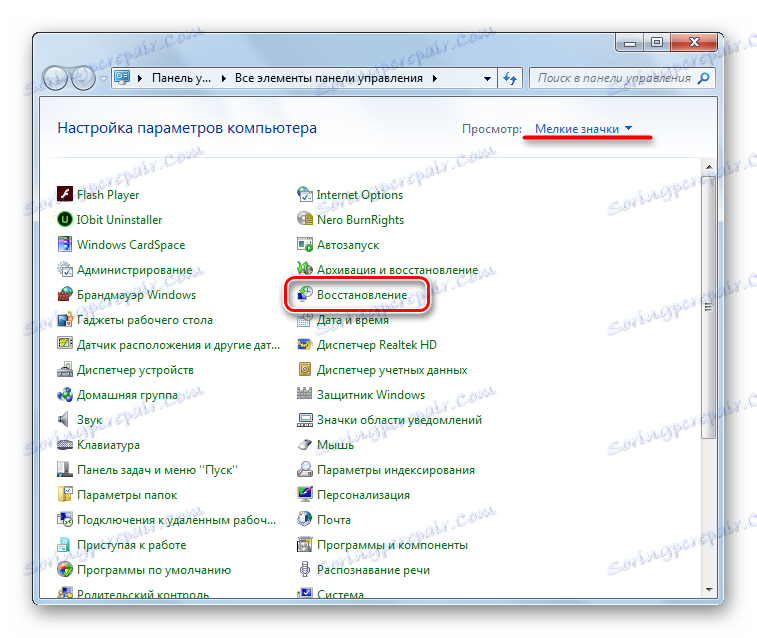
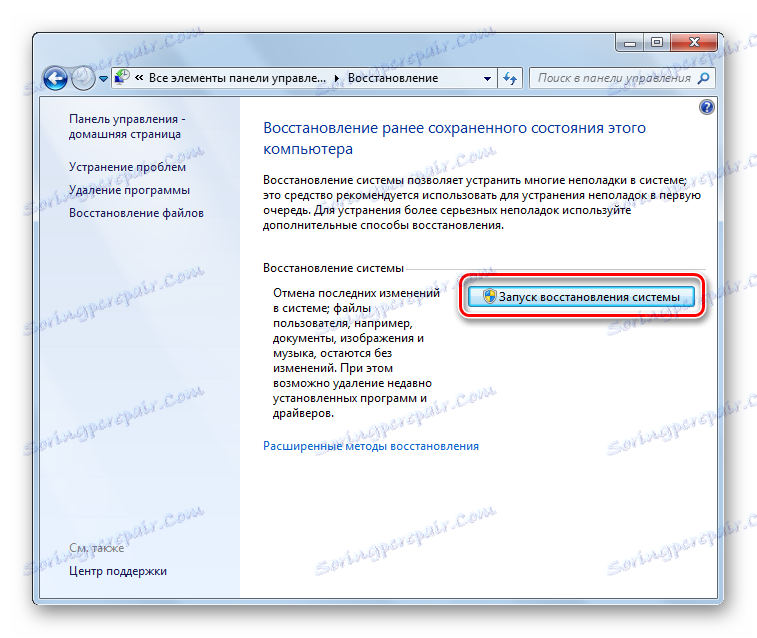
Проблемът може да е в остаряла система на Windows, например XP. Може би е време да помислим за прехода към една от текущите версии на тази операционна система. Произведеното днес оборудване е ориентирано да работи с тях. Това важи и за случаи, при които потребителите пренебрегват инсталирането на актуализации.
В заключение, препоръчваме да използваме всеки един от методите, изброени в тази статия, едно по едно. Трудно е да се каже точно кой ще ви помогне да разрешите проблема с флаш устройството - всичко зависи от основната причина. Ако нещо не е ясно, пишете за това в коментарите.
Прочетете още: Как да направите boot диск от стартиращо флаш устройство