Съдържание:
Метод 1: Проверка на мрежовото свързване
Появата на грешка «Update Failed» при стартиране на Discord показва, че инсталацията на актуализацията е неуспешна, което може да бъде свързано с напълно различни причини. Първо, препоръчваме да проверите текущото интернет свързване, тъй като без него важната актуализация няма да може да се изтегли, особено когато този процес е прекъснат в средата.
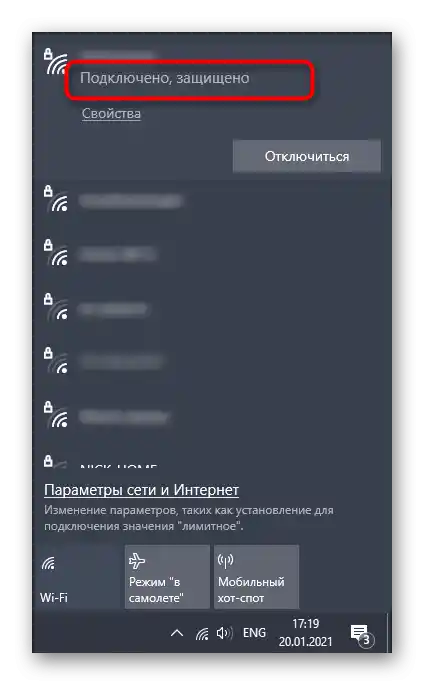
Ако имате нужда от помощ при настройката на интернет или решаването на проблеми с неговото отсъствие, моля, обърнете се за помощ към другите материали на нашия сайт, като кликнете на предоставените по-долу линкове.
Прочетете също:
Решение на проблема с неработещ интернет на ПК
5 начина за свързване на компютър към интернет
Метод 2: Стартиране на Discord с администраторски права
За замяна или добавяне на нови файлове при инсталиране на актуализации, Discord изисква разрешение от администратора, а самата програма трябва да бъде стартирана от негово име. По подразбиране това се случва, ако текущият профил в Windows вече притежава нужните права. В противен случай ще трябва да използвате функцията «Стартиране от името на администратора», която става достъпна след извикване на контекстното меню чрез щракване с десния бутон на мишката върху иконата на приложението.
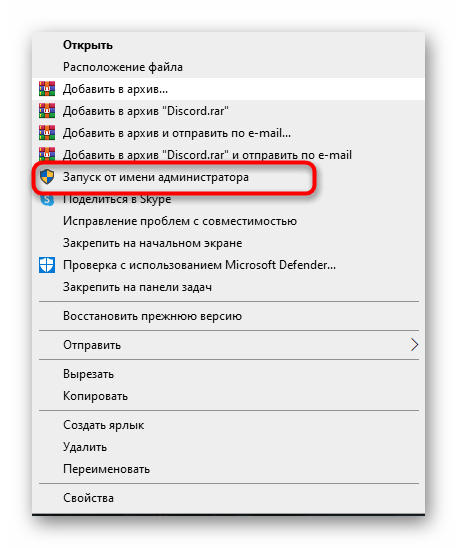
При възникване на проблеми с изпълнението на тази задача, ще е необходимо да настроите правата на потребителя, предоставяйки администраторски права.По-подробно за това четете в следващата инструкция от друг наш автор.
По-подробно: Използваме акаунта „Администратор“ в Windows
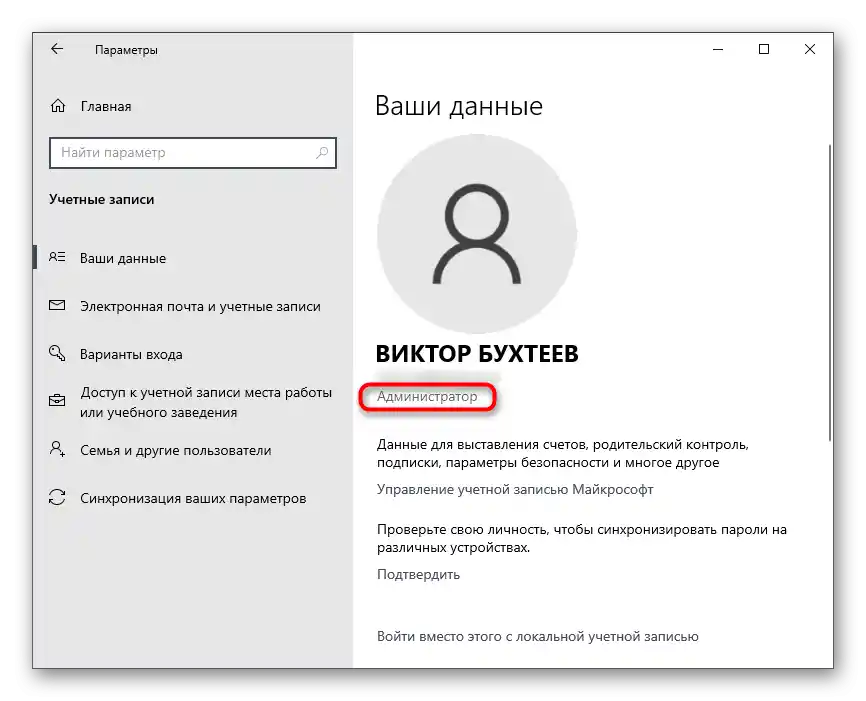
Метод 3: Изключване на защитната стена и антивируса
Временното изключване на защитните средства на операционната система е още един прост метод, който позволява да се провери дали тези компоненти влияят на трудностите с инсталирането на актуализации на Discord. Първо се заемете със стандартната защитна стена на Windows или допълнителната защитна стена, ако е била инсталирана ръчно. Използвайте менюто за управление, за да изключите бързо действието на този компонент.
По-подробно: Изключване на защитната стена на Windows 10
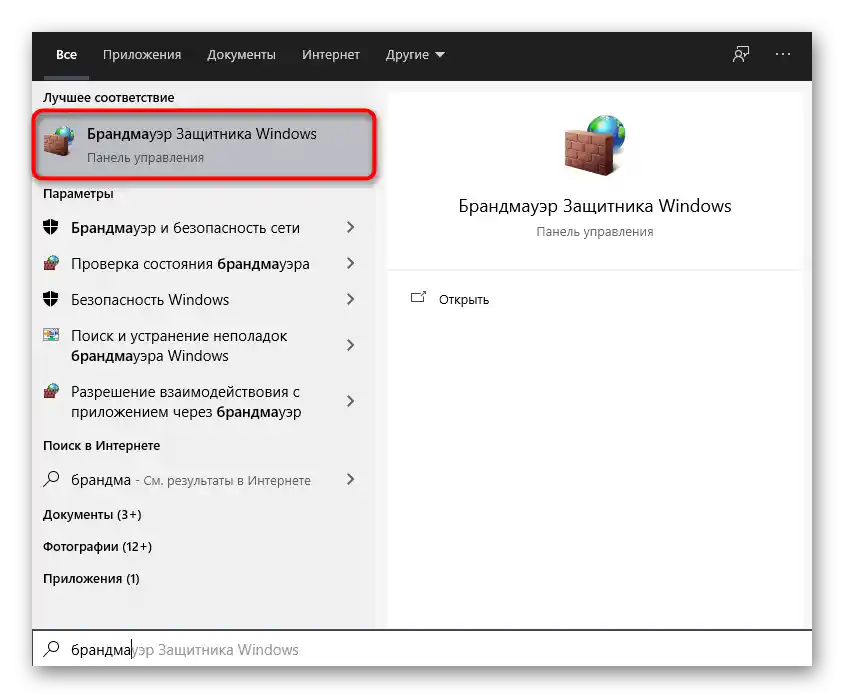
Обърнете внимание и на антивируса, в случай че на компютъра е инсталирано решение от трети страни. Принципът на изключване зависи пряко от реализацията на тази функция от създателите на софтуера, за което можете да прочетете в общата инструкция на нашия сайт.
По-подробно: Как да изключите антивируса
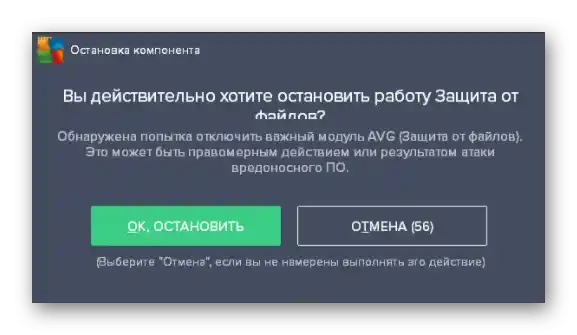
След като всички действия са успешно реализирани, стартирайте отново Discord, за да проверите инсталирането на последните актуализации. При липса на резултат, споменатите компоненти могат да бъдат активирани отново и да преминете към запознаване с следващите налични методи.
Метод 4: Преименуване на изпълнимия файл на актуализациите
Алгоритмите на Discord работят по такъв начин, че понякога решаването на проблема с инсталирането на актуализации може да се постигне чрез преименуване на файла, който отговаря за тази операция, но трябва да действате изключително в съответствие с следващата инструкция. Тя предвижда добавяне на само една буква в този EXE-елемент, който се намира в корена на папката с програмата.
- Отворете утилитата „Изпълни“, използвайки комбинацията от клавиши Win + R. В полето за въвеждане поставете
%localappdata%и натиснете клавиша Enter за потвърждение на тази команда. Ако папката „AppData“ не се отваря, активирайте видимостта на скритите файлове в Windows.Подробности: Включване на показването на скрити папки и файлове в Windows 10 / Windows 7
- В появилото се прозорче намерете каталога «Discord» и преминете към него.
- Кликнете с десния бутон на мишката върху изпълнимия файл «Update.exe».
- В контекстното меню изберете опцията «Преименувай».
- Добавете английската буква X в края и натиснете Enter за потвърждение на промените.
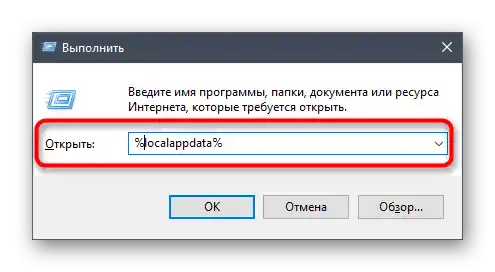
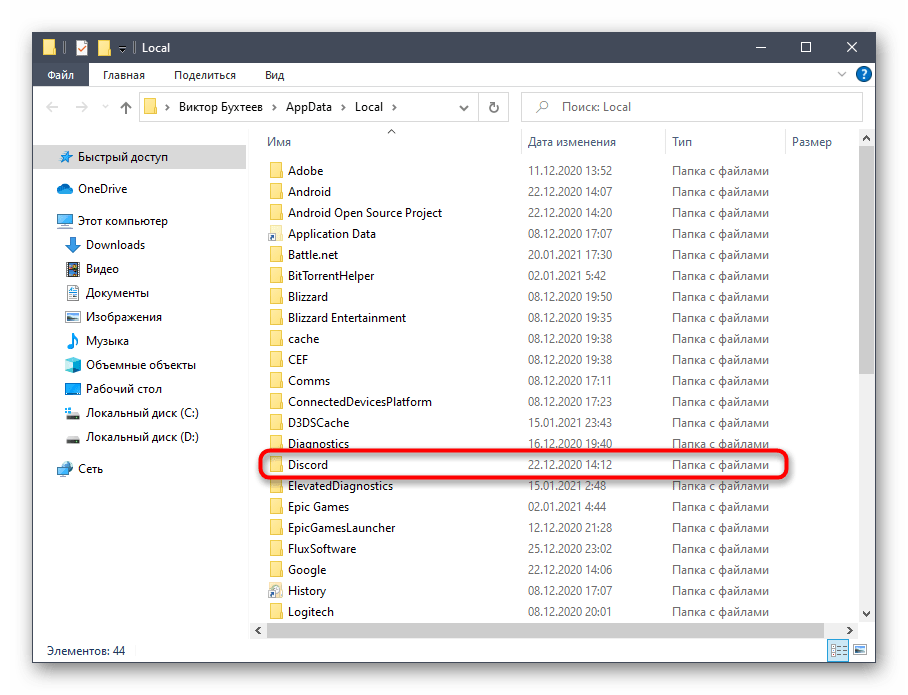
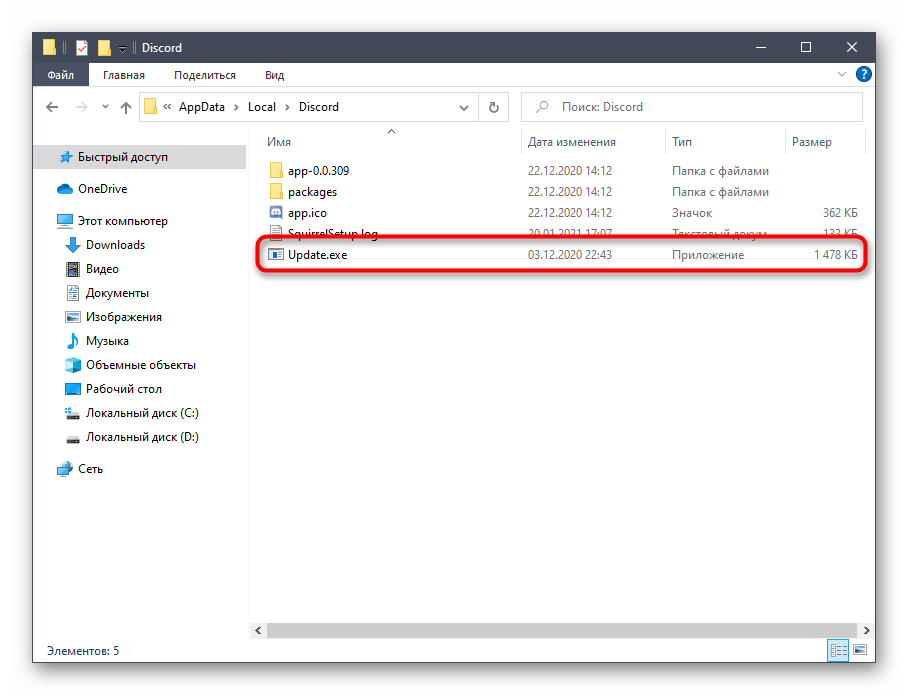
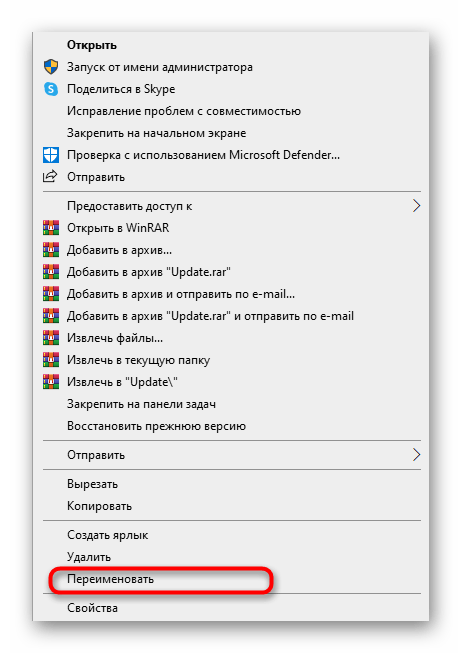
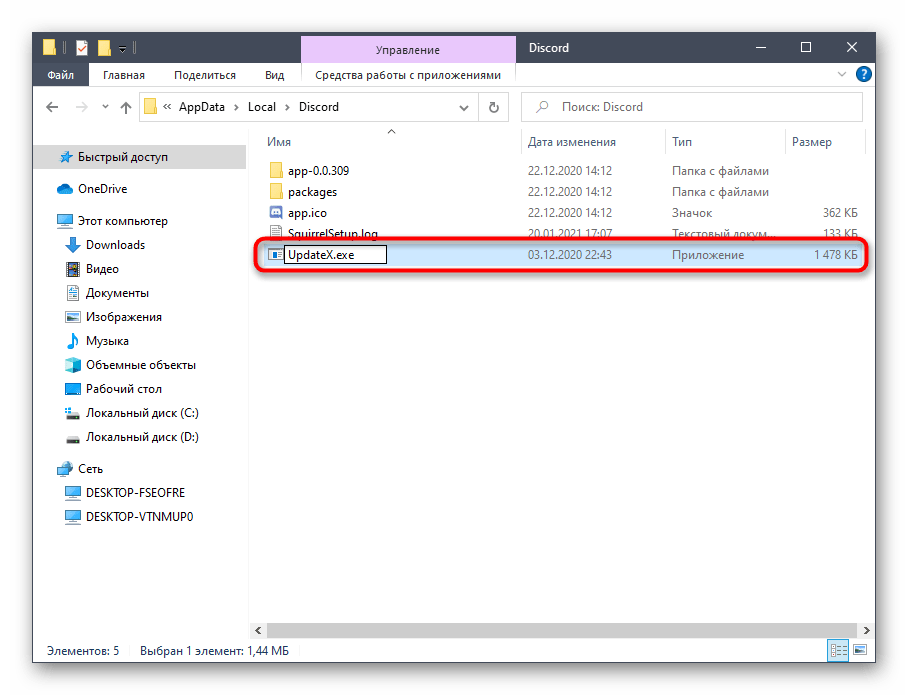
Върнете се към ярлыка или изпълнимия файл на Discord, който използвате за стартиране на програмата, отворете я и изчакайте да завърши проверката на обновленията. При повторно появяване на «Update Failed» можете да преименувате файла обратно.
Метод 5: Преместване на папката Discord
Понякога проблемите с инсталирането на обновления са свързани със стандартното местоположение на каталога Discord, и решението е просто да го преместите и да посочите новия път. За това ще са необходими само няколко прости стъпки:
- Отворете «Изпълни» (Win + R), където отново въведете
%localappdata%и преминете по този път. - Изберете папката «Discord» и я преместете в друга папка (по-добре е да създадете празна) на същото място или в предпочитано от вас локално хранилище.
- Стартирайте програмата, например през менюто «Старт» или ярлыка на работния плот. При появата на прозорец с искане за новия път на Discord посочете мястото, където е преместена папката.
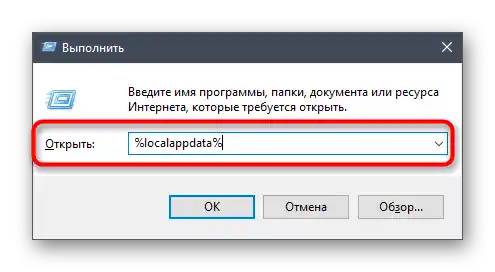
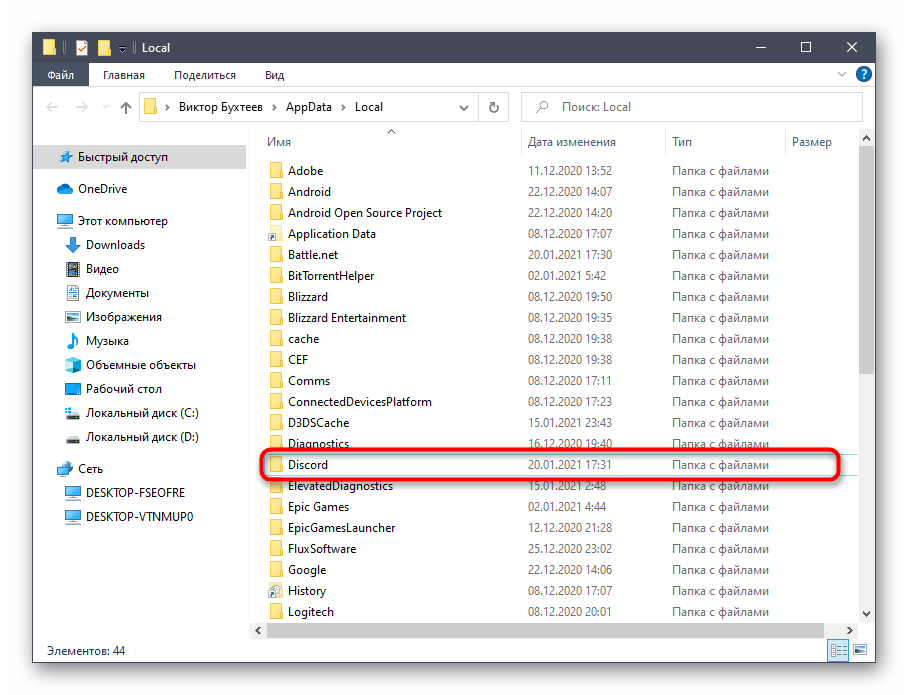
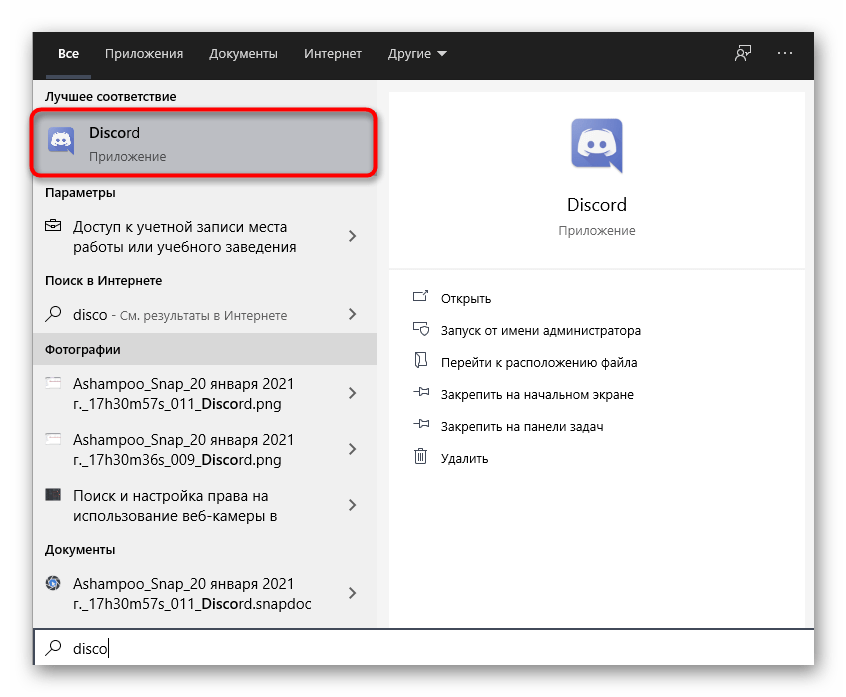
Имайте предвид, че ако този вариант не е ефективен, е по-добре да върнете директорията в стандартното й местоположение.
Метод 6: Преинсталиране на Discord
Последният възможен метод е пълно преинсталиране на Discord с инсталиране на последната версия, получена от официалния сайт. Така ще се избавите от необходимостта да добавяте обновления и ще решите проблемите, ако те са свързани с повредени или липсващи файлове.За деинсталирането на софтуер по няколко различни начина, четете по-долу.
Повече информация: Премахване на програми в Windows 10
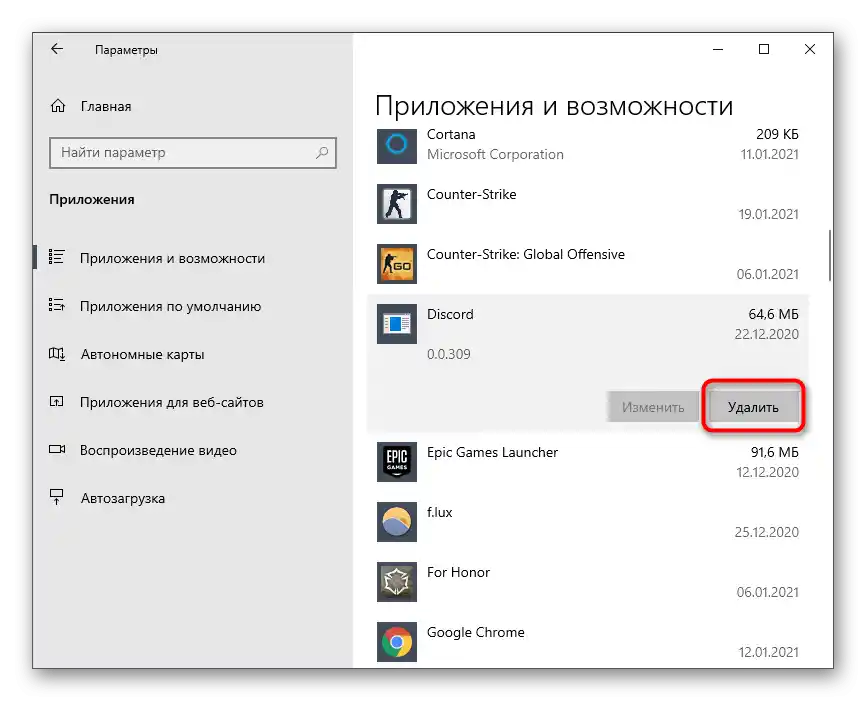
Що се отнася до повторната инсталация, този процес е изключително прост и разбираем за всеки, но при необходимост винаги можете да се обърнете към помощното ръководство на нашия сайт.
Четете също: Инсталиране на програмата Discord на компютър