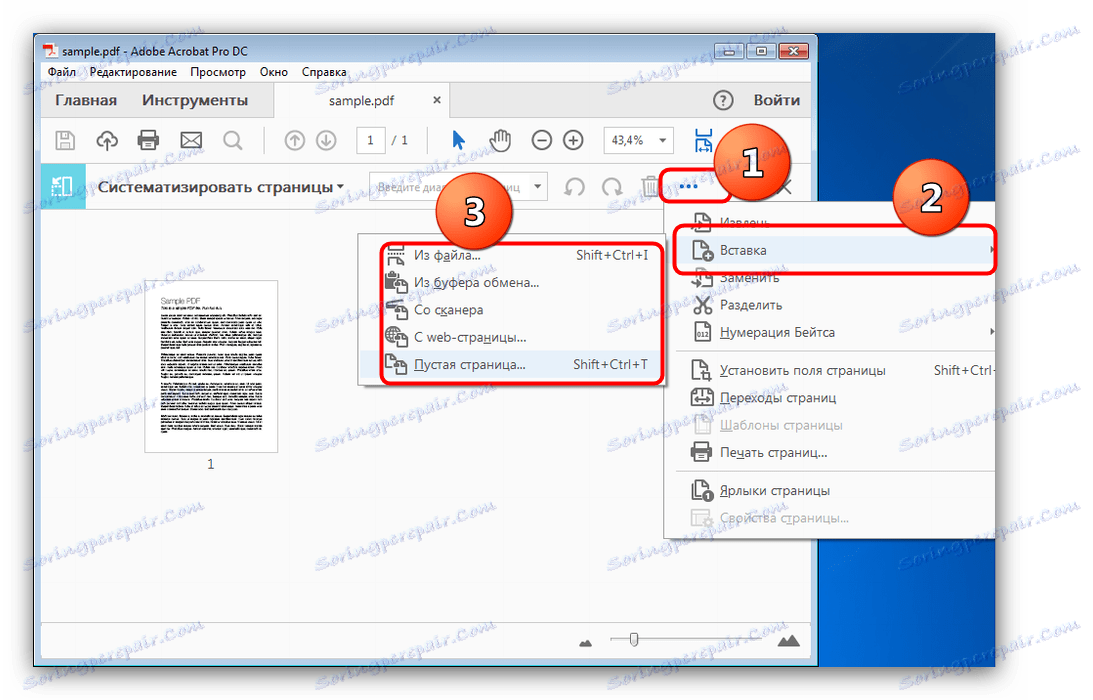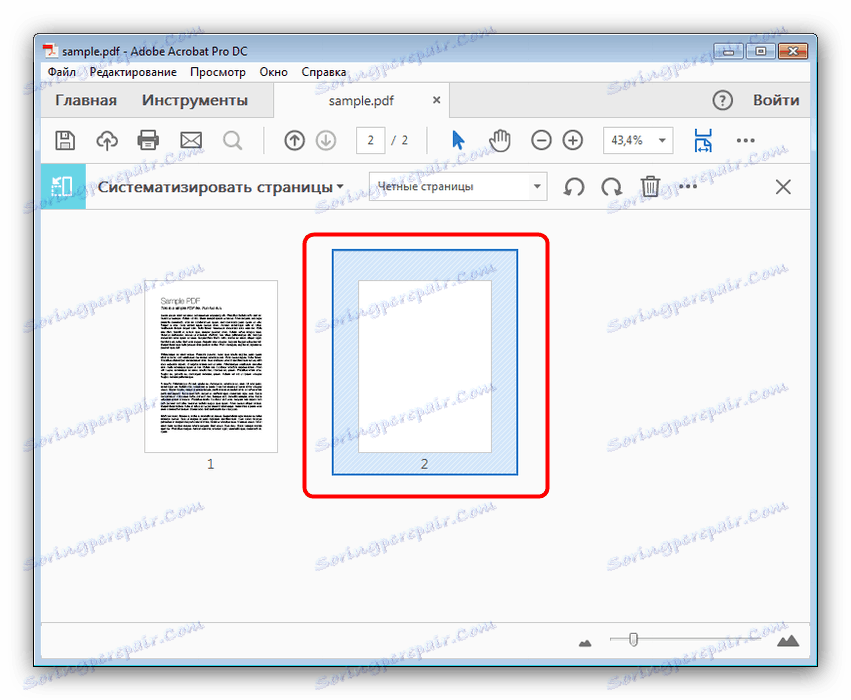Добавяне на страница към PDF документ
PDF форматът е и остава една от най-популярните опции за електронно публикуване. Но редактирането на тези документи не е лесно, защото искаме да ви предоставим ръководство за добавяне на една или повече страници към PDF файла.
съдържание
Как да добавите страница към PDF
Можете да вмъкнете допълнителни страници в PDF файл, като използвате програми, които поддържат редактиране на тези документи. Най-добрият вариант е Adobe Acrobat DC и ABBYY FineReader, въз основа на които ще покажем тази процедура.
Вижте също: Софтуер за редактиране на PDF файлове
Метод 1: ABBYY FineReader
Многофункционалната програма на Abby Fine Reader ви позволява не само да създавате PDF документи, но и да редактирате съществуващите. От само себе си се разбира, че има и възможност за добавяне на нови страници към редактираните файлове.
- Стартирайте програмата и кликнете върху елемента "Open PDF document", намиращ се от дясната страна на работния прозорец.
- Прозорецът "Explorer" ще се отвори - използвайте го, за да стигнете до папката с целевия файл. Изберете документа с мишката и кликнете върху "Отваряне".
- Зареждането на документ в програмата може да отнеме известно време. Когато файлът се отвори, обърнете внимание на лентата с инструменти - намерете върху него бутона с изображението на страницата с знак плюс. Кликнете върху него и изберете подходящата опция, за да добавите страницата към файла - например "Добавяне на празна страница".
- Към файла ще бъде добавена нова страница - тя ще се показва както в панела вляво, така и в тялото на документа.
- За да добавите няколко листа, повторете процедурата от стъпка 3.
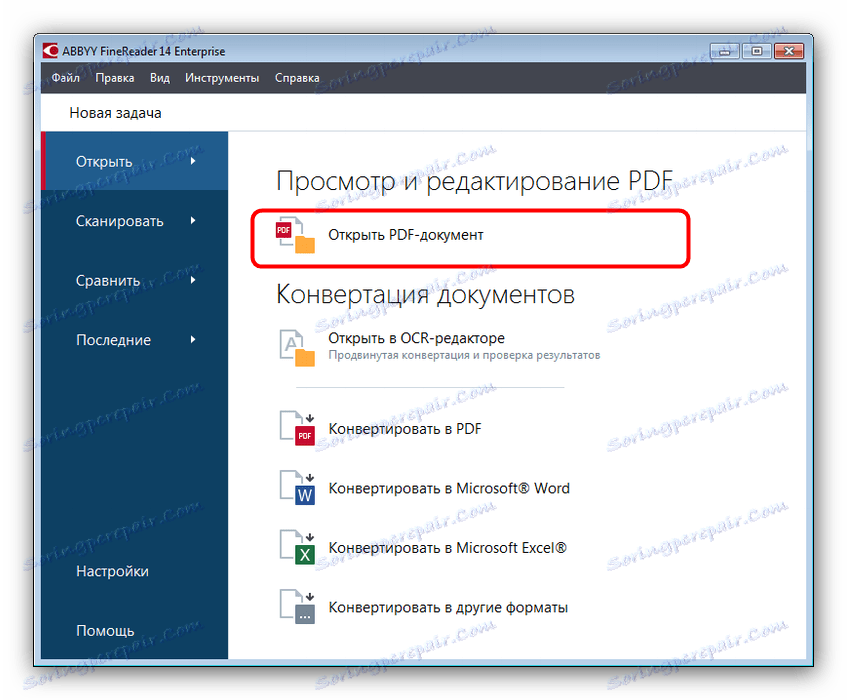
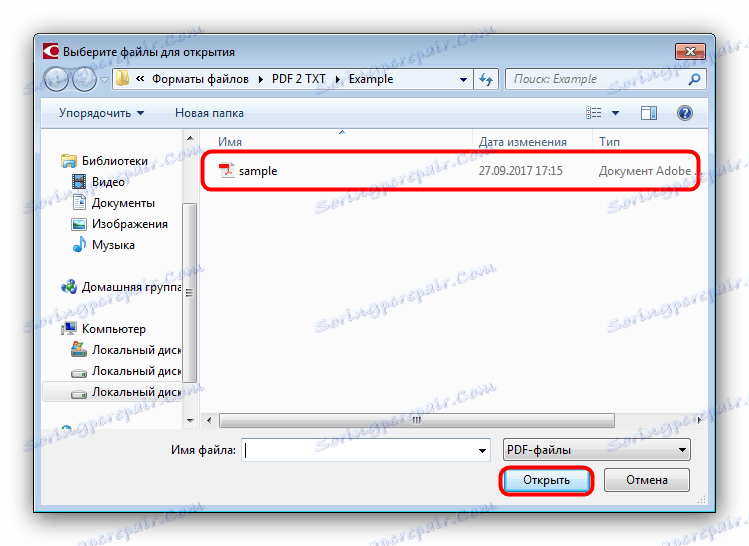
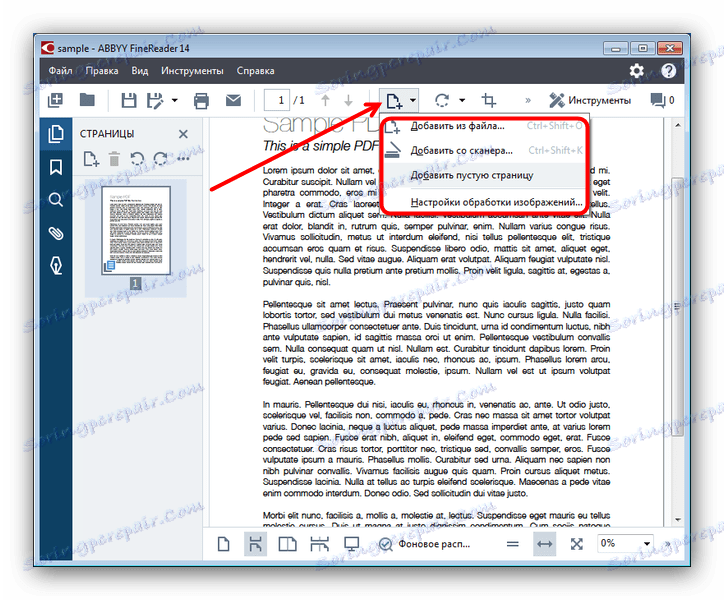
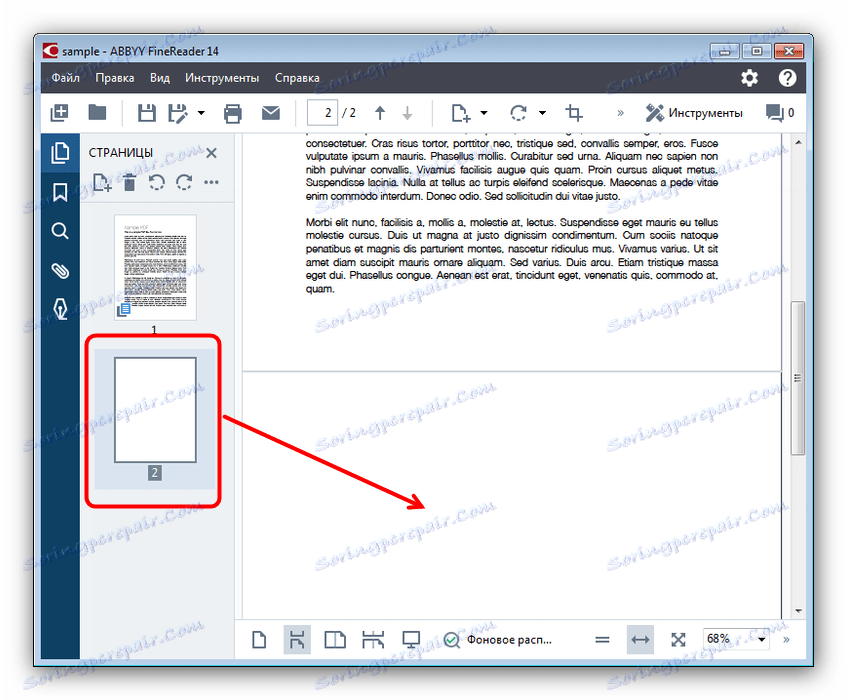
Вижте също: Как да използвате ABBYY FineReader
Недостатъкът на този метод е високата цена на ABBYY FineReader и ограниченията на пробната версия на програмата.
Метод 2: Adobe Acrobat Pro DC
Adobi Acrobat е мощен редактор за PDF файлове, което го прави идеален за добавяне на страници към подобни документи.
Обърнете внимание! Adobe Acrobat Reader DC и Adobe Acrobat Pro DC - различни програми! Необходимата функционалност за решаване на проблема е налице само в Acrobat Pro!
- Отворете Acrobat Pro и изберете Файл , след което кликнете върху Отваряне .
- В диалоговия прозорец "Explorer" отидете до папката с желания PDF документ, изберете го и кликнете върху "Open".
- След като изтеглите файла в Adobe Acrobat, преминете към раздела "Инструменти" и кликнете върху елемента "Систематизиране на страници" .
- Отваря се панелът за редактиране на страниците на документа. Кликнете върху трите точки в лентата с инструменти и изберете "Вмъкване". В контекстното меню има няколко опции за добавяне, например, изберете "Blank page ..." .
![Достъп за добавяне на страници към PDF в Adobe Acrobat DC]()
Ще започнат настройките за добавяне. Задайте желаните параметри и кликнете върху "OK" . - Добавената от вас страница се показва в прозореца на програмата.
![Добавена PDF страница в Adobe Acrobat DC]()
Използвайте елемента "Вмъкване" отново, ако искате да добавите още листове.
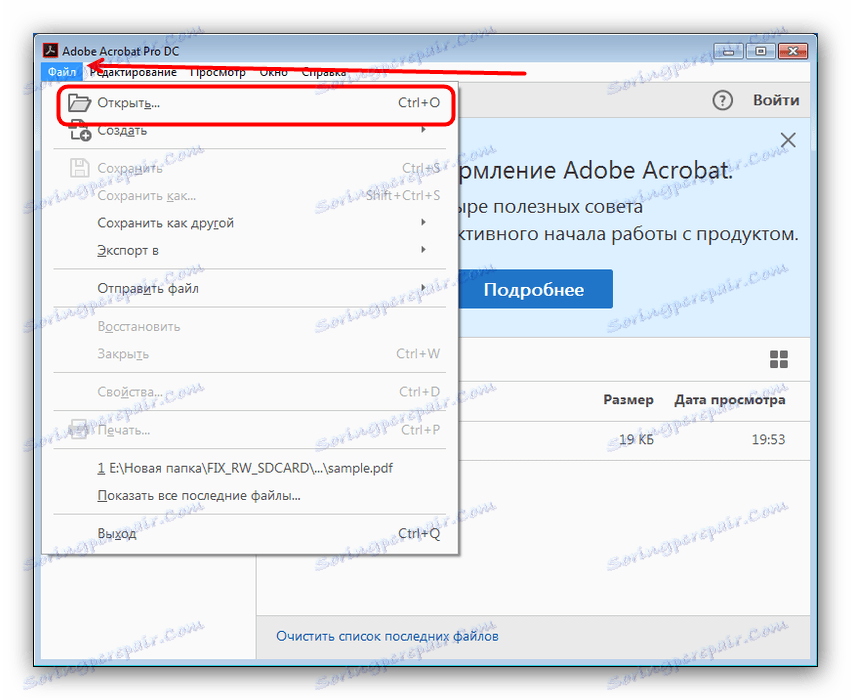
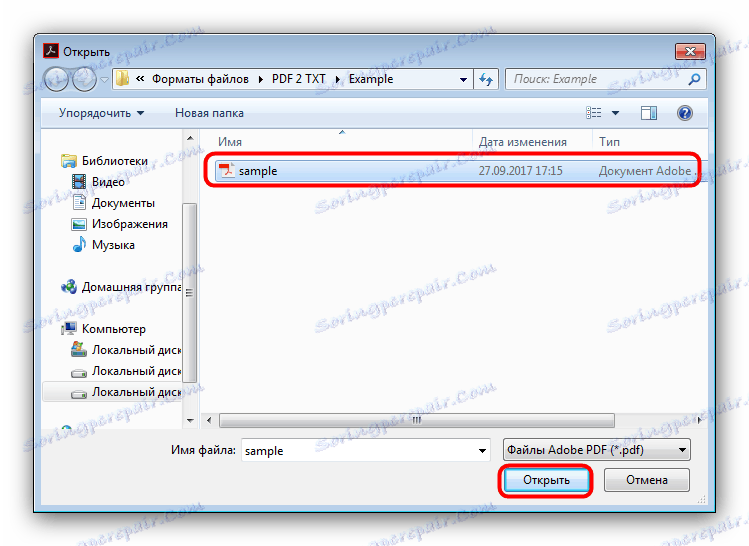
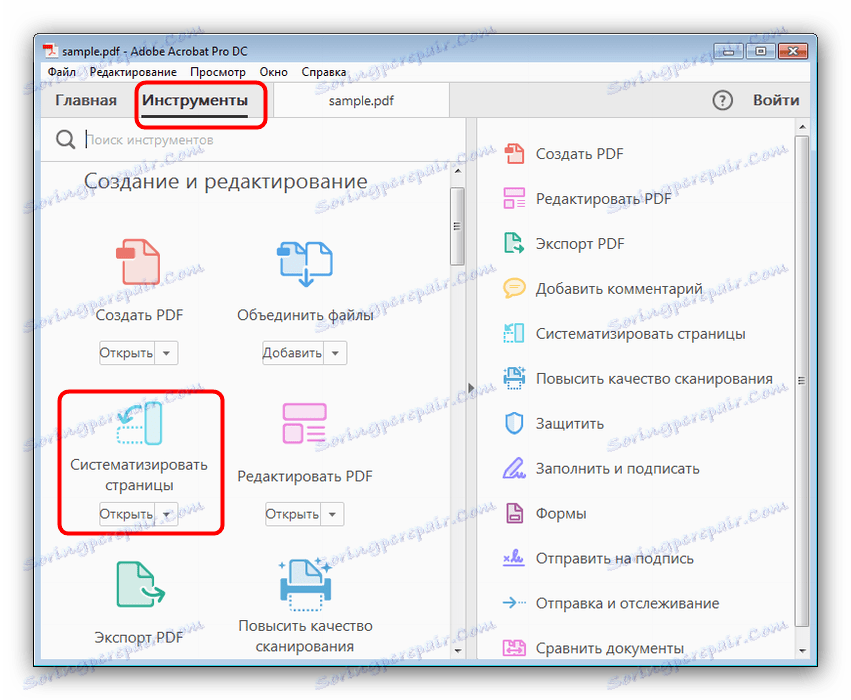

Недостатъците на този метод са точно същите като предишния: софтуерът е платен и пробната версия е много ограничена.
заключение
Както можете да видите, можете да добавите страница към PDF файл без много трудности. Ако знаете алтернативни начини за решаване на този проблем, споделете ги в коментарите.