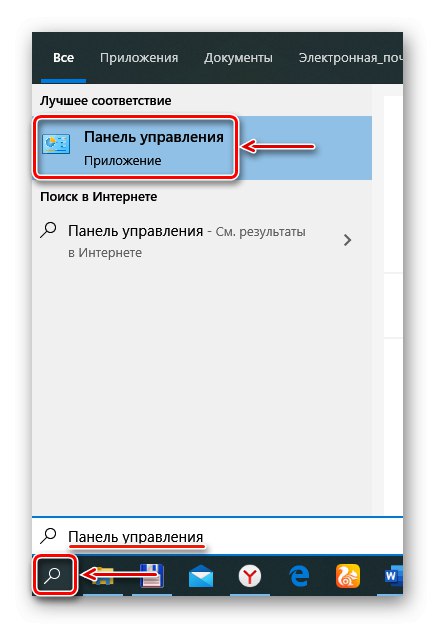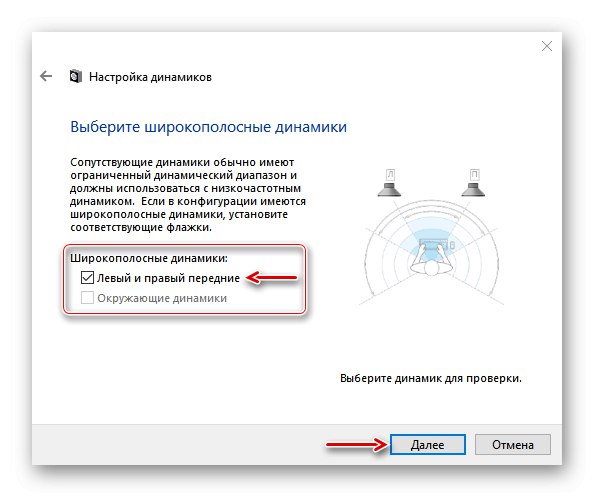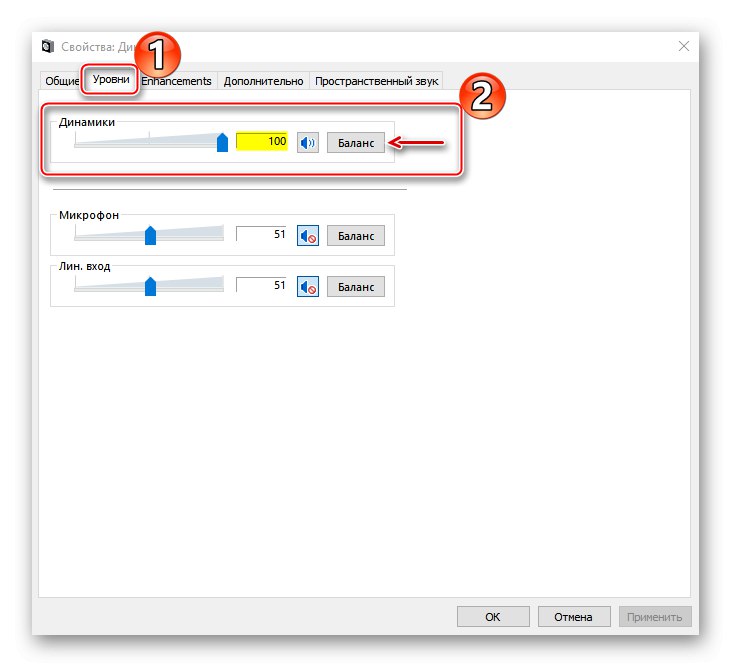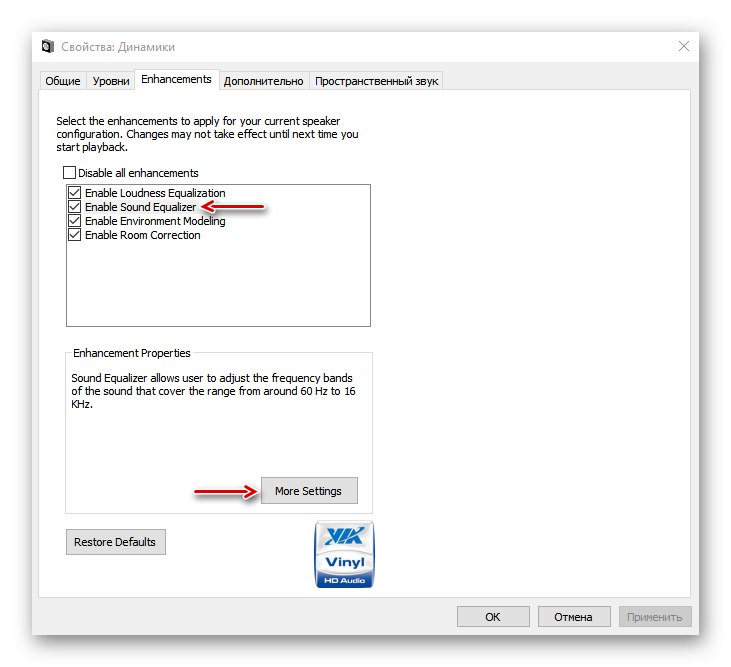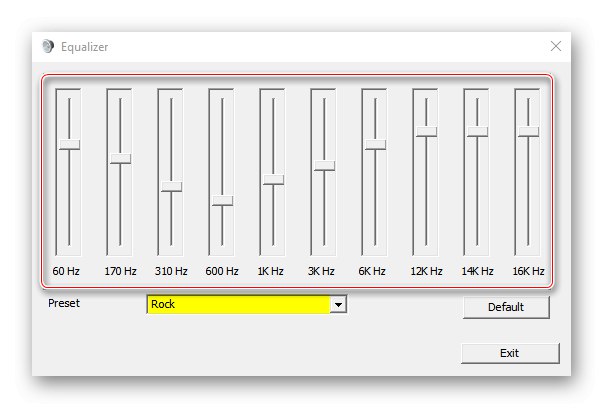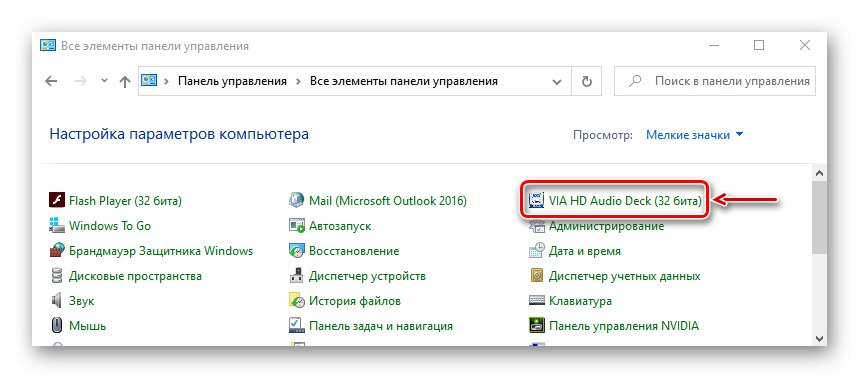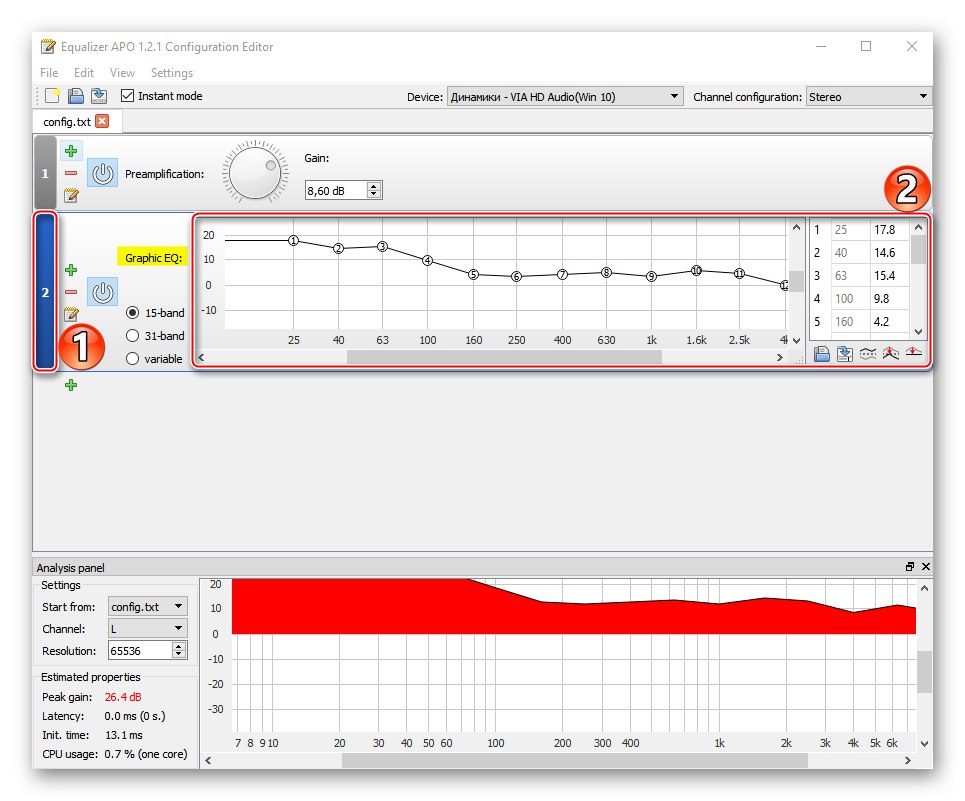За да започнат да работят високоговорителите, обикновено е достатъчно да ги свържете правилно в съответствие с препоръките от ръководството за потребителя. Но ако звукът е много по-лош от, например, от високоговорителите на предишно аудио оборудване или един високоговорител е по-силен от другия, тогава можете да опитате да регулирате високоговорителите. Днес ще ви покажем как да направите това на компютър с Windows 10.
Етап 1: Подготовка
Не забравяйте да инсталирате най-новите аудио драйвери, за да получите максимален набор от функции и ефекти. Изтеглете ги от официалния уебсайт на производителя на дънната платка, звуковата карта или използвайте специални програми за актуализиране на софтуера. Писахме подробно за това в отделни статии.
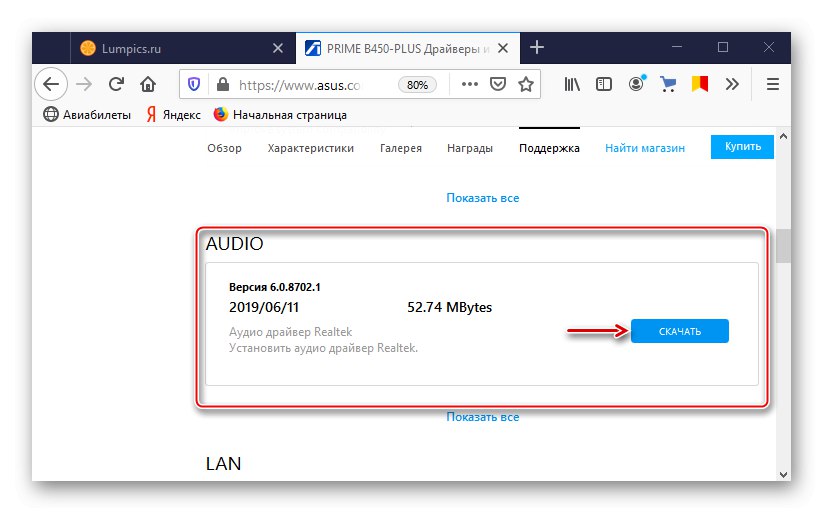
Повече информация:
Намерете и инсталирайте аудио драйвери за Windows 10
Намерете и изтеглете драйвери за вашата звукова карта
Изтегляне и инсталиране на звуков драйвер за Realtek
Повечето системи за високоговорители са оборудвани с вграден усилвател и панел с елементи за управление на звука, разположени на един от високоговорителите. Опитайте да завъртите копчетата, за да видите дали можете да чуете комфортен звук.

Пуснете малко музика, за предпочитане такава, която сте слушали много пъти и знайте как звучи правилно. Това ще улесни настройката на високоговорителите. Ако изобщо няма звук, тогава има проблем, който ще трябва да бъде намерен и отстранен. За начините за отстраняване на проблеми със звука писахме в отделна статия.
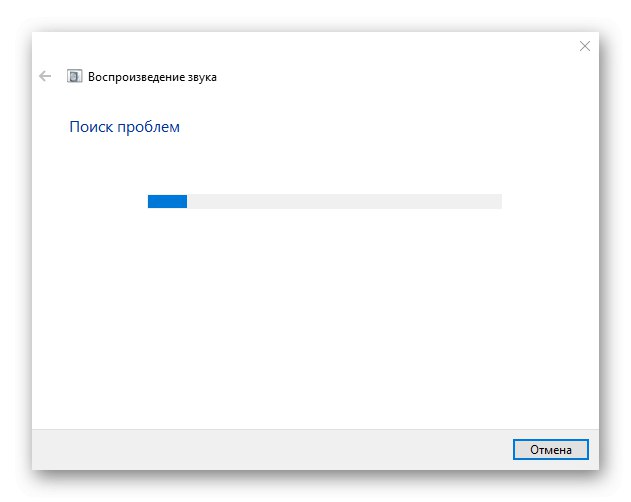
Повече информация: Решаване на проблеми със звука в Windows 10
Етап 2: Системни настройки
Трябва да започнете да настройвате високоговорителите, като използвате подходящия раздел на Windows 10, тъй като тук са посочени основните параметри на системата от високоговорители.
- При търсенето в Windows въвеждаме "Контролен панел" и стартирайте приложението.
![Стартиране на контролния панел на Windows 10]()
Прочетете също: Отваряне на контролния панел на компютър с Windows 10
- В графиката „Преглед“ отворете контекстното меню и изберете "Малки икони".
- Отидете в раздела "Звук".
- В списъка с устройства за възпроизвеждане намираме колоните. Ако е активирана, ще има зелена отметка. Изберете устройството и щракнете "Мелодия".
- В зависимост от броя на високоговорителите в системата от високоговорители ние избираме метода за възпроизвеждане на звука. Оформлението на високоговорителите е показано вдясно. За да проверите звука им, щракнете върху изображението на високоговорителя с мишката. Натискаме "По-нататък".
- Ако системата има високоговорители с разширен честотен диапазон, маркирайте ги в колоната "Широколентови високоговорители" и натиснете "По-нататък".
![Избор на високоговорители с пълен обхват]()
Когато всички параметри са конфигурирани, щракнете върху "Свършен".
- Отваряне на свойствата на колоната.
- В раздела "Често срещани" можете да промените името на устройството и неговата икона в блока "Контролер" влезте в свойствата на драйвера и в блока „Приложение за устройство“ активиране или деактивиране на високоговорителите.
- В раздела "Нива" можете да промените общата сила на звука.
![Регулиране на основната сила на звука]()
В глава "Баланс" можете да регулирате силата на звука на определени високоговорители.
- В раздела „Подобрения“ (Подобрения) изберете ефекти, които могат да бъдат приложени към вашата конфигурация на високоговорителите. В този случай са налични само четири подобрения - "Изравняване на силата на звука" (Нивелиране на звука) Звуков еквалайзер (Звуков еквалайзер), "Моделиране на околната среда" (Симулация на околната среда) и "Корекция на стаята" (Стайна корекция), но списъкът може да бъде и по-дълъг.
- За да отидете в настройките на подобренията, изберете някое от тях, например еквалайзера и натиснете "Още настройки".
![Настройка за подобряване на звука]()
Настройте ръчно звука с помощта на плъзгачите или използвайте предварително зададените режими.
![Настройка на еквалайзера]()
За да се върнете към настройките по подразбиране, щракнете върху Възстанови настройките по подразбиране.
- В раздела „Освен това“, в блока „Формат по подразбиране“ задайте дълбочината на битовете и честотата на вземане на проби. Ако има добра звукова карта и скъпа система от високоговорители, тогава можете да зададете по-високи параметри. В противен случай е по-добре да оставите стойностите по подразбиране, тъй като така или иначе няма да усетите голяма разлика. Когато е активиран изключителен режим, само една програма може да възпроизвежда звук наведнъж.
- Функция Пространствен звук няма да е налице, тъй като изисква специални драйвери, приложение и слушалки. След всички промени щракнете върху "Приложи" и затворете прозореца за свойства.
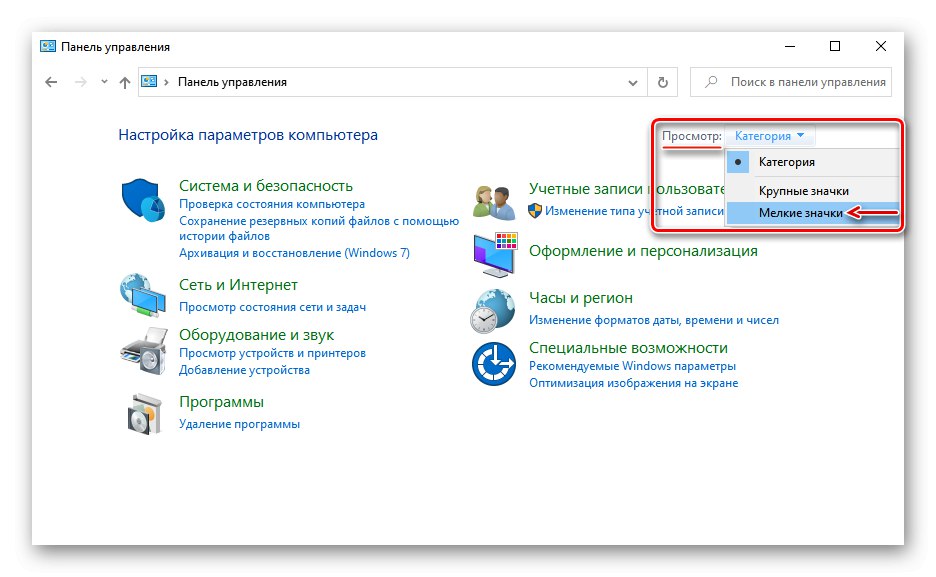
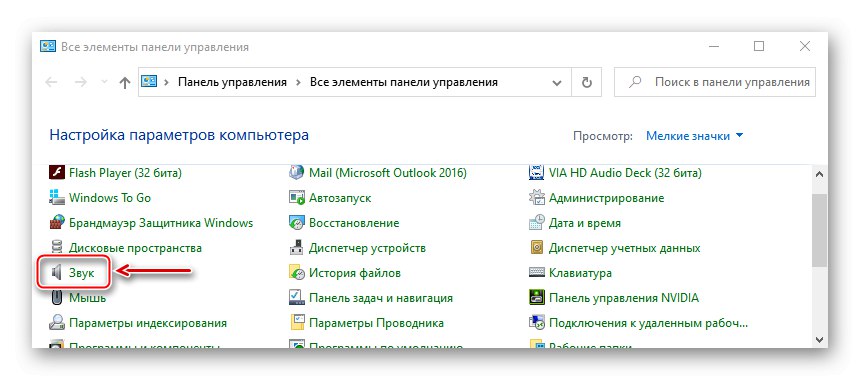
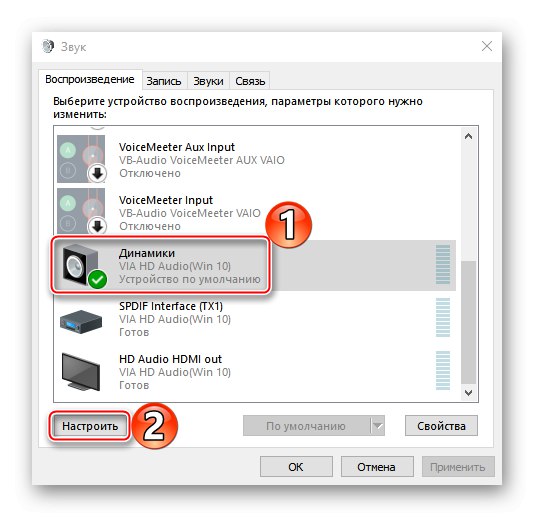
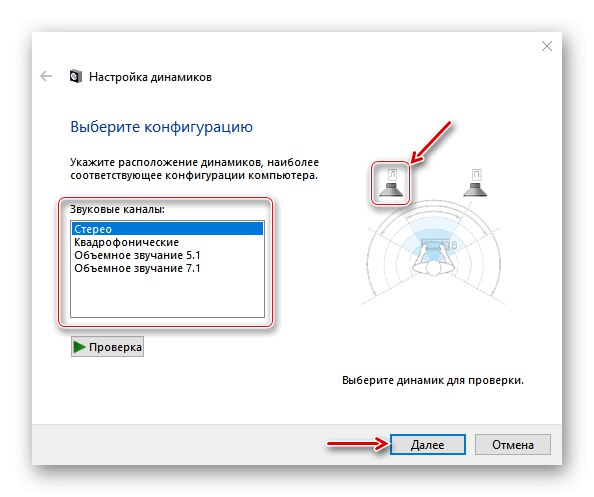
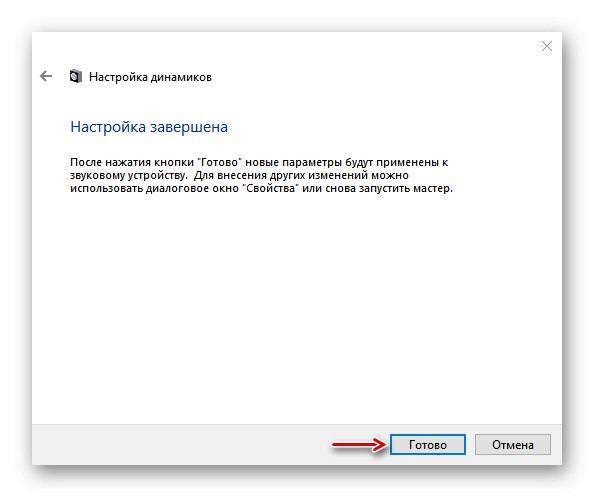

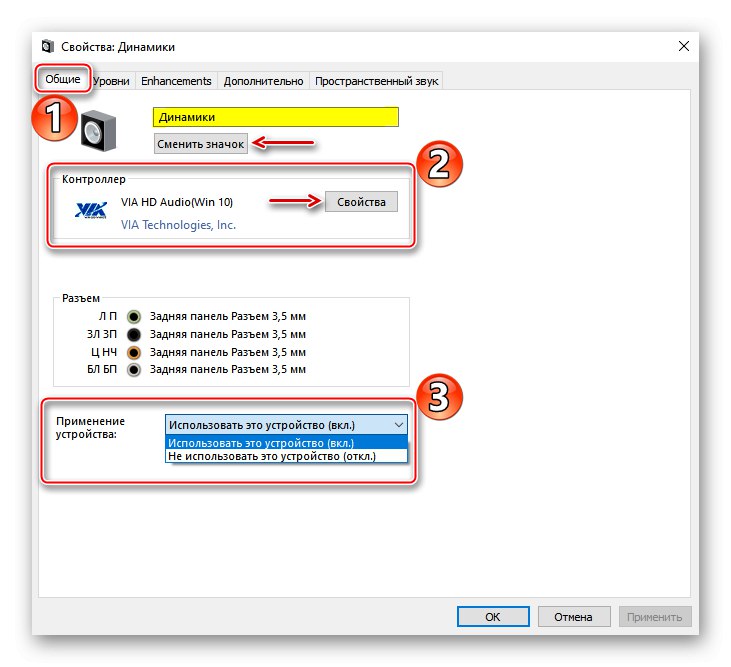
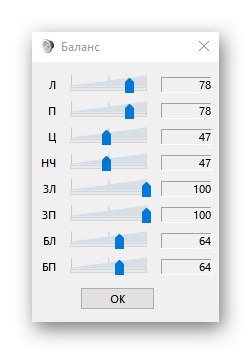
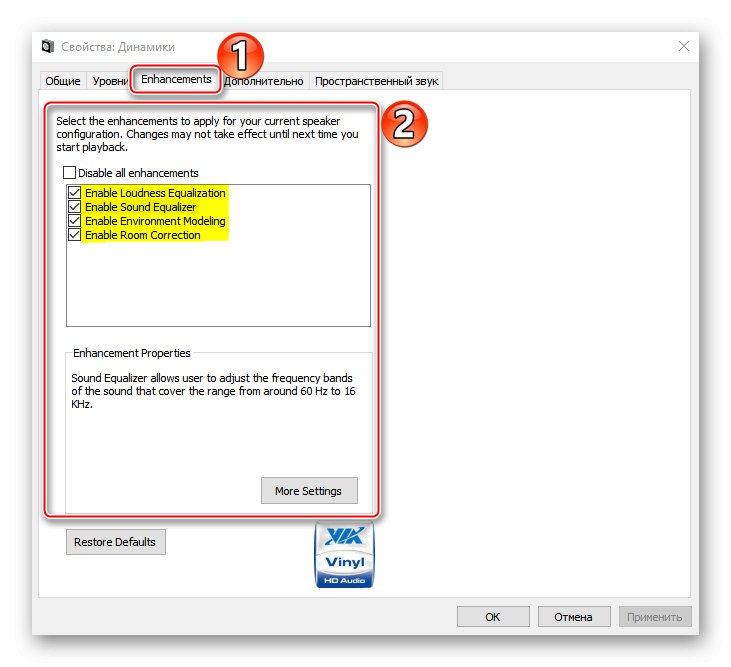
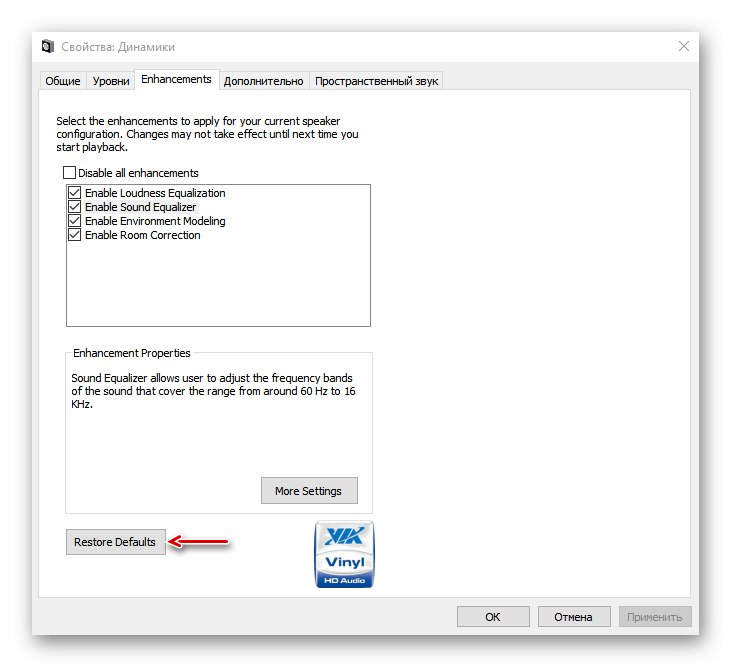
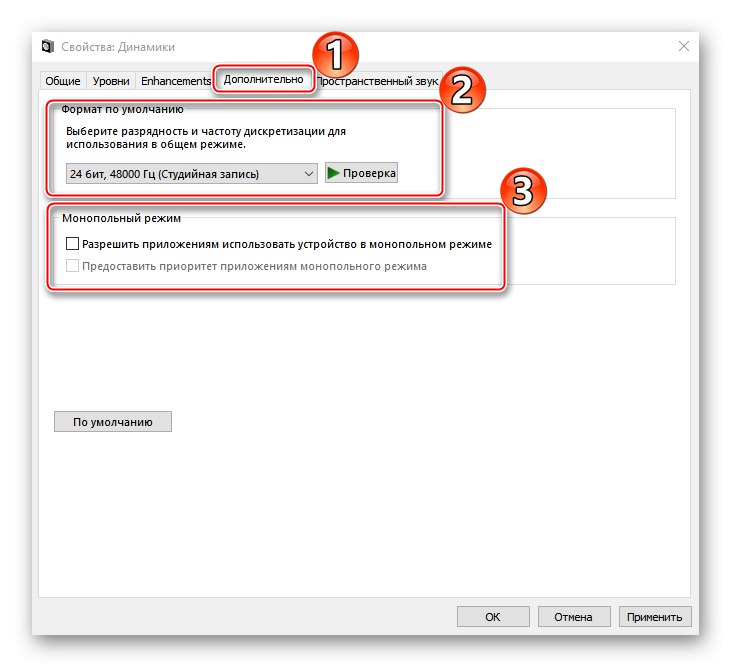
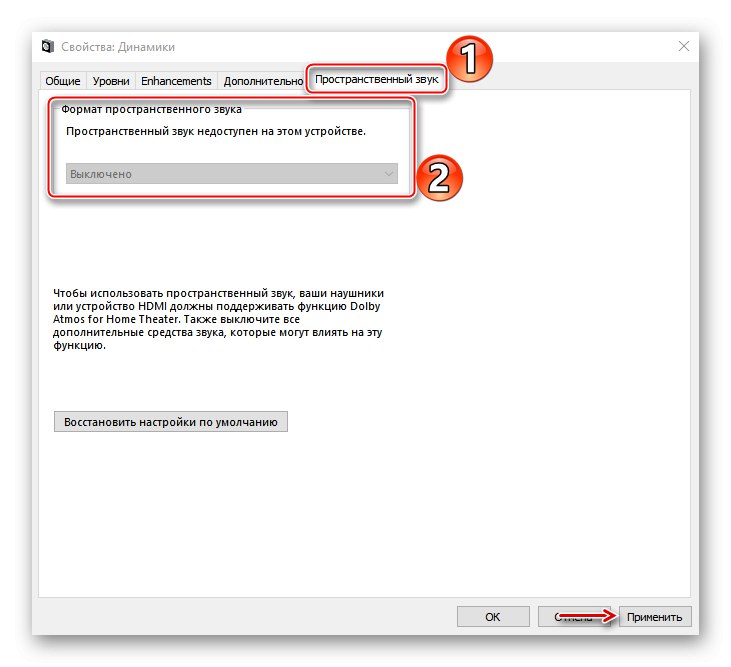
Поддържащ софтуер
Кой придружаващ софтуер е инсталиран на вашия компютър, зависи от доставчика на аудио кодеци (Realtek, VIA и др.). Ще разгледаме настройката на високоговорителите, като използваме примера на помощната програма VIA HD Audio Deck. Нека разгледаме накратко възможностите му, тъй като дублира описаните по-горе настройки, така че няма да предложи нищо принципно ново. Но може би за някои този софтуер ще бъде по-удобен.
- IN "Контролни панели" отворете приложението VIA HD Audio Deck.
![Стартиране на VIA HD Audio Deck]()
Отиваме в разширен режим.
- Отворете раздела "Високоговорител"... В горната част на прозореца можете да намалите силата на звука или да го изключите напълно.
- В раздела „Звуков контрол“ регулирайте силата на звука на отделните високоговорители.
- В раздела „Параметри на високоговорителя и тест“ изберете броя на колоните. За да проверите звука, щракнете върху тях с мишката.
- В блока „Формат по подразбиране“ изберете честота на дискретизация и битова резолюция.
- В раздела "Еквалайзер" натиснете „Активиране“ и също така регулирайте звука ръчно или изберете една от предварителните настройки.
- В глава „Съраунд аудио“ натиснете „Активиране“ и изберете подходяща среда - „Театър“, „Клуб“, „Аудитория“ и др.
- В раздела "Корекция на стаята" натискаме „Активиране“ и настройте високоговорители в зависимост от характеристиките на стаята.
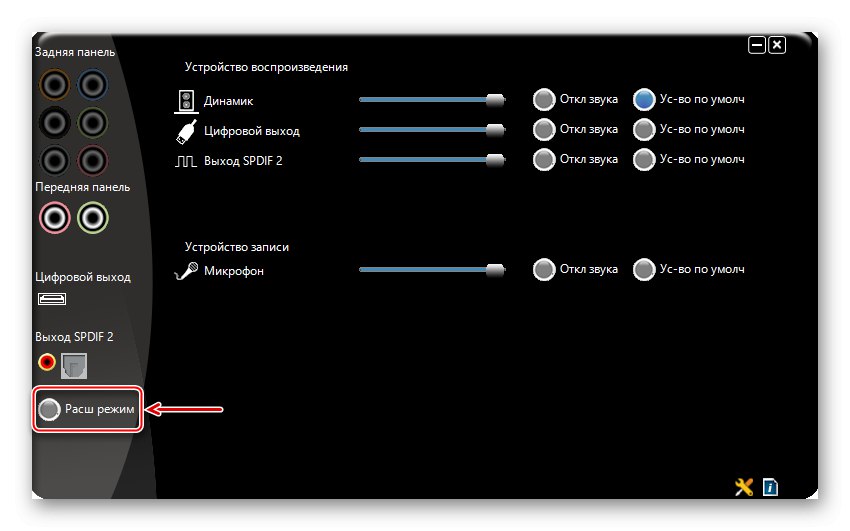
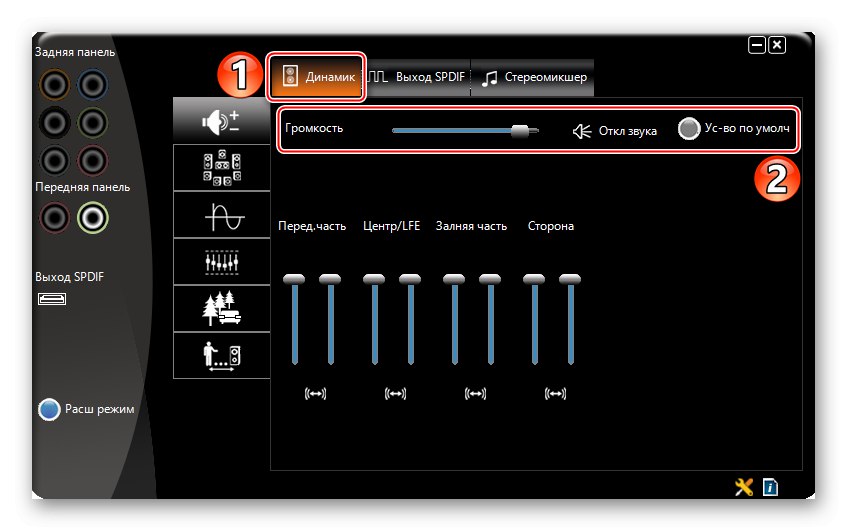

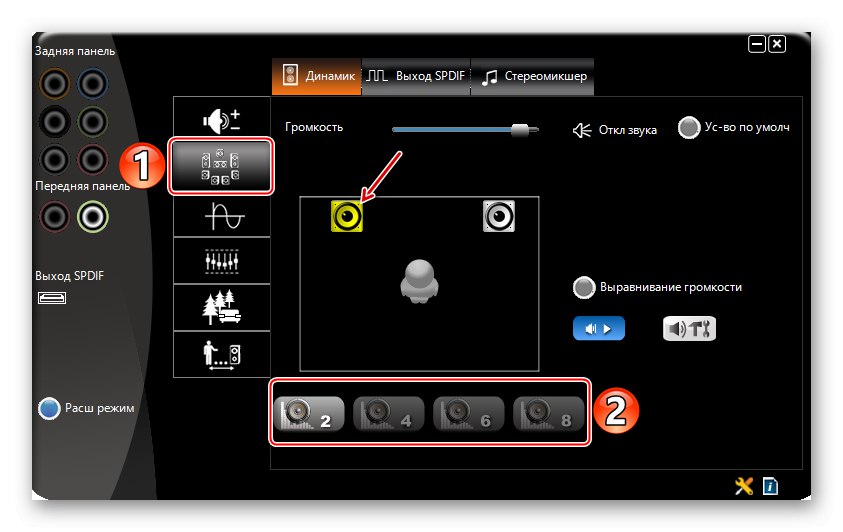
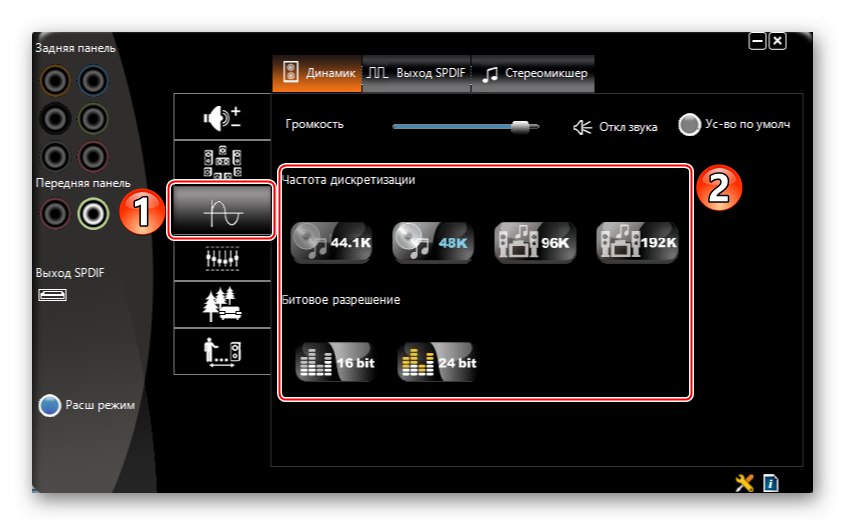
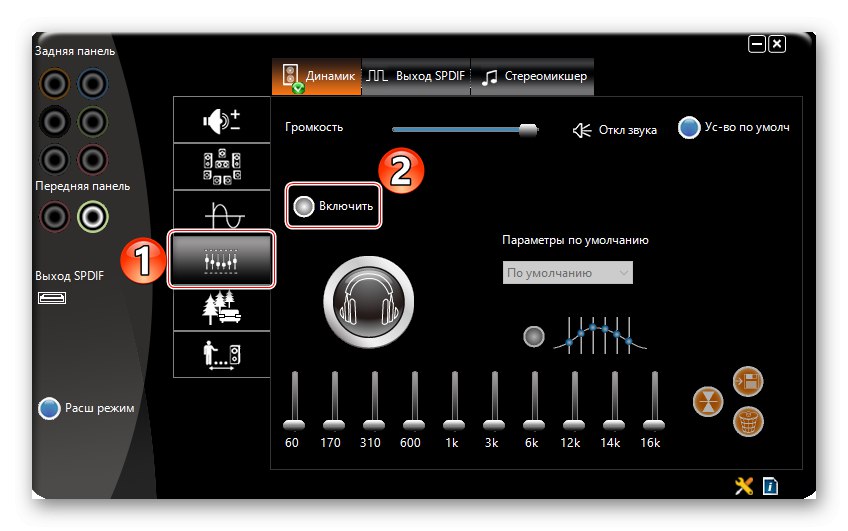
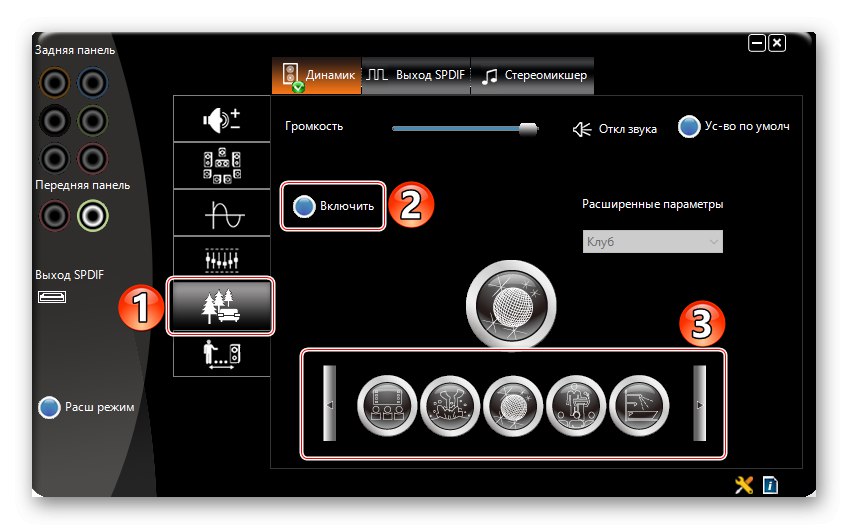
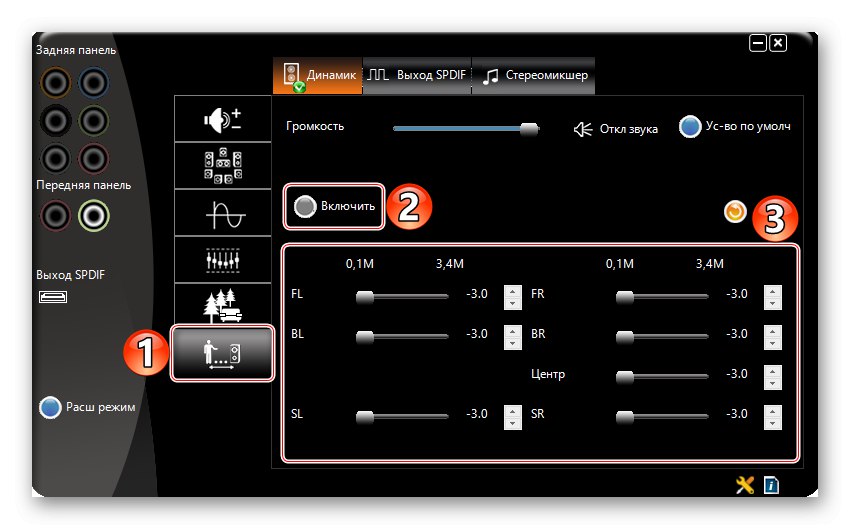
Етап 3: Софтуер на трети страни
По-гъвкава настройка на високоговорителите може да се осигури от специални програми за подобряване качеството на звука. Нека разгледаме как да направим това, като използваме приложението Equalizer APO като пример.
Изтеглете Equalizer APO от официалния уебсайт
- Стартирайте инсталационния файл. В края на инсталацията изберете с кои устройства ще работи приложението.
- Отворете папката с инсталирания еквалайзер и стартирайте файла "Редактор".
- В графиката „Устройство“ изберете колони и в Конфигурация на канала конфигурация на системата в зависимост от броя на високоговорителите.
- Еквалайзерът APO има модулен интерфейс, т.е. можете да промените структурата му, ако е необходимо - добавете или премахнете подобрения, филтри и ефекти. По подразбиране вече са добавени два модула, които са достатъчни за първоначална конфигурация. Използване на блока "Предварително усилване" можете да направите звука по-силен и по-мощен, дори ако е зададен на максимум на системно ниво. За да направите това, завъртете регулатора "Печалба".
- Еквалайзерът е конфигуриран с помощта на модула Графичен еквалайзер.
![Настройка на еквалайзера в еквалайзера APO]()
За по-прецизна настройка можете да увеличите броя на честотните ленти на еквалайзера.
- За да разширите настройките на приложението, щракнете върху иконата плюс и изберете допълнителен модул от списъка.
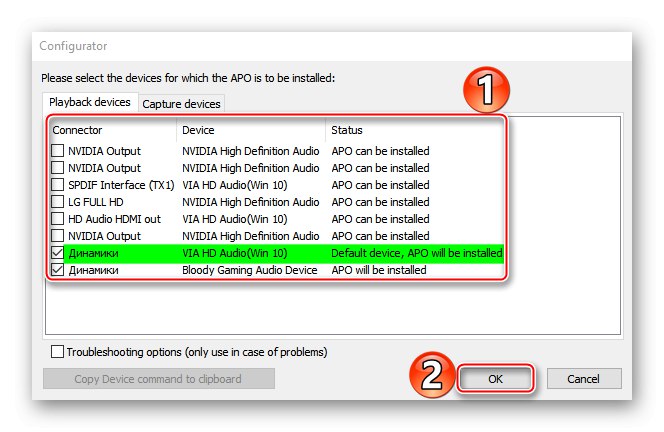
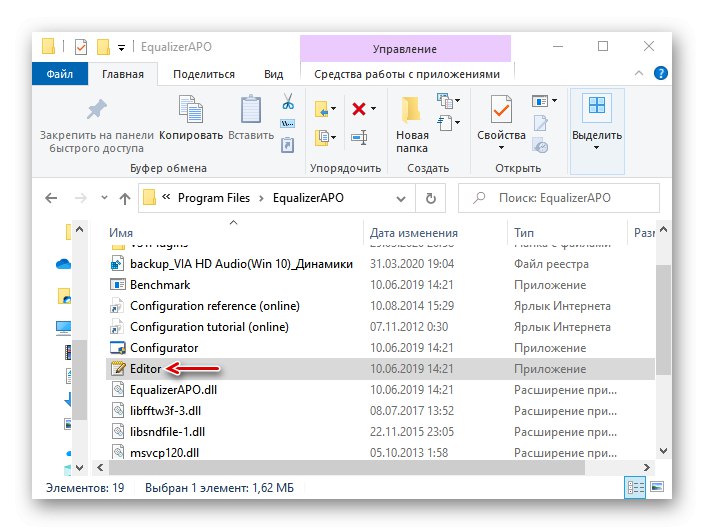
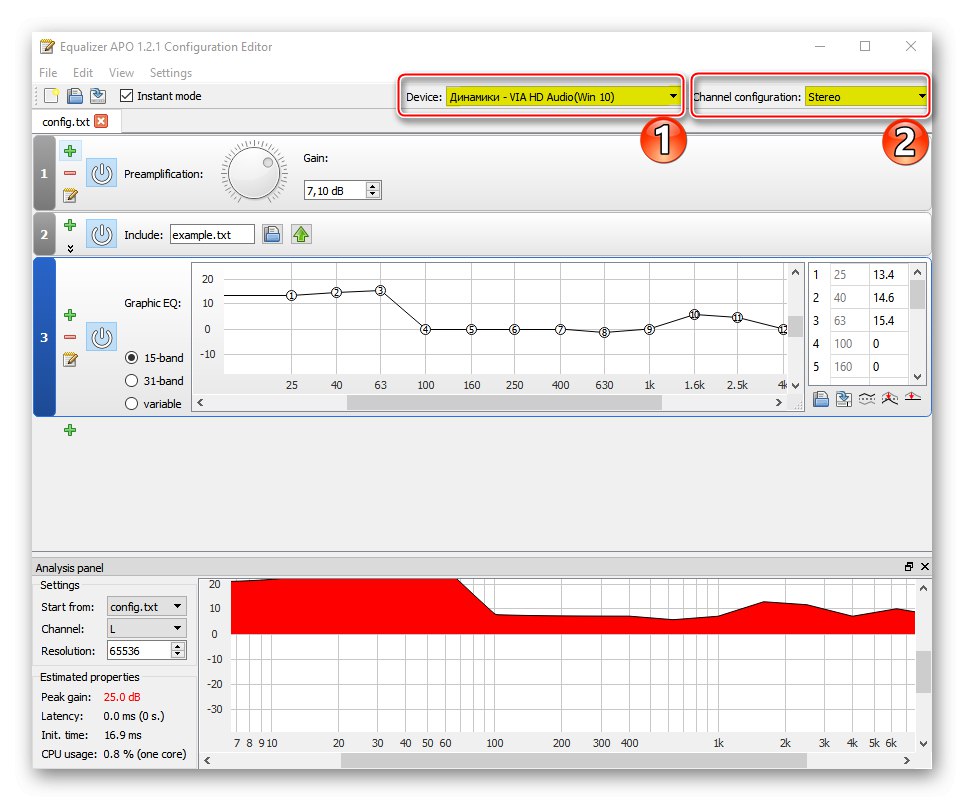
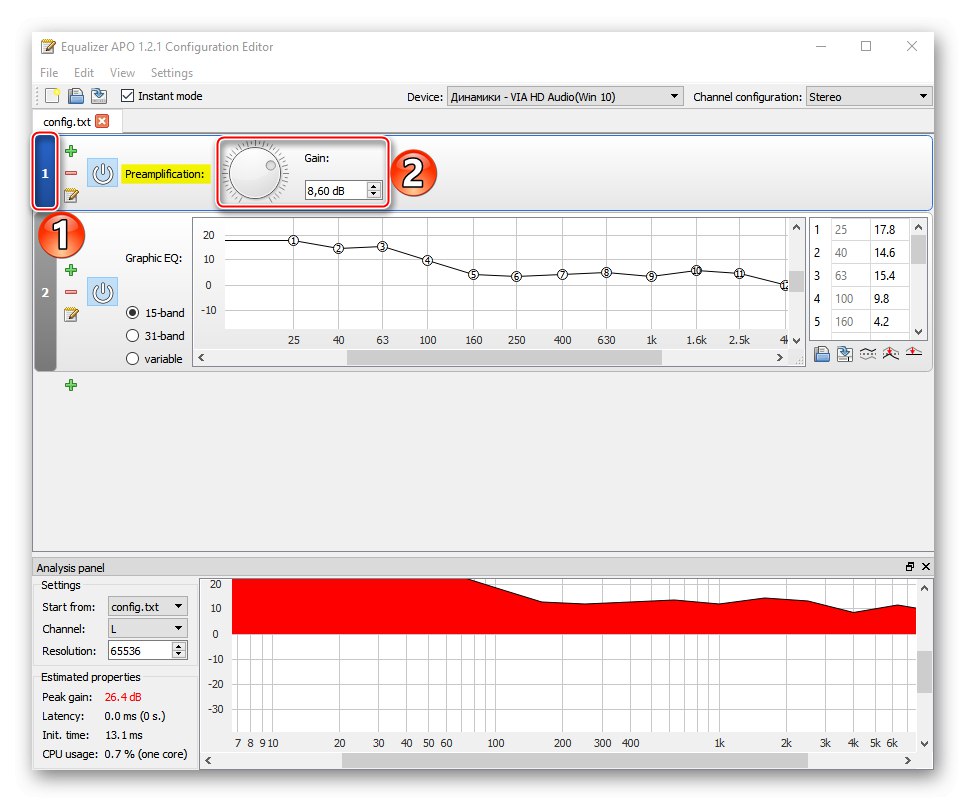
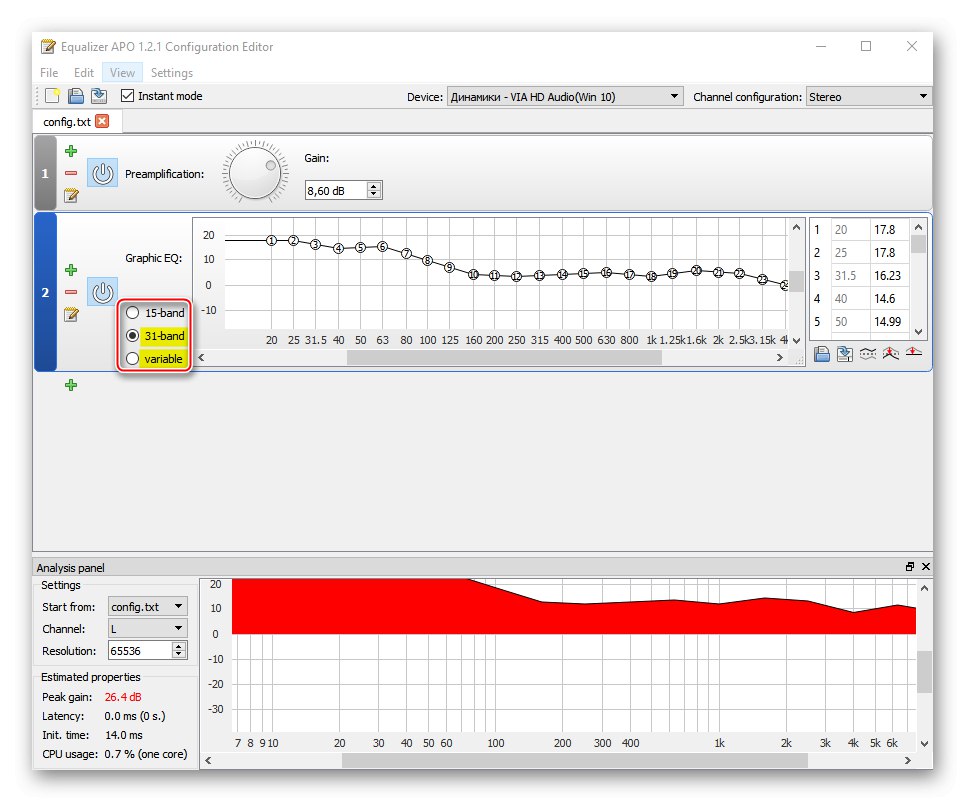
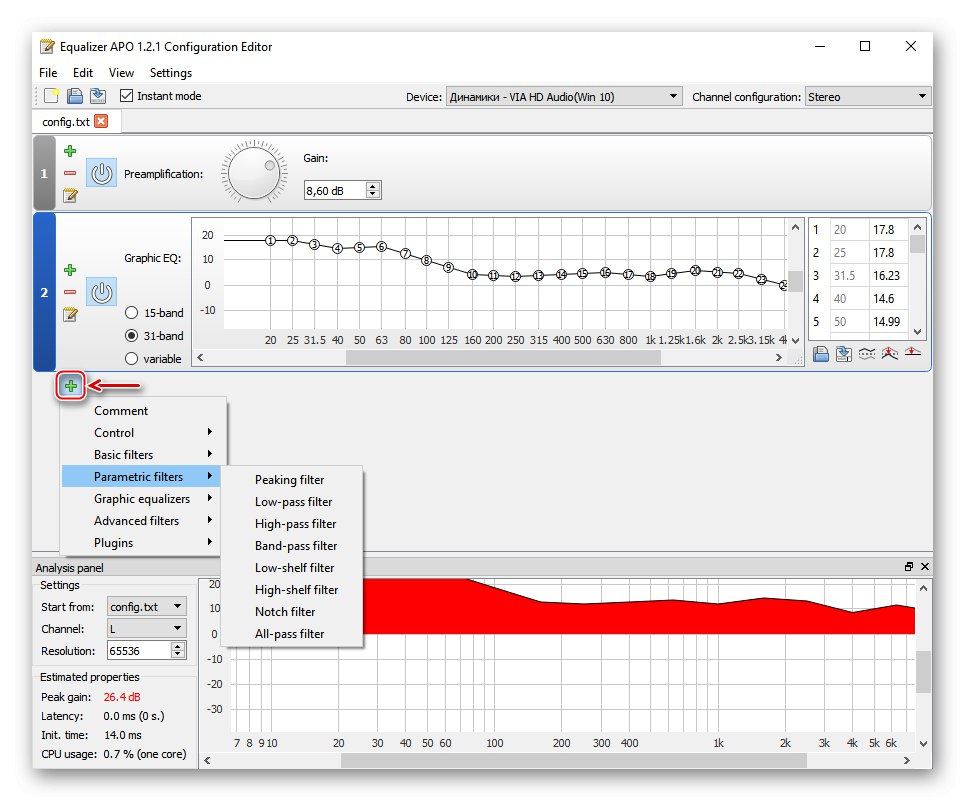
Прочетете също: Софтуер за настройка на звука
Надяваме се, че сте разбрали основните настройки за възпроизвеждане на звук на компютър с Windows 10. Инструкциите са написани с помощта на обикновена аудио система с два високоговорителя като пример, но колкото по-сериозен е хардуерът, толкова повече възможности ще има за неговата конфигурация. Основното нещо е да не се спираме само на системните параметри, експериментирайте със софтуер на трети страни. Това ще ви даде по-голям шанс да постигнете възможно най-удобния звук.