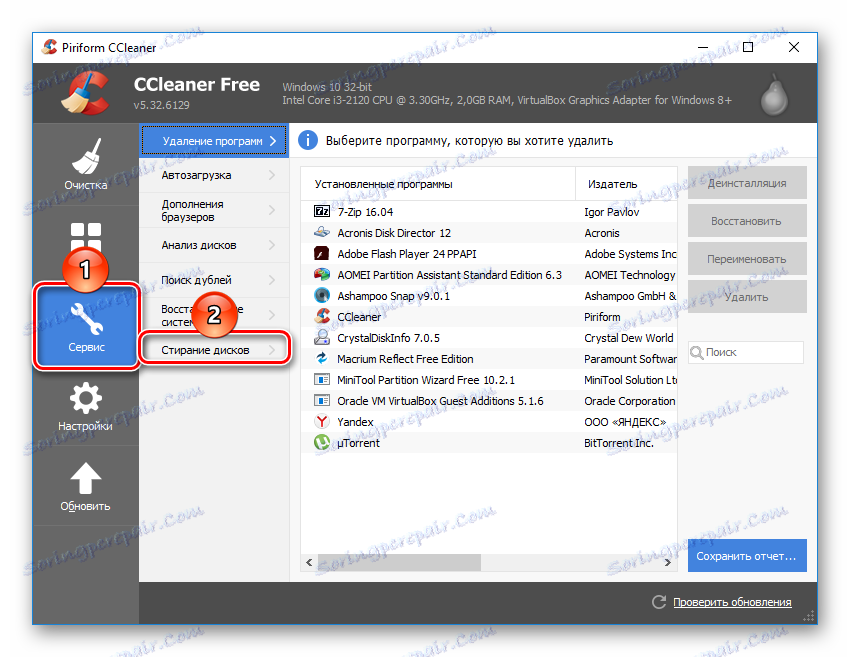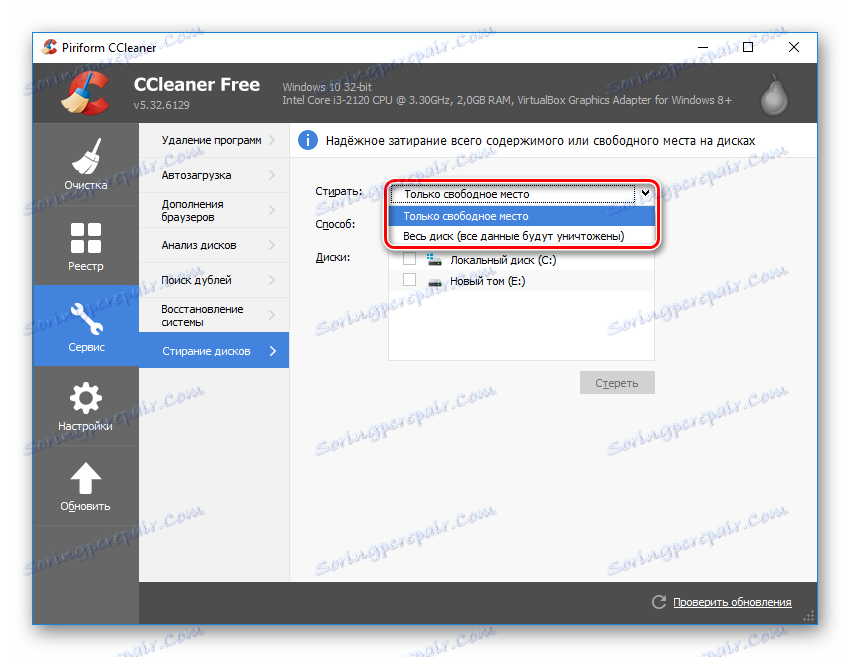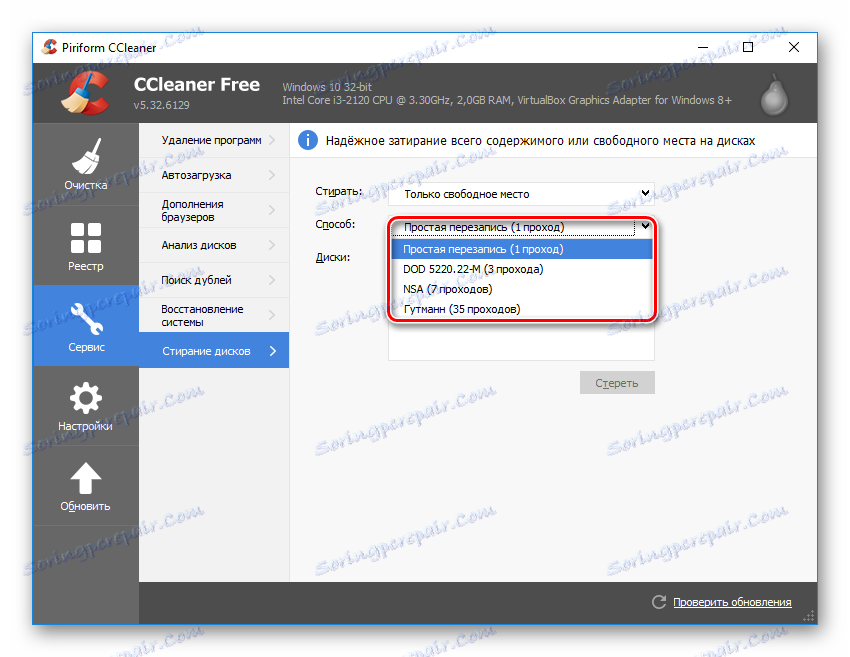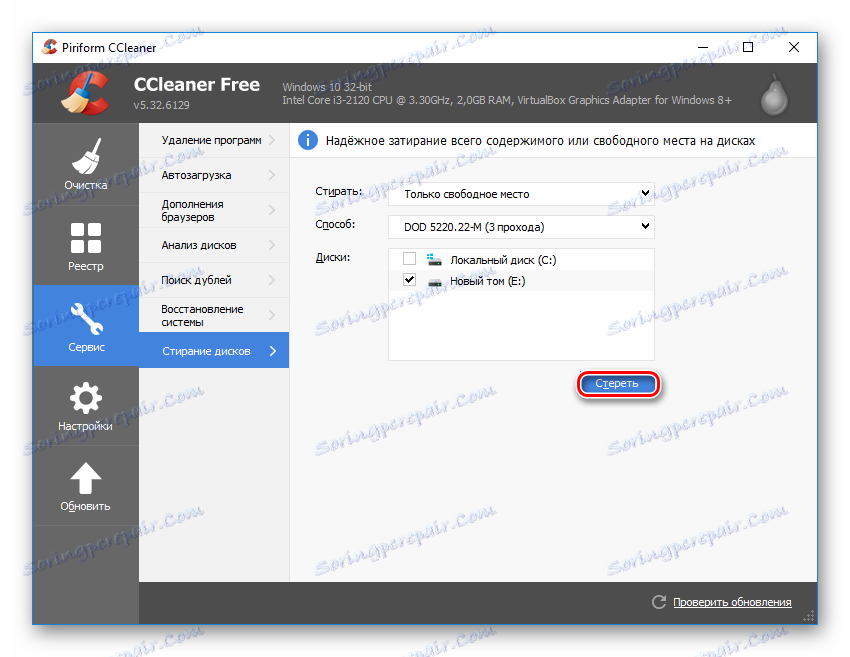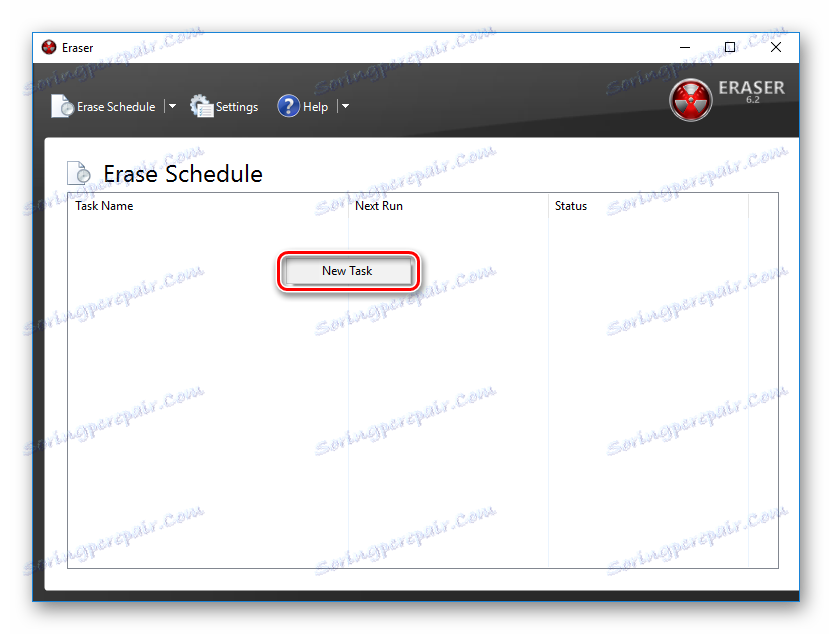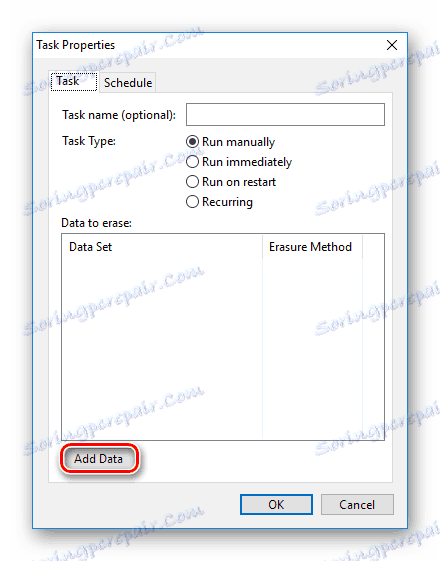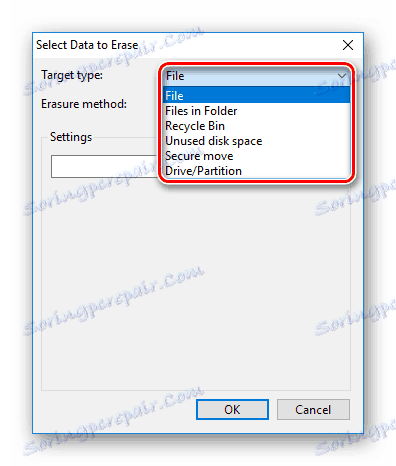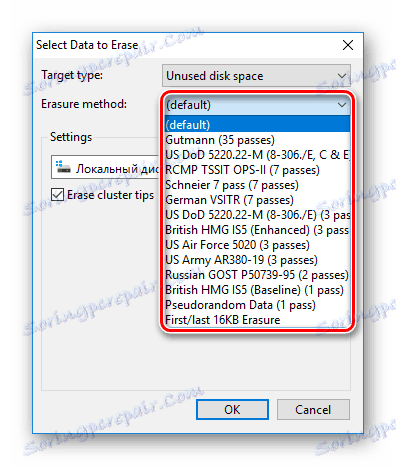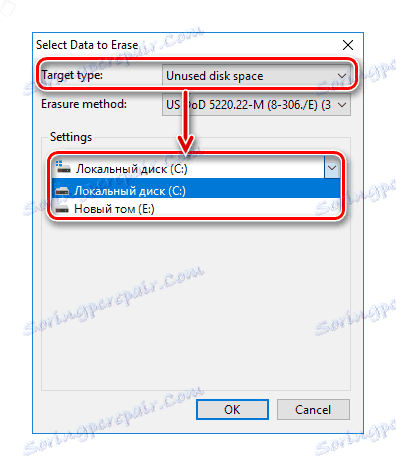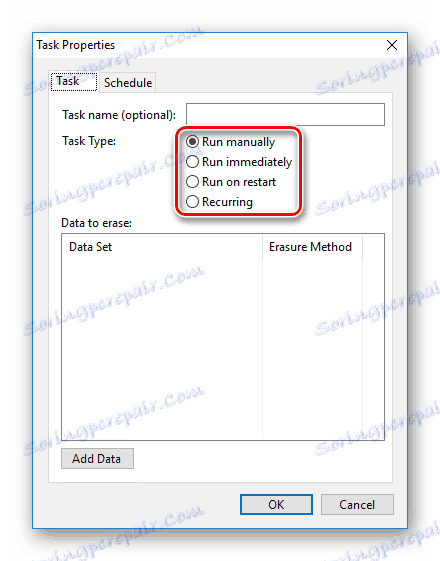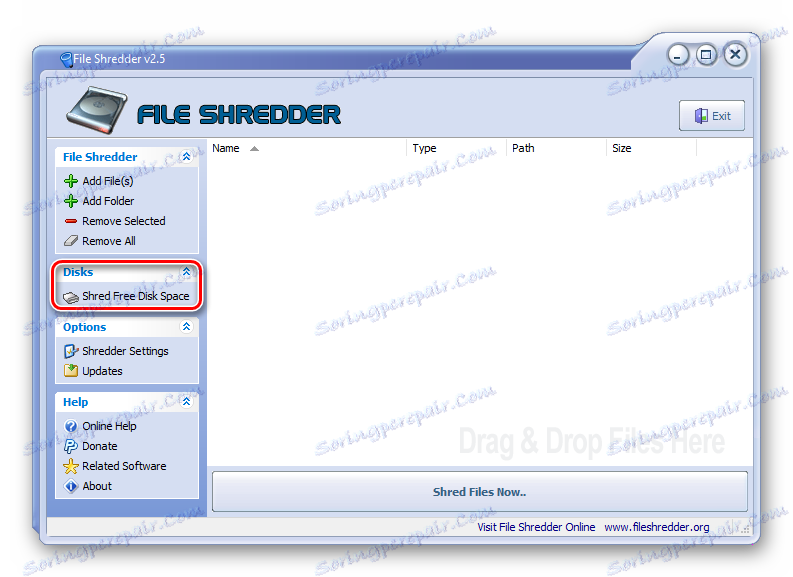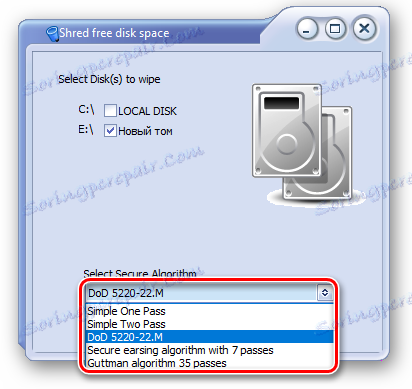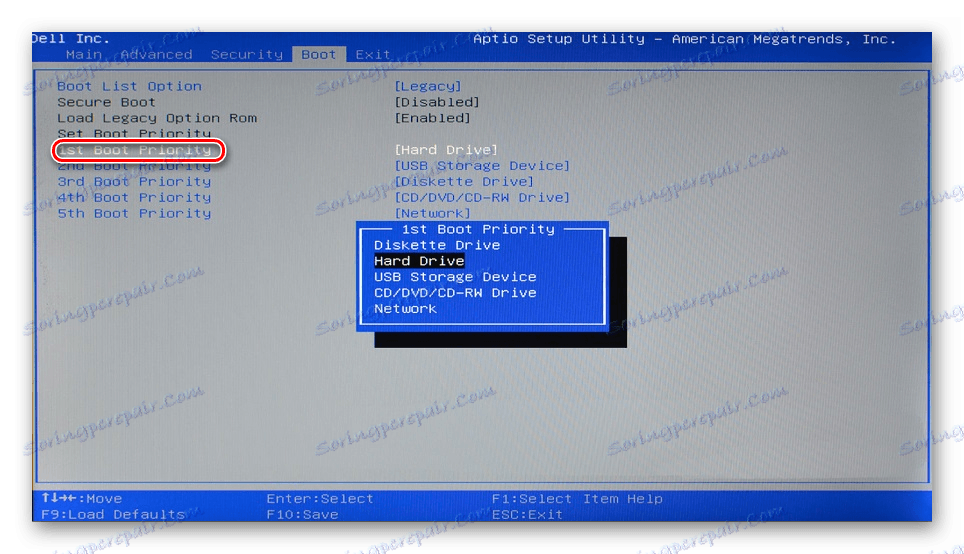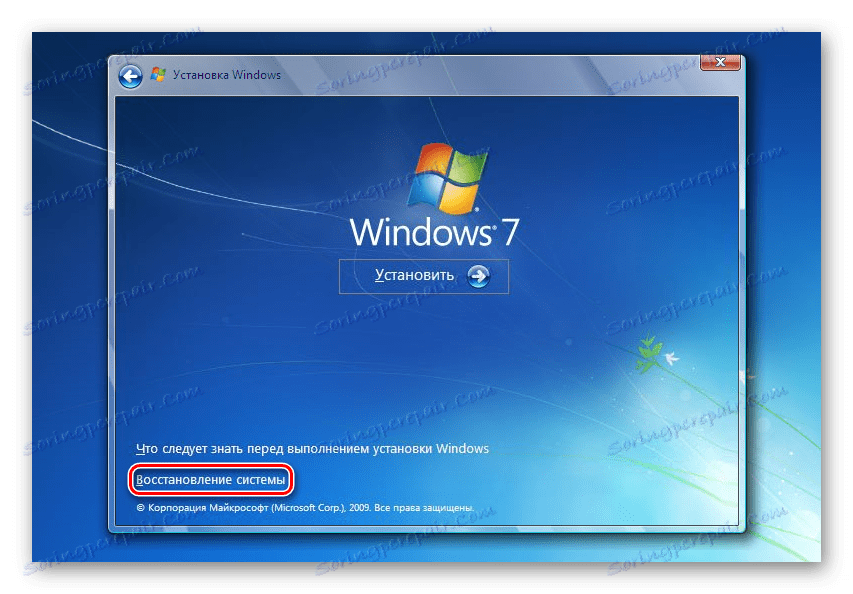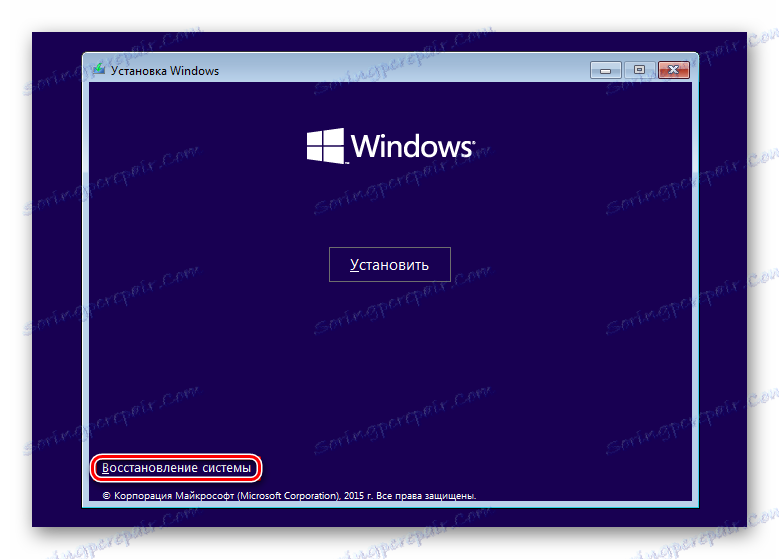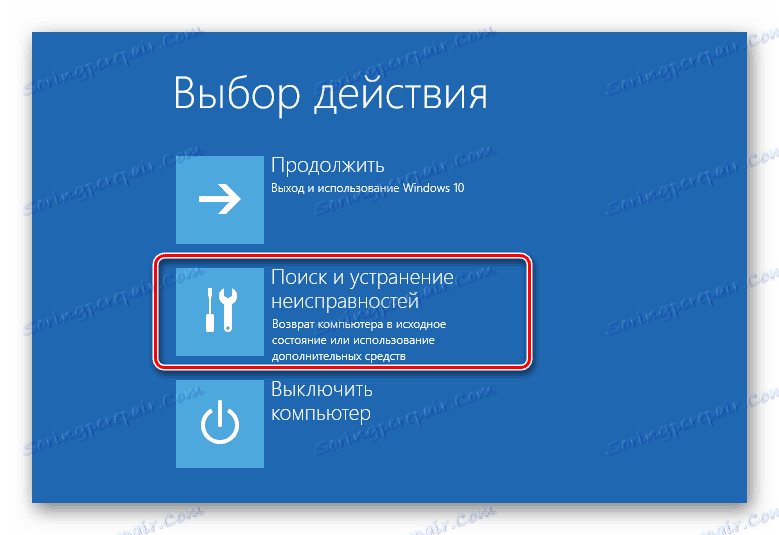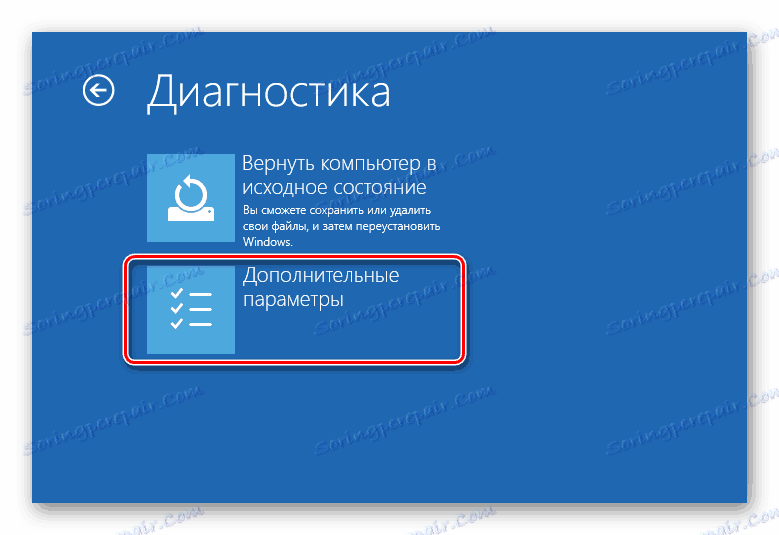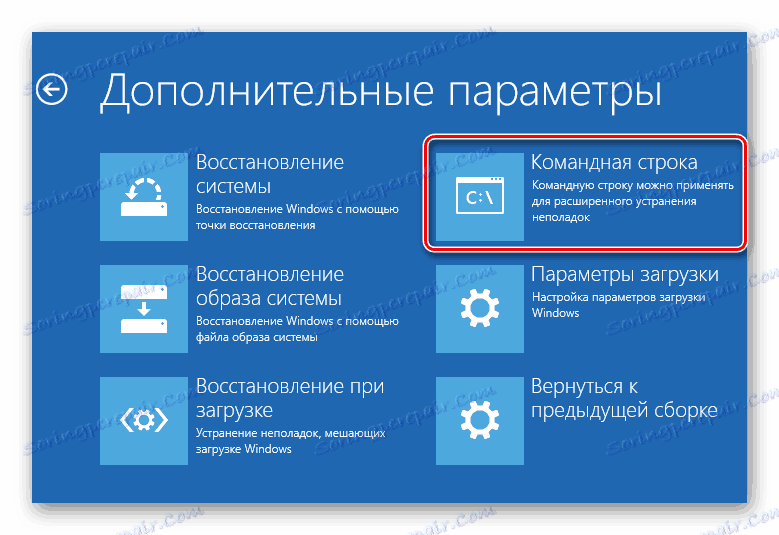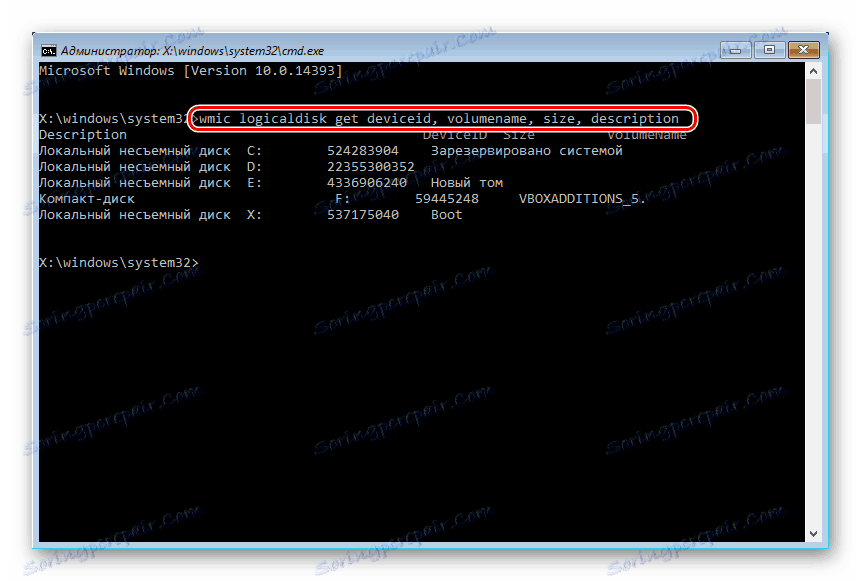Как да изтриете изтритите файлове от твърдия диск
Когато решавате да почистите твърд диск, потребителите обикновено използват форматиране или ръчно изтриване на файлове от кошчето за Windows. Тези методи обаче не гарантират пълно изтриване на данните и с помощта на специални инструменти можете да възстановите файлове и документи, които преди това са били съхранени на твърдия диск.
Ако има нужда напълно да се отървете от важни файлове, така че никой друг да не ги възстанови, стандартните методи на операционната система няма да ви помогнат. За тази цел програмите се използват за пълно изтриване на данни, включително и за изтритите по конвенционалните методи.
съдържание
Неотменимо премахване на изтритите файлове от твърдия диск
Ако файловете вече са изтрити от твърдия диск, но искате да ги изтриете за постоянно, трябва да използвате специален софтуер. Такива софтуерни решения ви позволяват да изтриете файлове, така че те да не могат да бъдат възстановени по-късно дори с помощта на професионални инструменти.
Накратко, принципът е следният:
- Изтривате файла "X" (например чрез "Кошчето") и той е скрит от полето на видимост.
- Физически, той остава на диска, но клетката, в която се съхранява, се обозначава свободно.
- Когато се записват нови файлове на диска, обозначената свободна клетка се активира и файлът "X" се презаписва с новия. Ако клетката не се използва при записване на нов файл, тогава вече изтритият файл "X" продължава да се намира на твърдия диск.
- След многократно презаписване на данните в клетката (2-3 пъти), първоначално изтритият файл "X" най-накрая престава да съществува. Ако файлът заема повече място от една клетка, тогава в този случай е само фрагмент от "X" .
Ето защо вие сами можете да изтриете ненужните файлове, така че да не могат да бъдат възстановени. За да направите това, трябва да запишете всички други файлове 2-3 пъти на цялото свободно място. Такава опция обаче е много неудобна, така че потребителите обикновено предпочитат софтуерни инструменти, които, използвайки по-сложни механизми, не позволяват възстановяване на изтритите файлове.
След това ще разгледаме програмите, които ви помагат да направите това.
Метод 1: CCleaner
Известна в много програми CCleaner , предназначен за почистване на твърдия диск от отпадъци и е в състояние надеждно да изтрие данни. По искане на потребителя можете да почистите цялото устройство или само свободно пространство с един от четирите алгоритми. Във втория случай всички системни и потребителски файлове ще останат недокоснати, но свободното пространство ще бъде надеждно изтрито и няма да бъде възстановено.
- Стартирайте програмата, отидете в раздела "Инструменти" и изберете опцията "Erase Disk" .
![Изтриване на компактдискове в CCleaner]()
- В полето "Изтриване" изберете опцията, която ви подхожда: "Пълен диск" или "Само свободно място" .
![Избиране на обект за разбъркване на CCleaner]()
- В полето "Метод" се препоръчва да използвате DOD 5220.22-M (3 пропуска) . Смята се, че след три пропуска (цикъла) файловете са напълно унищожени. Това обаче може да отнеме много време.
Можете също така да изберете метода на НСА (7 пропуски) или Gutmann (35 пропуска) , методът за "просто презаписване (1 пропуск)" е по-малко предпочитан.
![Избиране на метода за смесване в CCleaner]()
- В квадратчето "Дискове" поставете отметка в квадратчето до устройството, което искате да почистите.
![Избор на диск за избърсване в CCleaner]()
- Проверете верността на въведените данни и кликнете върху бутона "Изтриване" .
![Стартиране на Disk Mashing в CCleaner]()
- В края на процедурата ще получите твърд диск, от който няма да можете да възстановите данни.
Метод 2: Гума
Програмата Eraser, като CCleaner, е проста и безплатна за използване. Тя може безопасно да изтрие файлове и папки, които потребителят иска да се отърве от, в придатък към това изчиства свободно дисково пространство. Потребителят може да избере един от 14 алгоритми за премахване по свое усмотрение.
Програмата е вградена в контекстното меню, така че кликването върху ненужния файл с десния бутон на мишката може веднага да го изпрати на изтриване в Eraser. Малко минус е липсата на руски в интерфейса, обаче, като правило, достатъчно основни познания по английски език.
Изтеглете Гума от официалния сайт
- Стартирайте програмата, кликнете с десния бутон върху празния блок и изберете опцията "Нова задача" .
![Създаване на нова задача за изтриване на диск в Eraser]()
- Кликнете върху бутона "Добавяне на данни" .
![Започнете създаването на задачата в Eraser]()
- В полето "Тип на насочването" изберете какво искате да презапишете:
Файл - файл;
Файлове в папка - файлове в папката;
Кош за кош - кошница;
Неизползвано дисково пространство - неразпределено дисково пространство;
Защитено придвижване - преместете файла (ите) от една директория в друга, така че да не останат следи от прехвърлената информация в първоначалното местоположение;
Диск / дял - устройство / дял.![Избиране на обект, който да се изпие в "Гума"]()
- В полето "Метод за изтриване " изберете алгоритъма за изтриване. Най-популярен е DoD 5220.22-M , но можете да използвате и други.
![Избор на алгоритъм за маша в Eraser]()
- В зависимост от избора на обекта, който ще бъде изтрит, блокът "Настройки" ще се промени. Например, ако сте избрали да изчистите неразпределеното пространство, тогава в блока за настройки ще има избор на диск, на който трябва да почистите свободното пространство:
![Настройките за заглушаване в "Eraser-1"]()
Когато изчистите диска / дяла, ще се покажат всички логически и физически устройства:
![Настройки за маскиране в Eraser-2]()
Когато са направени всички настройки, кликнете върху "OK" .
- Ще бъде създадена задача, в която ще посочите времето за нейното изпълнение:
Стартирайте ръчно - стартирайте задача ръчно ;
Стартирайте незабавно - незабавно стартирайте задачата;
Стартирайте при рестартиране - стартирайте задачата след рестартиране на компютъра;
Повтарящо се - периодично стартиране.![Избиране на началното време за задачата в Eraser]()
Ако сте избрали ръчно стартиране, можете да стартирате задачата, като кликнете с десния бутон върху него и изберете "Run Now" .
Метод 3: File Shredder
Програмата File Shredder в действието си е подобна на предишната, "Eraser". Чрез нея можете също така да изтриете завинаги ненужни и поверителни данни и да презапишете свободно място на твърдия диск. Програмата е вградена в Explorer и може да се извика, като кликнете с десния бутон на мишката върху ненужния файл.
Има само 5 алгоритми за заглушаване, но това е достатъчно за безопасното премахване на информация.
Изтеглете File Shredder от официалния сайт
- Стартирайте програмата и изберете "Шредер свободно дисково пространство" от лявата страна.
![Пускане на помощната програма за почистване в File Shredder]()
- Отваря се прозорец, който ви подканва да изберете устройството, което трябва да бъде изчистено от информацията, съхранявана върху него, и начина на премахване.
- Изберете един или повече диска, от които искате да изтриете всички ненужни такива.
![Изберете диск, който да премине в File Shredder]()
- От методите на сваляне можете да се възползвате от всеки, който иска, например, DoD 5220-22.M .
![Избор на алгоритъм за масиране в File Shredder]()
- Кликнете върху "Напред", за да започнете процеса.
Забележка: Въпреки че е много лесно да използвате такива програми, не е гарантирано напълно да изтриете данни, ако само част от диска е презаписана.
Например, ако има нужда да изтриете изображение, което не е възможно да се възстанови, но екранът с миниатюри е активиран в операционната система, просто изтриването на файла няма да помогне. Опитен човек може да го възстанови Thumbs.db файл , съхранявайки в себе си скици на снимка. Същото положение се отнася и за суаповия файл и други системни документи, които съхраняват копия или скици на потребителски данни.
Метод 4: Многофункционално форматиране
Нормалното форматиране на твърдия диск, разбира се, няма да изтрие никакви данни, а само ще ги скрие. Надежден начин да премахнете всички данни от твърдия диск без възможност за възстановяване е да извършите пълно форматиране при промяна на типа на файловата система.
Така че, ако използвате файловата система NTFS, трябва да извършите пълно (не бързо) форматиране във формат FAT, а след това отново в NTFS. Допълнително е възможно да се извърши разделянето на устройството, разделяйки го на няколко секции. След тези манипулации вероятността за възстановяване на данни е практически несъществуваща.
Ако трябва да работите с твърдия диск, в който е инсталирана операционната система, трябва да се извършат всички манипулации преди изтеглянето. За да направите това, можете да използвате стартиращо USB флаш устройство или специална програма за работа с дискове.
Ще анализираме процеса на множество пълни формати с промяна на файловата система и разделяне на диска в дялове.
- Създайте стартиращо USB флаш устройство с желаната операционна система или използвайте съществуващата. На нашия сайт можете да намерите инструкциите за създаване на флаш зареждане от Windows 7 , Windows 8 , Windows 10 ,
- Свържете USB флаш устройството към компютъра и го направете като основно устройство за зареждане през BIOS.
В AMI BIOS: Boot > 1st Priority Boot > Вашата светкавица
![Зареждане от флаш устройство в BIOS]()
В наградата BIOS:> Разширени функции на BIOS > Първо устройство за зареждане > Вашата светкавица
![Изтеглете флаш устройство от BIOS]()
Натиснете F10 и след това натиснете "Y", за да запазите настройките.
- Преди да инсталирате Windows 7, кликнете върху връзката "Възстановяване на системата" .
![Влезте, за да възстановите Windows 7]()
В Windows 7 можете да влезете в опциите за възстановяване на системата , където трябва да изберете елемента "Command Line" .
![Опции за възстановяване на Windows 7]()
Преди да инсталирате Windows 8 или 10, кликнете върху връзката "Възстановяване на системата" .
![Възстановяване на системата за инсталиране на Windows]()
- В менюто за възстановяване изберете "Отстраняване на неизправности" .
![Отстраняване на неизправности преди стартиране на Windows]()
- След това кликнете върху "Разширени опции" .
![Още опции преди стартирането на Windows]()
- Изберете командния ред .
![Командния ред преди стартирането на Windows]()
- Системата може да предложи да изберете профил и да въведете парола от него. Ако паролата за акаунта не е зададена, пропуснете запис и щракнете върху Продължи .
- Ако трябва да знаете буквата на истинското устройство (ако са инсталирани няколко твърди диска или ако трябва само да форматирате дяла), в cmd въведете командата
wmic logicaldisk get deviceid, volumename, size, descriptionи натиснете Enter .
![Команда wmic на командния ред]()
- Въз основа на размера (в таблицата е в байтове), можете да определите коя буква от желания обем / дял е реална и не е зададена от операционната система. Това ще предпази от случайно форматиране на грешното задвижване.
- За пълно форматиране с промяна в файловата система, напишете командата
format /FS:FAT32 X:- ако вашият твърд диск вече има NTFS файлова система
format /FS:NTFS X:- ако вашият твърд диск вече има файлова система FAT32![Форматът на командата fs в командния ред]()
Вместо X, заместете буквата на устройството си.
Не добавяйте параметъра / q към командата - той отговаря за бързото форматиране, след което все още може да се извърши възстановяване на файла. Трябва да извършите изключително пълно форматиране!
- След като форматирането приключи, напишете командата от предишната стъпка отново, само с друга файлова система. Това означава, че веригата за форматиране трябва да бъде:
NTFS> FAT32> NTFS
или
FAT32> NTFS> FAT32
След това можете да отмените инсталацията или да продължите.
Прочетете още: Как да разделяте твърдия диск на дялове
Сега знаете как безопасно и окончателно да премахнете чувствителната и поверителна информация от устройството с твърд диск. Бъдете внимателни, защото в бъдеще няма да можете да го възстановите дори при професионални условия.