Bugfix "gpedit.msc не е намерен" в Windows 7
Понякога, когато се опитвате да стартирате редактора на груповите правила, потребителите срещат неприятна изненада под формата на съобщение за грешка: "gpedit.msc не е намерен". Нека да разберем как да решите този проблем в Windows 7 и да разберете какво точно го причинява.
Причини и средства за отстраняване на грешки
Грешка "gpedit.msc не е намерена" показва, че файлът gpedit.msc не е на вашия компютър или достъпът до него е неправилно конфигуриран. Проблемът на проблема е, че просто не можете да активирате редактора на груповите правила .
Непосредствените проблеми на тази грешка са съвсем различни:
- Премахване или корупция на обекта gpedit.msc поради вирусна активност или намеса на потребителя;
- Неправилни настройки за OS;
- Използвайки изданието на Windows 7, по подразбиране gpedit.msc не е инсталиран.
Последната точка трябва да бъде разгледана по-подробно. Факт е, че не всички издания на Windows 7 имат този компонент инсталиран. Така че той присъства на Professional, Enterprise и Ultimate, но няма да го намерите в Home Basic, Home Premium и Starter.
Специфичните методи за премахване на грешката "gpedit.msc" не са намерени "зависят от основната причина за възникването й, преразглеждането на Windows 7 и битовата дълбочина на системата (32 или 64 бита). Различните начини за решаване на този проблем ще бъдат описани подробно по-долу.
Метод 1: Инсталирайте компонента gpedit.msc
На първо място, ще разберем как да инсталирате компонента gpedit.msc, ако липсва или е повреден. Пластирът, който възстановява работата на "Редактор на групови правила", е английски. В това отношение, ако използвате изданията Professional, Enterprise или Ultimate, може би преди да приложите текущата версия, по-добре се опитайте да разрешите проблема с други методи, които са описани по-долу.
В самото начало силно препоръчваме създайте точка за възстановяване на системата или направете резервно копие от него , Всички действия, които извършвате на собствена опасност и рискувате, и затова, за да избегнете неприятни последствия, трябва да се застраховате, за да не съжалявате за последиците.
Нека да започнем историята за процедурата за инсталиране на кръпка с описание на алгоритъма за действия на компютри с 32-битов Windows 7 .
- Първо, изтеглете архива от връзката по-горе от сайта на програмиста на пластира. Разархивирайте го и стартирайте файла "setup.exe" .
- Ще се отвори "Съветникът за настройка" . Кликнете върху Напред .
- В следващия прозорец трябва да потвърдите инсталацията, като кликнете върху бутона "Инсталиране" .
- Ще се извърши инсталационната процедура.
- За да завършите работата, кликнете върху "Finish" в прозореца "Setup Wizard" , където ще бъдете информирани за успешното завършване на инсталационния процес.
- Сега, когато активирате редактора за групови правила, вместо грешката се активира необходимото средство.
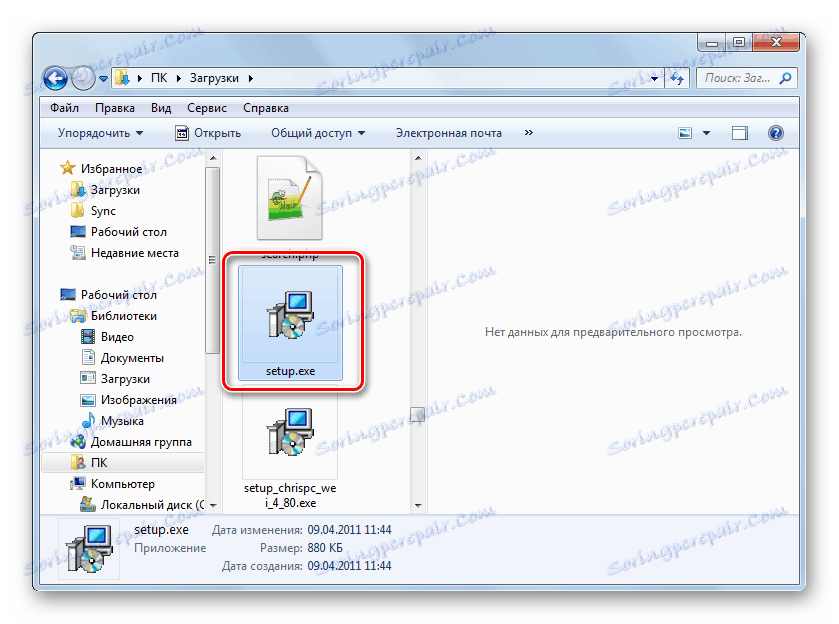
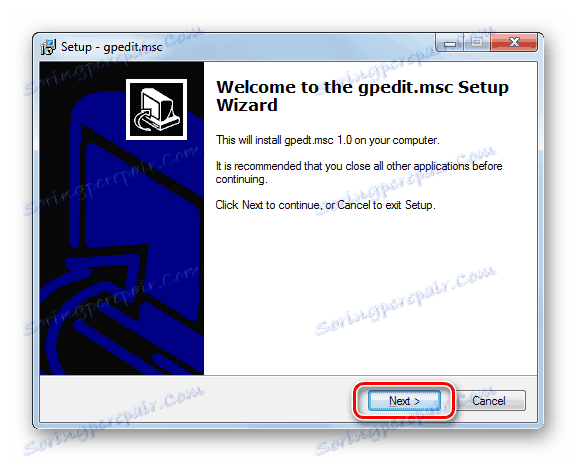
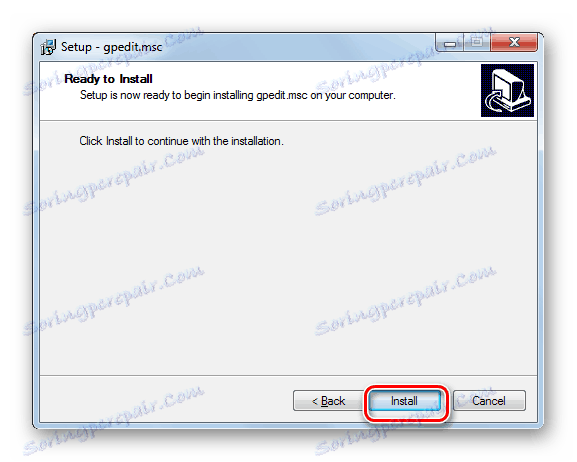
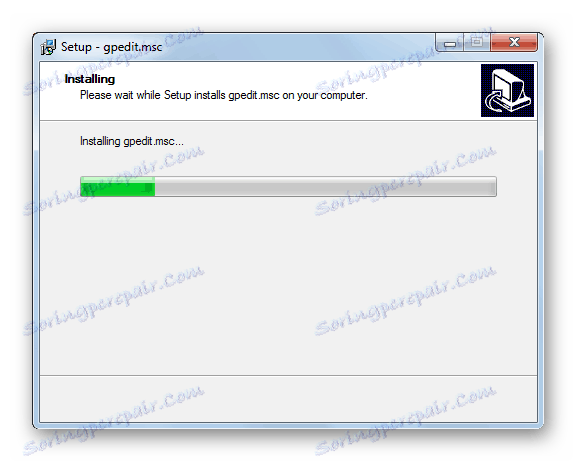
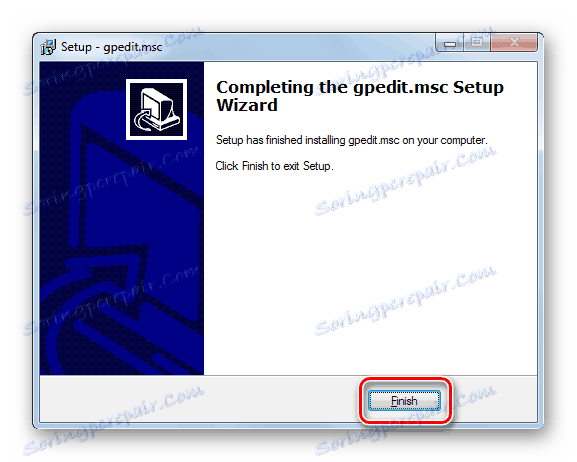
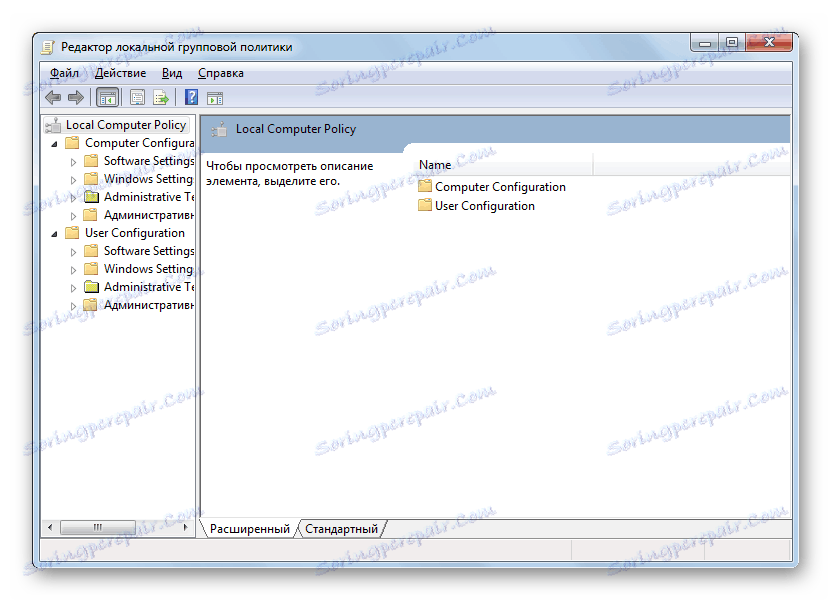
Процесът на поправяне на грешки на 64-битовите OS се различава леко от описаната по-горе опция. В този случай ще трябва да изпълните няколко допълнителни действия.
- Изпълнете всички горепосочени стъпки до петата точка включително. След това отворете "Explorer" . Въведете следния път в адресната лента:
C:WindowsSysWOW64Натиснете Enter или кликнете върху курсора на стрелката вдясно от полето.
- Преминава се директорията "SysWOW64" . Като задържите бутона Ctrl , кликнете върху левия бутон на мишката ( LMB ) с имената на директории "GPBAK" , "GroupPolicyUsers" и "GroupPolicy" , както и с името на обекта "gpedit.msc" . След това кликнете върху селекцията с десния бутон на мишката ( PCM ). Изберете "Копиране" .
- След това в адресната лента на "Explorer" кликнете върху името "Windows" .
- Отидете в директорията "Windows" , отидете в директорията "System32" .
- След като в горната папка щракнете върху PCM за празно пространство в него. Изберете опцията "Поставяне" от менюто.
- Най-вероятно ще се отвори диалогов прозорец, в който ще трябва да потвърдите действията си, като кликнете върху текста "Копирай с подмяна" .
- След извършване на горепосоченото действие или дори вместо това, ако копираните обекти в директорията "System32" не са налице, ще се отвори друг диалогов прозорец. Също така трябва да потвърдите намеренията си, като кликнете върху "Напред" .
- След това въведете следното в адресната лента на "Explorer" :
%WinDir%/TempКликнете върху стрелката отдясно на адресната лента или просто натиснете Enter .
- Отидете в директорията, където се съхраняват временните обекти, намерете елементите със следните имена: "gpedit.dll" , "appmgr.dll" , "fde.dll" , "fdeploy.dll" , "gptext.dll" . Задръжте натиснат клавиша Ctrl и кликнете върху LMB върху всеки от горепосочените файлове, за да ги изберете. След това кликнете върху избора на PCM . Изберете в меню "Копиране" .
- Сега в горната част на прозореца "Explorer" вляво от адресната лента кликнете върху елемента "Назад" . Той има формата на стрелка, сочеща наляво.
- Ако сте извършили всички описани по-горе манипулации в посочената последователност, върнете се към папката "System32" . Сега кликнете върху PCM за празно място в тази директория и изберете опцията "Paste" в списъка.
- Потвърдете действията в диалоговия прозорец отново.
- След това рестартирайте компютъра. След рестартирането можете да изпълните редактора за групови правила . За целта въведете комбинацията Win + R. Отваря се инструмент "Изпълнение" . Въведете следната команда:
gpedit.mscКликнете върху OK .
- В повечето случаи трябва да започне желаният инструмент. Но ако все още получите грешка, след това отново следвайте всички стъпки по-горе, за да инсталирате кръпката в точка 4 включително. Но не кликнете върху бутона "Завършване" в прозореца " Помощник за настройка" и отворете "Explorer" . Въведете следното в адресната лента:
%WinDir%/Temp/gpeditКликнете върху стрелката вдясно на адресната лента.
- След като в желаната директория, в зависимост от скоростта на операционната система, щракнете двукратно върху LMC на обекта "x86.bat" (за 32-битова) или "x64.bat" (за 64-битова). След това опитайте отново да активирате редактора на груповите правила .
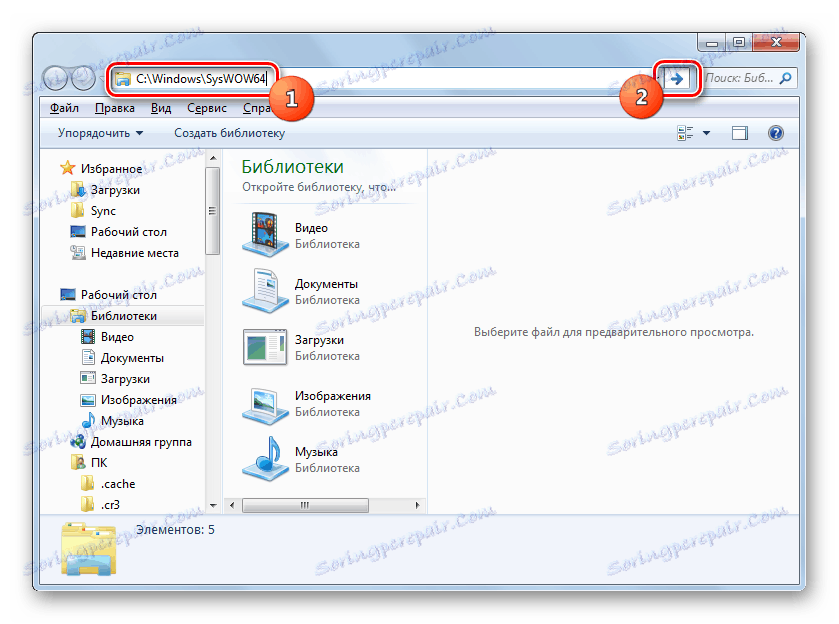
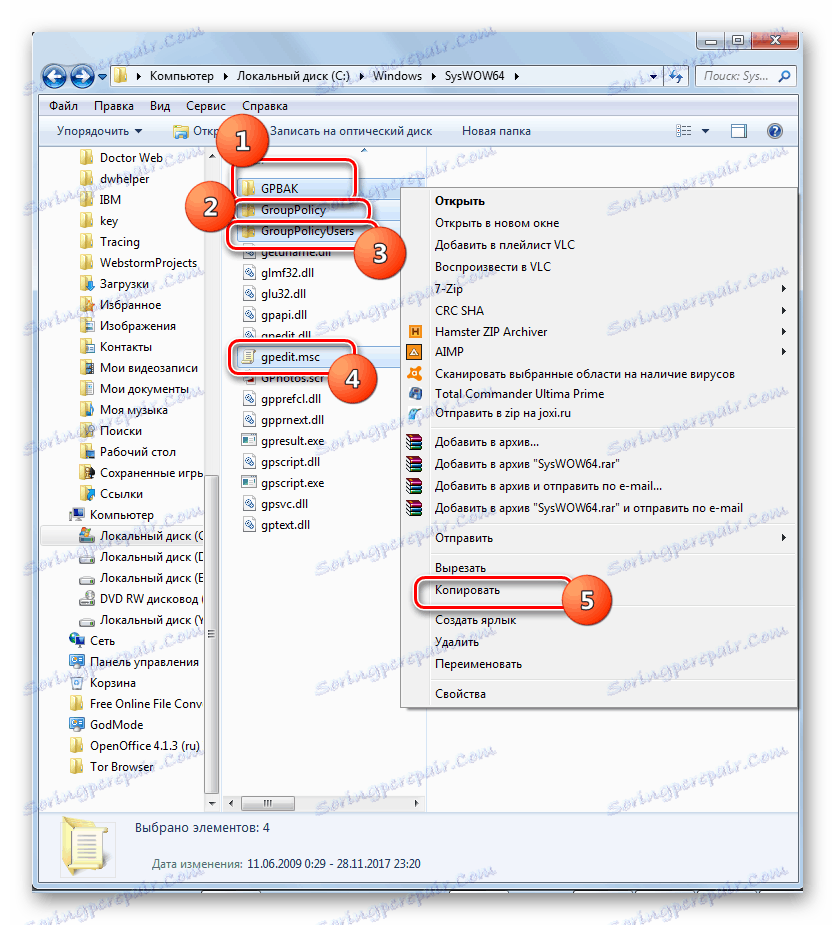
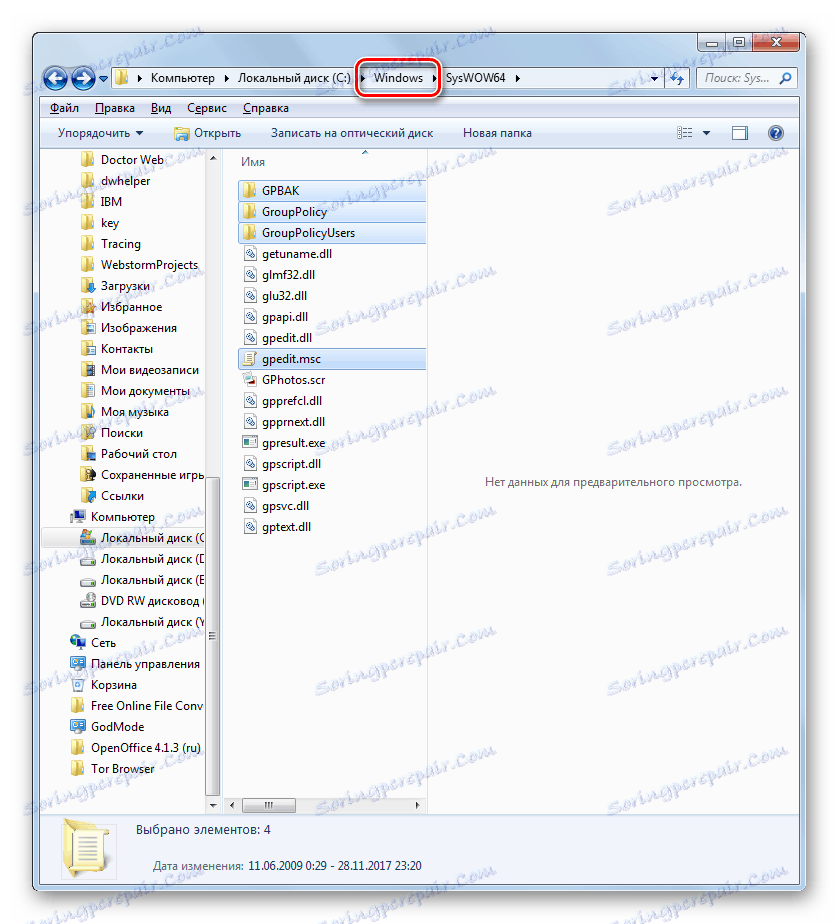
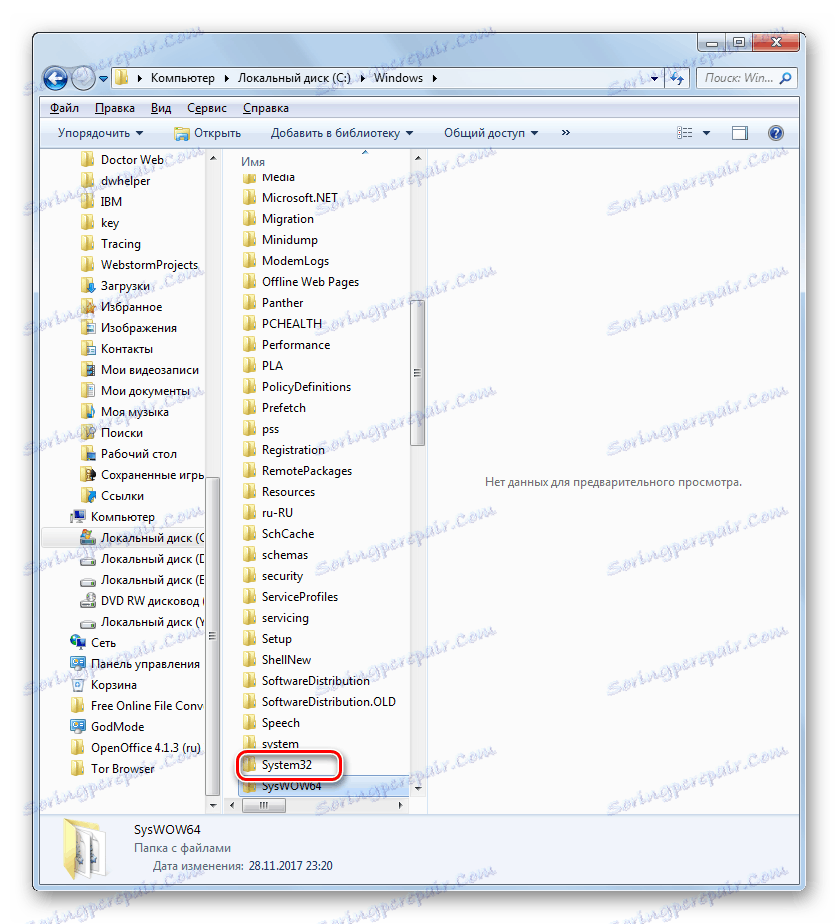
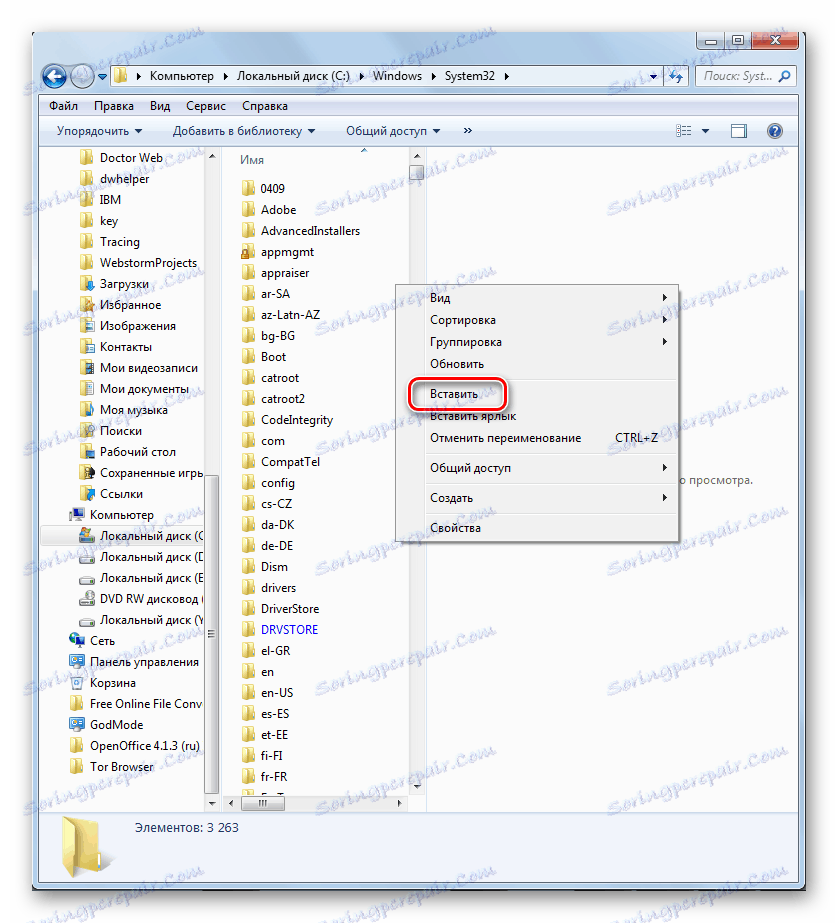


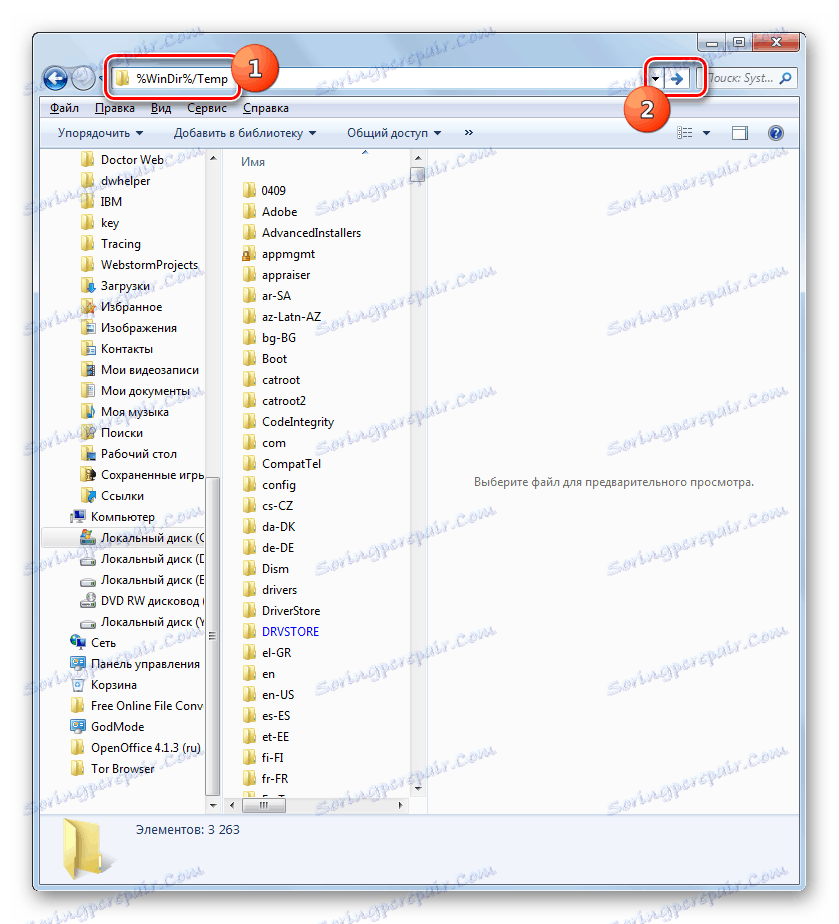
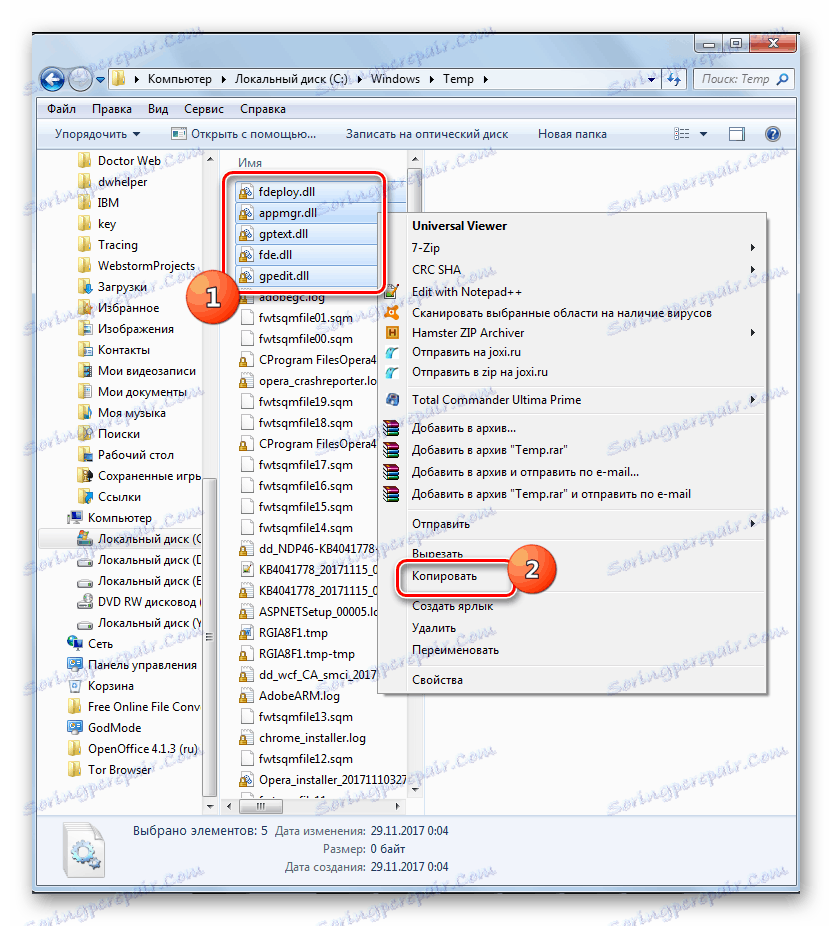
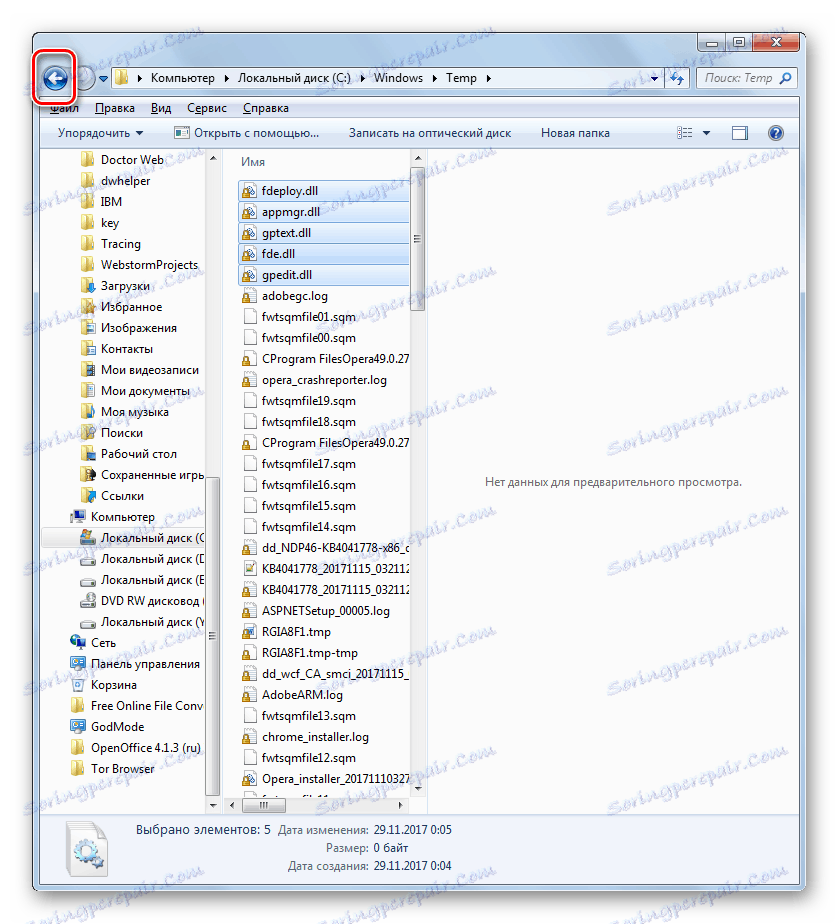
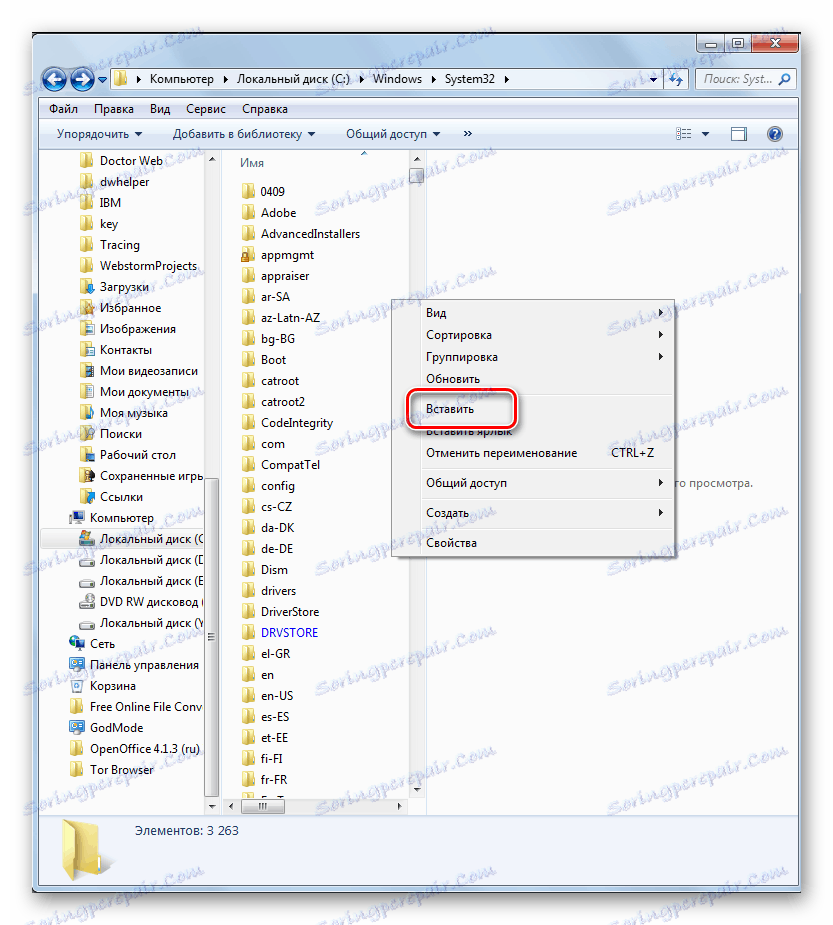
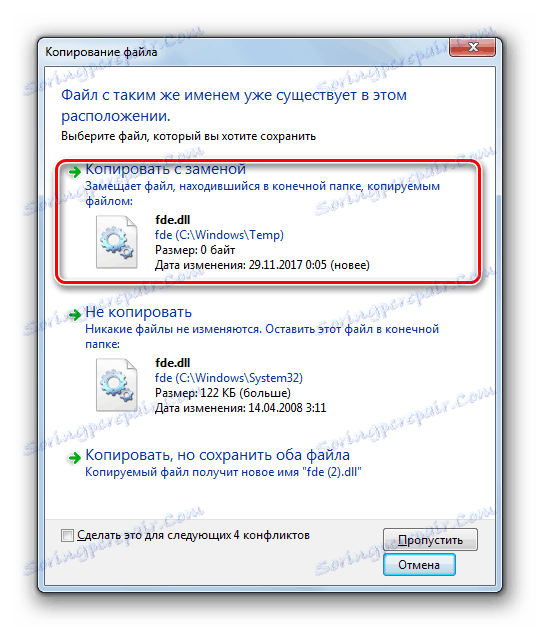
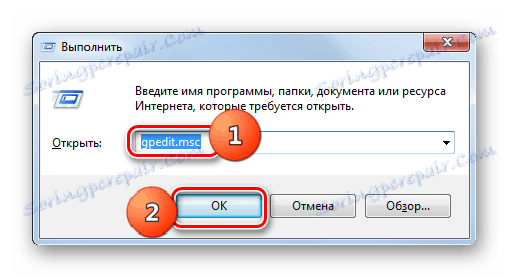
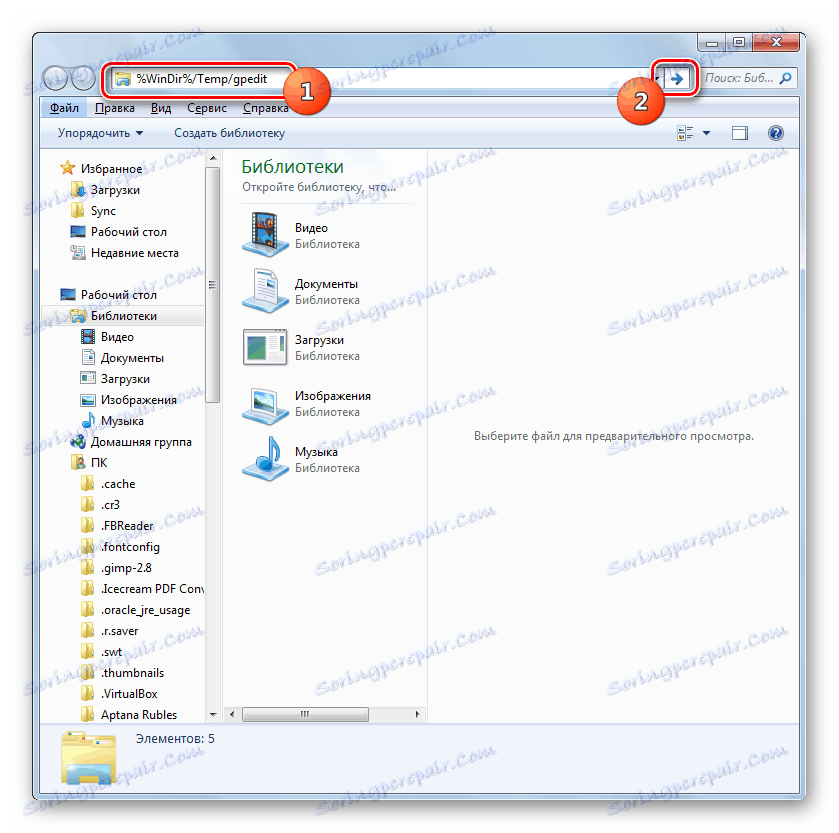
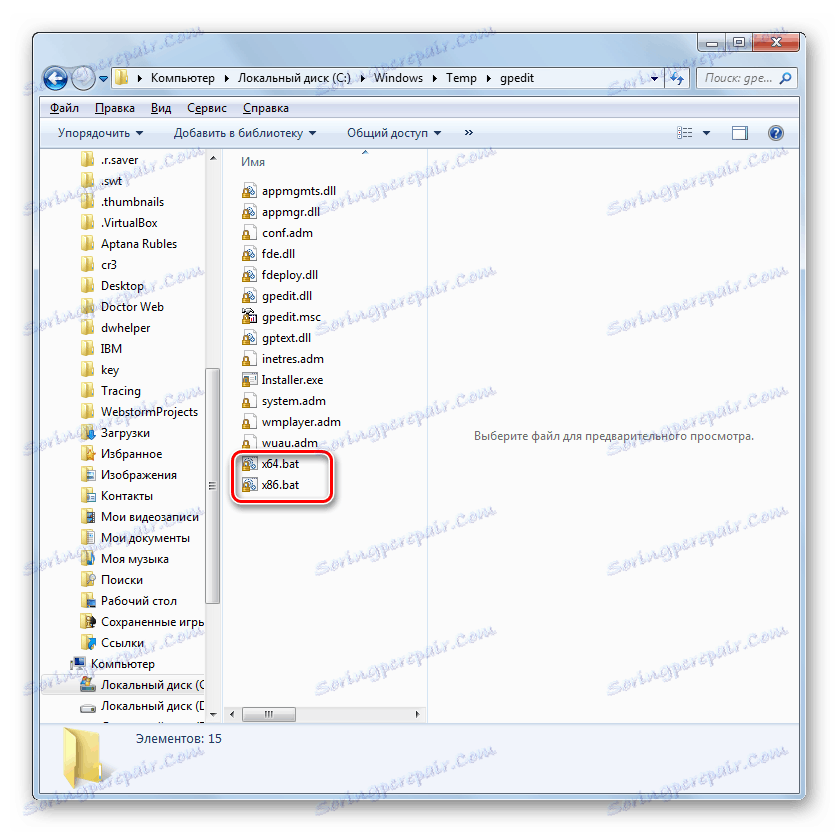
Ако името на профила, на който работите в компютъра, съдържа интервали , дори ако всички горепосочени условия са изпълнени, когато се опитате да стартирате редактора на групови правила , ще възникне грешка, независимо от това колко висока е вашата система. В този случай, за да можете да стартирате инструмента, трябва да извършите серия от действия.
- Направете всички операции, за да инсталирате пластира на точка 4 включително. Отидете в директорията "Gpedit", както е посочено по-горе. След като в тази директория кликнете върху PCM на обекта "x86.bat" или "x64.bat" , в зависимост от битовата операционна система. В списъка изберете "Промяна" .
- Текстът на избрания обект се отваря в Notepad. Проблемът е, че "командната линия" , която обработва пластира, не разбира, че втората дума в акаунта е разширение на името му, но го смята за началото на нов екип. За да "обясни" командния ред , как да прочетете правилно съдържанието на обекта, ще трябва да направим малки промени в кода на кръпката.
- Кликнете върху менюто "Редактиране" на Notepad и изберете опцията "Replace ..." .
- Прозорецът "Замени" се стартира. В полето "Какво" въведете:
%username%:fВ полето "Than" въведете следния израз:
“%username%”:fКликнете върху "Замяна на всички" .
- Затворете прозореца "Замяна", като кликнете върху стандартния бутон за затваряне в ъгъла.
- Кликнете върху "Файл" на Notepad и изберете "Запазване" .
- Затворете Notepad и се върнете в директорията "Gpedit" , където се намира модифицираният обект. Кликнете върху нея PCM и изберете "Пусни като администратор" .
- След като се изпълни партидният файл, можете да натиснете "Finish" в прозореца "Setup Wizard" и да се опитате да активирате "Group Policy Editor" .
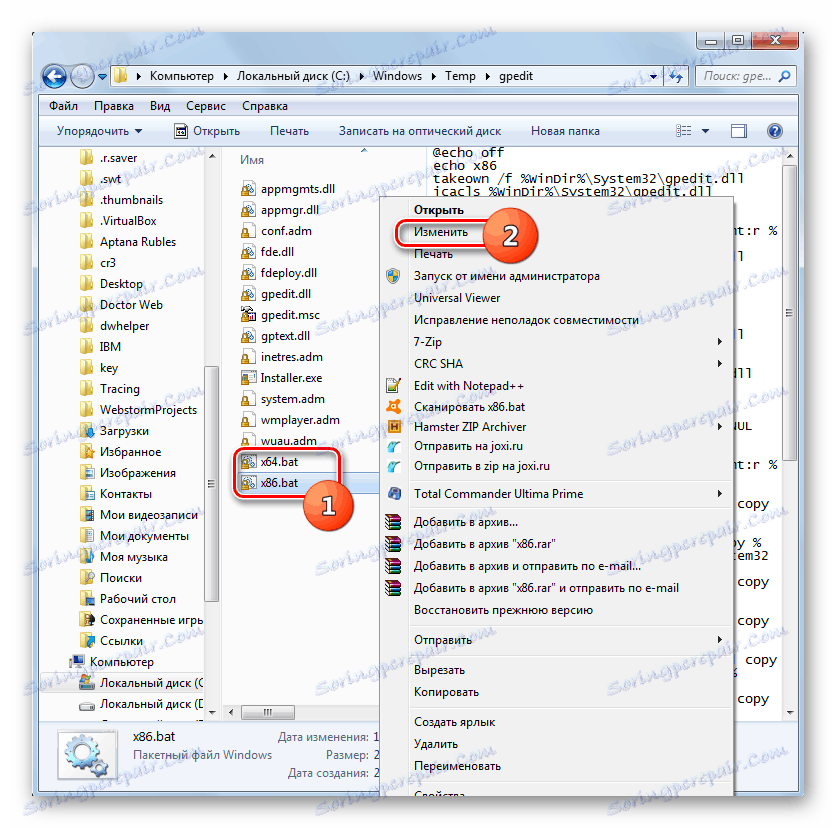
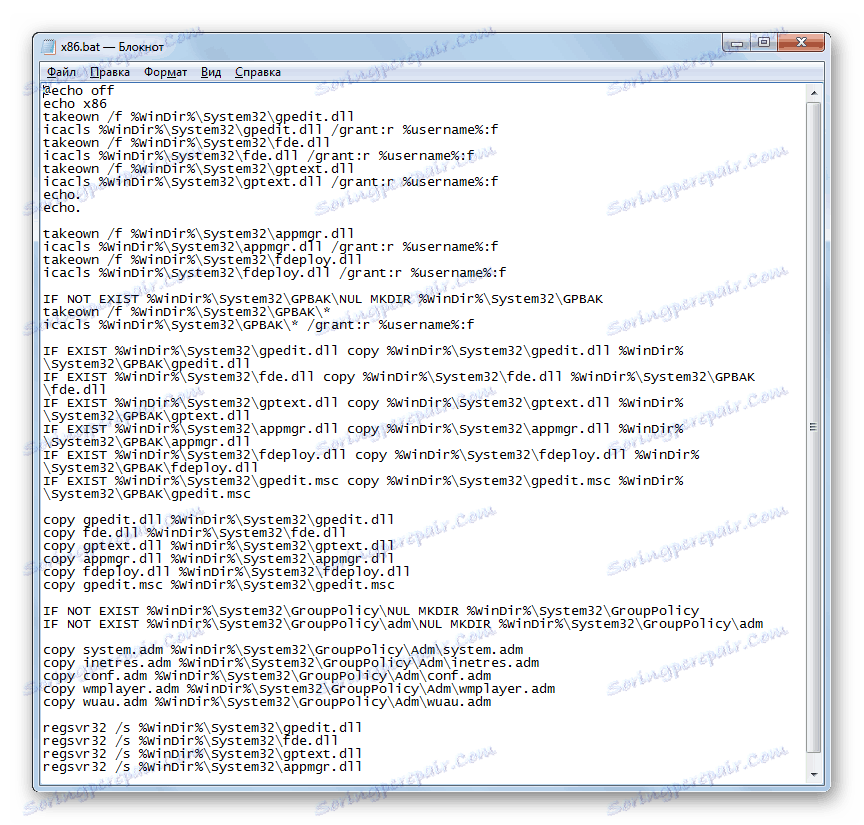
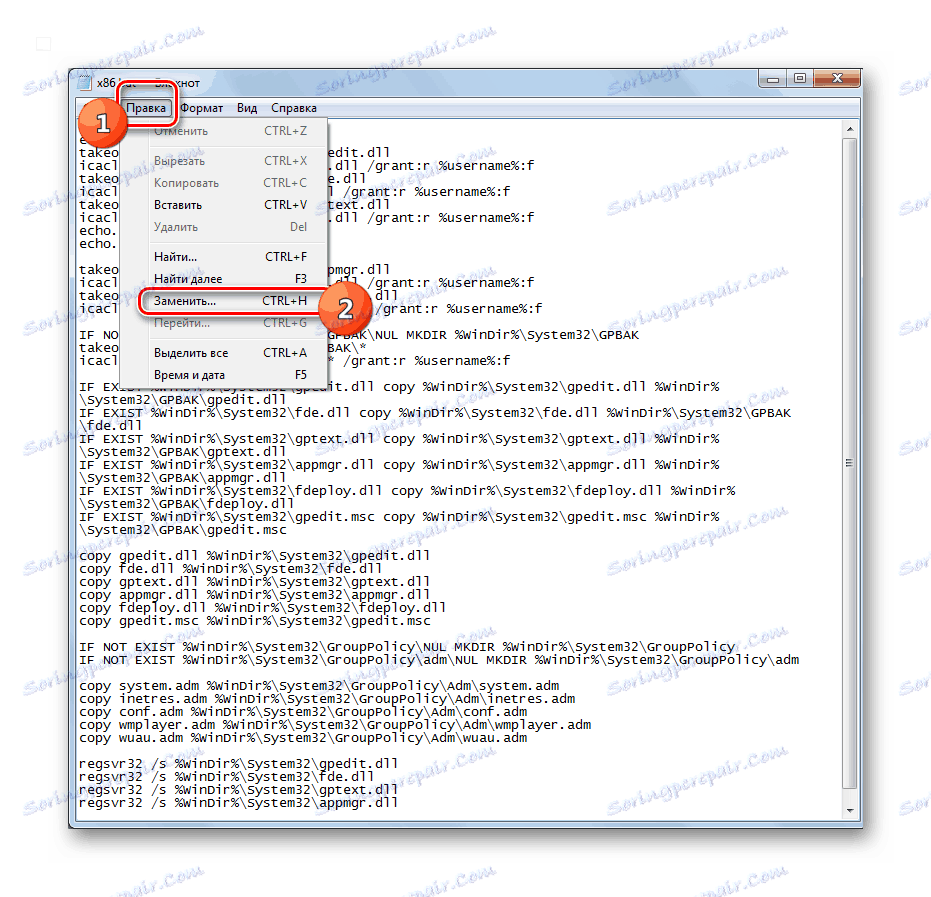
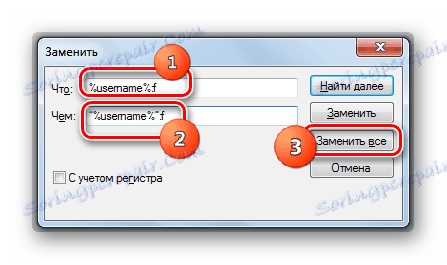
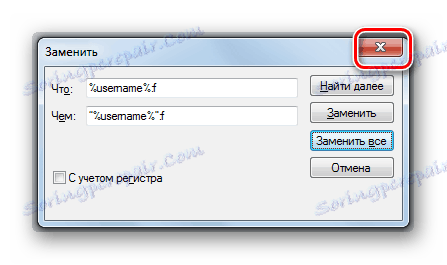
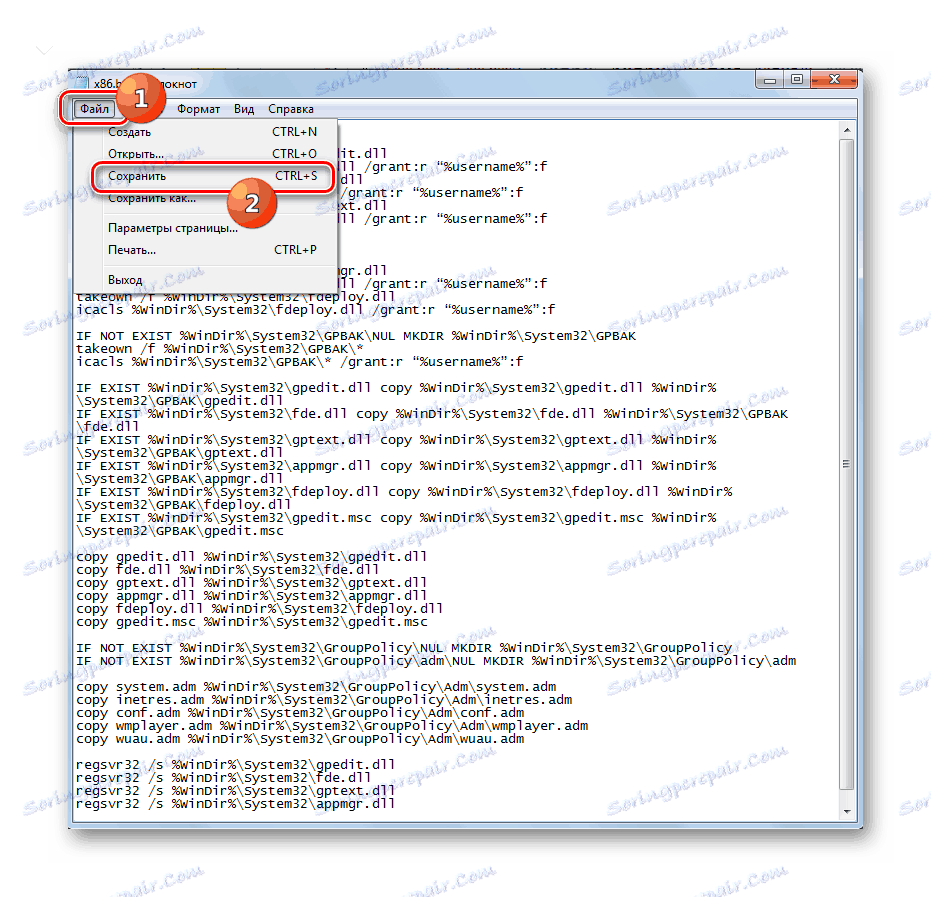
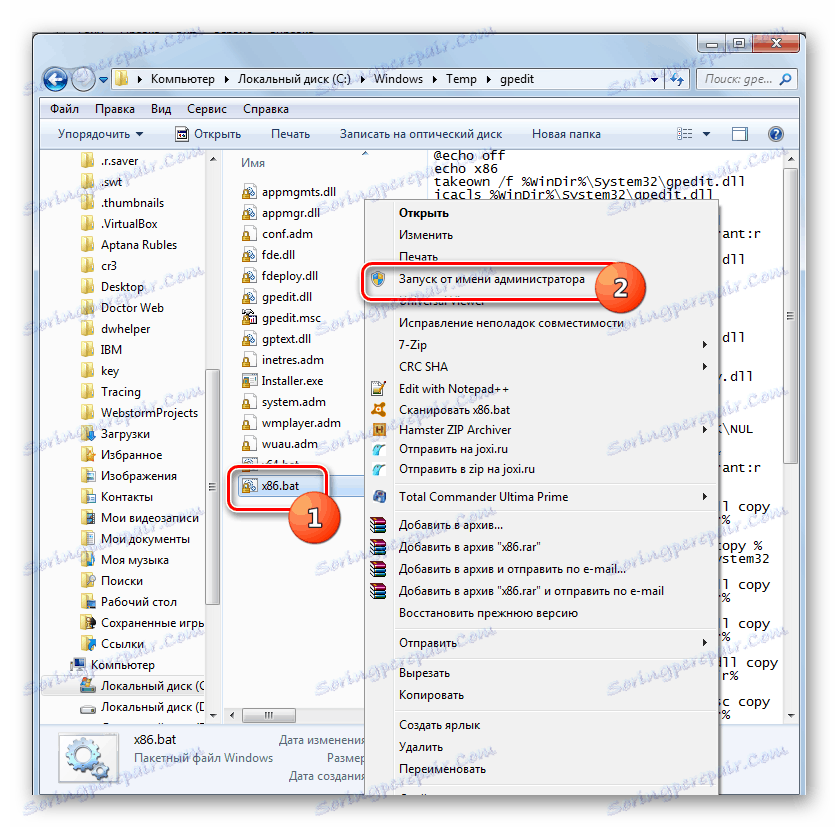
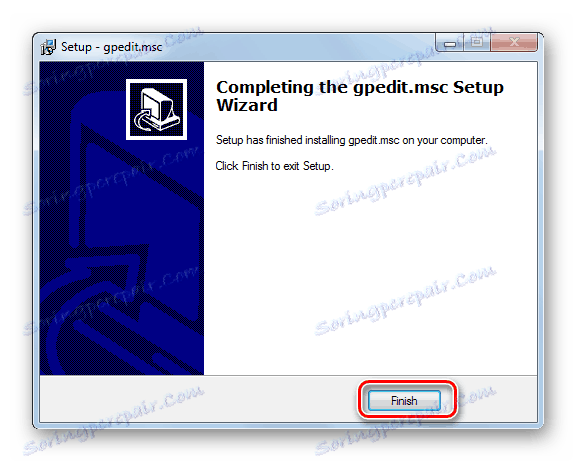
Метод 2: Копирайте файлове от GPBAK директорията
Следният метод за възстановяване на отдалечен или повреден обект gpedit.msc, както и свързани елементи, е подходящ само за издания на Windows 7 Professional, Enterprise и Ultimate. За тези ревизии този вариант е още по-предпочитан от коригирането на грешката, като се използва първият метод, тъй като е свързан с по-малко рискове, но все още не е гарантиран положителен резултат. Този метод за възстановяване се изпълнява чрез копиране на съдържанието на директорията "GPBAK" , където архивните оригинални обекти "Editor" се намират в директорията "System32" .
- Отворете "Explorer" . Ако имате 32-битова операционна система, въведете следния израз в адресната лента:
%WinDir%System32GPBAKАко използвате 64-битова версия, въведете следния код:
%WinDir%SysWOW64GPBAKКликнете върху стрелката вдясно от полето.
- Изберете цялото съдържание на директорията, в която се намирате. Кликнете върху избора на PCM . Изберете "Копиране" .
- След това кликнете върху иконата "Windows" в адресната лента.
- След това намерете папката "System32" и отидете на него.
- В отворената директория кликнете върху PCM на празно място. Изберете "Поставяне" от менюто.
- Ако е необходимо, потвърдете вмъкването с подмяната на всички файлове.
- В диалоговия прозорец от друг тип щракнете върху Продължи .
- След това рестартирайте компютъра и опитайте да изпълните желания инструмент.
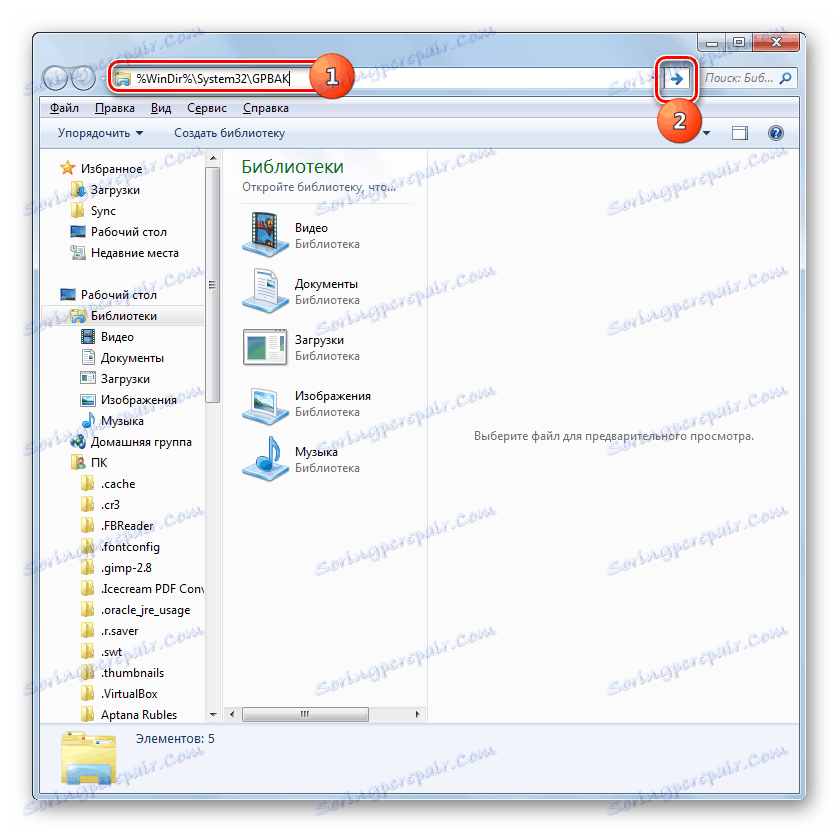
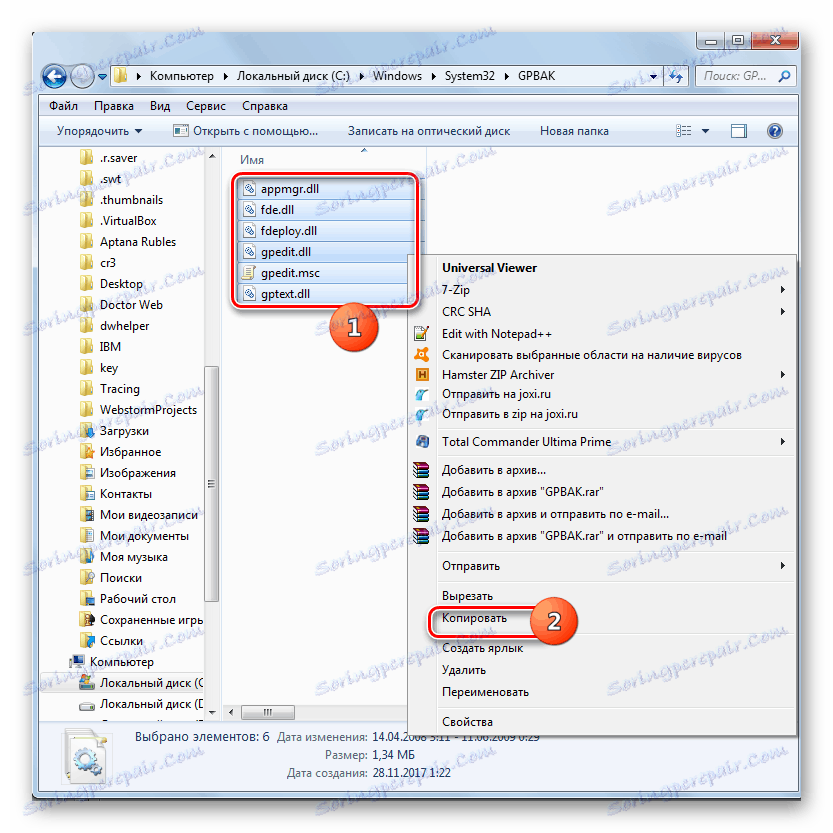
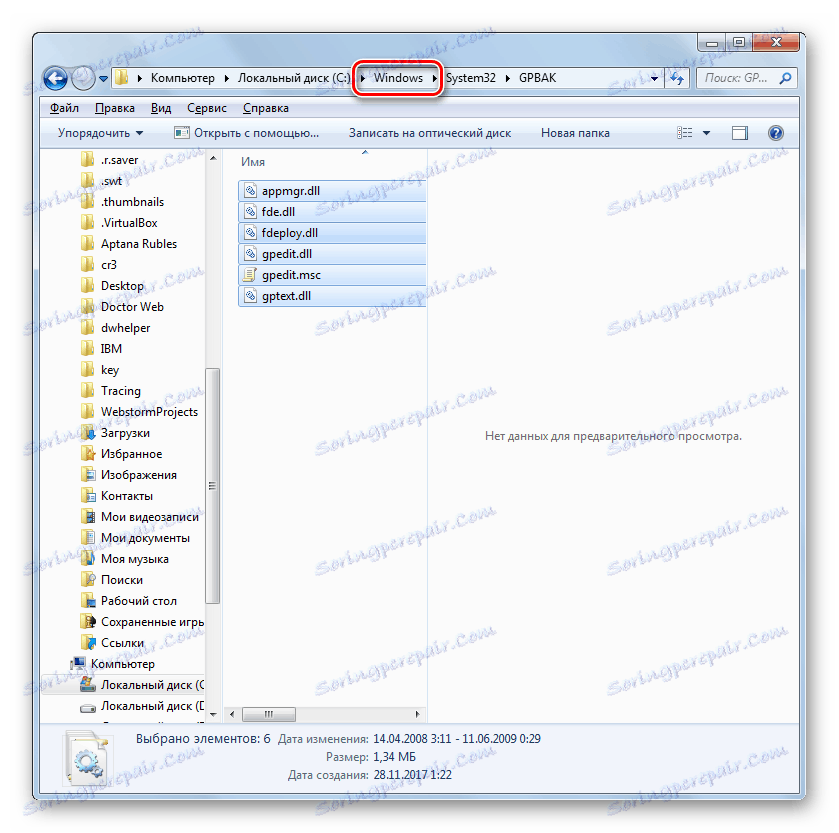
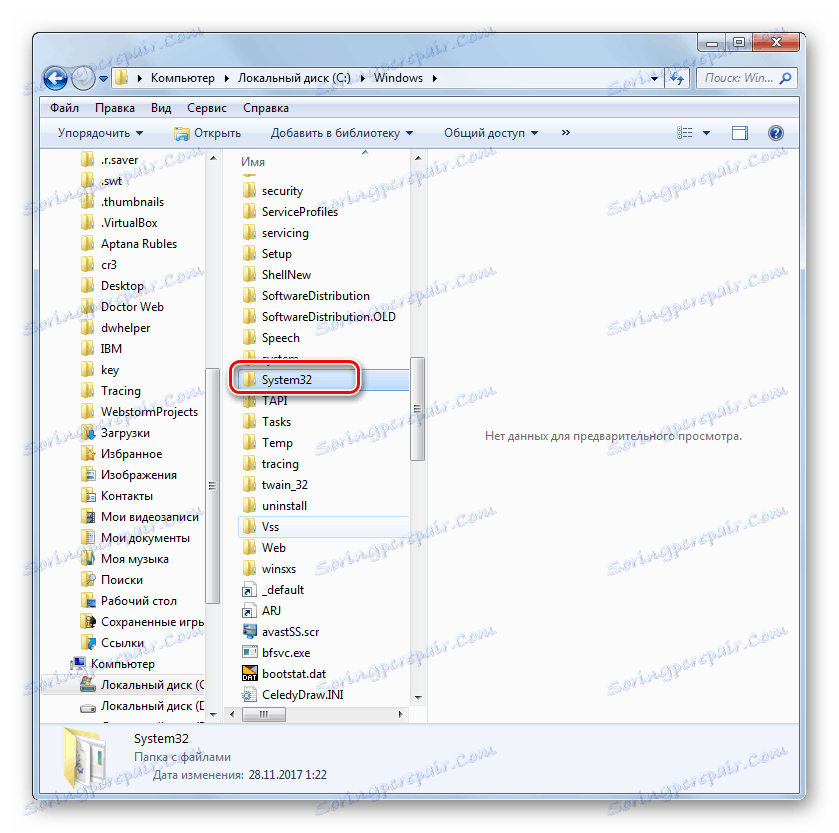
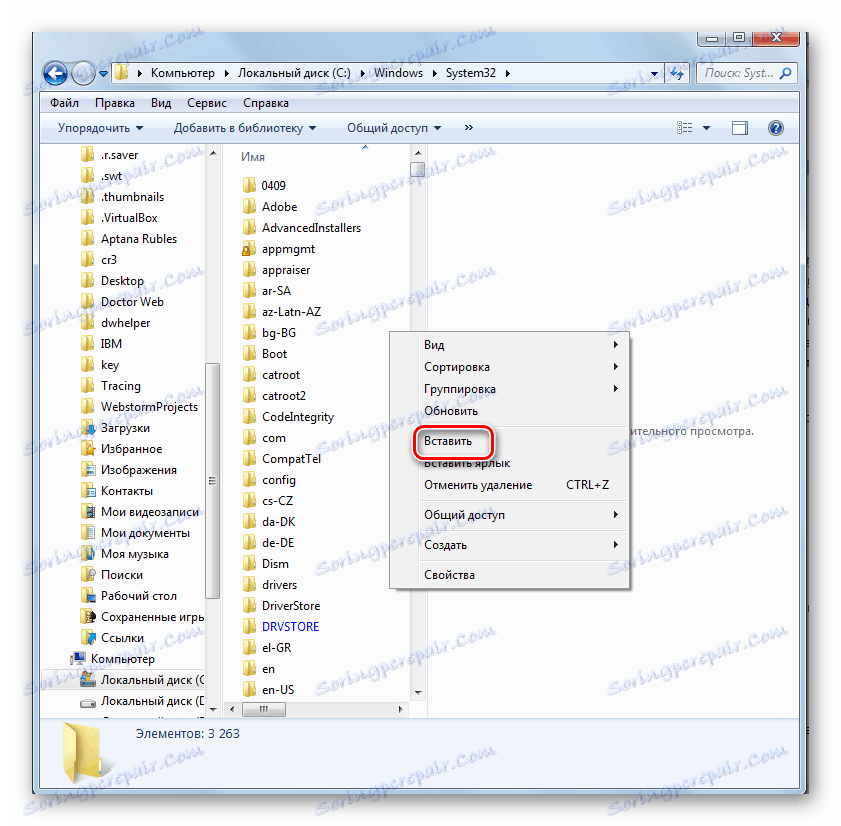
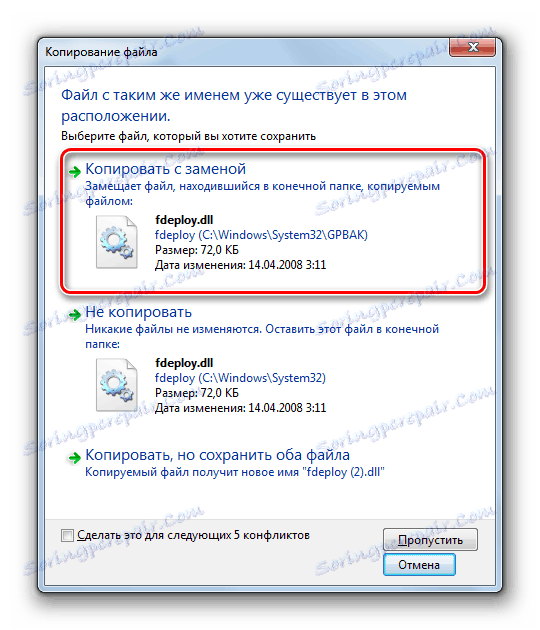

Метод 3: Проверка на интегритета на OS файлове
Като се има предвид, че gpedit.msc и всички свързани обекти са системни компоненти, можете да възстановите функционалността на "Редактора на групови правила", като стартирате помощната програма "SFC" , която проверява целостта на OS файловете и ги възстановява. Но тази опция, подобно на предишната, работи само в изданията Professional, Enterprise и Ultimate.
- Кликнете върху Старт . Отидете на "Всички програми" .
- Отидете на "Стандарт" .
- В списъка намерете обекта "Команден ред" и кликнете върху него с PCM . Изберете "Пусни като администратор" .
- Команден ред започва с администраторски права. Въведете в него:
sfc /scannowНатиснете Enter .
- Процедурата за проверка на OS файлове започва, включително gpedit.msc, от помощната програма "SFC" . Динамиката на изпълнението му се показва в проценти в същия прозорец.
- След като сканирането приключи, в прозореца трябва да се появи съобщение, че са намерени и възстановени повредени файлове. Но тя също може след приключване на проверката, се появява запис, че помощната програма намери повредени файлове, но не е в състояние да поправи някои от тях.
- В последния случай трябва да сканирате помощната програма "SFC" чрез "Command Line" на компютъра, работещ в "Safe Mode" . Също така, вероятно твърдият диск не съхранява копия на необходимите файлове. След това, преди да сканирате, трябва да поставите инсталационния диск на Windows 7, от който е инсталирана операционната система.
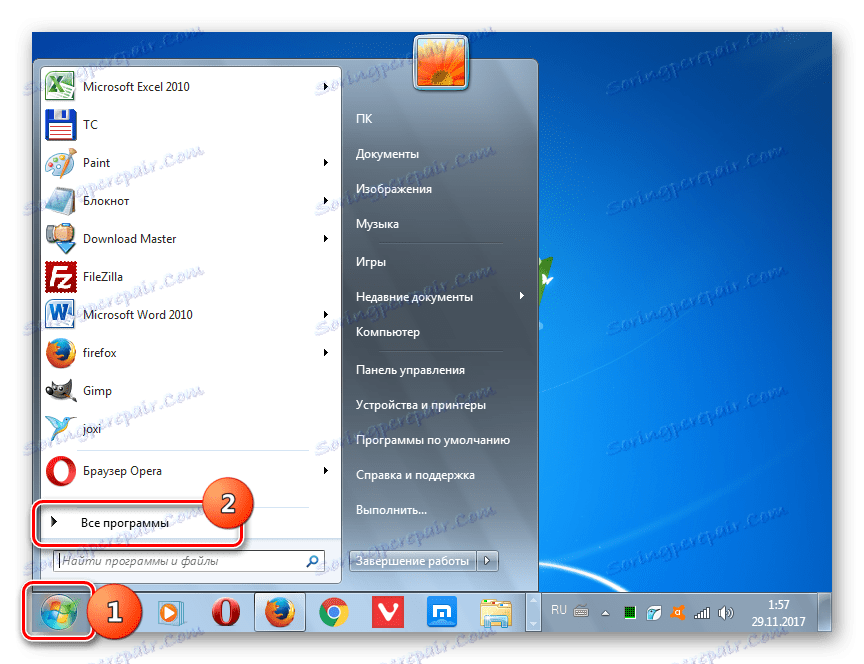
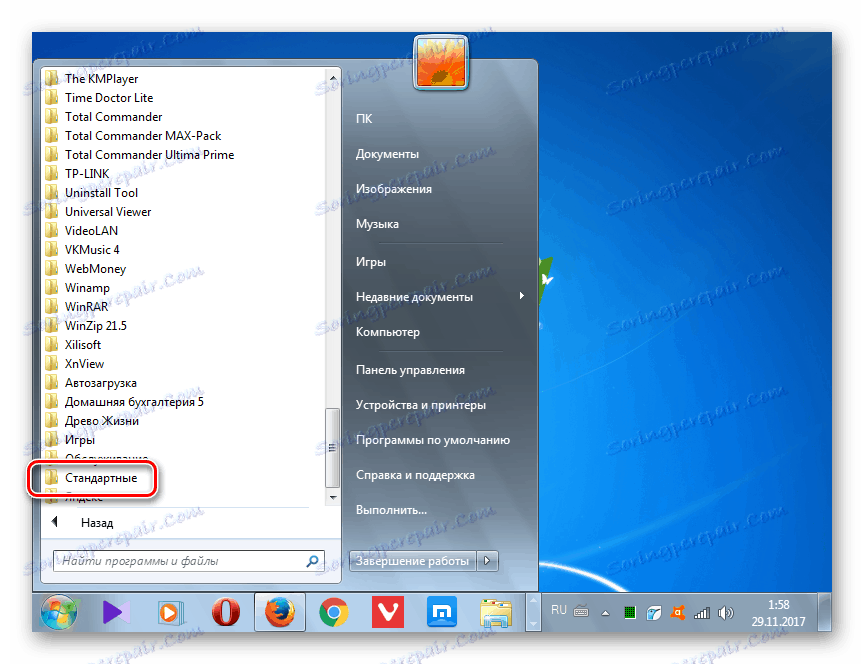
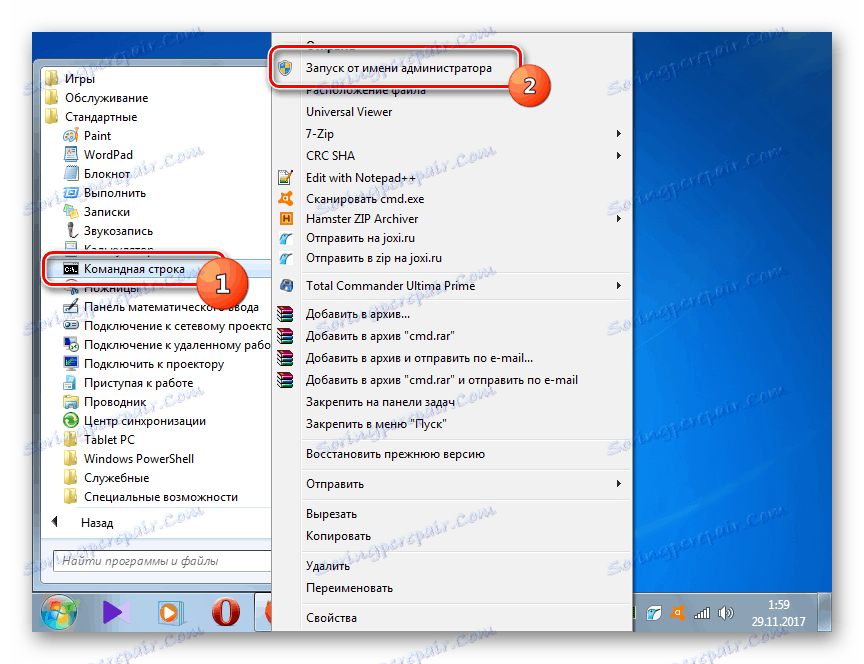
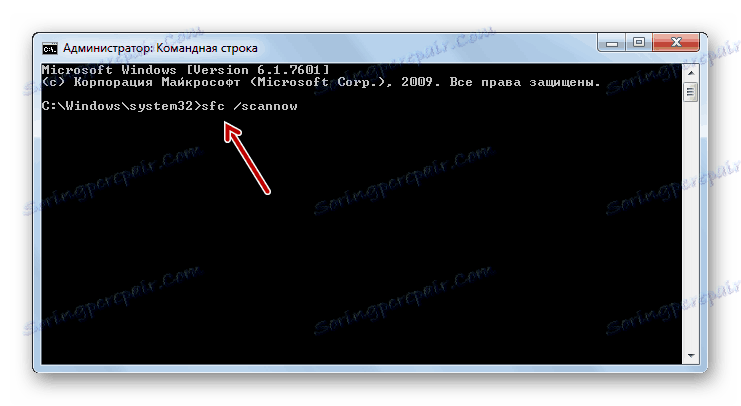
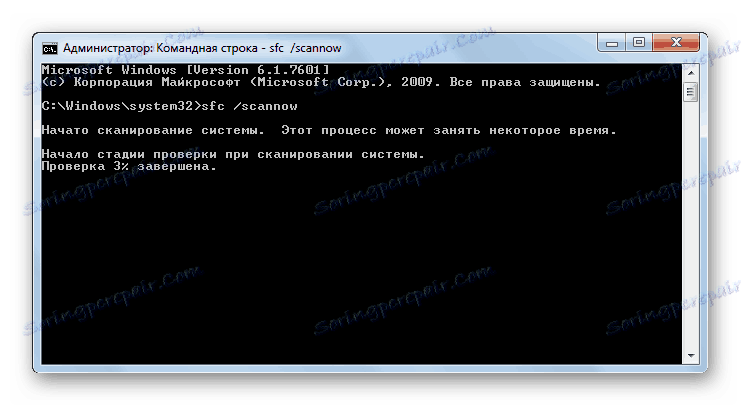
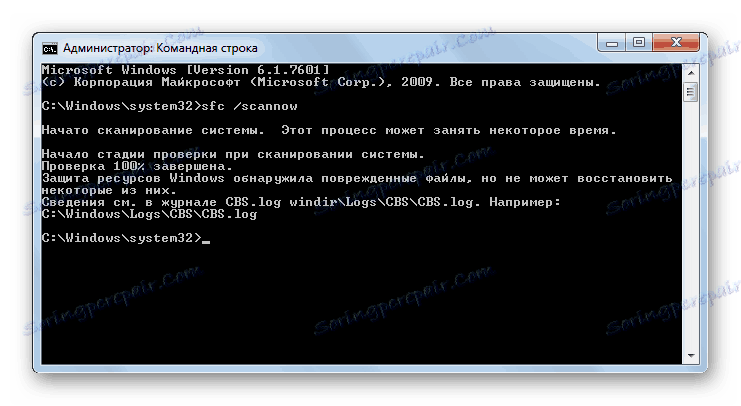
Прочетете повече:
Сканиране за целостта на OS файлове в Windows 7
Извикване на "командния ред" в Windows 7
Метод 4: Възстановяване на системата
Ако използвате издания Professional, Enterprise и Ultimate и имате точка за възстановяване на операционната система на компютъра, преди грешката да започне да се появява, има смисъл да възстановите операционната система на пълния си капацитет.
- Отворете папката "Старт" в папката "Стандарт" . Как да направите това, беше обяснено при разглеждането на предишния метод. След това въведете директорията "Услуга" .
- Кликнете върху "Възстановяване на системата" .
- Ще се стартира прозорецът за помощна програма. Кликнете върху "Напред" .
- Отваря се прозорец със списък с точки за възстановяване. Може да има няколко. За по-цялостно търсене, поставете отметка в квадратчето до Показване на други точки за възстановяване . Изберете опцията, генерирана преди да започне да се появява грешката. Маркирайте я и кликнете върху Напред .
- В следващия прозорец кликнете върху "Завършване", за да стартирате процедурата за възстановяване на системата.
- Компютърът ще се рестартира. След пълно възстановяване на системата, проблемът с грешката, която изучаваме, трябва да изчезне.
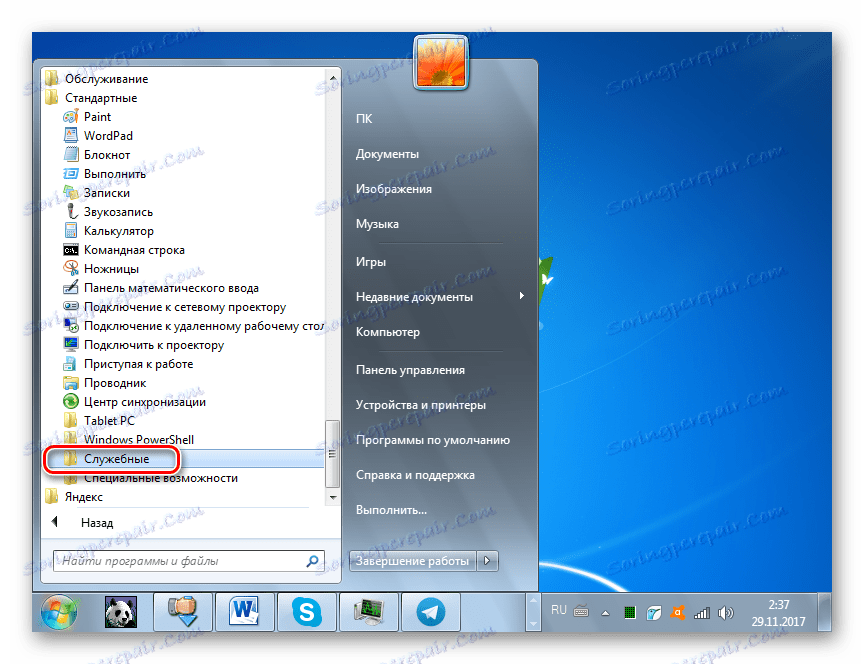
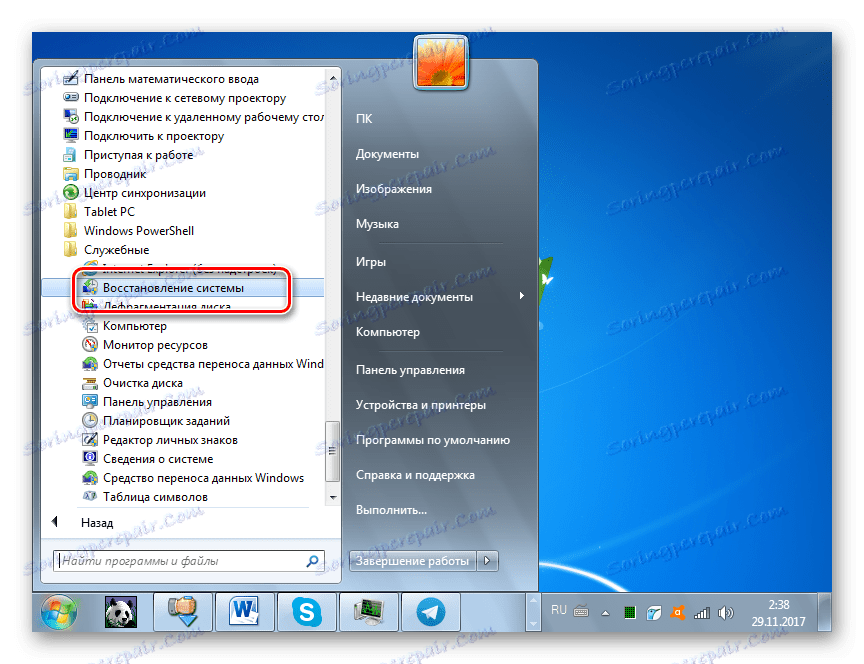

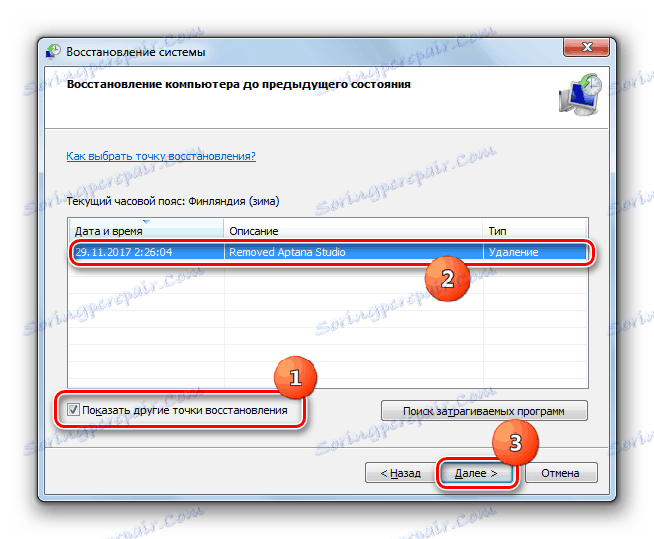
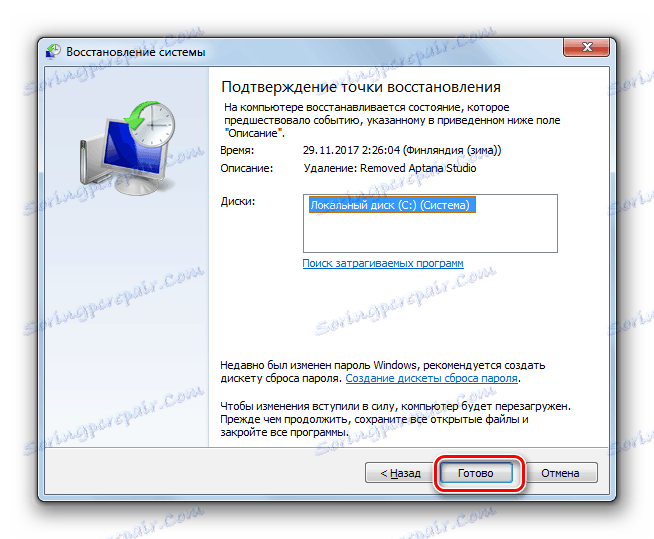
Метод 5: Отстраняване на неизправности с вируси
Една от причините за грешката "gpedit.msc не е намерена" може да бъде вирусната активност. Ако се предположи, че злонамереният код вече е предаден в системата, сканирането му с обикновен антивирусен софтуер няма много смисъл. За тази процедура трябва да използвате специални помощни програми, например, Dr.Web CureIt , Но дори и с помощта на програми на трети страни, които не предвиждат инсталирането им, вирусно сканиране по-добре е да стартирате от друг компютър или да заредите от LiveCD или LiveUSB. Ако помощната програма открие вирус, тогава е необходимо да следвате нейните препоръки.
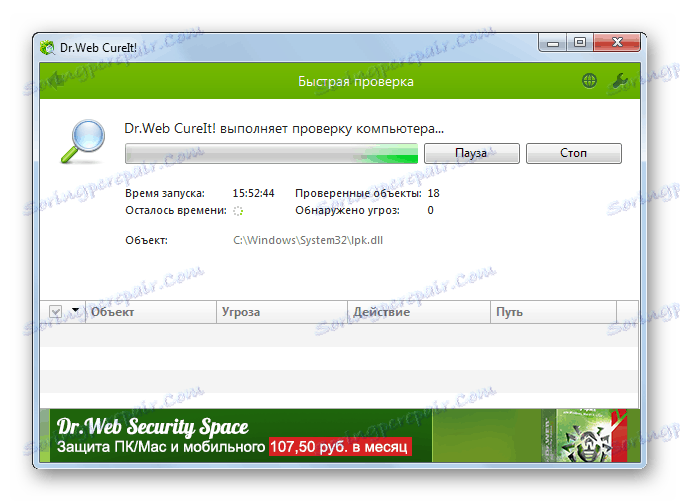
Но дори откриването и премахването на вируса, довело до грешката, която разследваме, не гарантира връщането на функционалността на "Group Policy Editor" , тъй като системните файлове могат да бъдат повредени от него. В този случай, след неутрализиране, ще трябва да извършите процедурата за възстановяване, като използвате един от алгоритмите от описаните по-горе методи.
Метод 6: Преинсталирайте операционната система
Ако никой от горните методи не ви помогна, тогава единствената опция за отстраняване на ситуацията е преинсталирането на операционната система. Този метод е подходящ за онези потребители, които не искат да се забъркат с различни настройки и да възстановяват комунални услуги, но предпочитат да решат проблема с едно настъпване. Особено този начин е действителен, ако грешката "gpedit.msc не е намерена" не е единственият проблем на компютъра.
За да избегнете проблема, описан в тази статия, използвайте диска за разпространение на Windows 7 Professional, Enterprise или Ultimate, но не и изданието Home Basic, Home Premium или Starter Edition. Поставете OS носителя в CD-ROM устройството и рестартирайте компютъра. След това следвайте препоръките, които ще се показват на монитора. След като инсталирате необходимото преразглеждане на операционната система, проблемът с gpedit.msc трябва да изчезне.
Как видим, выбор более удобного и актуального способа решения проблемы с ошибкой «gpedit.msc не найден» на Виндовс 7 зависит от многих факторов. К ним относится редакция операционной системы и её разрядность, а также непосредственные причины, вызвавшие неполадку. Одни из представленных в данной статье вариантов можно использовать практически во всех случаях, а другие применимы исключительно для определенного набора условий.